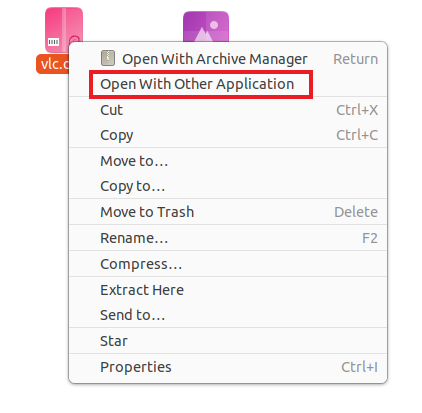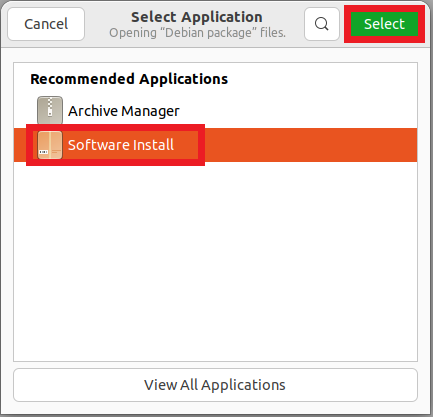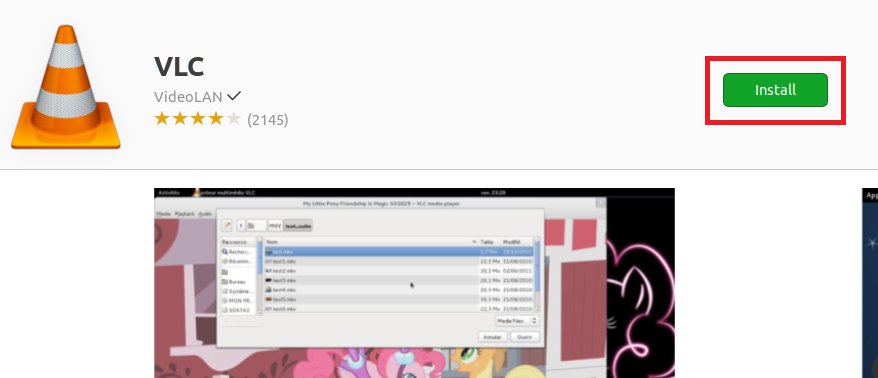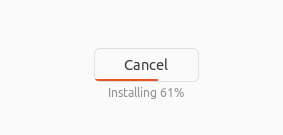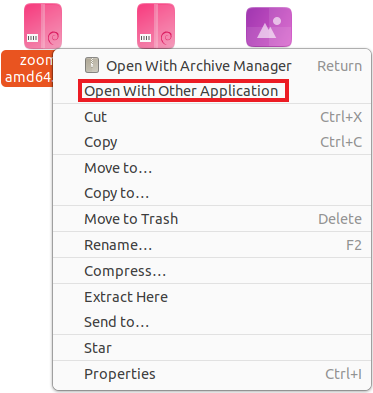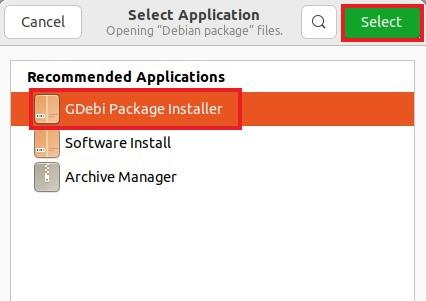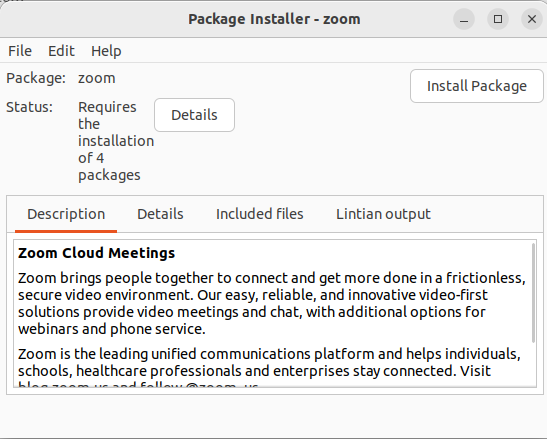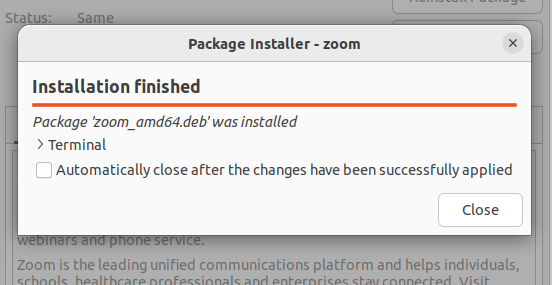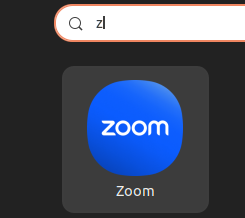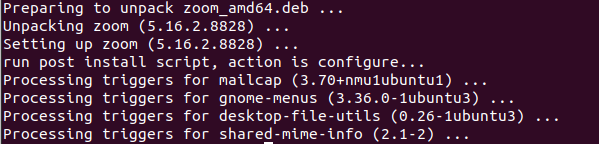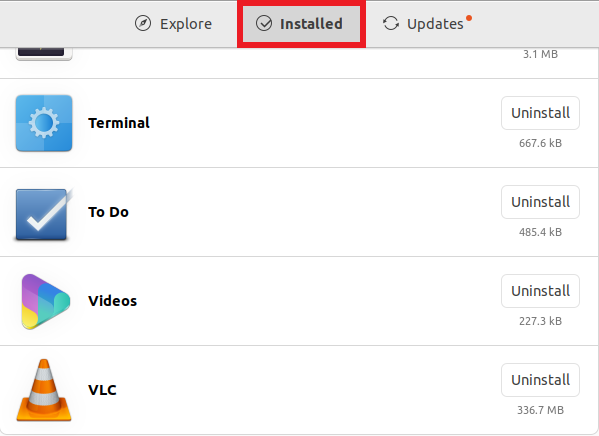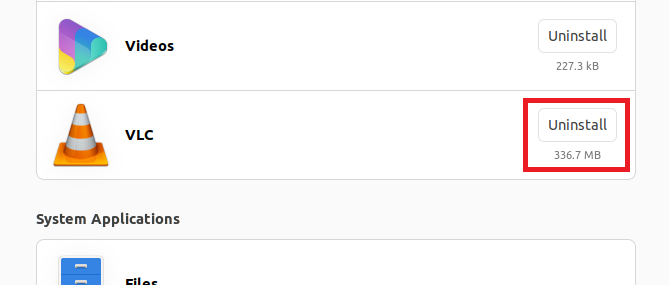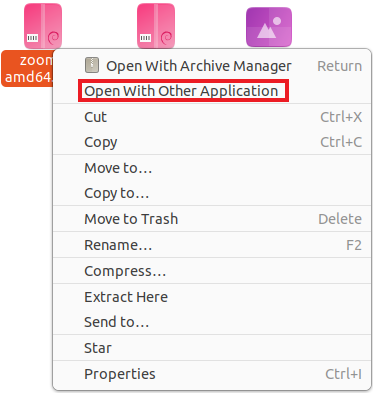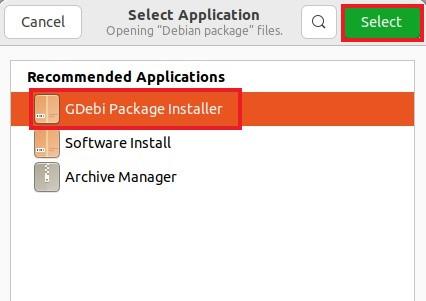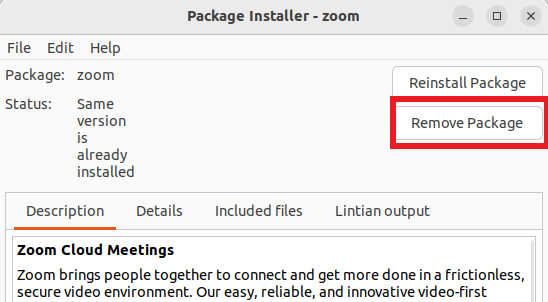While installing an application or software on Windows is a straightforward process that just requires a few steps and clicks, installing an app on Linux or Ubuntu differs considerably from installing an application on Windows. We must run some commands to perform the installation and make specific configurations. Installing an application using a DEB package, often known as a Debian package, is one of the installation types. The “.deb” extension indicates that this is a software package in the particular format that is created for Debian-based operating systems. We can quickly install the applications on Ubuntu or Linux systems using this package. This article examines the different methods for installing the DEB files on the Ubuntu operating system.
What Is an Ubuntu DEB File?
Software package files called “DEB files” are used by Ubuntu and other Linux versions based on Debian. It resembles a Windows EXE file or a Mac DMG file. DEB files contain all the necessary files to install a program including the executable file, libraries, and documentation.
Double-clicking a “.deb” file usually opens the Archive Manager to install the app. The alternative is to install the “.deb” files using one of the other techniques.
How Can the DEB Files (Packages) be Installed on Ubuntu?
The DEB files can be installed on Ubuntu using a variety of methods that are simple to use. The methods for installing the DEB files are as follows:
- Method 1: Using GUI
- Method 2: Using GDebi
- Method 3: Using the Apt Package Manager
- Method 4: Using the Dpkg Package Manager
Method 1: Using GUI
Here are the steps to install a DEB package in Ubuntu graphically:
Step 1: Navigate to the directory/folder that contains the DEB file. Once we find the DEB file, we need to right-click on it and choose “Open With Other Application” from the menu.
Step 2: Select “Software Install” in the window that just appeared.
Step 3: A new Software Center window will appear after selecting the “Software Install” option. Click on the “Install” button. To finish the installation, we may be asked to enter the system password in the popup window after pressing the button.
Step 4: The installation will start once the password is entered.
Method 2: Using the GDebi Tool
This method installs the DEB files on the Ubuntu machine using a third-party installation utility/tool called as GDebi. Using GDebi, install the DEB files as follows:
Step 1: GDebi is a third-party tool that is not readily included in Ubuntu. To install it, open a terminal and install it using the following command:
- sudo apt install gdebi
Output:
Step 2: Go to the location of the DEB file and then right-click on it. Right-click and choose “Open with Other Application” from the menu that appears.
Step 3: Click on the “Select” button at the window’s top after selecting the “GDebi Package Installer” application from the list.
Step 4: After that, a package installer window will open. When you want to start the installation, choose “Install Package” and wait for it to complete.
Step 5: After a few moment, the installation will be complete.
Method 3: Using the Apt Package Manager
This method uses the default apt manager to install DEB files.
Step 1: Use the terminal command to go to the “.deb” file location or use the GUI to access the directory and then open the folder in the terminal.
cd Downloads
Step 2: The DEB file can now be installed using the apt manager by typing the following command in the terminal. Make sure that the file name is changed to match your file name:
Step 3: After completing Step 2, our “.deb” package will be installed.
Method 4: Using the Dpkg Package Manager
This method entails installing the DEB files using the “dpkg” package manager. Use the “dpkg” package manager by following these steps to install the DEB files.
Step 1: Use the terminal to open the directory/folder that contains your file. You can navigate across directories using the “cd” command.
Step 2: Now, use the “dpkg” manager to install the Debian file using the following command. The file name must be changed to match your file. Wait until the installation is finished. Once the installation comes to an end, the app will be installed on the computer.
Output:
How Can the DEB Files (Packages) be Removed from Ubuntu?
The Debian file packages can be deleted from Ubuntu using the methods that are listed in the following:
Method 1: Using GUI
Debian package files can be removed using the Software Center. Follow these steps to uninstall the DEB files/package in Ubuntu:
Step 1: Launch the Software Center and navigate to the “Installed” application tab.
Step 2: From this list, select the app that you intend to remove from the system and then use the “Uninstall” option.
Method 2: Using GDebi
The DEB files can be removed using the GDebi manager:
Step 1: Start by locating your system’s DEB package file location.
Step 2: Next, press the right mouse button to choose “Open with Other Application” from the menu after clicking on the file.
Step 3: Click on the “Select” button after selecting “GDebi Package Installer”.
Step 4: Select “Remove Package” to completely delete the DEB package from your system.
Method 3: Using the Apt Package Manager
To uninstall a DEB file using apt in Ubuntu, follow these steps:
Step 1: Write the following command in the Ubuntu terminal and press “Enter”:
sudo apt remove <package name>
Make sure that the <package name> is changed to match the package that you want to remove.
Step 2: Type “y” and hit “Enter”.
Method 4: Using the Dpkg Package Manager
The “dpkg” package manager is a Debian package management utility. It allows us to install, uninstall, and query the packages using it. To uninstall a DEB file using “dpkg”, you can use the following command:
sudo dpkg -r <package_name>
Output:
Make sure that the <package name> is changed to match the package that you want to remove.
Conclusion
Different methods to install and delete the DEB files on Ubuntu are addressed in this article. Depending on personal preferences and the particular package, there are various ways to install and remove the DEB files. The easiest approach is the GUI. However, it might only work with some packages. The GUI approach can be replaced with the GDebi tool because it offers more flexibility and control. You can manage the files using the “apt” and “dpkg” package managers.