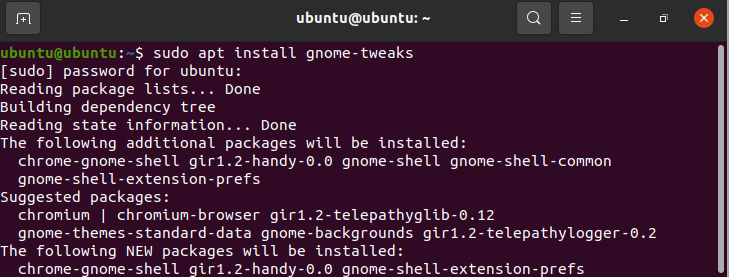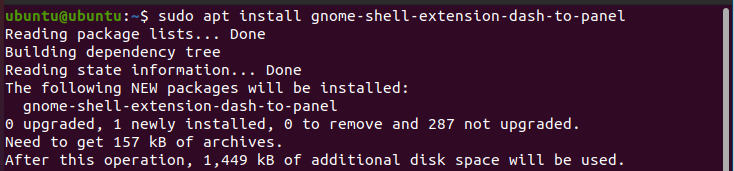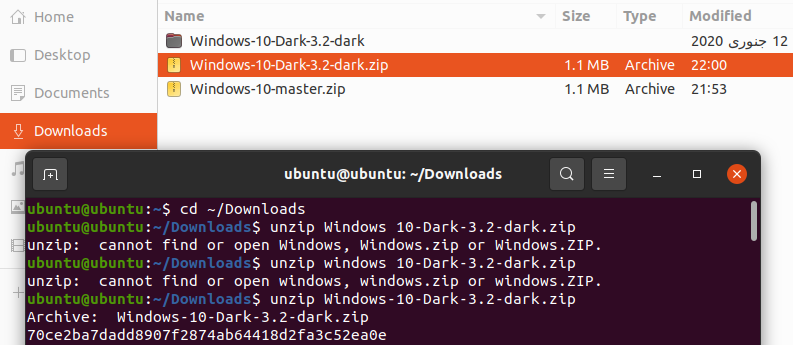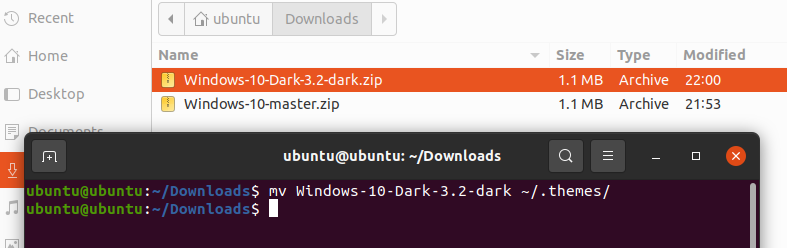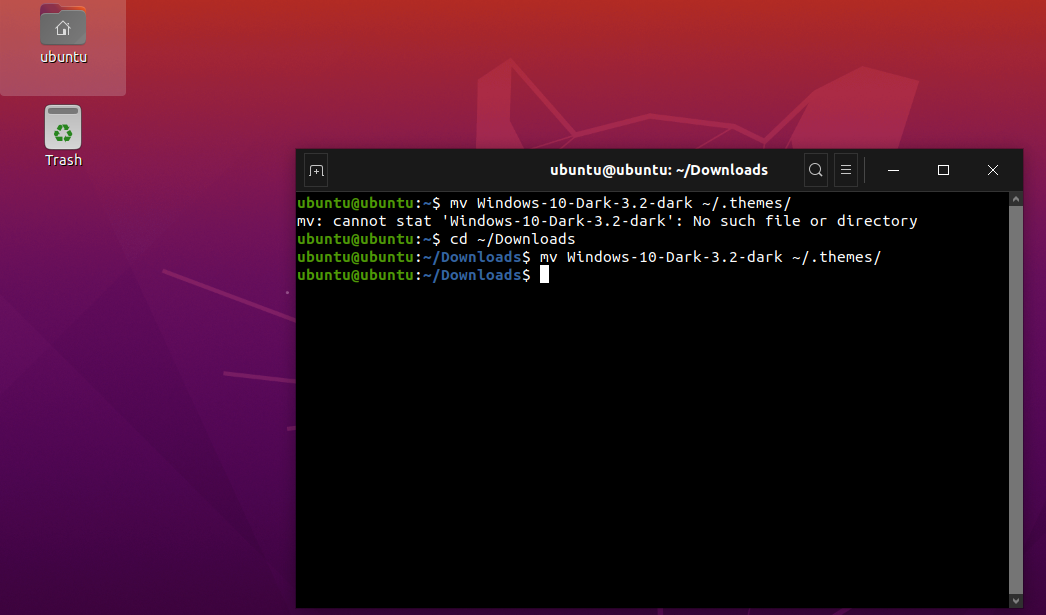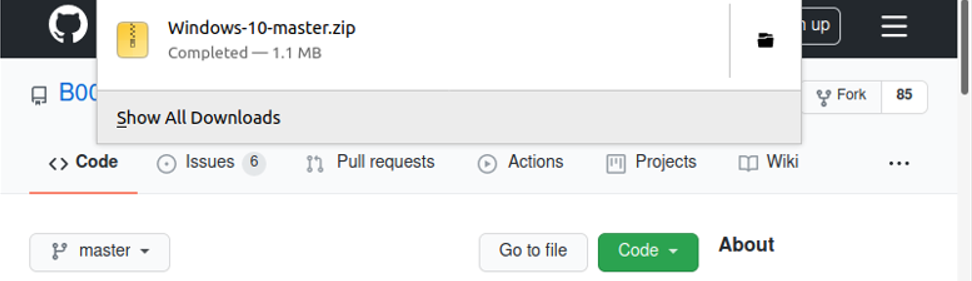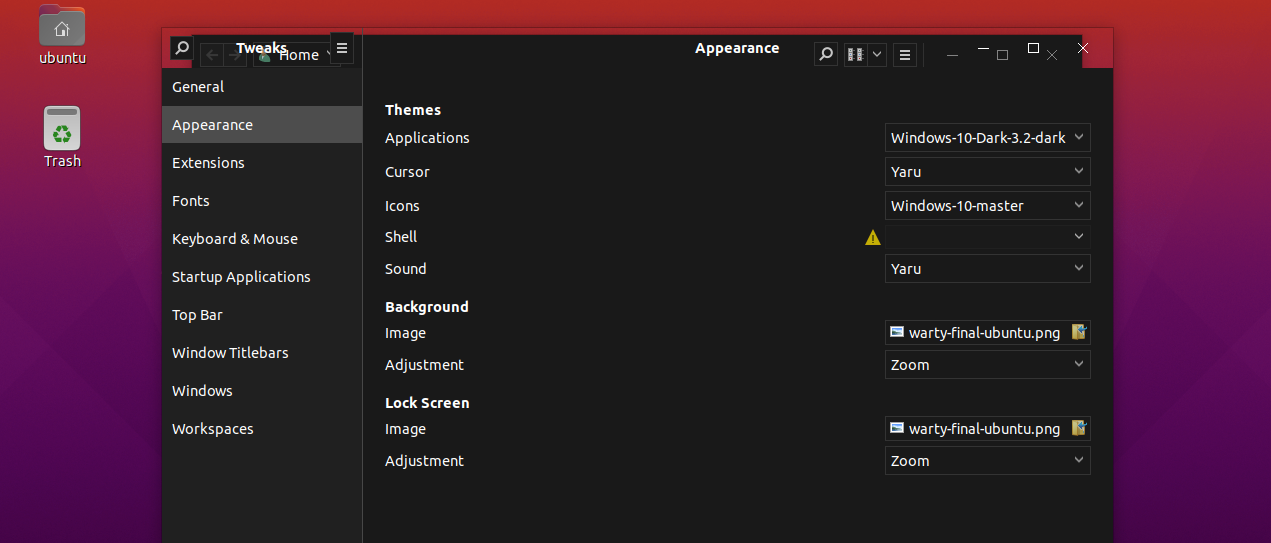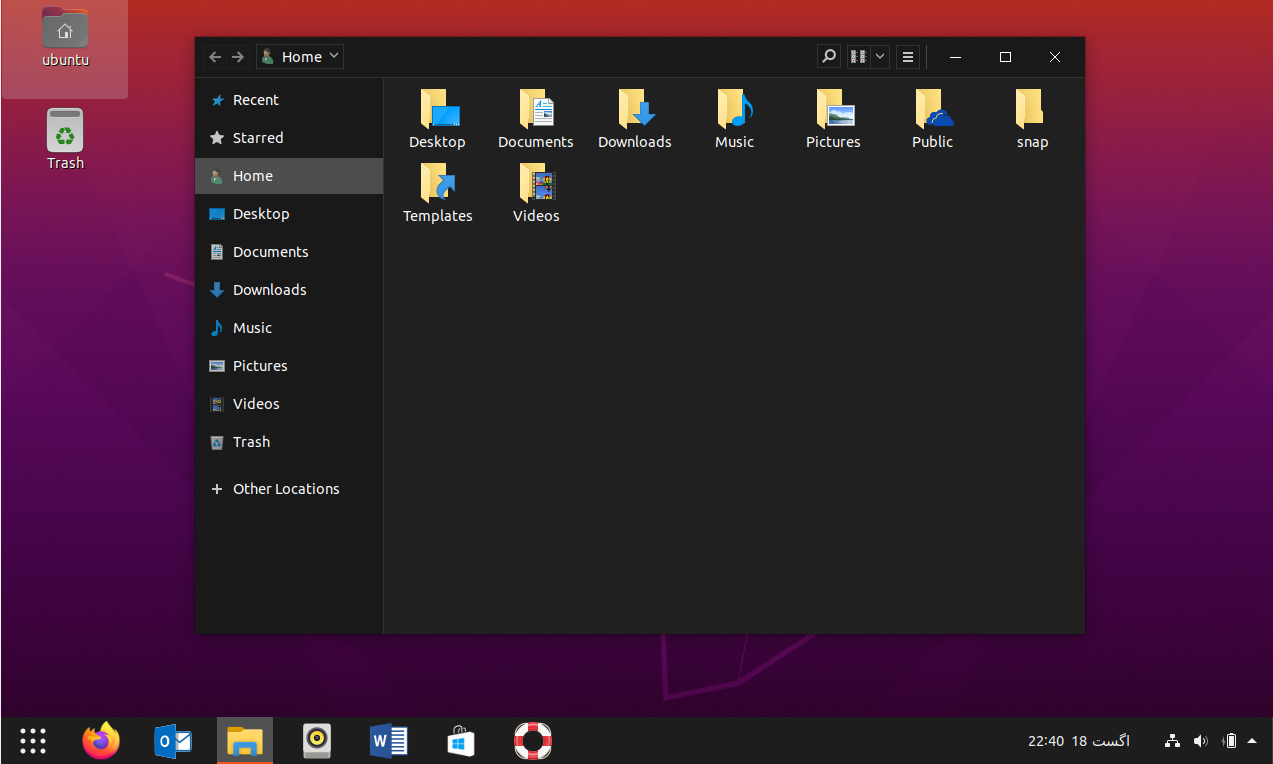If you’re coming from a Windows 10 background, switching to the graphical user interface (GUI) of Linux would seem like unknown territory to you. Navigating through the unfamiliar GUI might be a little confusing.
If we just described your situation, then fear not; the purpose of this guide is to make sure that you get that familiar OS feeling of Windows 10 on your Linux system. With all that out of the way, let’s take a look at the methods to make Linux look like Windows 10.
Method 1: Using Linux distros similar to Windows 10
The first method you can try is to install a Linux distribution that already looks or feels like Windows 10. This gets rid of the process of customizing your current Linux distribution to look similar to Windows 10 as all themes, icons, etc., are already installed. Some recommendations for Linux distros that already look like Windows 10 are given below.
Linuxfx is perhaps the most similar Linux distro to Windows 10. The latest installment is Windowsfx 10, which copies the original Windows 10 look down to each icon. With similar GUI, effects for transitions, and icon design, Linuxfx is the most akin to Windows 10 in terms of style. You can download the latest version by clicking here.
ZorinOS is a strong competitor to the aforementioned Linuxfx. Although it doesn’t harbor the Windows 10 theme, the UI is designed to replicate the feel of Windows 10. With its taskbar, start button, and Windows-oriented explorer, ZorinOS will give you the Windows 10 feel while keeping true to its Linux originality. You can download ZorinOS by clicking here.
Aside from these, many other Linux distributions will offer you an experience similar to that of Windows 10, like ReactOS, Linux Mint, etc. However, the next method is for you if you wish to get the Windows 10 experience without switching to another Linux distribution.
Method 2: Customizing your Linux OS to look like Windows 10
The first method required installing a different Linux distribution with pre-existing themes and designs similar to Windows 10. This might not be the best approach for all of you, as you may wish to work on a Linux distribution of your choice for various reasons. If that is the case, you can follow the instructions in this method to customize your Linux to look like Windows 10.
For this guide, we’ll be customizing Ubuntu 20.04 LTS to look like Windows 10. However, the steps of this method should be applicable for any Linux distribution regardless of syntax. With that said, let’s begin.
Step 1: Installing dependencies
Our first step is to install a few dependencies for our Gnome desktop environment. We make sure that Gnome Tweaks is installed in our system. If it is not installed by default, you can type the following command in the Linux terminal.
Next, we shall proceed with installing the Gnome shell extensions on our system. For this purpose, we type this command in the terminal:
After that is finished, the next step involves installing the dash to panel extension for Gnome. The dash-to-panel extension will move all apps present on your system to a taskbar similar to that of Windows 10. Install the extension by typing this command:
Once the installation is finished, log out of your system and re-login for the effects to take place.
Afterward, open the Extensions window by typing “Extensions” in the search bar. Then, click the slider next to “Dash to panel” to enable the extension. This will give you a taskbar similar to the one in Windows 10.
Step 2: Installing Windows 10 theme
Our next step involves installing a theme to make our Linux distribution look like Windows 10. For this purpose, we’ll be using the Windows 10 theme provided by the Boomerang Project. You can download the zip file for the theme by clicking here.
When the file finishes downloading, extract the zip file by typing this command in the Linux terminal:
$ unzip Windows-10-Dark-3.2-dark.zip
It should be noted that the file name may be different for the .zip file. So, make sure you know the correct file name when using the unzip command.
The next step involves moving the extracted files to your themes directory by executing the command given below. Make sure that you’re typing the correct name for your .zip file, as it may be different.
After this step, open the Appearance tab of gnome-tweaks. Below Themes, open Applications and select your extracted theme (in our case Windows-10-Dark-3.2-dark)
Step 3: Installing Windows 10 icons
In our next step, we shall change the icons for our Linux distribution to make them look similar to Windows 10 icons.
For this purpose, you should download the icon theme by clicking here. Once you download the .zip file, extract it using the $ unzip command as follows.
$ unzip Windows-10-master.zip
As we did for the Windows 10 applications theme in Step 1, move the files to the icon theme folder. You can make one by running the following commands.
$ mv Windows-10-master ~/.icons/
Afterward, head to Appearance in gnome-tweaks and choose Windows-10-Master from the Icons menu. This will change your icons to resemble Linux icons.
Additional settings that you can apply
Although the previous settings provide an adequate Windows 10 experience, these settings will push that on another level.
It is possible to the gnome extension “Arc Menu” as an alternative launcher for your applications to get the ultimate Windows 10 experience on Linux. Before you do that, don’t forget to add the browser extension for gnome by clicking here (For Google Chrome). After which, it is possible to install the Arc Menu. You can find more details about the Arc Menu along with an installation guide by clicking here.
Additionally, you can change your background to the default Windows 10 wallpaper, which can be downloaded from here.
Conclusion
We hope this guide helped you in customizing your Linux distribution to resemble Windows 10. Although it may not be a replica, it’s still a more familiar feeling than your average Linux GUI. With this, we wish you all the best in your future experiences with Linux.