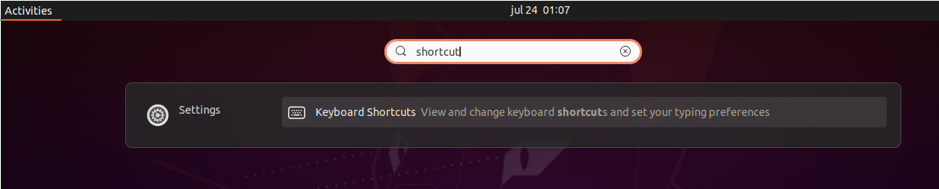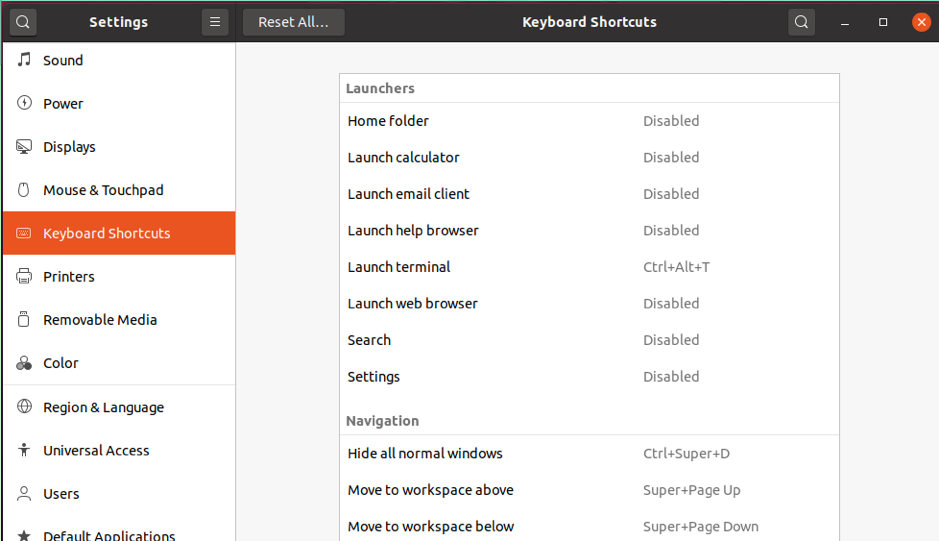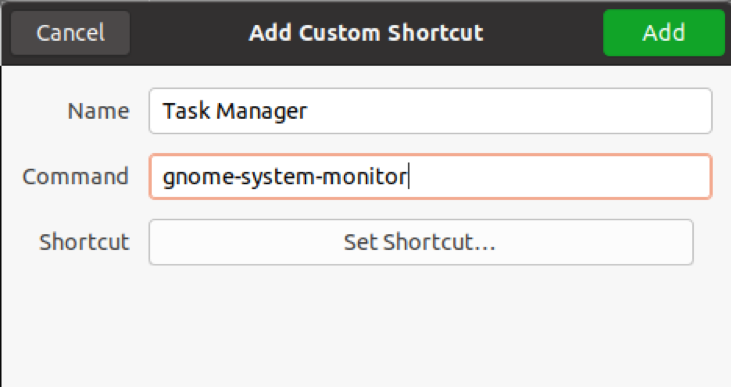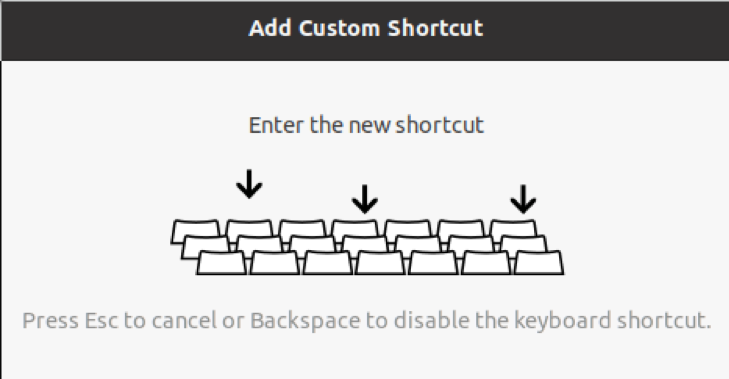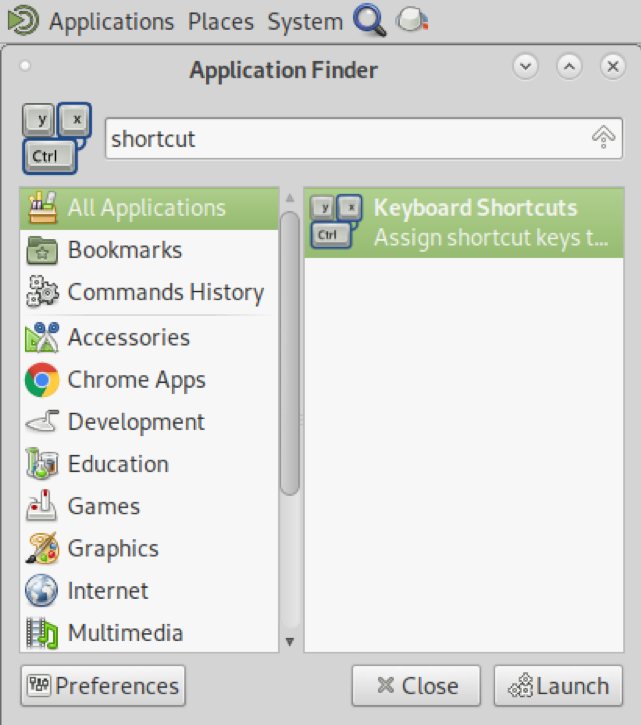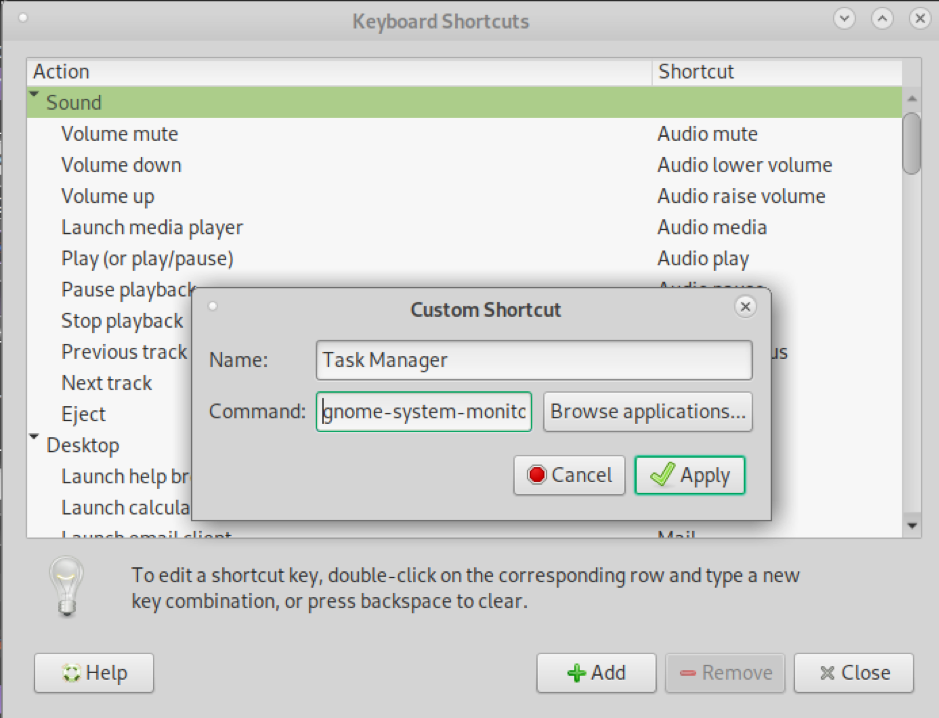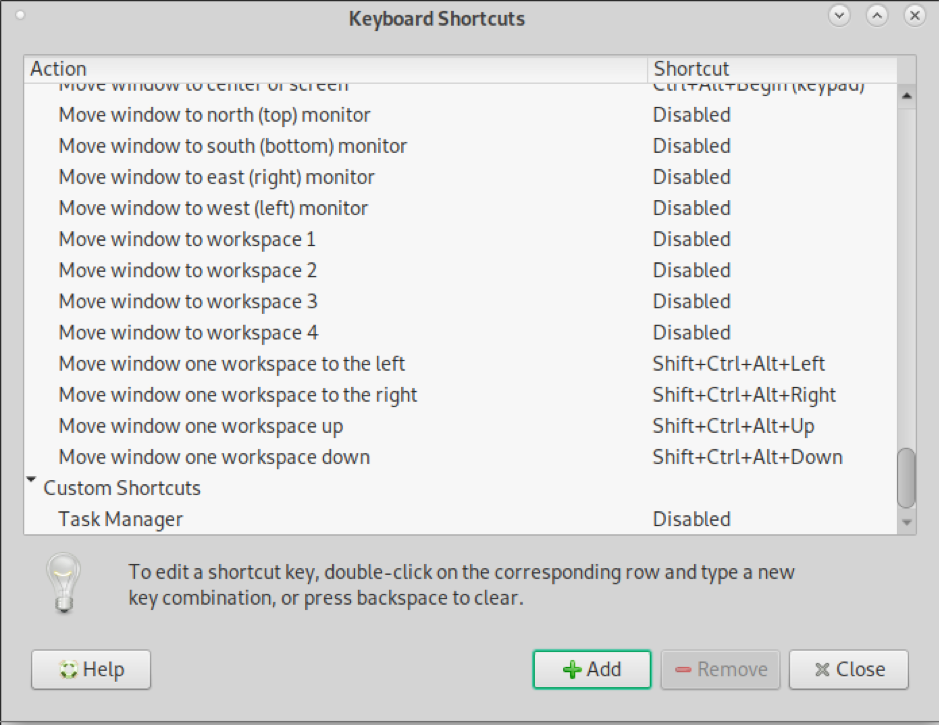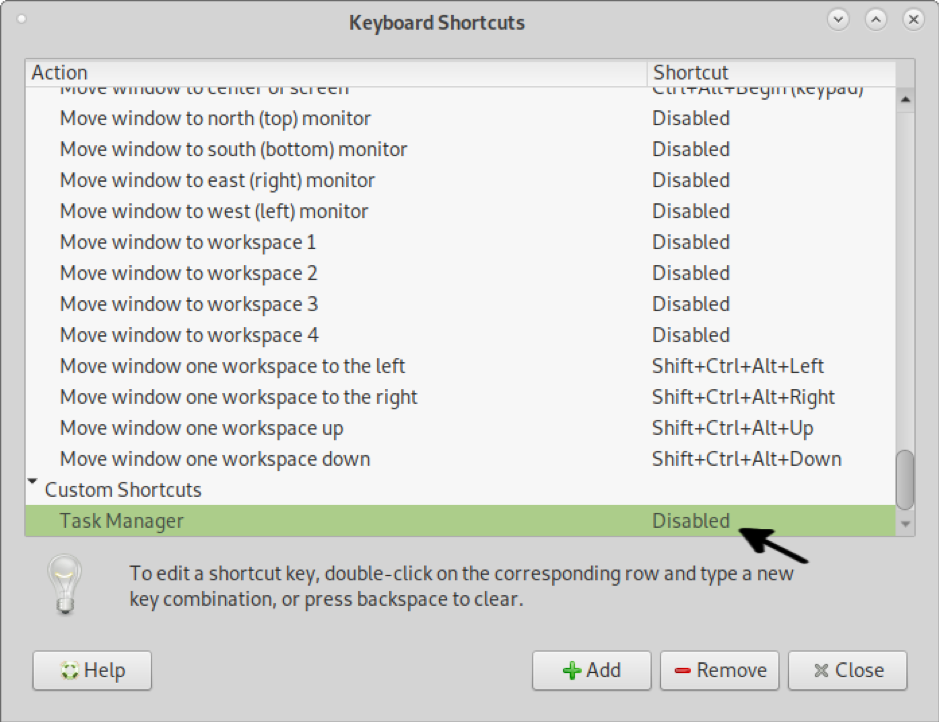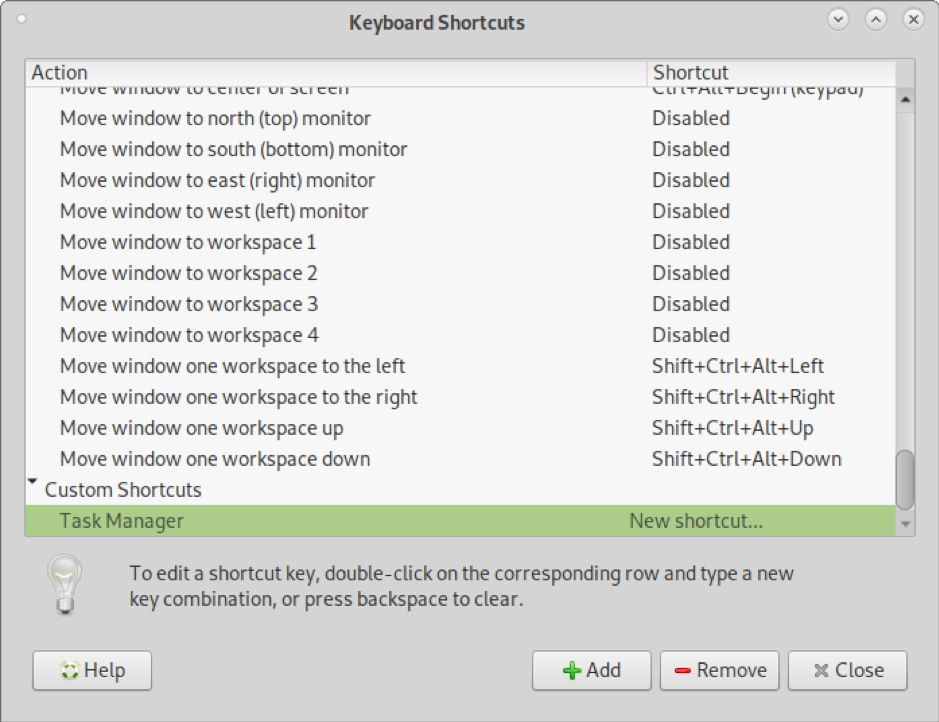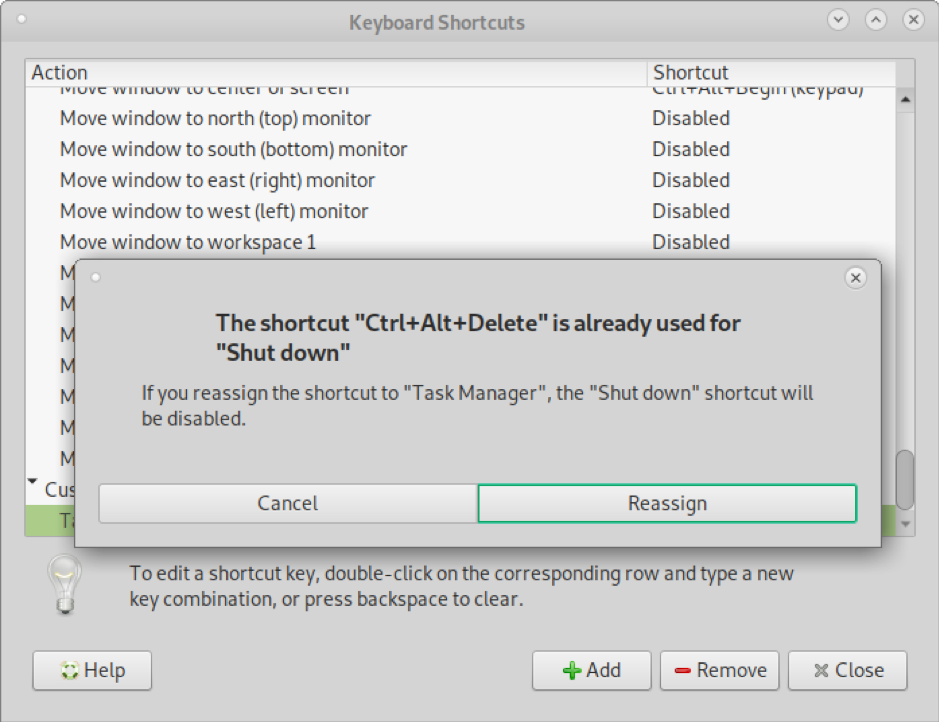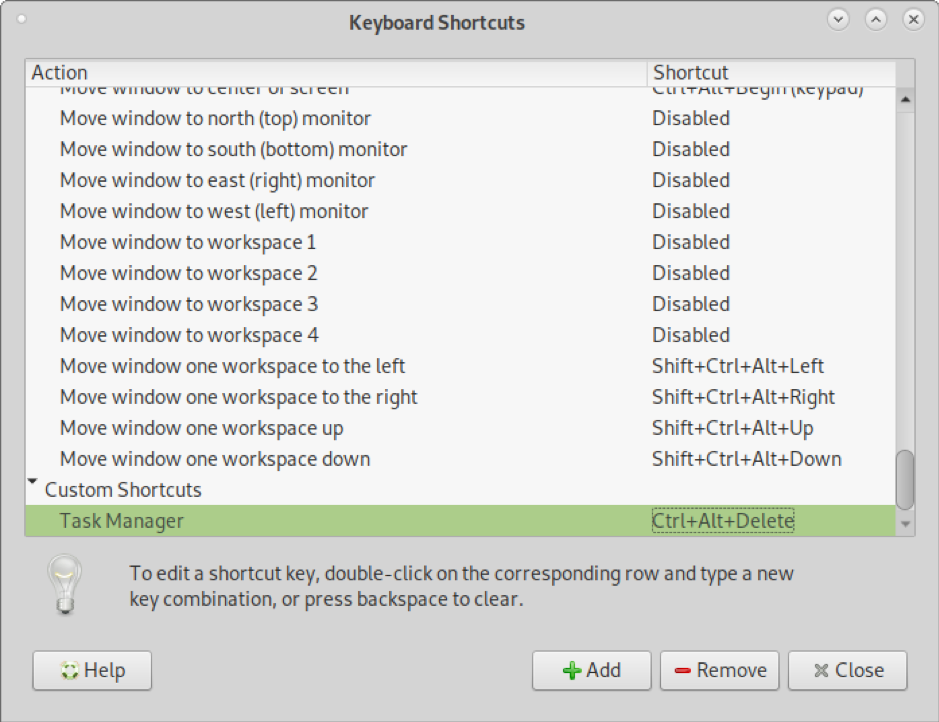By default Linux Ctrl+Alt+Del key shortcut will show a shutdown menu as shown in the image below; we can change this behaviour to show us the Gnome’s system monitor, equivalent to the Microsoft Windows task manager.
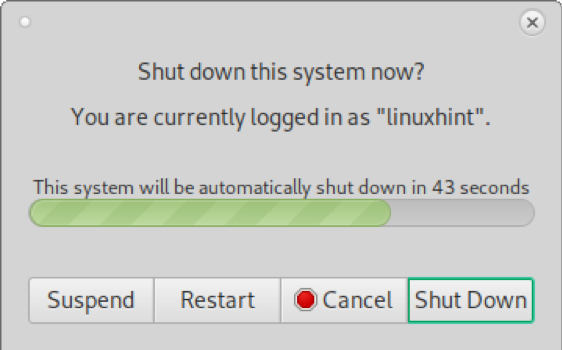
How to make Ctrl+Alt+Delete work on Linux (Gnome)
To start on Gnome, press the Show Applications icon located at the bottom of your applications bar shown in the image below.
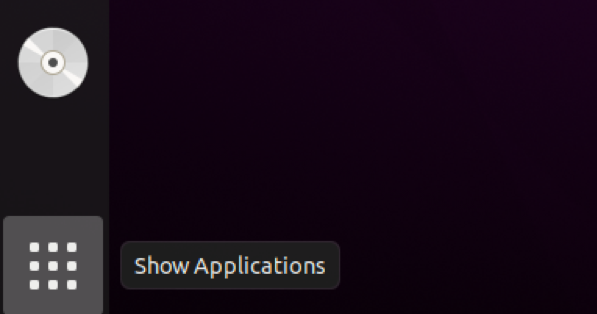
On the search box, type “shortcut.” Keyboard Shortcut settings will show up; press it.
Scroll down Keyboard Shortcuts settings.
At the bottom, you will see the + icon; press it to add the new keyboard shortcut.
On the Add Custom Shortcut box shown in the image below, type a name for your new key combination. On the Command field, type gnome-system-monitor as shown below. Then press the Set Shortcut… button.
Press Ctrl+Alt+Delete to define the new keyboard shortcut.
Note: To restore Gnome’s Ctrl+Alt+Del key combination default shutdown menu, repeat the operation replacing gnome-system-monitor with gnome-session-quit.
How to make Ctrl+Alt+Delete work on Linux (MATE)
To do the same using MATE instead of Gnome, you need to open your shortcut settings from the magnifier icon in the menu bar () shown below.
The Application Finder will show up; type “shortcut,” and you’ll see Keyboard Shortcuts on the right side, select it and press the Launch button.
The Keyboard Shortcuts window will show up; click the +Add button.
After pressing +Add, a small window will show up. Fill the keyboard shortcut name and on the command Field type gnome-system-monitor, and press the Apply button.
After pressing Apply, you will see Custom Shortcuts at the bottom of the shortcuts list. Below you’ll see the shortcut you just added as disabled, as shown in the following screenshot.
Click on Disabled, as indicated by the arrow in the image below.
The Disable status will appear as New shortcut… as shown below.
Press the key combination you want to define for the task manager; in this case, press Ctrl+Alt+Delete. Another message will warn the key combination is already in use (by the Shutdown menu). Click on Reassign to finish setting your new keyboard shortcut.
You will see the new shortcut was added properly.
When you press Ctrl Alt Del, you will see the system monitor, equivalent to the Windows task manager, as shown in the following screenshot.
As you can see, the system monitor shows the information on processes, hardware usage, and additional information. Shown columns on the system monitor include 3 tabs with the following information.
Process tab
- Process name: The name of the process, usually the command running.
- User: The user who executed the process.
- %CPU: Consumed CPU by the process.
- ID: Process ID (PID)
- Memory: Memory used by the process.
- Disk read total: The system monitor also provides information on disk activity. This column shows the total bytes read by the process.
- Disk write total: This column shows the total bytes written by the process.
- Disk Read: This column shows the current disk activity, bytes being read.
- Disk Write: This column shows the current disk activity, bytes being written.
- Priority: Shows the priority for hardware allocation for the process.
Resources tab
- CPU History: Shows CPU usage real-time statistics.
- Memory and Swap History: Here, you can see both hardware and virtual memory usage statistics.
- Network History: Shows network traffic information.
File Systems tab
The File Systems tab shows the storage devices attached to the devices, such as hard disks or pen drives.
You can get all information on Gnome System Monitor details and features at https://help.gnome.org/users/gnome-system-monitor/stable/
Note: To restore Gnome’s Ctrl+Alt+Del key combination default shutdown menu, repeat the operation replacing gnome-system-monitor with gnome-session-quit.
Conclusion
As you can see, getting the task manager or system monitor using the Windows classic Ctrl+Alt+Del keyboard shortcut in Linux is simple, and you can achieve it from the graphical environment. Usually, when users run the task manager on Windows or system monitor in Linux, they look for specific information on hardware resource use. In Linux, the most widely used way to see processes and their hardware is the top command. This command provides the same information displayed by the system monitor, including processes, memory, processor usage, etc. The htop command is another widely used Linux alternative for printing information on all processes. Actually, Linux offers a variety of ways to show processes info.
I hope this tutorial showing how to make Ctrl Alt Del work on Linux was useful.