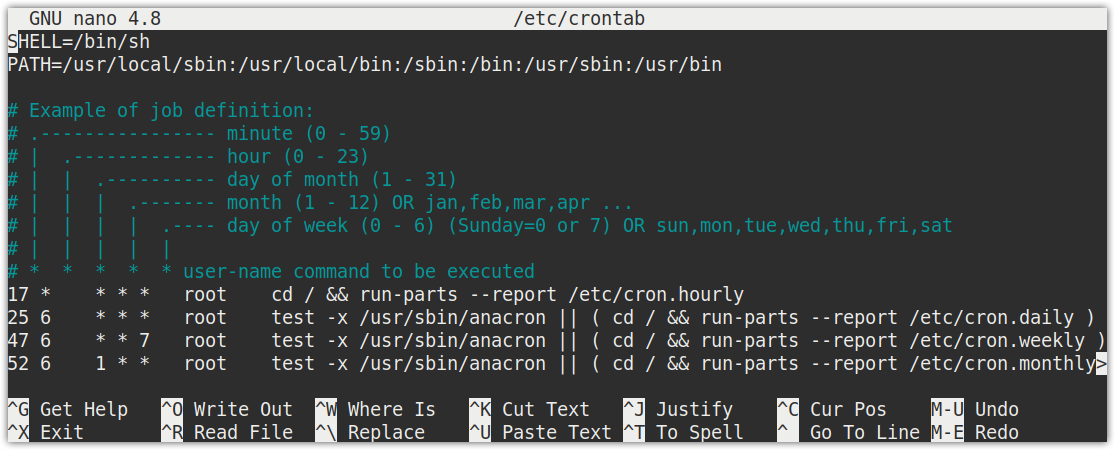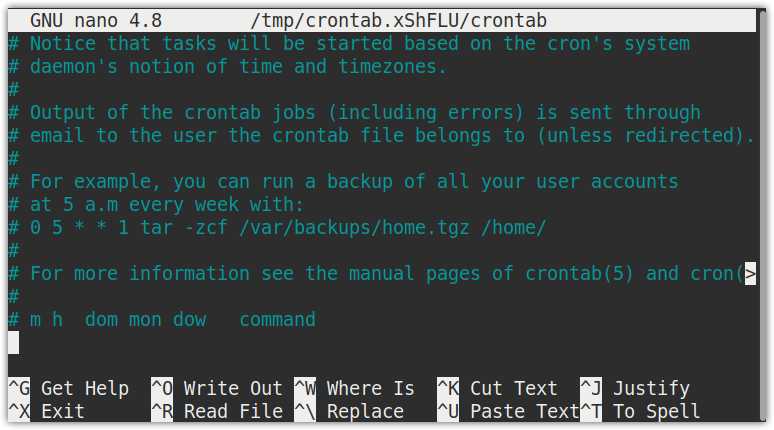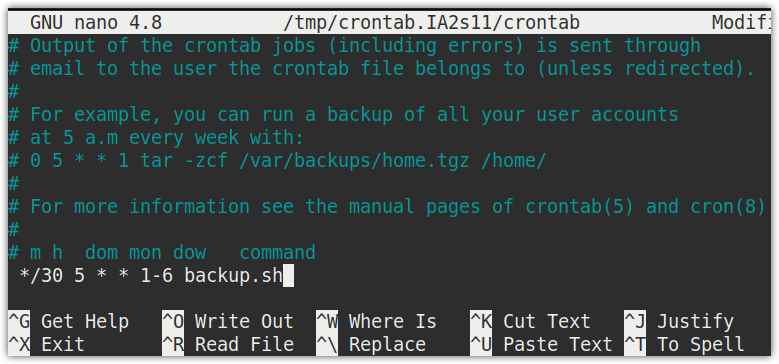In this tutorial, we will provide you with the basic introduction of everything you need to understand for scheduling a job with cron. This includes basic syntax of cron, editing crontab file, schedule a job with cron with few examples, view cron job, etc.
Basics of Cron Job
Let’s understand some basics of a cron job.
What is Crond?
Crond is the daemon in the Linux system that runs in the background and checks every minute to see if there is any job scheduled at that time. If there is, it performs that job, else it remains inactive.
Cron Job Syntax
The syntax for cron job is as follows:
From the left:
- The first * corresponds to Minutes (0-59)
- The second * corresponds to Hours (0-23)
- The third * corresponds to Day of the month (1-31)
- The fourth * corresponds to the Month of year (1-12)
- The fifth * corresponds to Day of the week (0-6, Sunday to Saturday)
To specify multiple values in a field, use the following operator symbols:
- Asterisk (*): To specify all possible values for a field
- Dash (-): To specify a range of values
- The comma (,): To specify a list of values
- Separator (/): To specify a step value
Editing Crontab File
Crontab is a file that contains the scheduled jobs in a specific syntax. There are two types of crontab files; one for system-specific cron jobs and the other for user-specific cron jobs.
System cron jobs
The system-wide cron jobs are located in the /etc/crontab file and /etc/cron.d directory, and they are run through /etc/cron.hourly, /etc/cron.daily, /etc/cron.weekly and /etc/cron.monthly. Only a system administrator can access these files.
A system administrator can define a cron job using the following command:
Here is the syntax of the job in the /etc/crontab file:
* * * * * user1 ifconfig
User-specific cron jobs
The user-specific cron jobs are located in the /var/spool/cron/crontabs directory. Although you can edit these jobs manually, it is recommended to edit these jobs using the crontab -e command.
A standard user can define a cron job using the following command:
For instance, if you are logged in as a “test” user, running the crontab -e command will edit the crontab file for the “test” user. Similarly, if you are logged in as a root user, the crontab -e command will edit the crontab file for the root user.
Issue the below command in Terminal to edit the crontab file for any other user:
For example, if you are logged in as a “test1” user and want to edit the crontab file for the “test2” user, the command would be:
Here is the syntax of the cron job that can be added in the crontab file:
* * * * * ifconfig
You can see in user-specific jobs that there is no “username” filed.
Crontab Commands
The crontab command is used to edit, list, and remove the cron jobs:
- crontab -e To edit current user’s crontab file
- crontab -l To display contents of the crontab file
- crontab -u [username] To edit any other user’s crontab file
- crontab -r To remove the crontab file of the current user’s
- crontab -i To display a prompt before removing the current user’s crontab file
Scheduling a Job with Cron
With Cron, you can run a job at a specific time, date, and intervals with a minimum unit in minutes, i.e., you can run a job every minute.
To schedule a job with cron, open the crontab file using the method discussed in the previous section. Once you opened the crontab file, you will be prompted to select a text editor. Type a number to choose your preferred text editor. Scroll down up to the bottom of the file and add jobs in the syntax described above. Each line in a file specifies one command. The first five entries in the line specify the scheduled time, and the last entry specifies which command or script should run.
Example:
The following line in the crontab file will schedule the cron job to run the command/script at every 30th minute past 5 hours on every day-of-week from Monday through Saturday.
Minutes
In this field, we specify the minutes when we want the command to be executed. It is specified from 0 to 59. The * in this field means to run the job every minute. In the above crontab line, the */30 tells the cron job to run the specified command/script every 30 minutes.
Hours
In this field, we specify the hours when we want the command to be executed. It is specified from 0 to 23. The * in this field means to run the job every hour. In the above crontab line, the value 5 tells the cron job to run the specified command/script every five hours.
Day of month
In this field, we specify the particular days of months when we want the command to be executed. It is specified from 1 to 31. The * in this field means every day. In the above crontab line, the * tells the cron job to run the specified command/script every day.
Month of the year
In this field, we specify the particular months when we want the command to be executed. It is specified from 1 to 12. The * in this field means every month. In the above crontab line, the * tells the cron job to run the specified command/script every month.
Day of week
In this field, we specify the particular days of the week when we want the command to be executed. It is specified from 0 to 6 from Sunday to Saturday (0 for Sunday and 6 for Saturday). The * in this field means every day in a week. In the above crontab line, the * tells the cron job to run the specified command/script every day in a week.
Examples of Cron Jobs
Here are a few examples of cron jobs:
Run a cron job every 15 minutes
To schedule a cron job to run every 15 minutes, add the below line in the crontab file:
Run a cron job at 5 am every day
To schedule a cron job to run at 5 am every day, add the below line in the crontab file:
Run a cron job at 5 pm every day
To schedule a cron job to run at 5 pm every day, add the below line in the crontab file:
Run a cron job at 9 am on the first day of every month
To schedule a cron job to run at 9 am on the first day of every month, add the below line in the crontab file:
Run a cron job every hour at every 15th of March
To schedule a cron job every hour on every 15th of March, add the below line in the crontab file:
Run a cron job every 5 hours
To schedule a cron job every 5 hours, add the below line in the crontab file:
Run a cron job every 15 minutes
To schedule a cron job to run every 15 minutes, add the below line in the crontab file:
Using Strings
The following strings can also be used to define a job:
- @hourly: To execute a job once every hour, i.e., “0 * * * *“
- @midnight: To execute a job once every day, i.e., “0 0 * * *“
- @daily: same as midnight
- @weekly: To execute a job once every week, i.e., “0 0 * * 0“
- @monthly: To execute a job once every month, i.e., “0 0 1 * *“
- @annually: To execute a job once every year, i.e., “0 0 1 1 *“
- @yearly: same as @annually
- @reboot: To execute a job once at every startup
For instance, to run a script or command every week, the entry in the crontab file would be:
Predefined Cron Directories
There are some pre-defined cron directories in Linux where the stored scripts are automatically executed. If we place any script under these directories, it will be automatically executed at the configured time.
- /etc/cron.daily
- /etc/cron.hourly
- /etc/cron.monthly
- /etc/cron.weekly
For instance, to execute a script once every month, you will need to place it in the /etc/cron.monthly.
View Cron Jobs
View jobs for the current user
Use the following command to view all the scheduled cron jobs for the current user:
View jobs for the root users
To view all the scheduled jobs of the root user, issue the following command in Terminal:
You will need to be login as a root user or run the command as sudo.
View jobs for the other users
To view all the scheduled jobs of a specific user, issue the following command in Terminal replacing the <username> with the actual user name:
To run this command, you will need sudo privileges.
View hourly cron jobs
To view all the cron jobs that are configured to run hourly, issue the following command in Terminal:
View daily cron jobs
To view all the cron jobs that are configured to run daily, issue the following command in Terminal:
View weekly cron jobs
To view all the cron jobs that are configured to run weekly, issue the following command in Terminal:
View monthly cron jobs
To view all the cron jobs that are configured to run monthly, issue the following command in Terminal:
Backup All Cron Jobs
It is recommended to keep a backup of all the cron jobs in a file so that you can recover in case of deletion. To make a backup of all the current jobs, use the redirection operator to redirect the output of crontab -l to a file.
Removing All Scheduled Cron Jobs
In order to remove all scheduled cron jobs, use the -r flag as follows:
Cron Permission
We can limit the access to crontab command through two file: / etc/cron.allow and / etc/cron.deny.
- /etc/cron.allow – Add users (one per line) whom you want to allow access to crontab commands. These users can run schedule jobs.
- /etc/cron.deny – Add users (one per line) whom you want to deny access to crontab commands. These users cannot run scheduled jobs.
Crontab Syntax Generators
There are some websites that allow generating syntax for crontabs. These websites make it easier to generate crontab expression without having to remember the syntax. Although there are various websites available for syntax generators such as crontabgenerator.com, crontab-generator.org, and cronmaker.com. The one which I mostly prefer and found helpful is the crontab.guru. Based on user input, it generates a crontab expression that you can copy-paste into the crontab file.
Conclusion
In this tutorial, we have explained the basics of cron jobs, its syntax, and how to set it up. We have also discussed how to view cron jobs, creating a backup, and removing them if no longer needed.