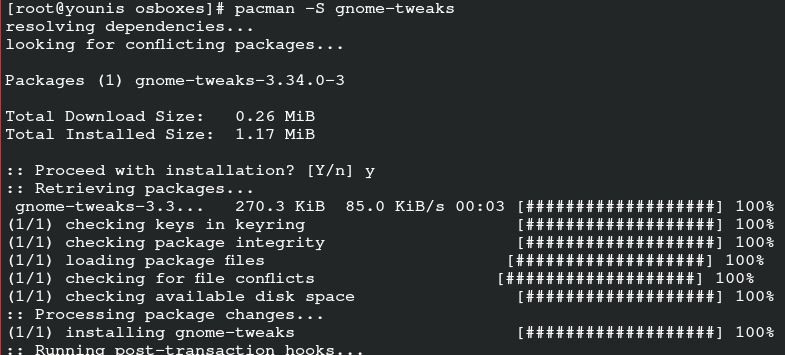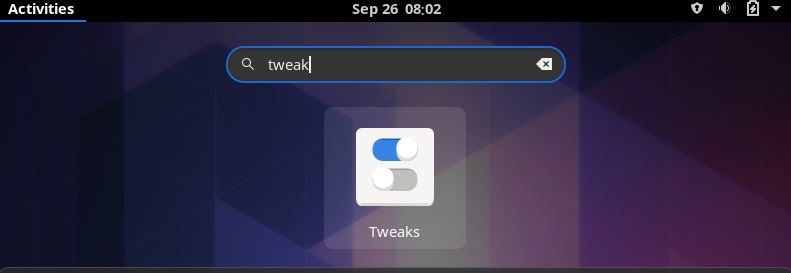Configuring the fonts on Arch Linux can assist you in the better display of your desktop. You can customize your font as per your preference if you are using Arch Linux. Indeed, the default fonts of Arch Linux are not that plain. But, if you want to make it more attractive and colorful, then go for the customize fonts. Programmers using the desktop environment of Arch Linux can comprehend the concept of setting variant fonts in their respective systems. Arch Linux itself is a tricky operating system, so using plan font can dull the mood. If you are looking at the user interface of Arch Linux for the fonts, then you won’t find them vibrant and alluring. That’s why the trend of setting customize fonts is voguish among programmers. This guide covers the configuration of fonts on the desktop environment. It shares the embracive details for the desktop environment of GNOME and KDE plasma.
Fonts customization
There are two primary categories of the desktop environment, in which you can enjoy versatile fonts on Arch Linux. These two classes encompass:
- Category#1 Configuring fonts on GNOME
- Category#2 Configuring fonts on KDE
In both categories, we will opt for the approach respective to the structure of the desktop environment. The customization of fonts on GNOME may require some simple coding, But the desktop environment of KDE is solely a graphical user interface. It means you don’t need to put in some commands to customize your fonts on KDE5.
Configuring fonts on GNOME
We are discussing the desktop environment of GNOME 3 in this category. It requires the assistance of some tools to customize the desktop fonts in GNOME 3. The tool we are using is prevalent with the name of GNOME Tweak. It is conventionally a software that is the most befitting for the configuration of GNOME desktop environment 3. It constitutes enormous tweaks that feature various functions on GNOME 3. This tool is available on the official depository of Arch Linux, and you can install it from there. Input the sudo command for updating the system packages.
-S will sync the packages to check for updates, and -y here is to refresh the system. This way, the repository of the Pacman will upgrade. Now, you can conveniently install the GNOME tweak tool using sudo command and Pacman for the configuration of fonts.
Click on Y to say yes and then enter and the tool will be installed on the system. You can select the options in the settings to configure the fonts. Go to the application menu of your GNOME 3 and search for a tweak tool in the bar. Select the icon of tweak that will lead to the activities of this tool. It contains all the tweaks that you might need for your desktop environment. Go to the category of fonts. The screen will show you all the possible sectors that can undergo font changes. In the font section, you will see window title, interface, hinting, scaling factor, and antialiasing. You can select the hinting category that contains the option of full, medium, slight, and none. You can set the scaling category through plus and minus icon.
Antialiasing offers you the classes of subpixels, standard, and none. There will be options for variant fonts in front of the first four categories starting from window title and ending at monospace. Use a comparatively larger font for the interface. The changes usually get save in the UI file. That’s all, your fonts have configured on the Arch Linux successfully.
Configuring fonts on KDE
It is comparatively easy to configure the customize font on KDE5 as compare to GNOME. The desktop environment of KDE doesn’t require any tool, and you can change it from the settings. Select system settings from the search bar. The output screen will show you some chief divisions. Select the font in the section of appearance. You can promptly configure your fonts on the desktop environment of KDE5 from there. The foremost groupings are “fix window, fix general, menu, small, window title, and toolbar”. Once you select the option of “choose” for window title, it will lead you to the window of fonts and sizes. It not only offers various fonts but also proposes the setting for writing style and effects. The segment of writing style can assist you in choosing a language other than English. The effects further have the option for a strikeout and underline. The preview represents your selected categories of the font. Click on the ok button, and you will arrive back to the former screen. Now, apply the changes and again press ok. Lastly, if you want to alter the antialiasing, then click on the preferred option. That’s all you need to do; you have configured the fonts on KDE5 effectively.
Conclusion
Configuring the fonts on your Arch Linux is a good thing. You can experience the change on your desktop, and it can positively affect your mood. Unlike the actual composition of Arch Linux, configuring fonts on it is rather easy. It doesn’t take that much time. Now, you can change the fonts on your Linux without any issue. Although GNOME 3 requires more time because of the installation of its respective tool. But, in the end, it’s worth it. If nothing more, you can at least explore the Arch system by customizing the fonts of your desktop environment. The focus of this guide is on the desktop environment of GNOME 3 and KDE5 because they are popular in the market. Almost all the programmers who use desktop environments opt for GNOME and KDE. By following this guide, you can ace in the configuration of fonts.