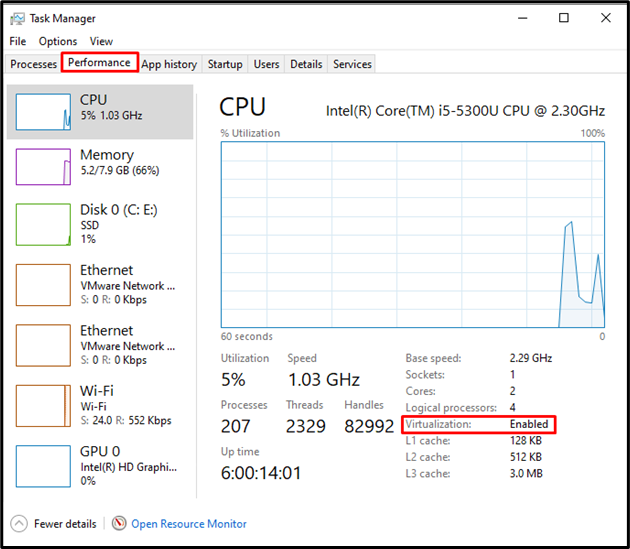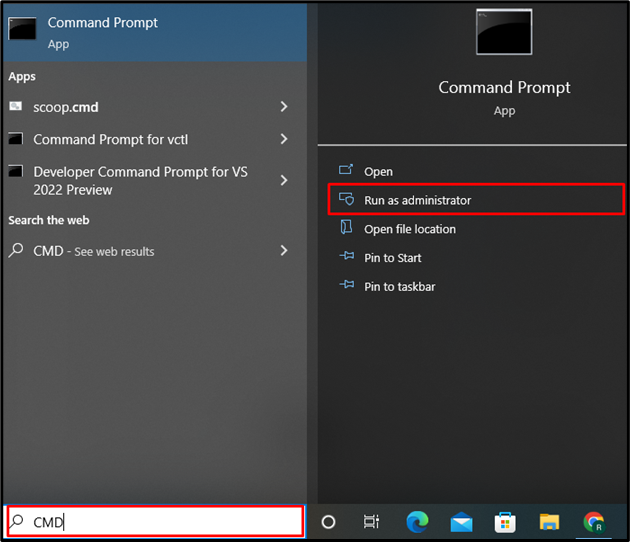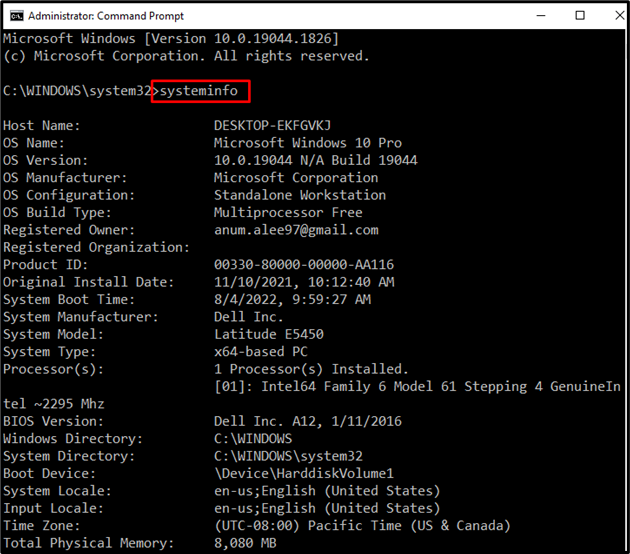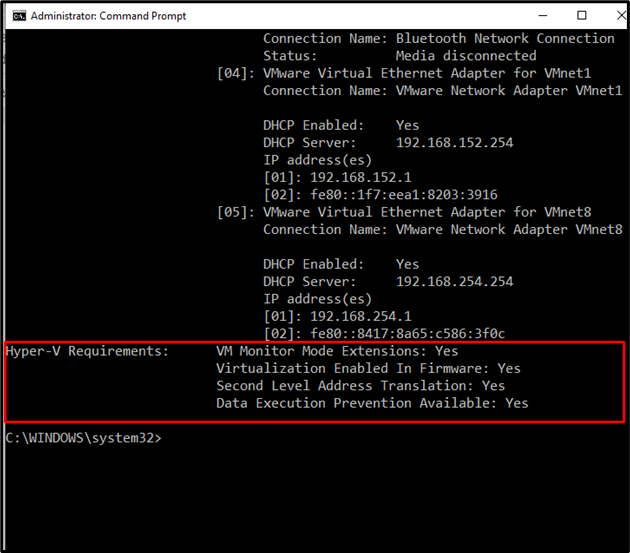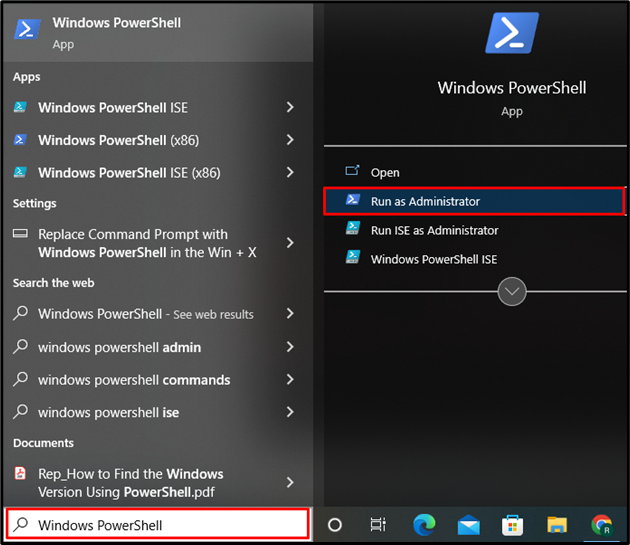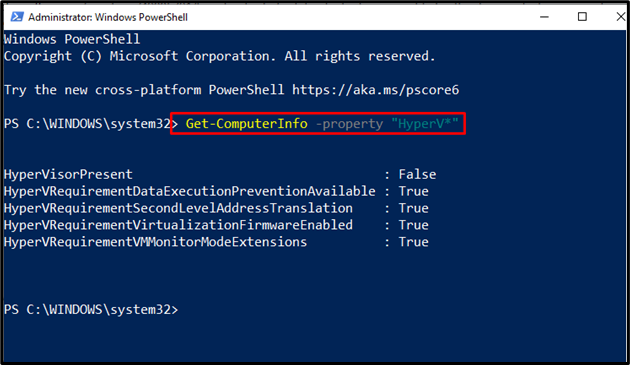The following methods are carried out in this post to check if the virtualization is enabled in windows:
- Using Task Manager
- Using Command Prompt
- Using PowerShell
So, let’s start!
Method 1: Check if Virtualization is Enabled in Windows Using Task Manager
Virtualization permits us to operate many operating systems on a single machine. To check the status of virtualization on the system, whether it is enabled or not, utilize the Task Manager application.
For this purpose, firstly open the Task Manager by making a search for “Task Manager” in the “Startup” menu:
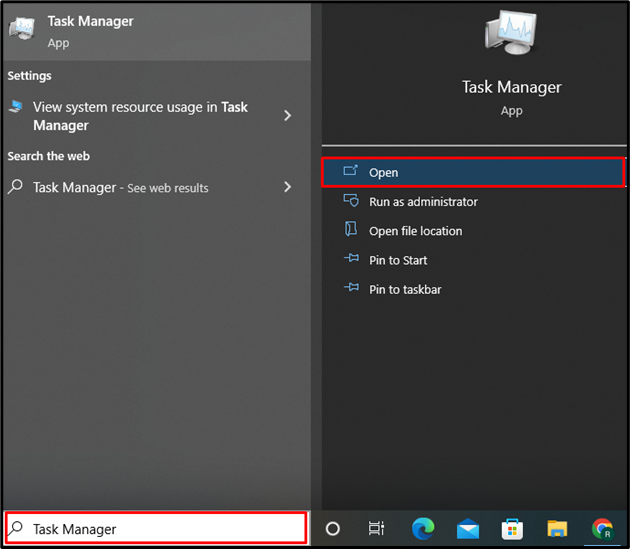
From the “Performance” menu, you can check the virtualization status as shown in the highlighted area. In our case, it is “Enabled” now:
Let’s move forward toward the second method to check if virtualization is enabled in Windows.
Method 2: Check if Virtualization is Enabled in Windows Using Command Prompt
The Windows Command Prompt can also be utilized to check the virtualization status that enables us to execute multiple virtual machines on a system.
Firstly, type “CMD” in the “Startup” menu and open the Windows Command Prompt as an administrator:
Utilize the below-provided command to check basic system information. It will also include information about virtualization, whether it is enabled or not on the system:
The “Hyper-V Requirements” property shows the virtualization status information. Basically, Hyper V provides hardware virtualization that will enable us to execute multiple operating systems on virtual hardware:
Method 3: Check if Virtualization is Enabled in Windows Using PowerShell
In order to check whether virtualization is enabled or not on Windows to operate various operating systems, Windows PowerShell can also be utilized for this purpose.
Open the PowerShell as an admin user by searching “Windows PowerShell” in the “Startup” menu:
In the next step, execute the “Get-ComputerInfo” command that will get all basic information about the system. Then, specify the property “HyperV*” to filter out Virtualization information whether it is enabled on the system or not:
From the output, it is observed that all the HyperV requirements are set to true. The HyperVisorPresent is “False” which states the absence of the virtualization tool.
We have effectively explained the methods to check whether the virtualization is enabled or not in Windows.
Conclusion
You can use Task Manager, Windows Command Prompt, and PowerShell to check if virtualization is enabled on windows. The virtualization mechanism allows you to execute numerous operating systems on a machine. The “Performance” menu inside the Task Manager shows you the virtualization status. On the other hand, the “systeminfo” and “get-ComputerInfo” commands can be used in Command Prompt and PowerShell, respectively, to check if virtualization is enabled in windows.