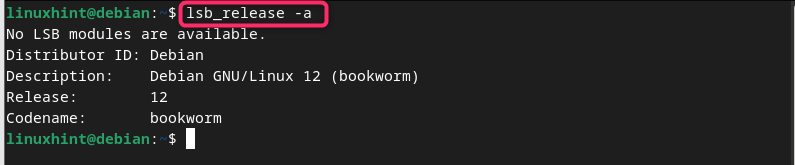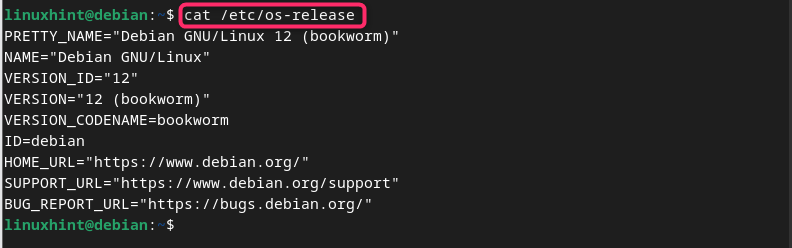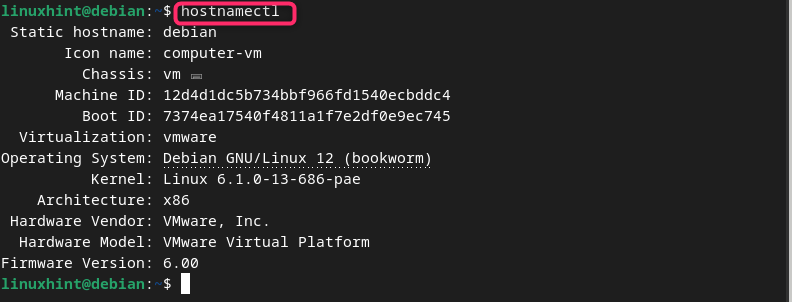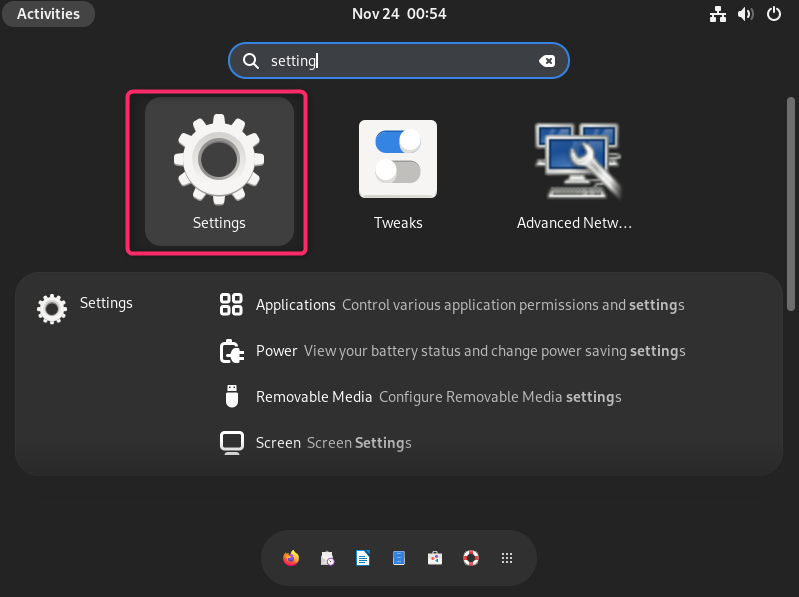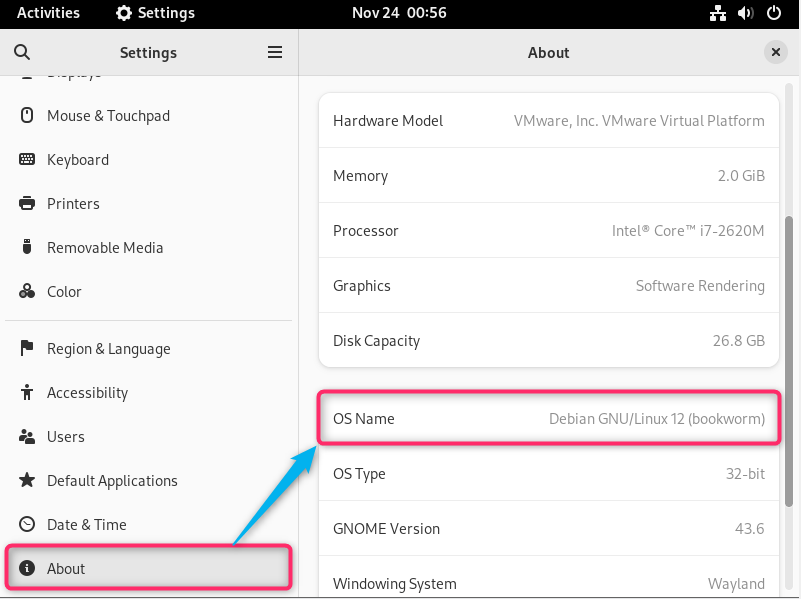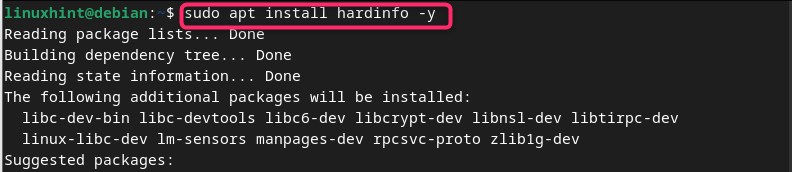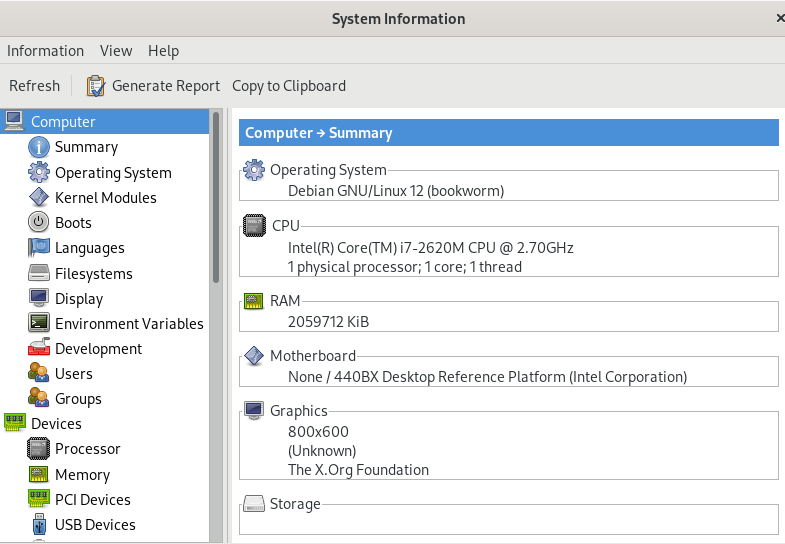Debian is a widely used Linux operating system that releases new versions of software and systems upgrades periodically. The latest version of its operating system is Debian Bookworm or Debian 12 which includes a unique set of features and enhancements. Thus, knowing the version of Debian is important so that users can update their operating system in case they are using the older one.
In this guide, you will learn:
- How to Check Debian Version Using Terminal
- How to Check Debian Version Using GUI
- How to Check Debian Version Using Third-party Application
How to Check Debian Version
You can check Debian version by using:
- Terminal
- GUI
- Third-party Application
How to Check Debian Version Using Terminal
In the terminal, you can use different commands to check Debian version, these commands are given below:
- lsb_release Command
- cat Command
- hostnamectl Command
- apt cache Command
How to Check Debian Version Using lsb_release Command
The lsb_release command is a widely used command to check Debian version on your system. It provides an information about the distributor ID, release number, code name and description. You can use the lsb_release command with different flags for checking the Debian version.
If you use lsb_release command with “a” flag, you will be able to get all the information like distributor ID, operating system description, release and code name, as given below:
You can get a similar output including the Debian version by running the lsb_release command with crid flag. The c stands for code name, i stands for distributor id, r stands for release number and d stands for description of the installed distribution:
You can also use the lsb_release command with d flag to only get the Debian description with Debian version on the terminal:
How to Check Debian Version Using cat Command
The cat command is used by the system administrators to retrieve the information inside a file. Since Debian version information is stored in different files, you can use the cat command to get the version information from those files.
You can check Debian version information inside an issue file available in the /etc source directory by using the cat command:
The Debian system information is also stored inside the os-release file and you can check Debian version information from this file using the following cat command:
You can also execute the cat command in the following way to get the Debian version number from the debian_version file:
How to Check Debian Version Using hostnamectl Command
The hostnamectl command in Linux is used to manage system hostnames and related settings. You can also use the hostnamectl command to check Debian version information on your system, as shown below:
How to Check Debian Version Using apt-cache Command
The apt-cache is a powerful tool that allows you to manage APT package cache on Linux systems. The users can perform various operations on the package cache and finding the system version is among those operations. To check Debian version on your system using apt-cache, you can run the following command:
How to Check Debian Version Using GUI
Beside checking Debian version using terminal, you can use the GUI to check Debian version on the system. This can be done from the following two steps:
Step 1: Open Settings from the Activities section of Debian:
Step 2: Scroll down and click on the About option from the menu to view Debian version information:
How to Check Debian Version Using Third-party Application
You can also install a third-party application called hardinfo from the system repository to check Debian version, this can be done from the following steps:
Step 1: First, install the hardinfo application on Debian from the following command:
Step 2: Once installed, run the hardinfo command in the terminal or open it from GUI (System Profiler) to view the Debian version information at the dashboard:
Conclusion
Checking Debian version is an important task since it helps you keep updated about your system. There are different methods to check Debian version, you can use the terminal, GUI or install a third-party tool on your system. For the terminal, you can use commands like lsb_release, cat, hostnamectl and apt cache to check Debian version on your system. For the GUI, you can navigate to the system Settings and check Debian version from the About option. While installing the hardinfo tool from Debian repository will also help you check Debian version right onto the application dashboard.