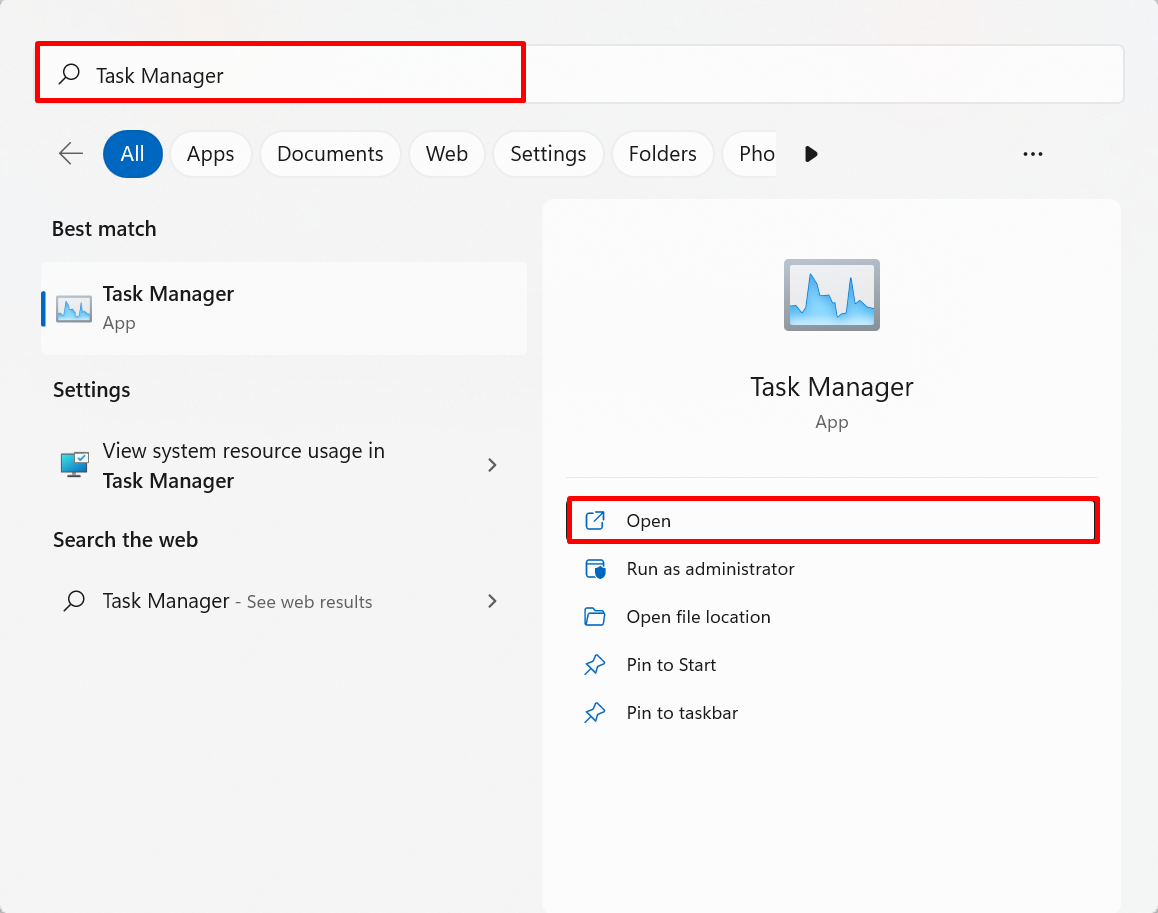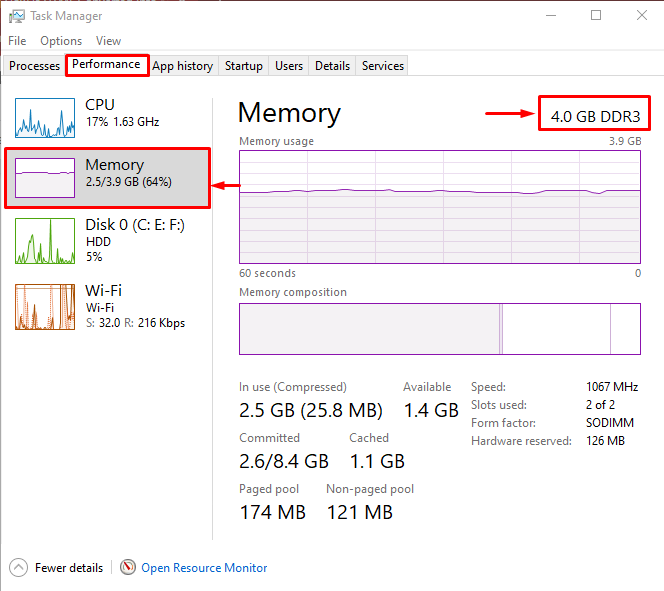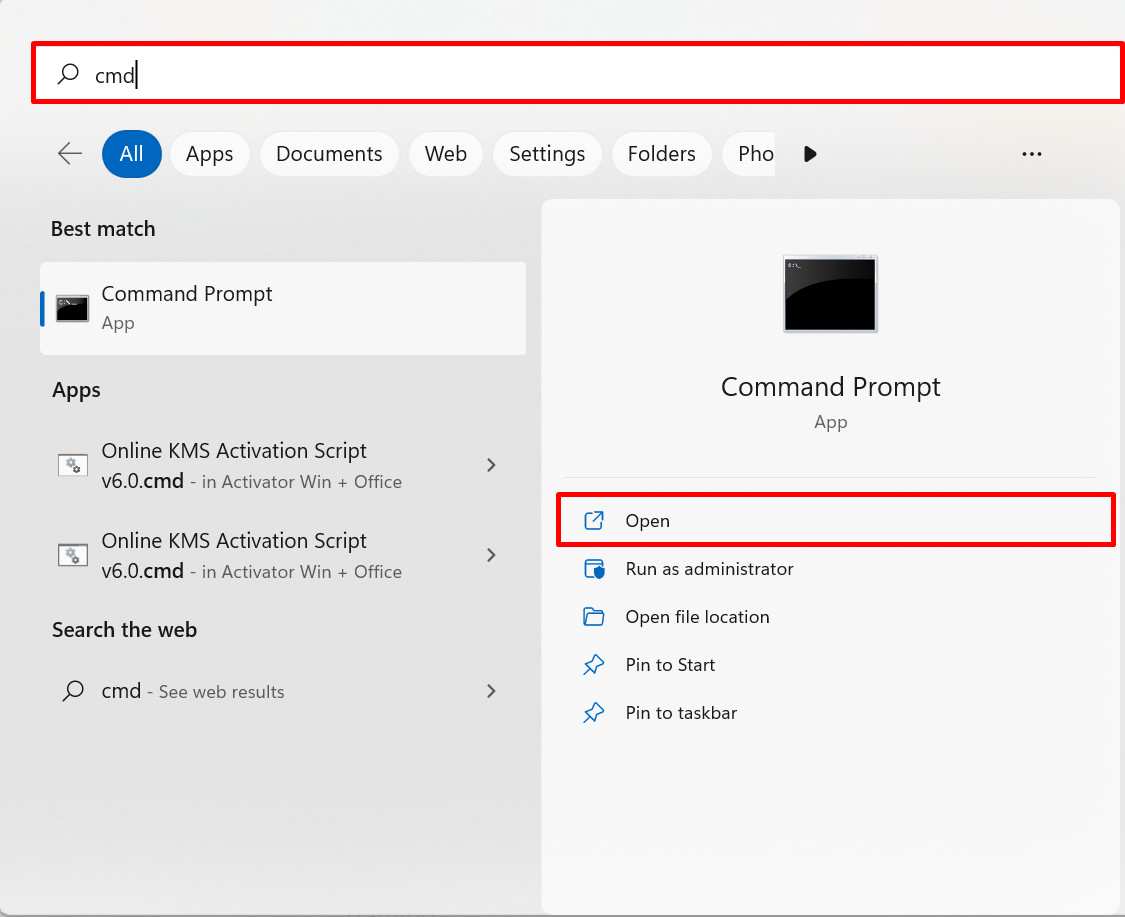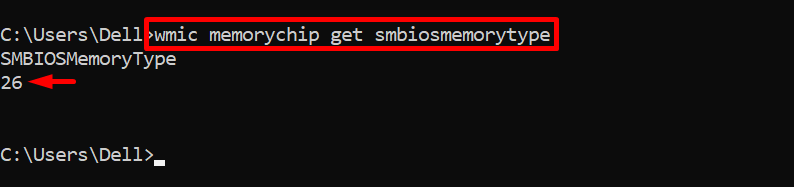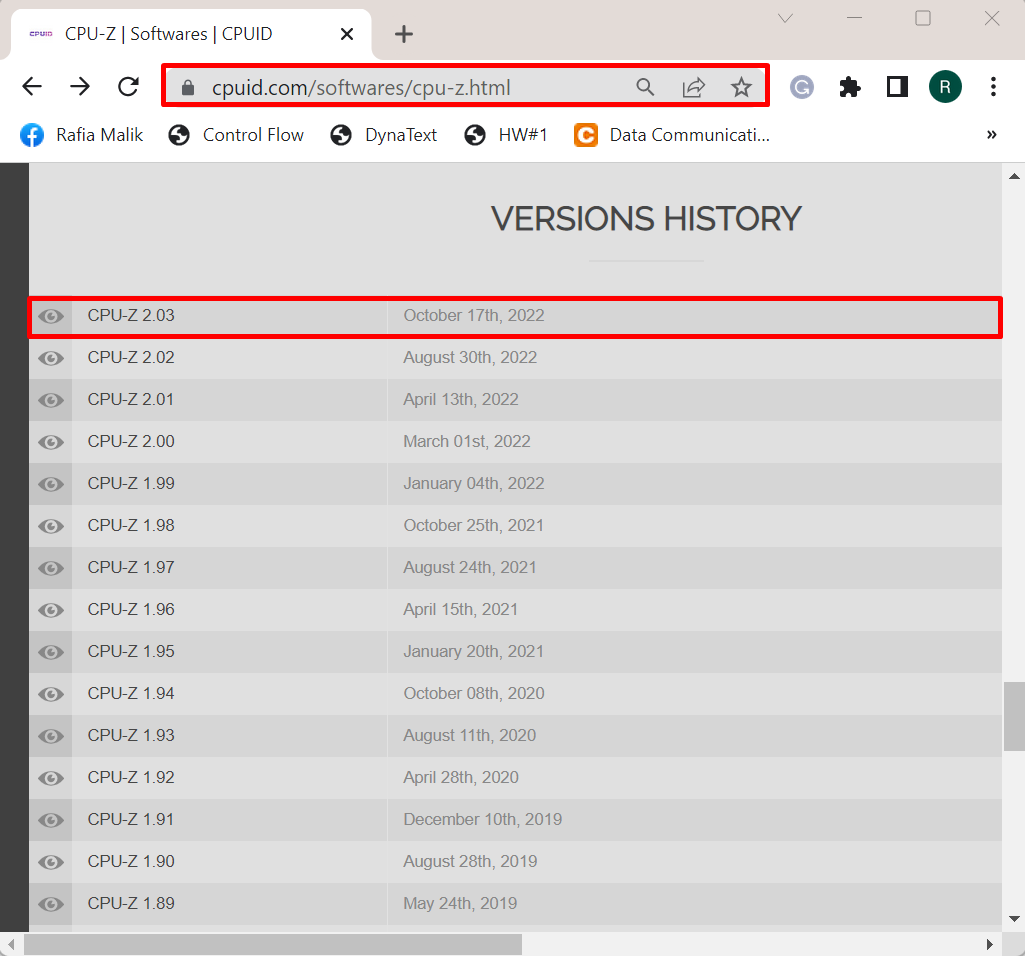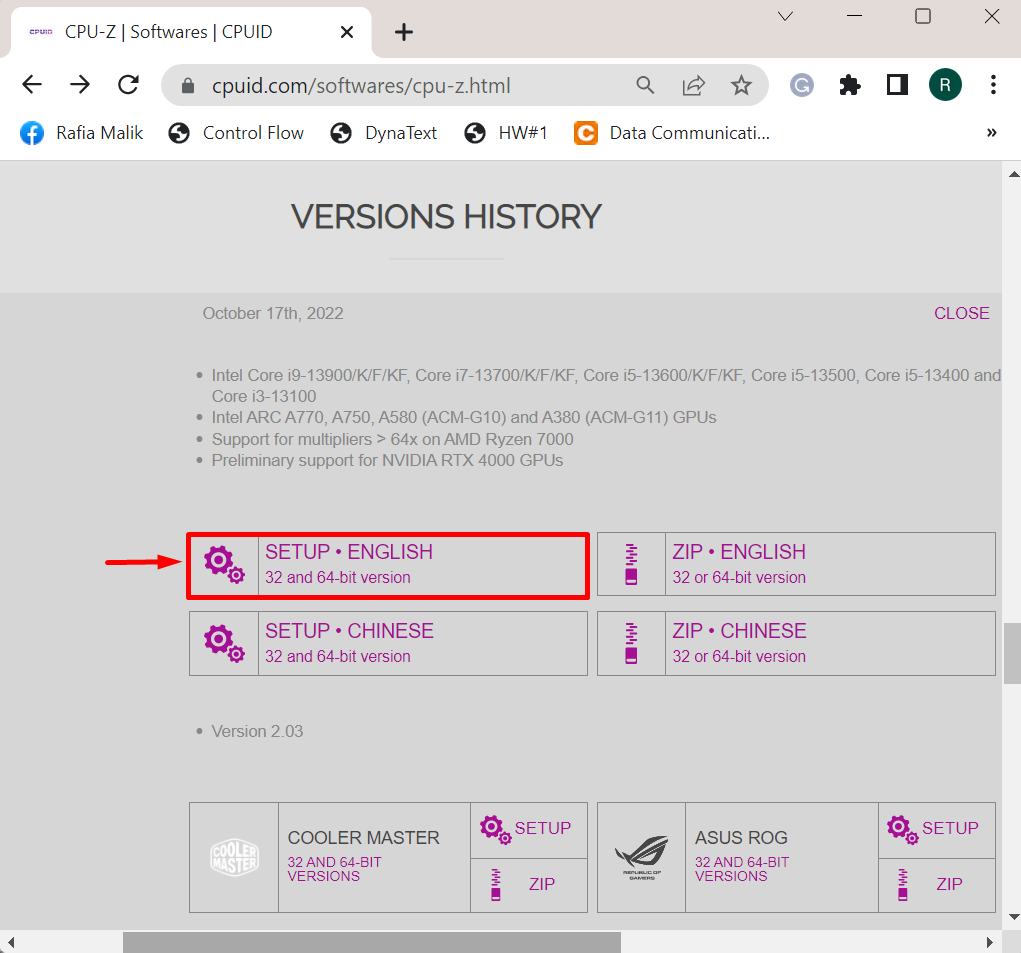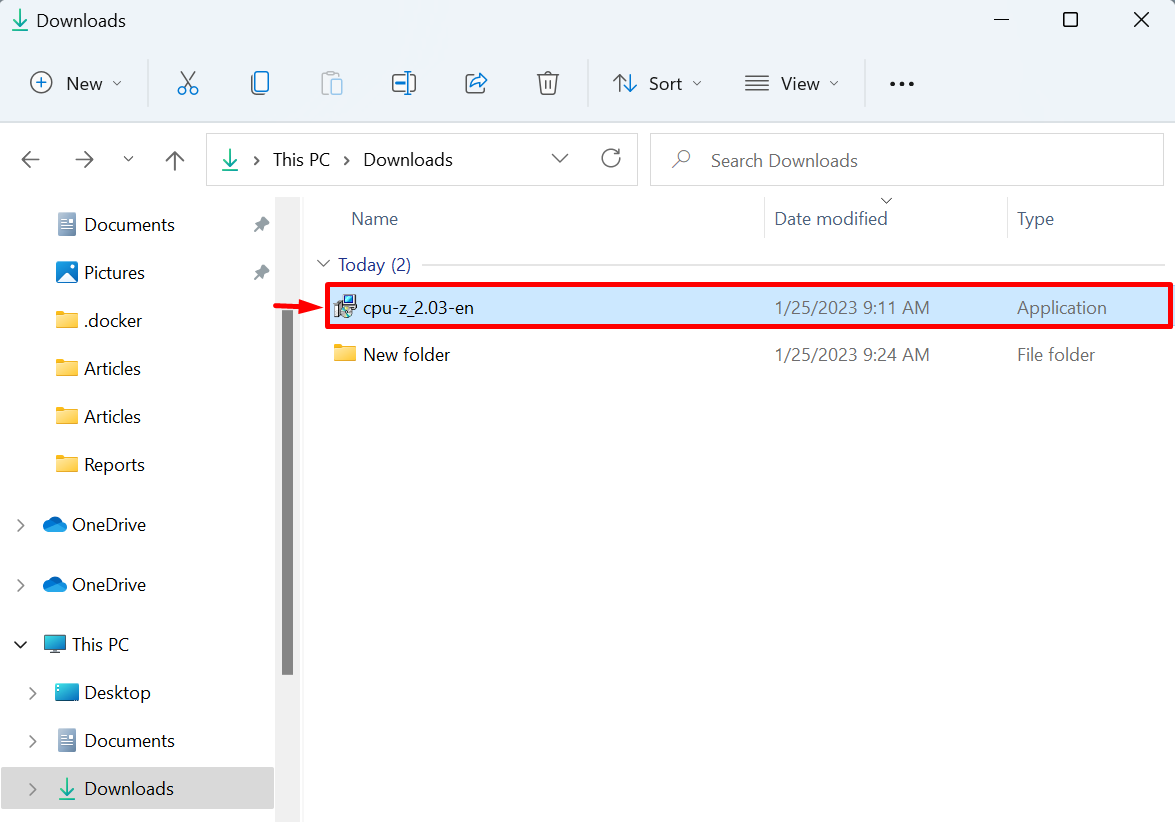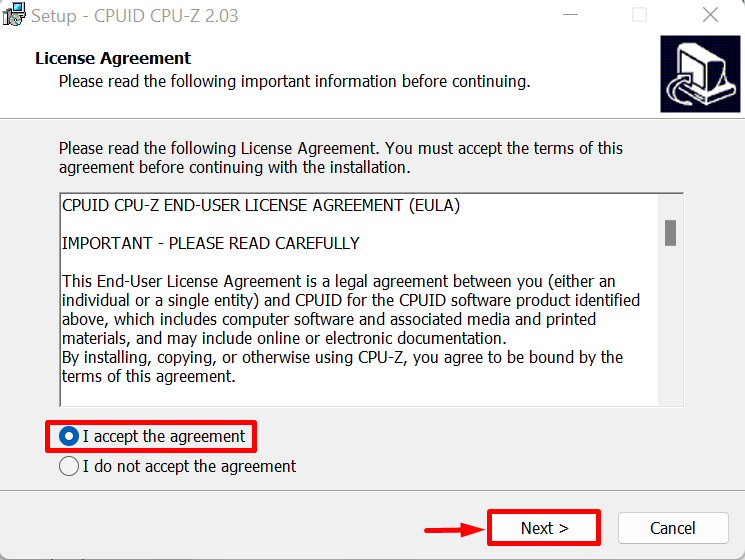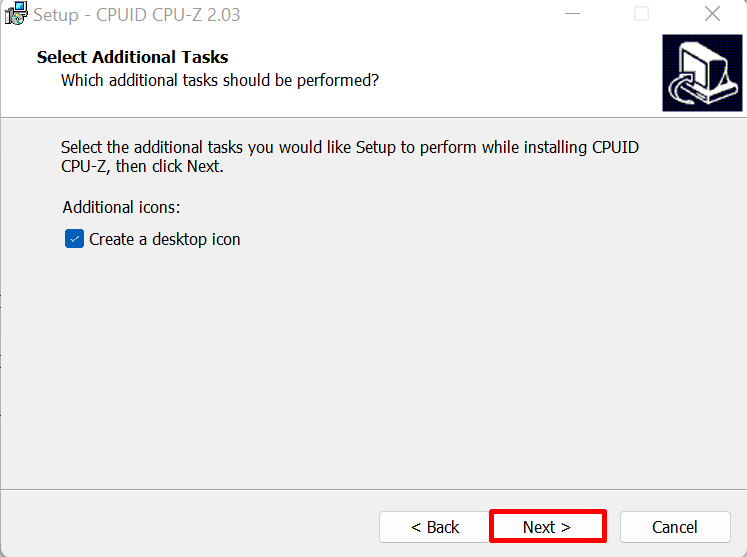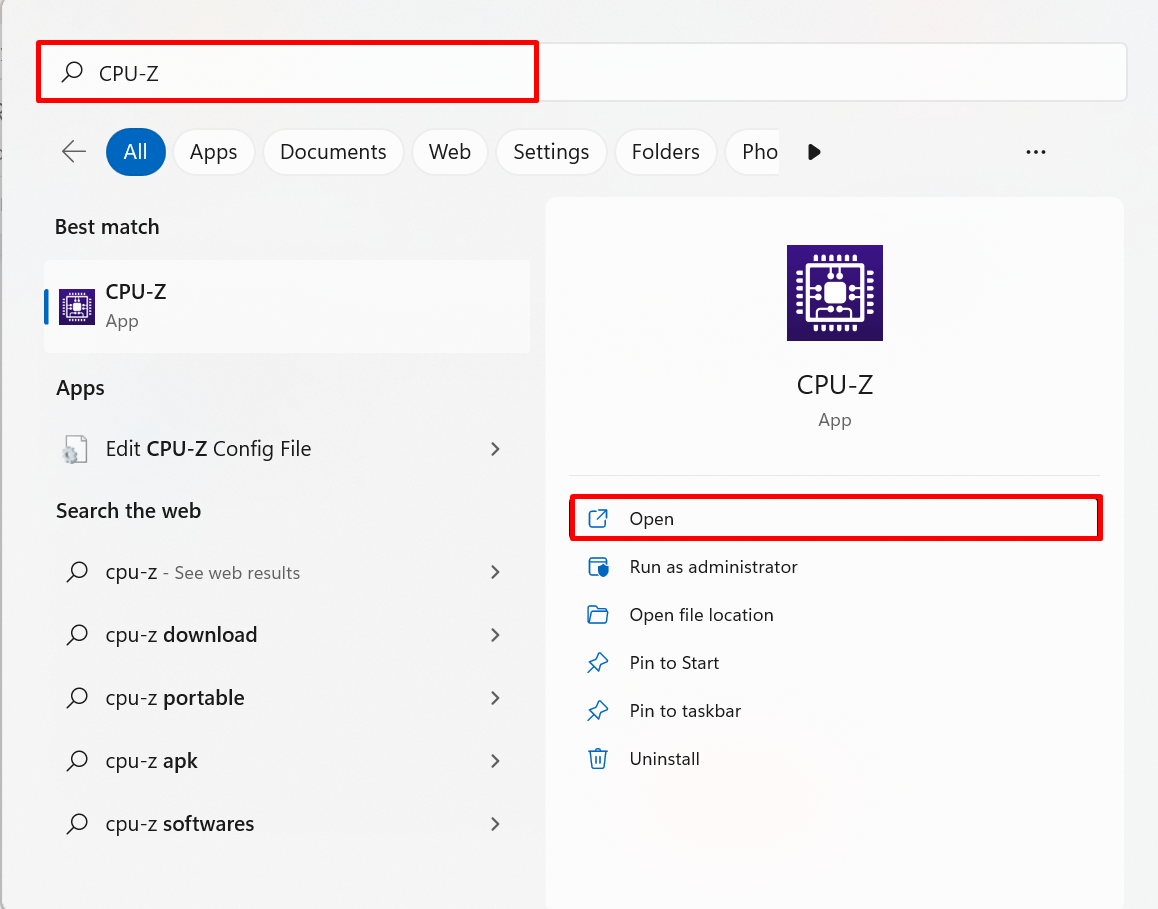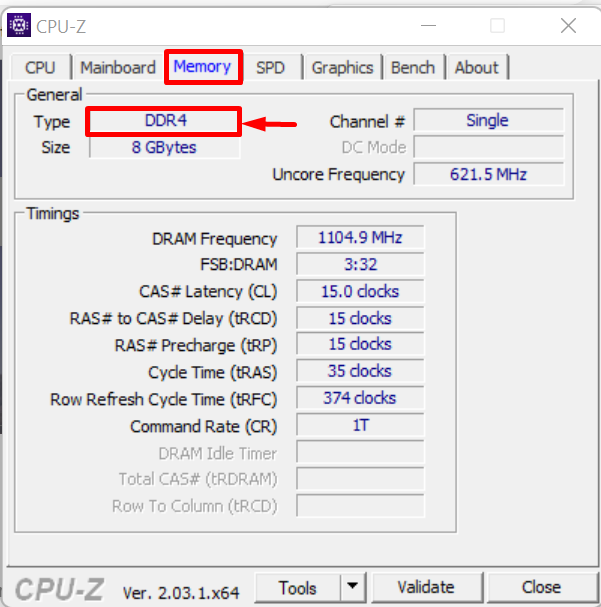RAM is a crucial part of computing devices. It is referred to as “Random Access Memory” and temporary storage. Almost all types of computing devices have RAM, such as mobiles, laptops, tables, workstations, and desktops. In the market, different versions or generations of RAM are available such as “SDRAM”, “DDR”, “DDR2”, “DDR3”, “DDR4,” and the latest is “DDR5” which was introduced in 2021.
This write-up will describe the method for checking if the system’s RAM is DDR3 or DDR4.
How to Check if Your RAM is DDR3 or DDR4?
The DDR3 and DDR4 both generations of RAM, are frequently used in the computing world. The DDR3 is an older version of RAM than DDR4. However, DDR4 consumes less voltage, higher transfer rate, and is more efficient than DDR3.
In order to check if your RAM is DDR3 or DDR4, follow up on the below-listed methods:
- Method 1: Check if the System’s RAM is DDR3 or DDR4 Using Task Manager
- Method 2: Check if the System’s RAM is DDR3 or DDR4 Using Command Prompt
- Method 3: Check if System’s RAM is DDR3 or DDR4 Using Third Party Tool
Method 1: Check if the System’s RAM is DDR3 or DDR4 Using Task Manager
In order to check if your RAM is DDR3 or DDR4, utilize the Task Manager Windows build-in application. For this purpose, check out the listed steps.
Step 1: Launch Task Manager
First, launch the Task Manager application from the Windows Start menu. However, users can launch the application through the “CTRL+SHIFT+ESC” key:
Step 2: Check Memory
Next, visit the “Performance” menu. Then, click on the “Memory” option to view the details about memory. Here, in the top right corner, you can find the memory type:
Method 2: Check if the System’s RAM is DDR3 or DDR4 Using Command Prompt
Windows users can utilize the Command Prompt default Windows terminal to check the RAM generation. To check the RAM type, look at the provided steps.
Step 1: Launch Command Prompt
From the Windows “Startup” menu, launch the Command Prompt as shown below:
Step 2: Check Memory Generation
Next, in order to check memory generation, utilize the provided command. This command will display memory type in numbers. The numbers represent the following RAMs:
- If the value is “21”, it means RAM is DDR2.
- If the value is “24”, it represents RAM is DDR3.
- If the value is “26”, it represents RAM is DDR4:
It can be observed that from the below image, the value is “26” which means RAM is DDR4:
Method 3: Check if the System’s RAM is DDR3 or DDR4 Using Third Party Tool
Sometimes, the Windows Task Manager does not show the version of RAM. However, users can use the “CPU-Z” third-party tool to check the type of RAM. To install and use the third-party tool, go through the provided steps.
Step 1: Download CPU-Z Installer
First, navigate to the installation page of CPU-Z on CPUID official page, scroll down to “VERSION HISTORY” and click on the highlighted version:
Next, hit the “SETUP .ENGLISH” option to download the setup for 32 to 64-bit OS:
Click on the “DOWNLOAD NOW!” button to download the CPU-Z installer:
Step 2: Install CPU-Z
In the next step, run the CPU-Z installer from the “Downloads” directory:
Accept all license terms and conditions by marking the highlighted radio. Then, press the “Next” button to proceed further:
Again, press the “Next” button to start CPU-Z installation:
Step 3: Launch CPU-Z
After the installation, launch the CPU-Z third-party app from Windows Start menu:
Step 4: Check Memory Type
After that, open the “Memory” menu and check the type of memory from highlighted area of “General” settings:
This is all about checking if your RAM is DDR3 or DDR4.
Conclusion
To check the RAM generation on the system, users can either use Windows Task Manager, Command Prompt, or third-party tool CPU-Z. From the Task Manager, you can check the memory type from the “Memory” option under the “Performance” menu. In Command Prompt, utilize the “wmic memorychip get smbiosmemorytype” command. However, you can utilize the CPU-Z third-party app by installing it from CPUID’s official page. This write-up has demonstrated the techniques to check if your RAM is DDR3 or DDR4.