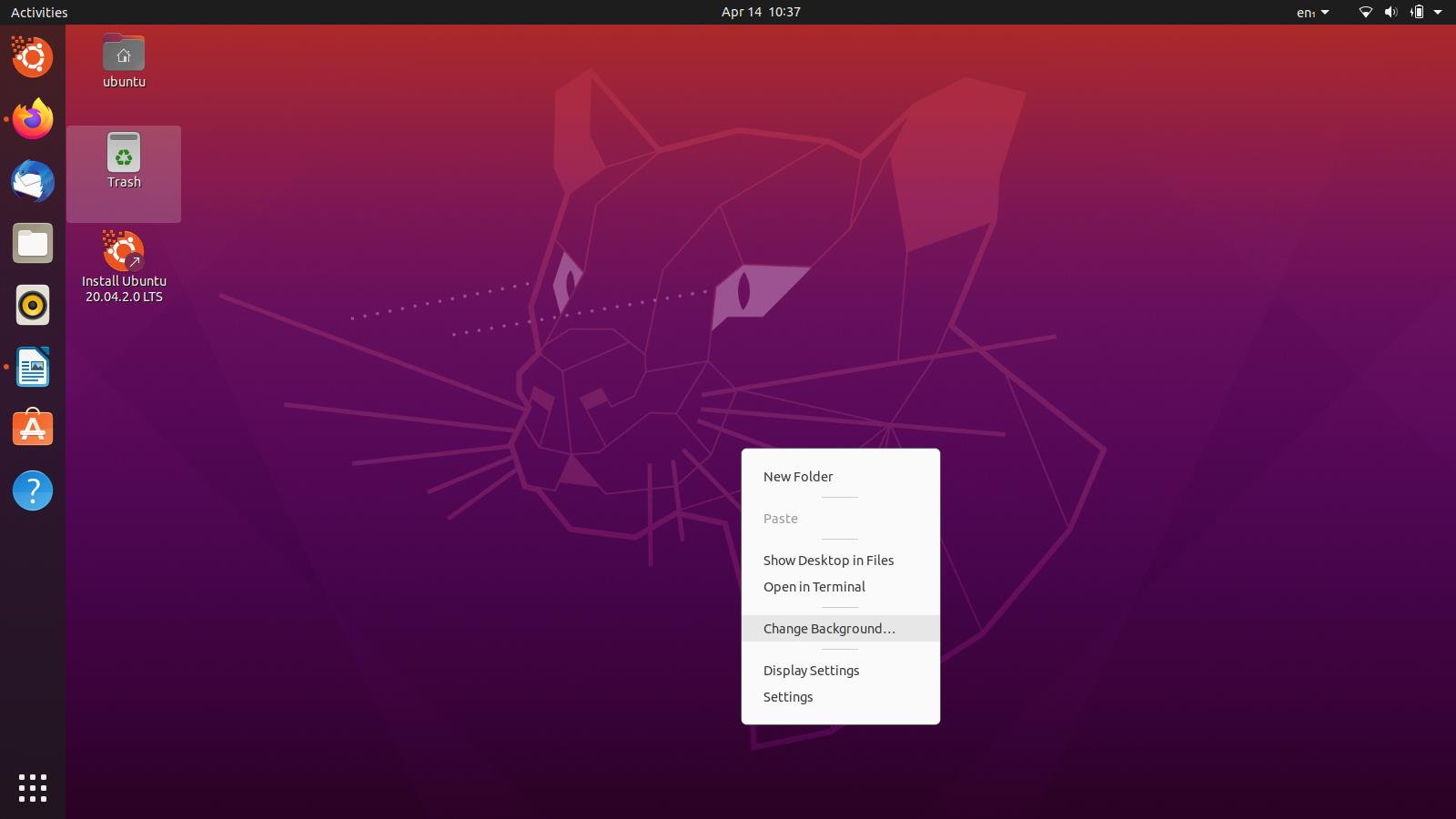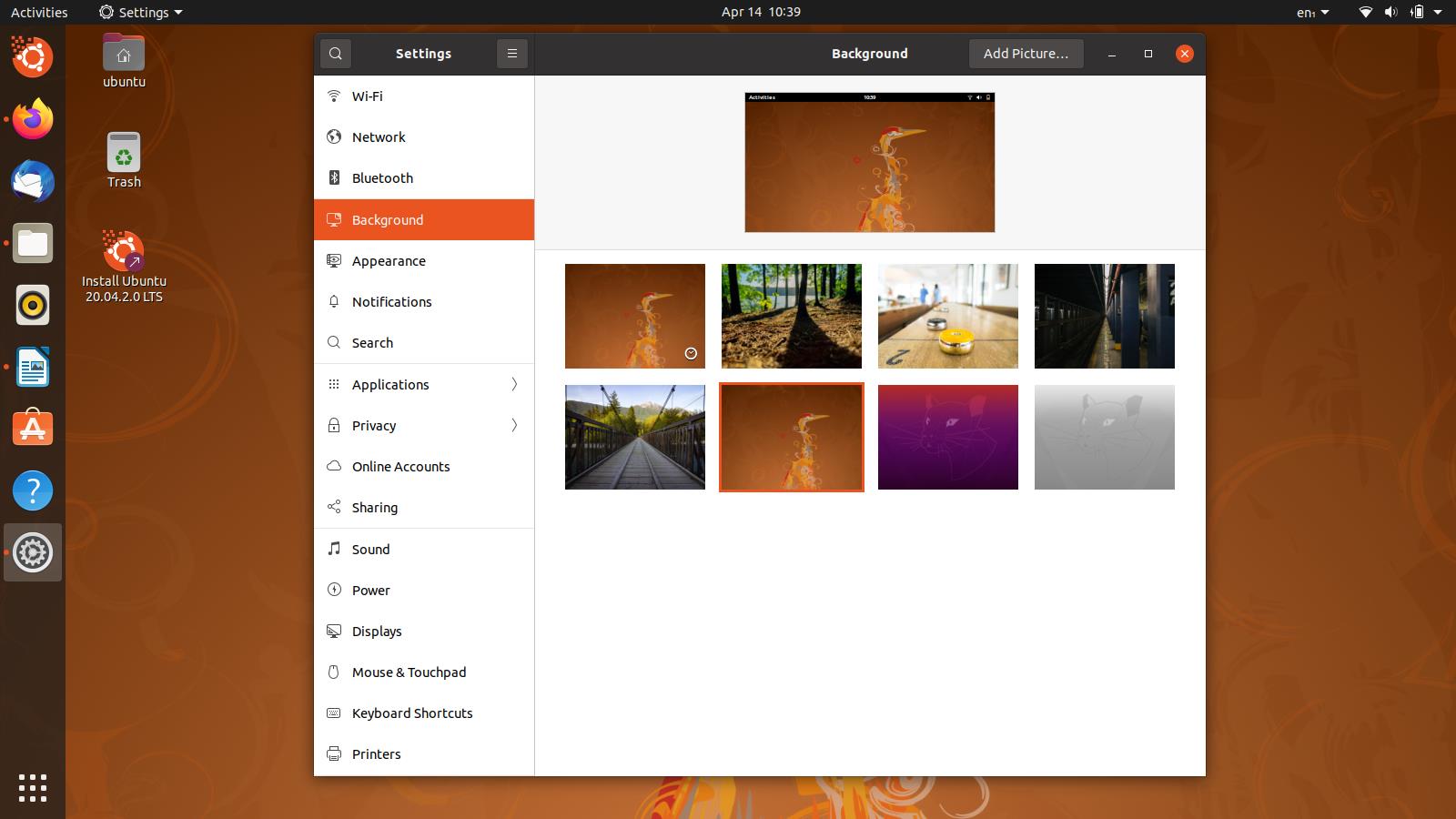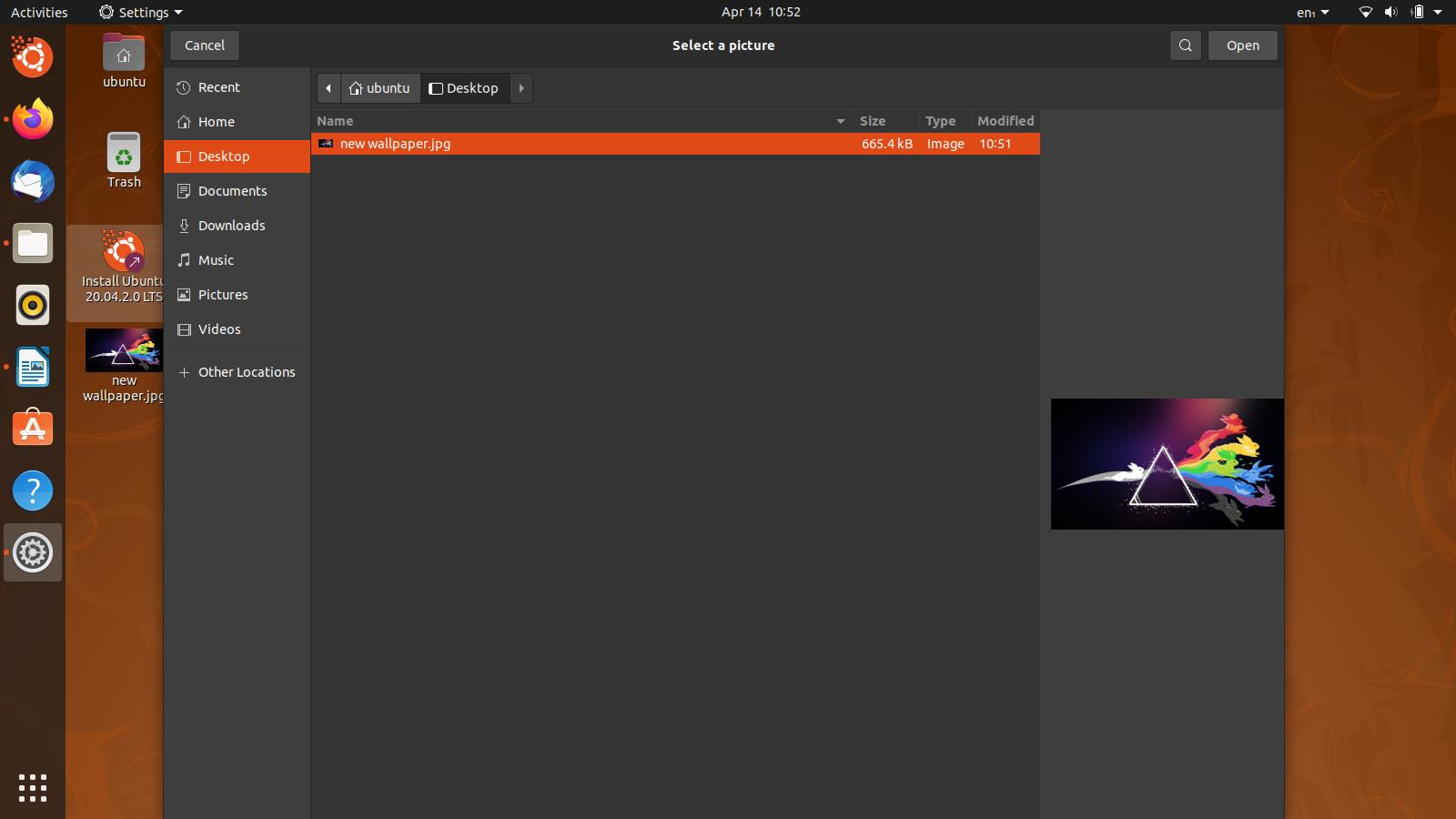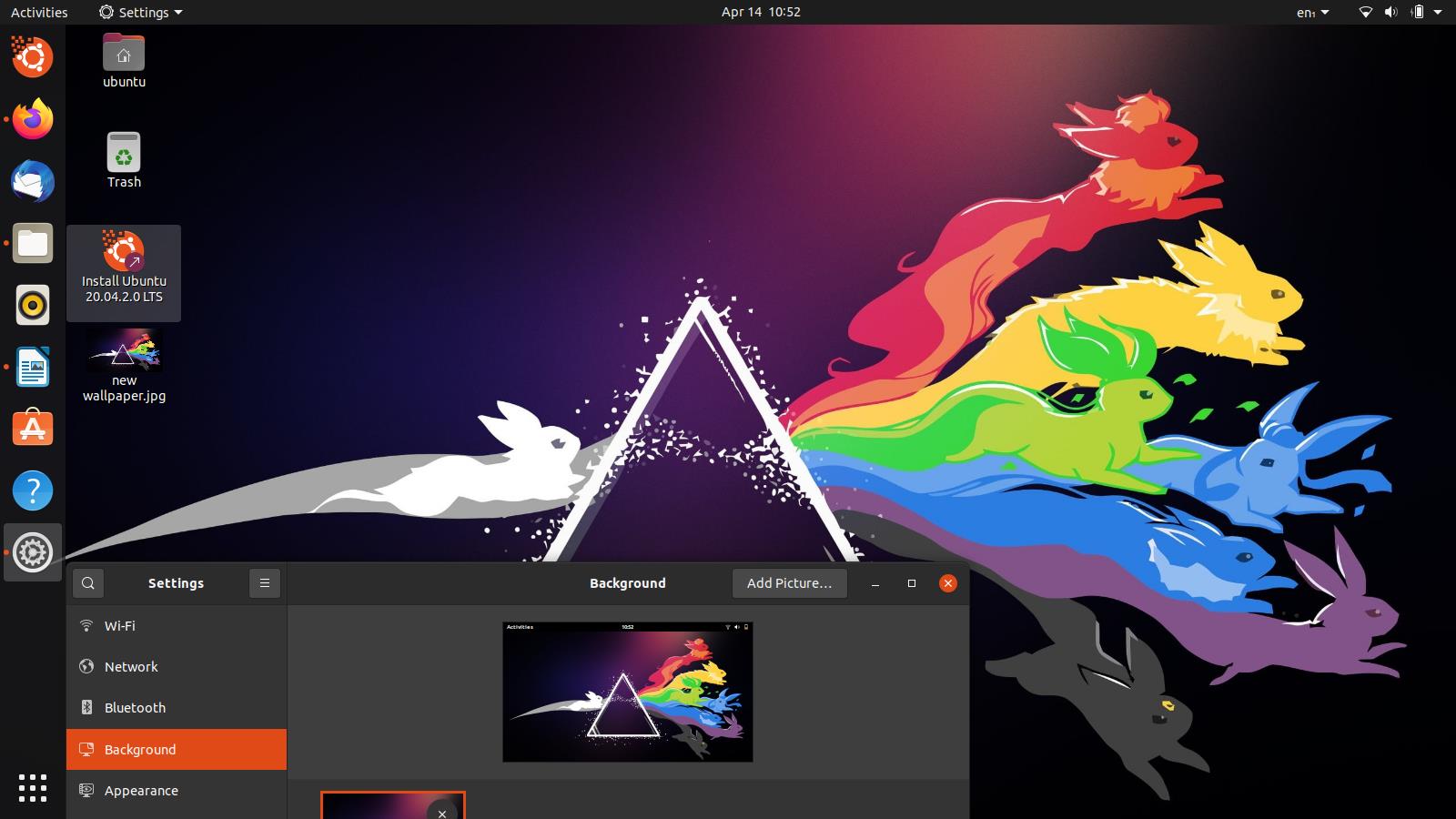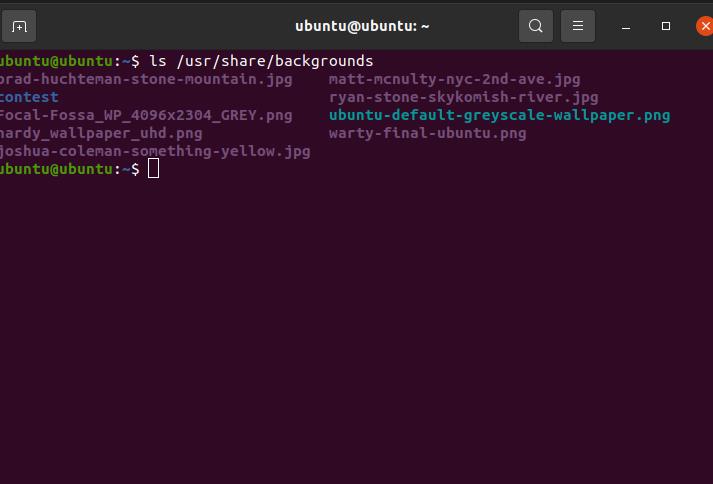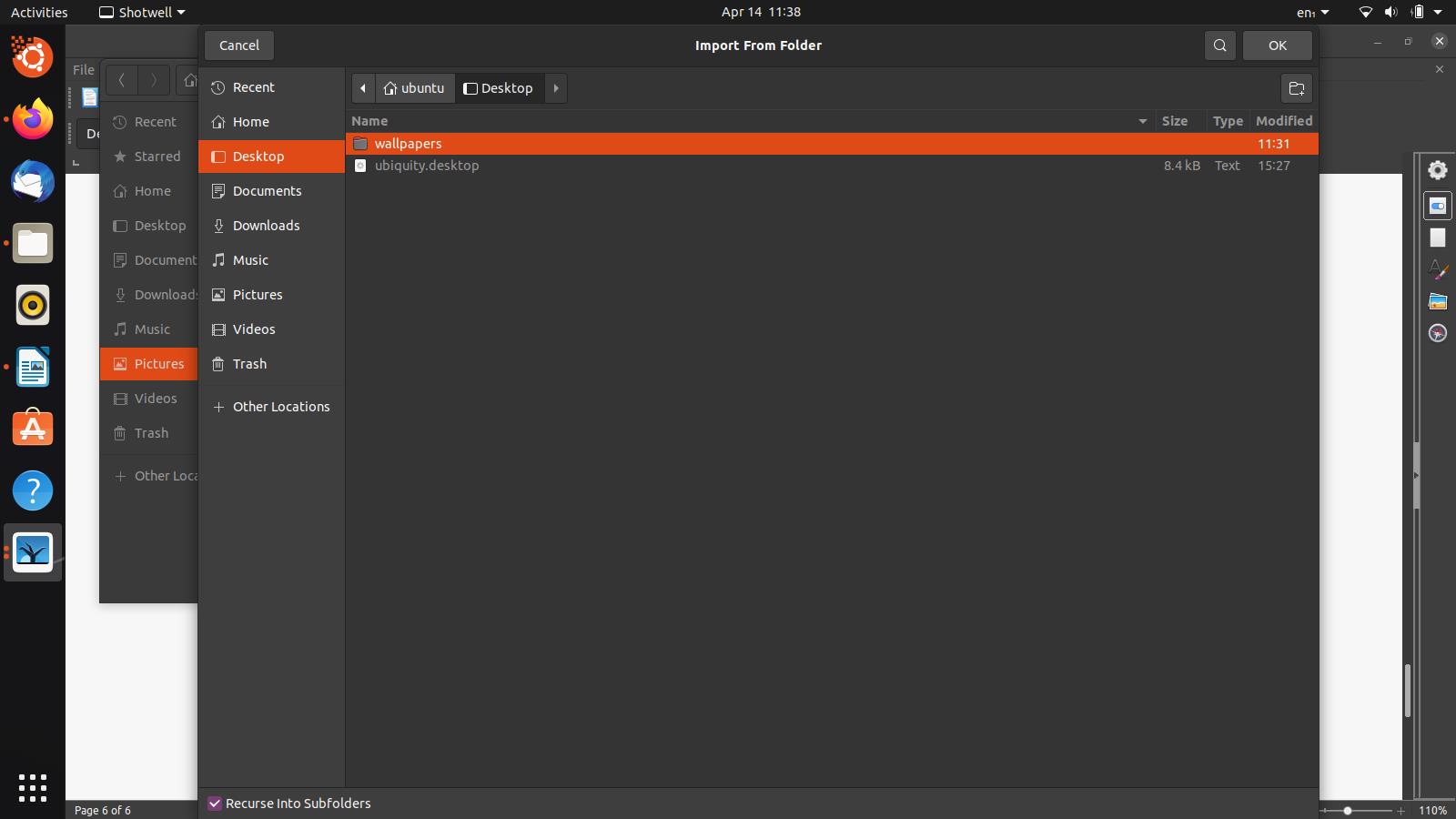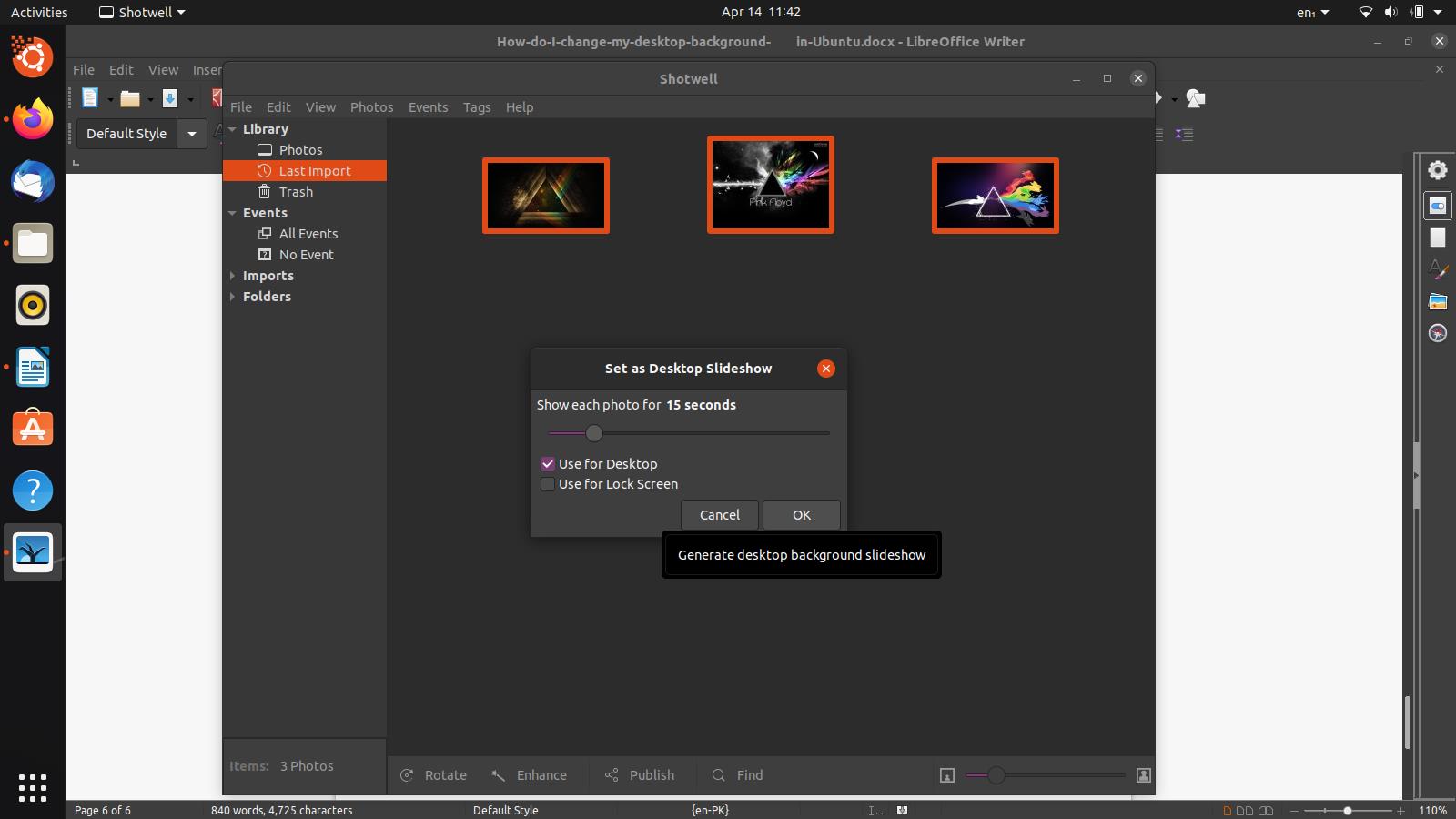Method 1: Using a Preset Desktop Background
If you do not enjoy the default or the current Ubuntu desktop, there are many other inbuilt options that you can choose from. This method, as you will see, is easy as the rest of them. It’s a breeze really, so let’s see how you can change the current desktop background to another preset one.
You can change the wallpaper settings in Ubuntu by simply right-clicking any empty space on the desktop and selecting the option that says Change background in the pop-up menu.
Following that, a new Settings window should open. Here you will be able to access and set all types of background preferences. As you can see in the image below, there are a bunch of preset desktop background options that Ubuntu has in store for its users by default. You can obviously pick any one of these that catch your eye and move on.
And with that done, you should have successfully changed your desktop background to a preset choice offered by Ubuntu. However, there is more to explore in these settings. For instance, if you want to set a custom image as the desktop background, you should take a look at the next method to see how to do that.
Method 2: Using a Custom Image
In this method, we will show you how you can set any image of your preference to be the wallpaper of your Ubuntu setup. The instructions here are also super easy and should take you less than a minute to get through them.
Return to the Background tab in the Settings window, as we showed previously in the first method. Here, instead of picking a preset stock wallpaper, click the “Add Image” button on the top-right of the window. This will allow you to select any image of your choice to be a candidate for the desktop background, among the presets.
A selection window should open where you can browse through your computer for the image you want. Navigate to the location of your custom image and select it, then click “Open” to add it to the Background “gallery”.
And with that done, the final step is to select the newly added custom wallpaper from the grid of images in the “Background” tab. Now if you are like me, then you can continue your Pink Floyd obsession even further.
Method 3: Using command-line
If you are someone who prefers working on their system using the terminal instead of the user interface, then this is the method for you. There is indeed a way to change your current desktop background through the help of a few commands. Let’s see how you can do that.
Hit “Ctrl+Alt+T” on your keyboard or open a new Terminal window from the “Activities” menu. Now, remember those preset desktop backgrounds we were talking about a while back? We can retrieve a full list of those by running the following command:
And you should see an output similar to the image below:
That gives a list of the available desktop backgrounds. Now, you can select one of these by using the command that we have provided below:
file:////usr/share/backgrounds/brad-huchteman-stone-mountain.jpg
You can now go check your desktop to see that the background is changed to the image for which you entered the path in the command. Similarly, the method works for any other image of your preference.
Method 4: Using an Automatic Wallpaper-changer
Ubuntu comes with an awesome inbuilt image manager program called Shotwell. You can use it to set a slideshow of your favorite images as the wallpaper. There are a bunch of convenient settings, such as how long would you want each picture to stay as the wallpaper before it changes to the next one, etc.
You can run Shotwell on Ubuntu by clicking on the “Activities” button on the top-left side of your screen. Type in Shotwell in the search box and open it. You should see something like this:
Click the “File” button on the top-left and select the “Import From Folder” option. This will allow you to select a folder full of custom images of your choice and set them as your desktop background. It will also automatically change them with time, like a slideshow. So, go ahead and select a folder of your chosen wallpapers.
Click “OK” when you are done, and you should see your pictures now imported into Shotwell’s library.
Now, all that is left to do is selecting the imported images and clicking on “File”, again. You will now click the option that says “Set as Desktop Slideshow”. You will be asked how long would you like the images to stay before the wallpaper changes to the next one. You can of course set a time of your choice.
Go to your desktop and see Shotwell working its magic in real-time. There are lots of automatic wallpaper changers, and image organizer programs out there, but we wanted to make our suggestions inclusive since Shotwell is internal to Ubuntu and accessible to all users.
Conclusion
That concludes our list of different ways you can change your desktop background. We showed you how you can use an Ubuntu preset as your desktop background or a custom image. Furthermore, we showed you how you can use the command-line to change your wallpaper, and finally how to create a wallpaper slideshow using Shotwell. Hopefully, this article was helpful and informative.