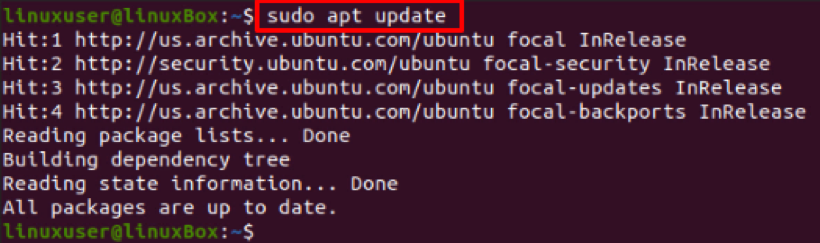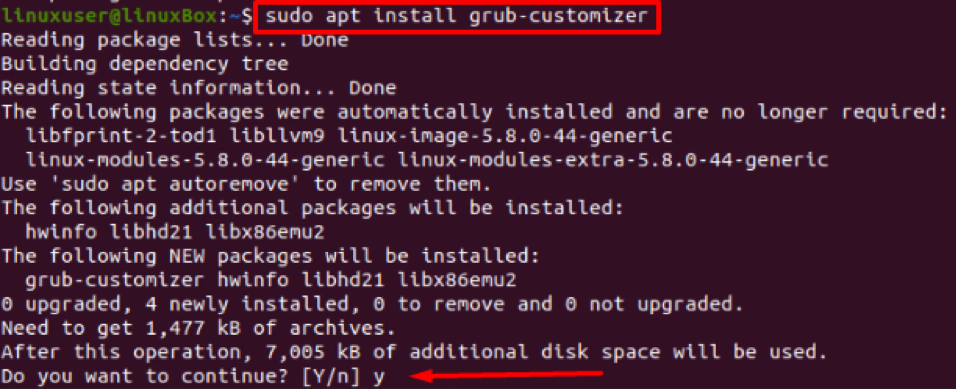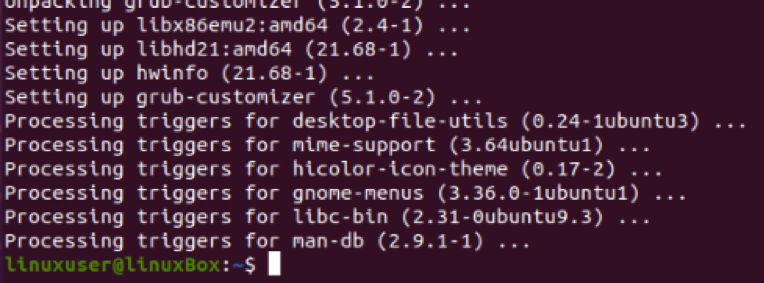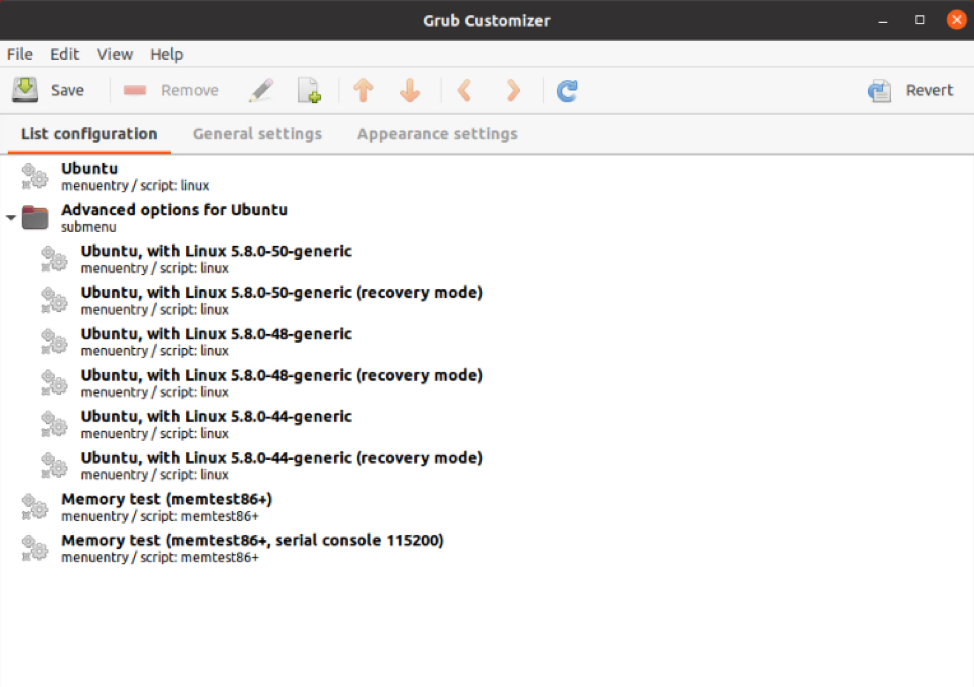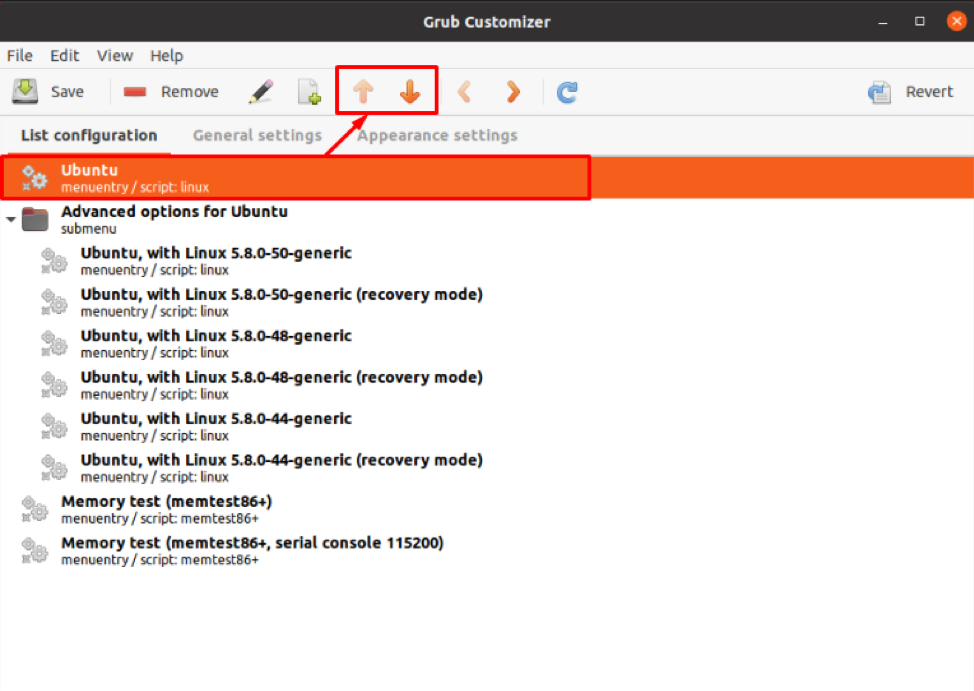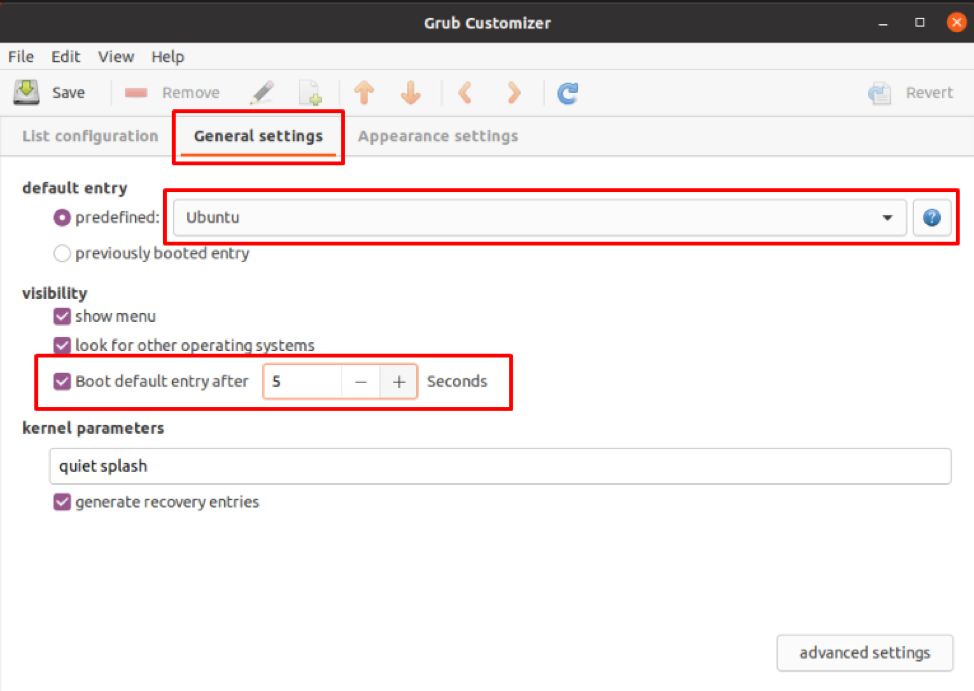Installation of Grub Customizer
In the older version of Ubuntu, a Startup Manager GUI tool was used for GRUB configuration. However, it was discontinued, and people started using Grub Customizer for configuring and customizing the GRUB Boot Loader by adding a third-party PPA repository to the Ubuntu system’s sources list. But now, it is available in the Official APT package repository of the Ubuntu 20.04 LTS Operating system.
For installing the Grub Customizer from the APT package repository, it is a better practice to update the APT cache repository of the system using the command:
Now, execute the Grub Customizer command given below to install it on your Ubuntu 20.04 LTS system:
If it asks for granting permissions to continue the installation process, type “y” and hit “Enter”. The installation process will begin and complete in a couple of minutes.
Once the Grub Customizer is installed, you will have output, as shown in the screenshot given above.
After installing the Grub Customizer application, launch the application by searching for “Grub Customizer” in the application menu of your Ubuntu Operating system.
You will have the interface of the Grub Customizer application like shown in the screenshot given below:
In the Grub Customizer application, select the “List Configuration” tab, where you will have all the Operating systems listed.
To change the order of any operating system, simply select the operating system whose order you want to alter and press the up and down arrow from the menu bar of the Grub Customizer application.
If you want to alter or select the default operating system and change the default boot time, go to the “General settings”, and you can do all these changes in types of settings from there.
After setting it all up, click on the “Save” button at the top left corner of the Grub Customizer application as highlighted in the screenshot to save all the changes and close the application.
You are all done. Just restart the system, and you will have boot order as you configured.
Conclusion
This post is comprised of installing the Grub Customizer application for changing the boot order of the GRUB in the Ubuntu 20.04 LTS system. With the help of the Grub Customizer application, you can set the default operating system and change the boot time.