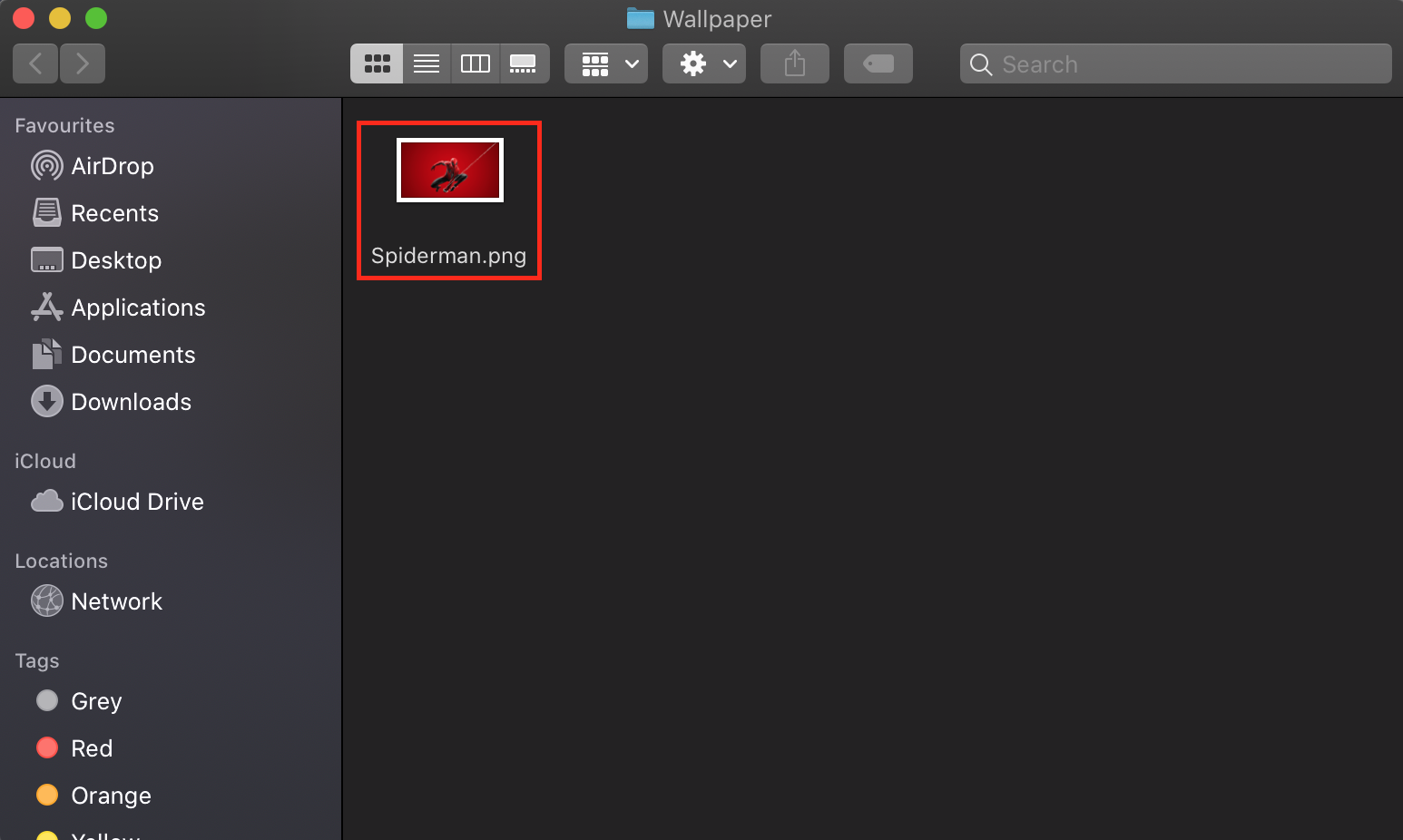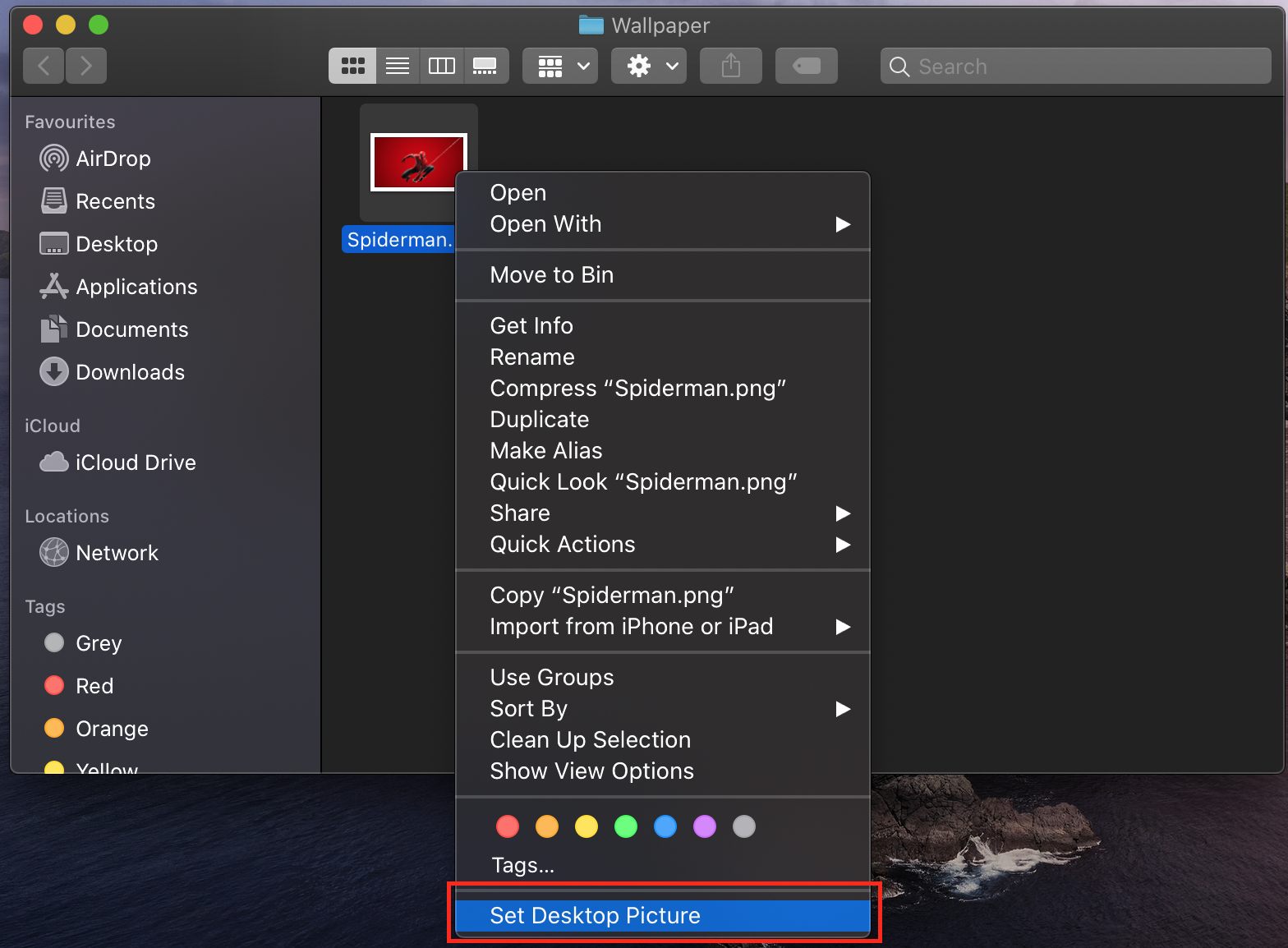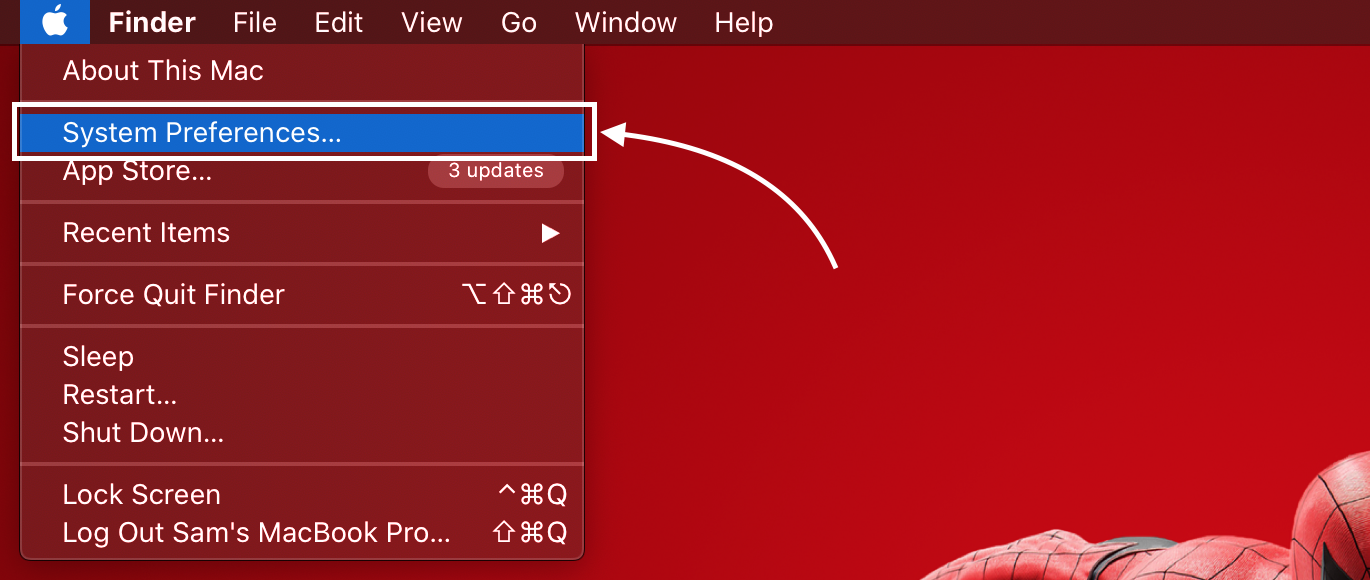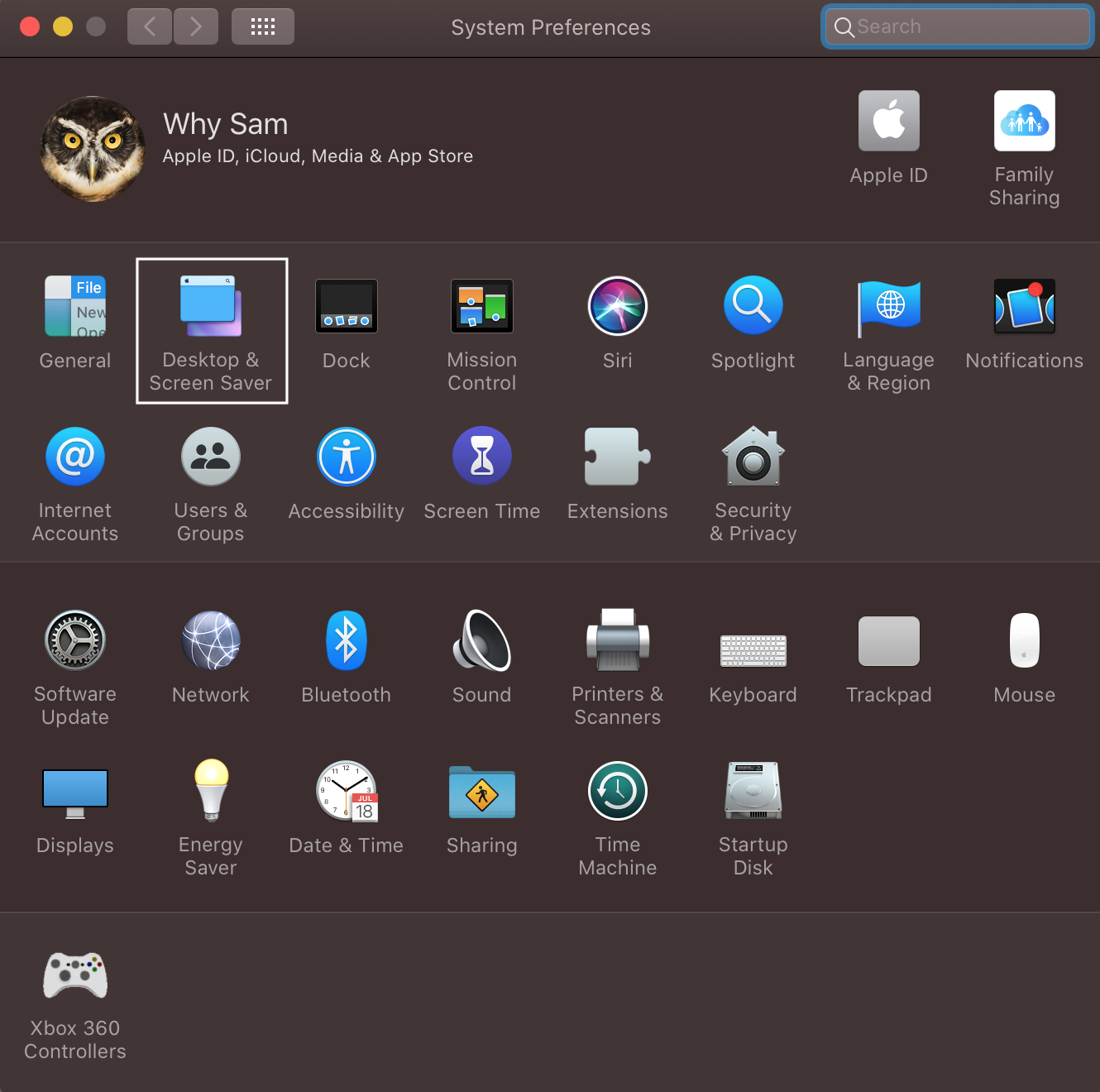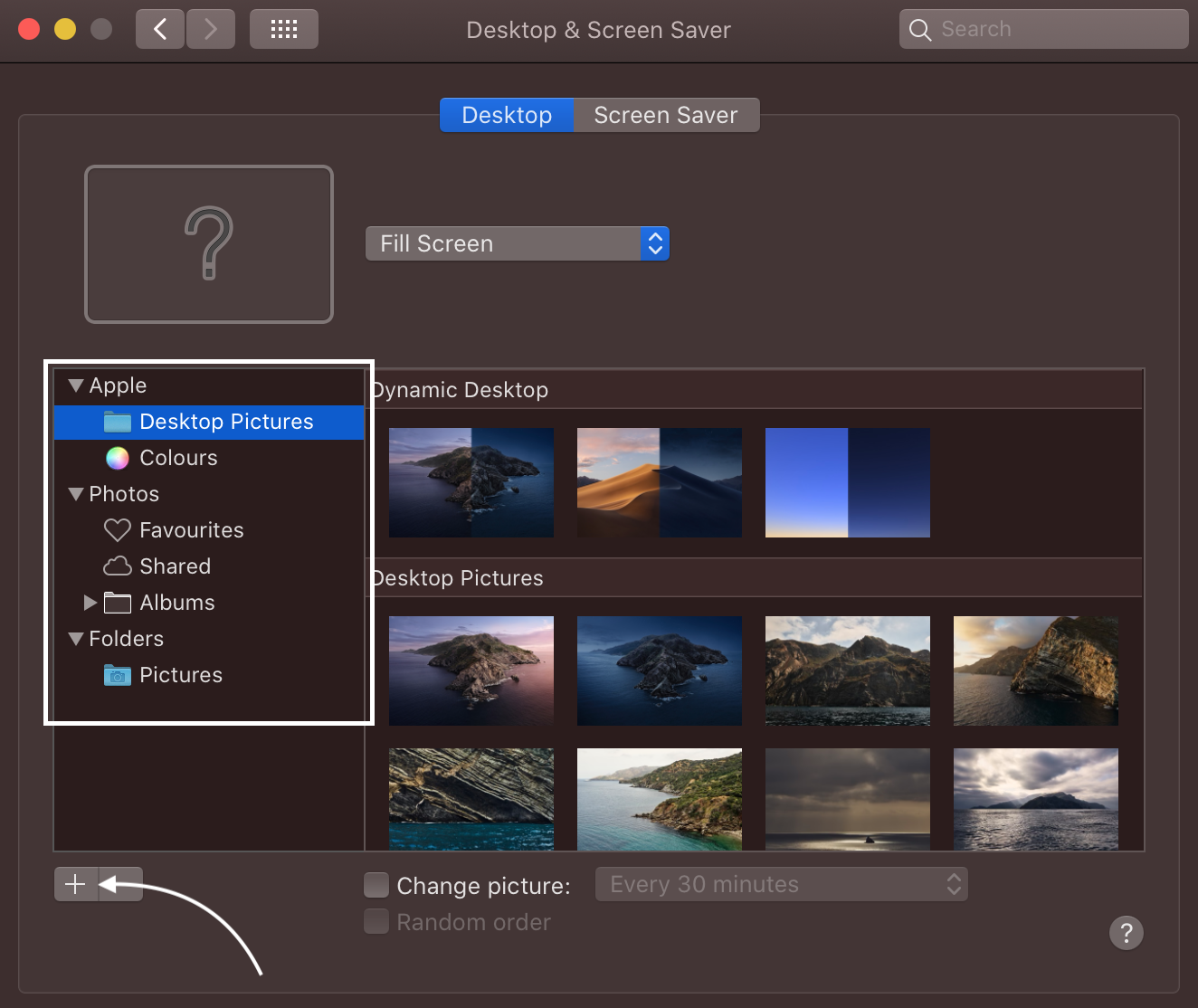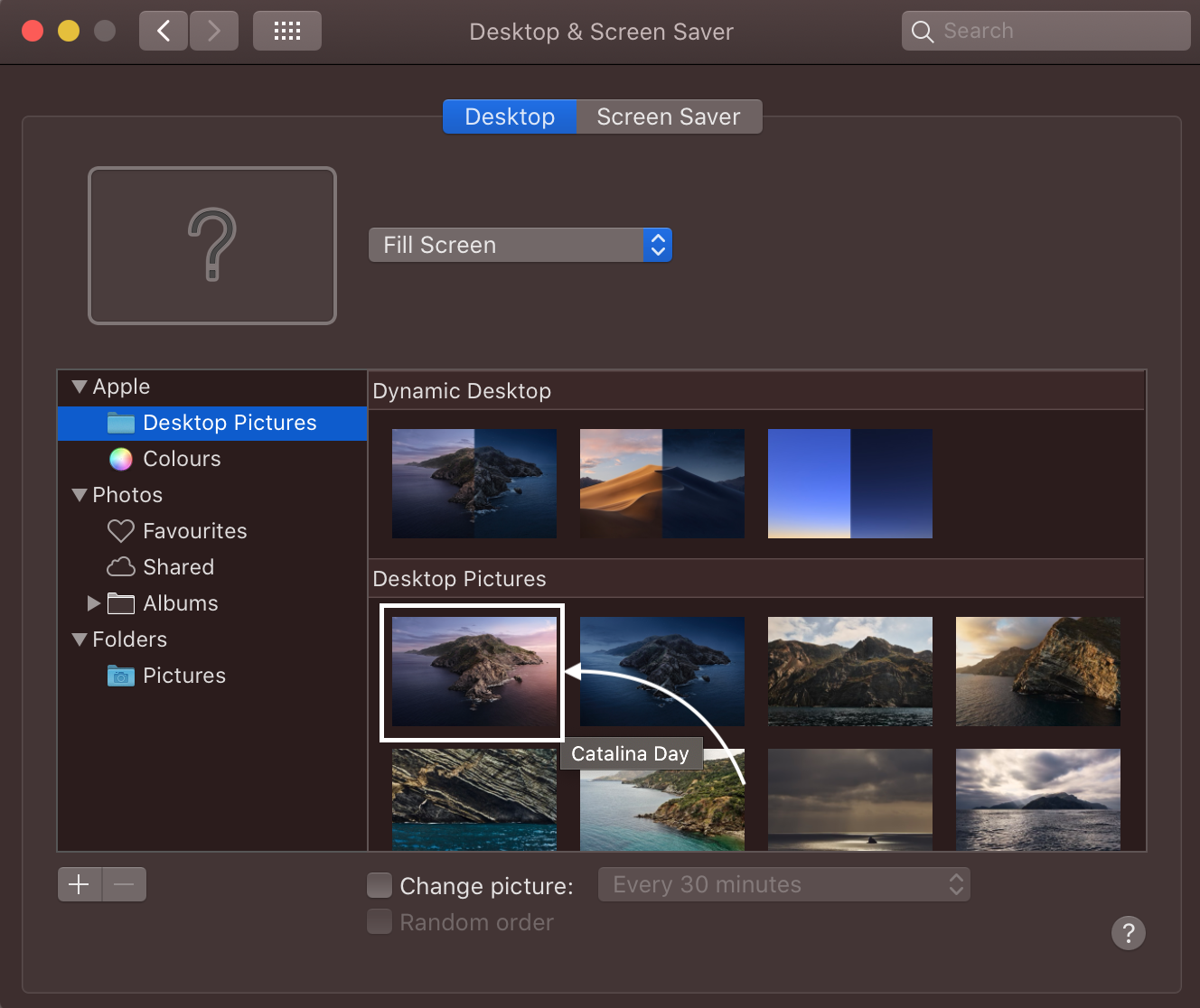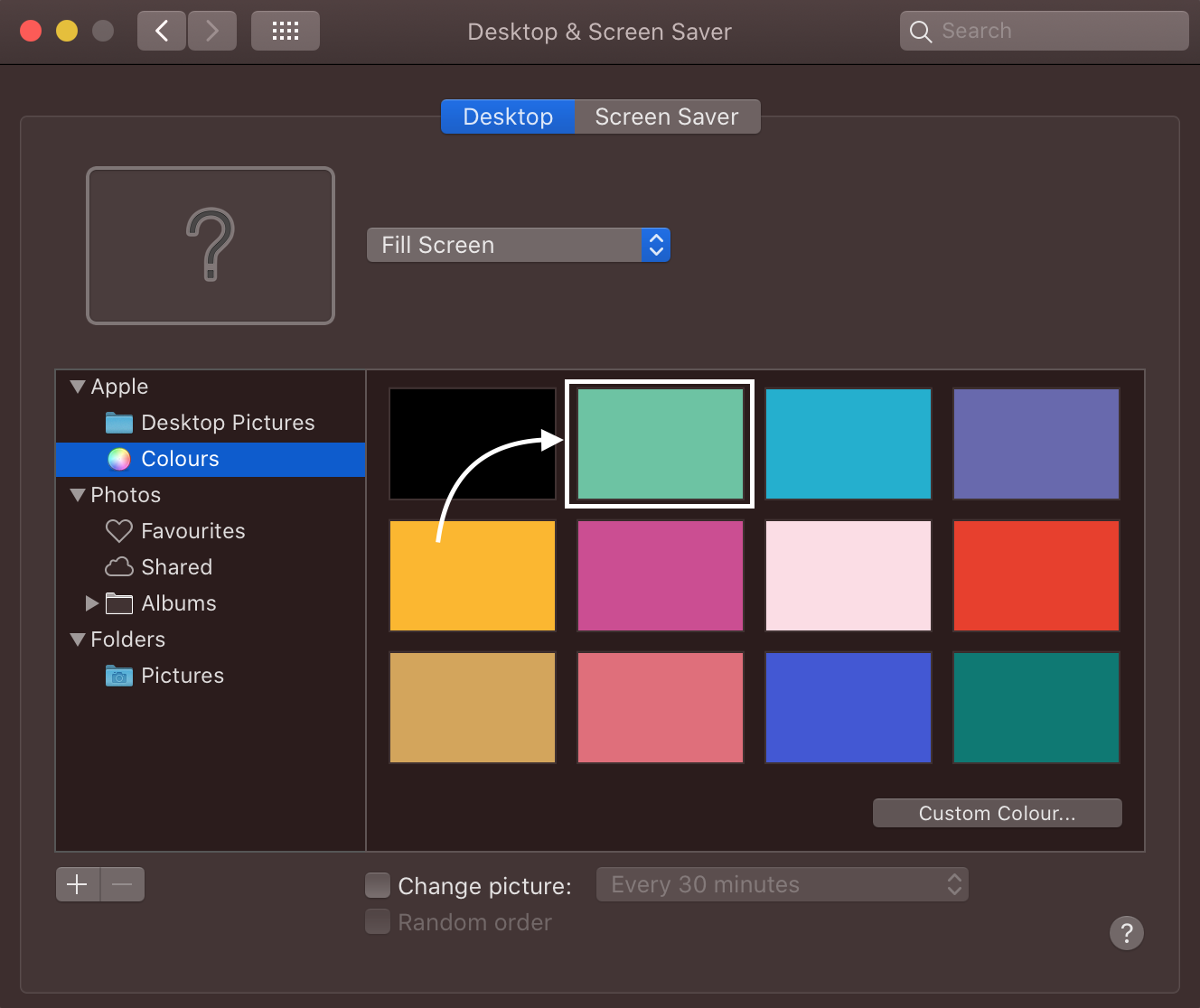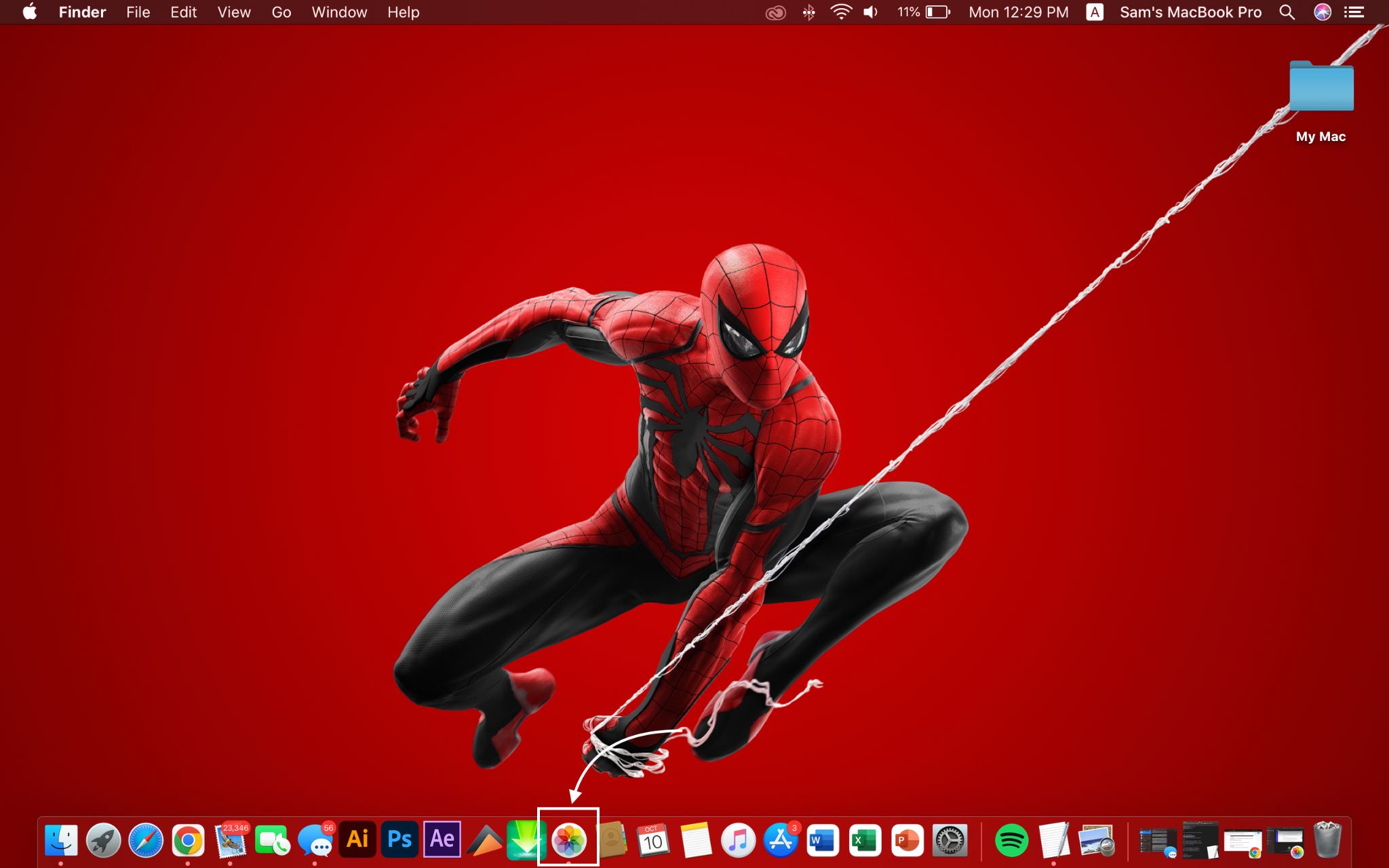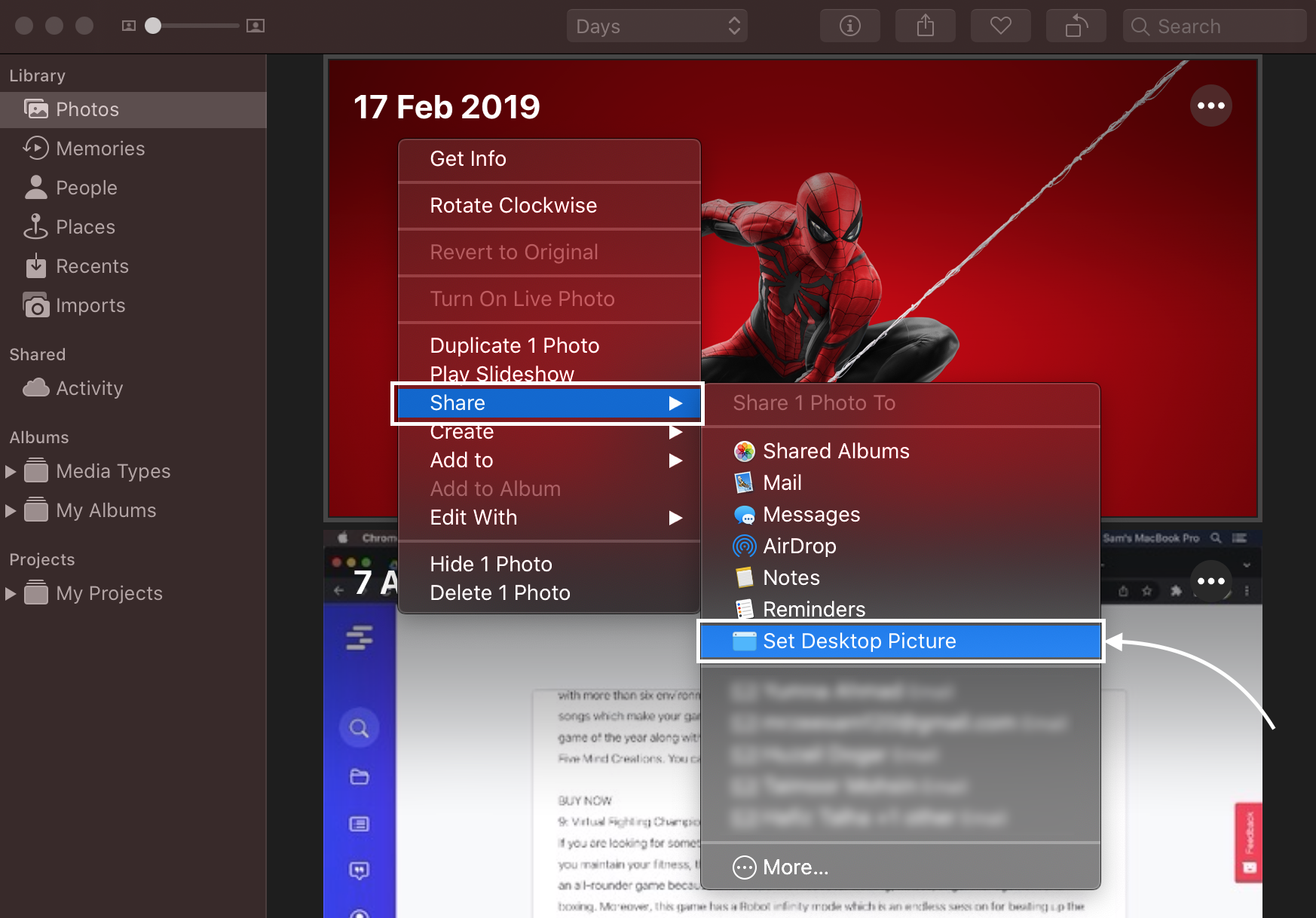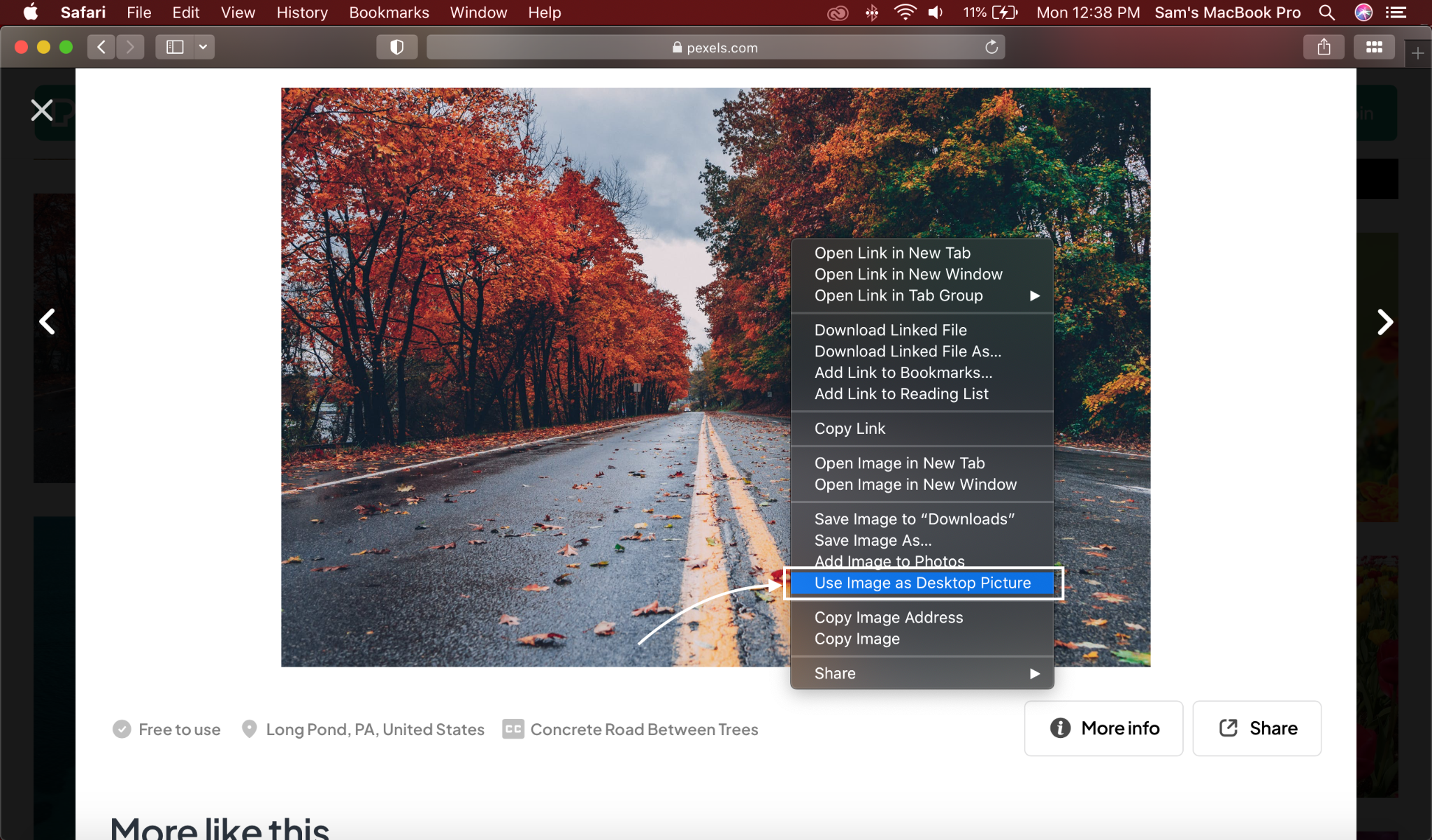Ways to Change the Background Image on a MacBook
You can change the background image of a MacBook using the following methods:
1: Using Finder to Change the background Image of MacBook
Change the background of your MacBook to give it a custom look by following these steps:
Step 1: Open the image file you want to set as a background in the Finder window:
Step 2: Right-click on the opened image:
Step 3: Choose the Set Desktop Picture from the context menu:
2: Using System Preferences to Change the background Image of MacBook
If you want more control on your Mac, use the system preferences. Here you cannot only use the pre-installed wallpapers, but you can choose any solid color for your desktop or add the image from your MacBook:
Step 1: Click on the Apple icon and choose System Preferences from the Apple menu:
Step 2: Next, Select the Desktop & Screen Saver option; the large thumbnail at the top shows your current wallpaper:
Step 3: Click on the Desktop tab; here, you will see three different options under Apple on the left side; Apple has pre-installed wallpapers, and the photos folder shows the images from the photos app of your MacBook; in the folder, you can add any folder of your choice, you can also add the image folder of your own by clicking on the plus icon presents on the bottom in the left panel:
Step 4: Select the desktop pictures folder under Apple from the left panel and click on the image on the right to set it as the background image of the desktop.
Or click on the solid color from the left panel under Apple, and choose the color you want to select as a desktop background.
3: Using Photos App to Change the background Image of MacBook
This apple helps you to choose the background image from the hundreds of images available, or else you can choose your own.
Step 1: Launch the Photos app on your MacBook:
Step 2: Right-click on the image and select the Share option from the appeared menu.
Step 3: Next, Choose a Set Desktop Picture from the sub menu:
4: Using Safari to Change the background Image of MacBook
You can also use the image as a background from the web browser of the MacBook:
Step 1: Open the image and right-click on it.
Step 2: Select the Use Image as a Desktop Picture from the pop-up menu.
Cannot Change the Background Image on MacBook? Try These Tricks
There can be several reasons why you are unable to change the background image; try these fixes:
- Your chosen file should be saved in accepted formats such as JPEG, PICT, TIFF, and PNG.
- The image should be stored on an Apple disk; the image on a different disk might not load after restarting the MacBook.
Conclusion
After purchasing a new MacBook, the default settings may seem unattractive to you. You can customize your MacBook just like a Windows laptop and other devices according to your choice and preferences. Changing a background comes under customizing your MacBook, and for that, you have multiple options, i.e. using Safari browser, Photos app, Finder, and System Preferences. Choose one of the mentioned methods according to your ease.