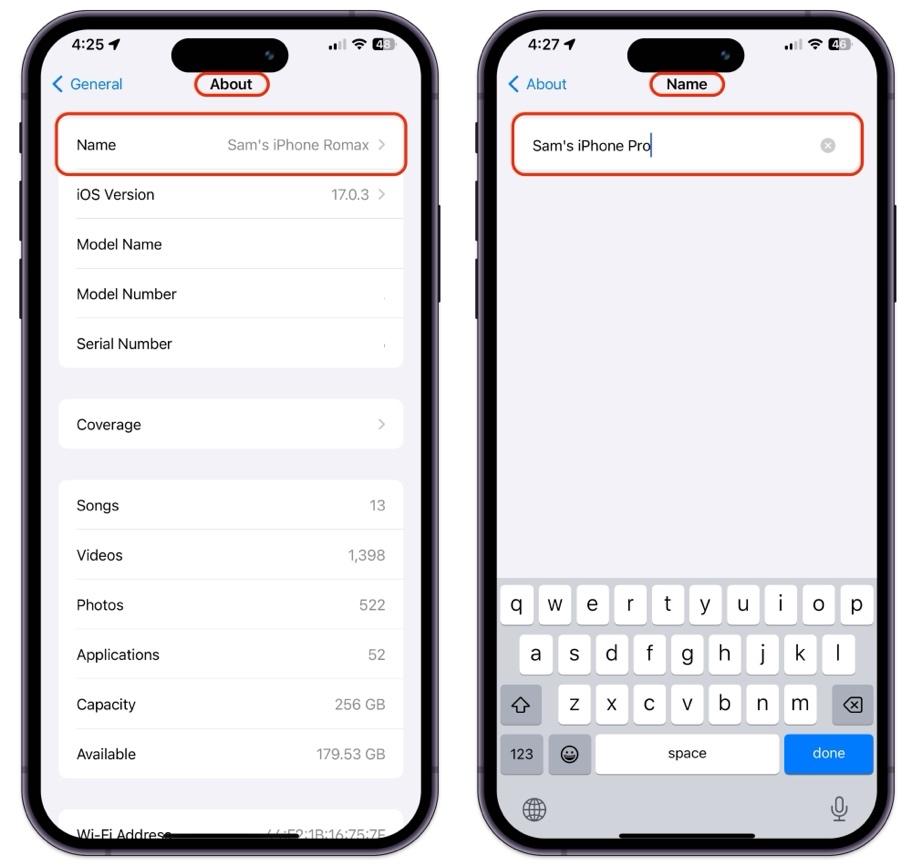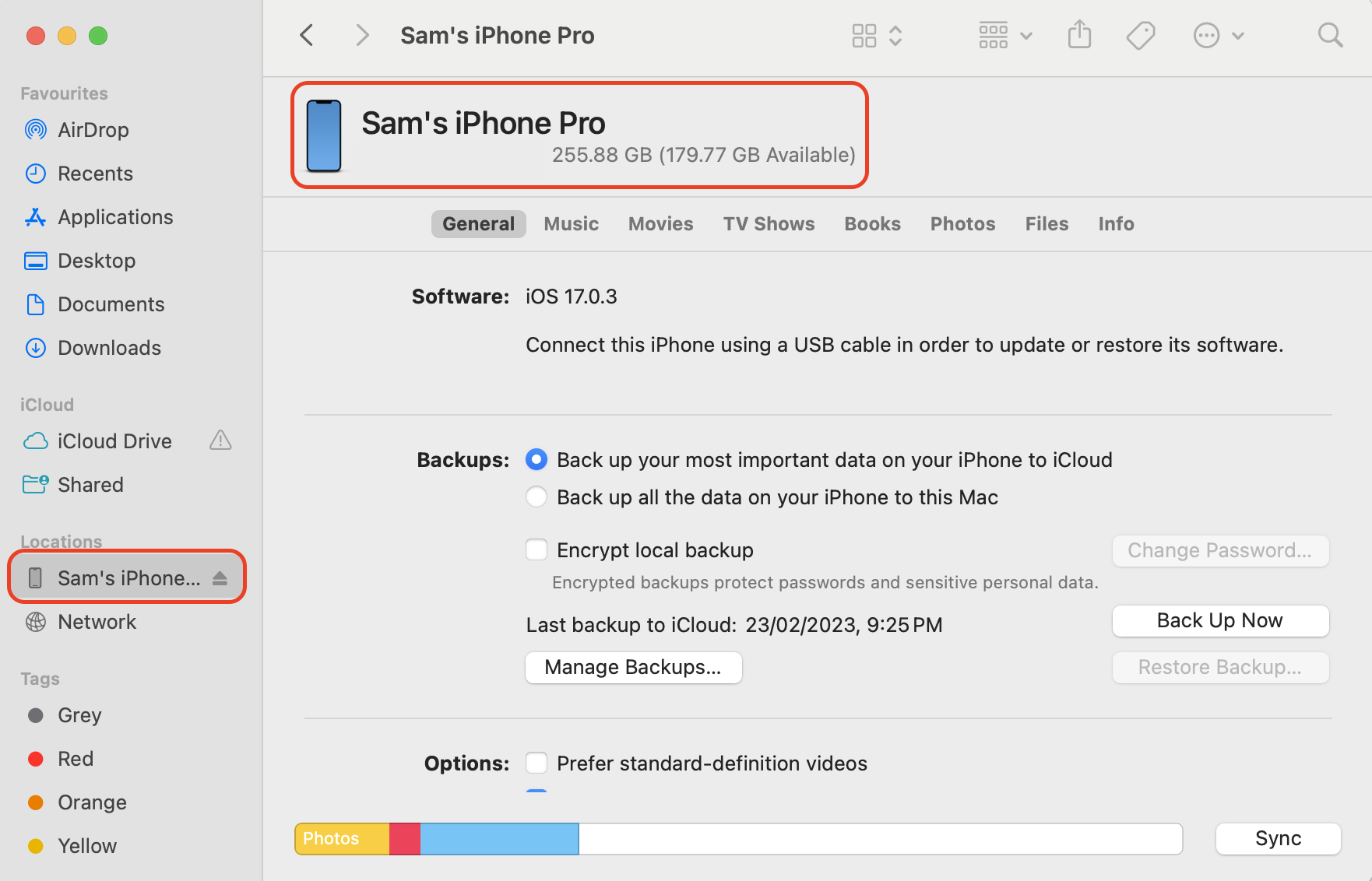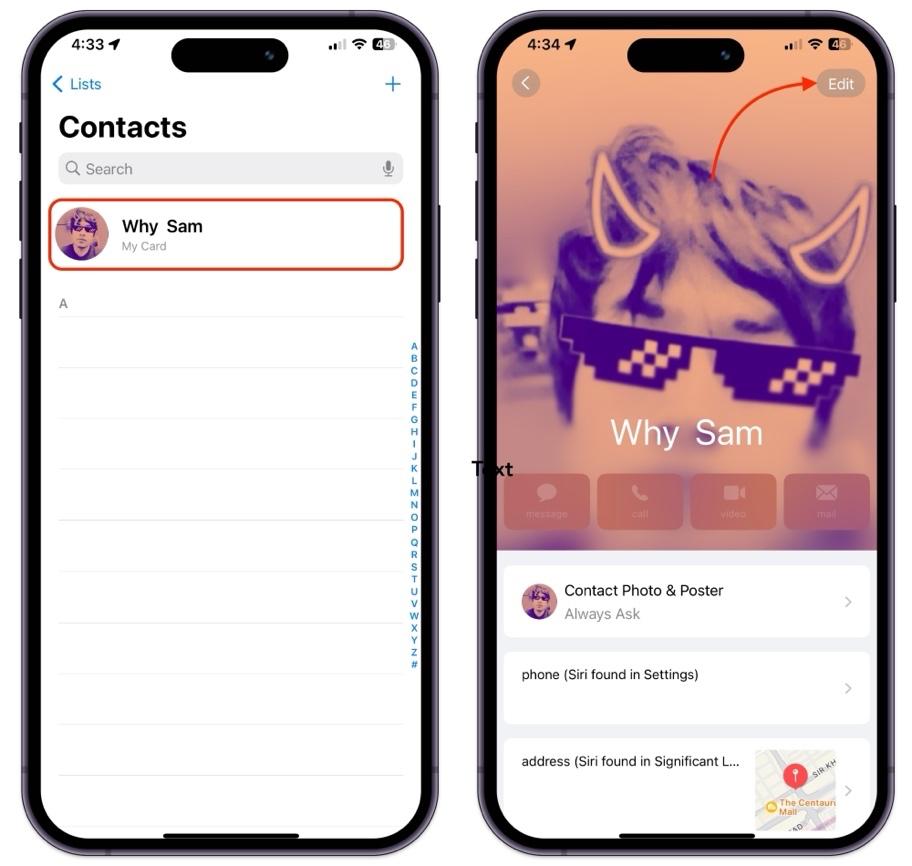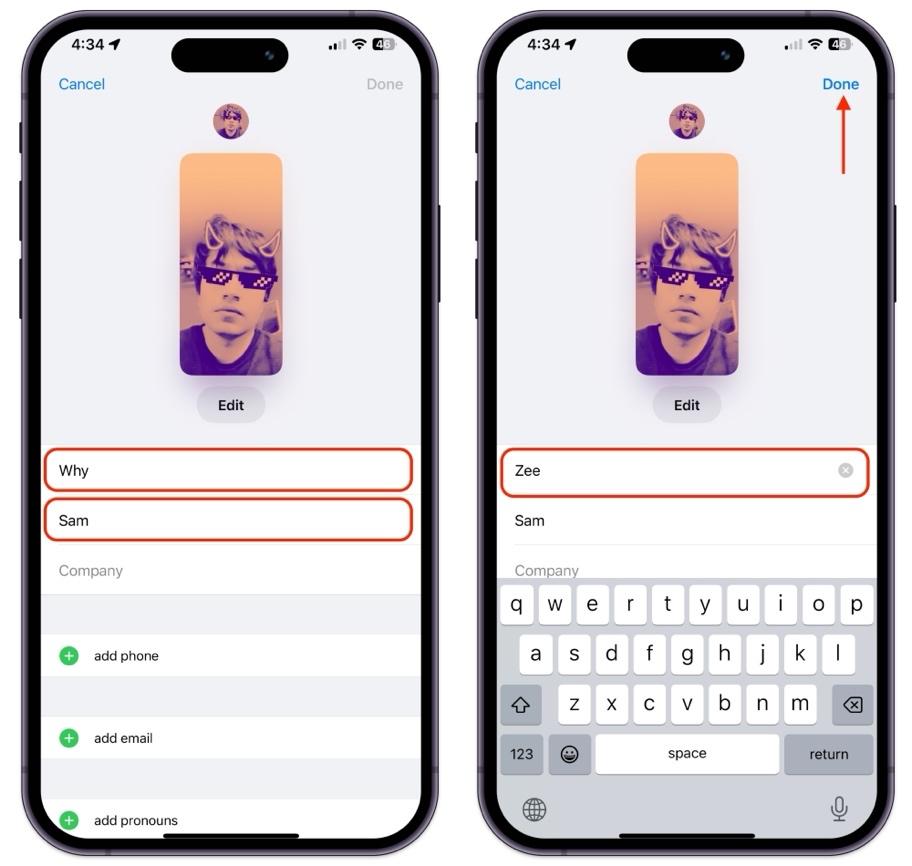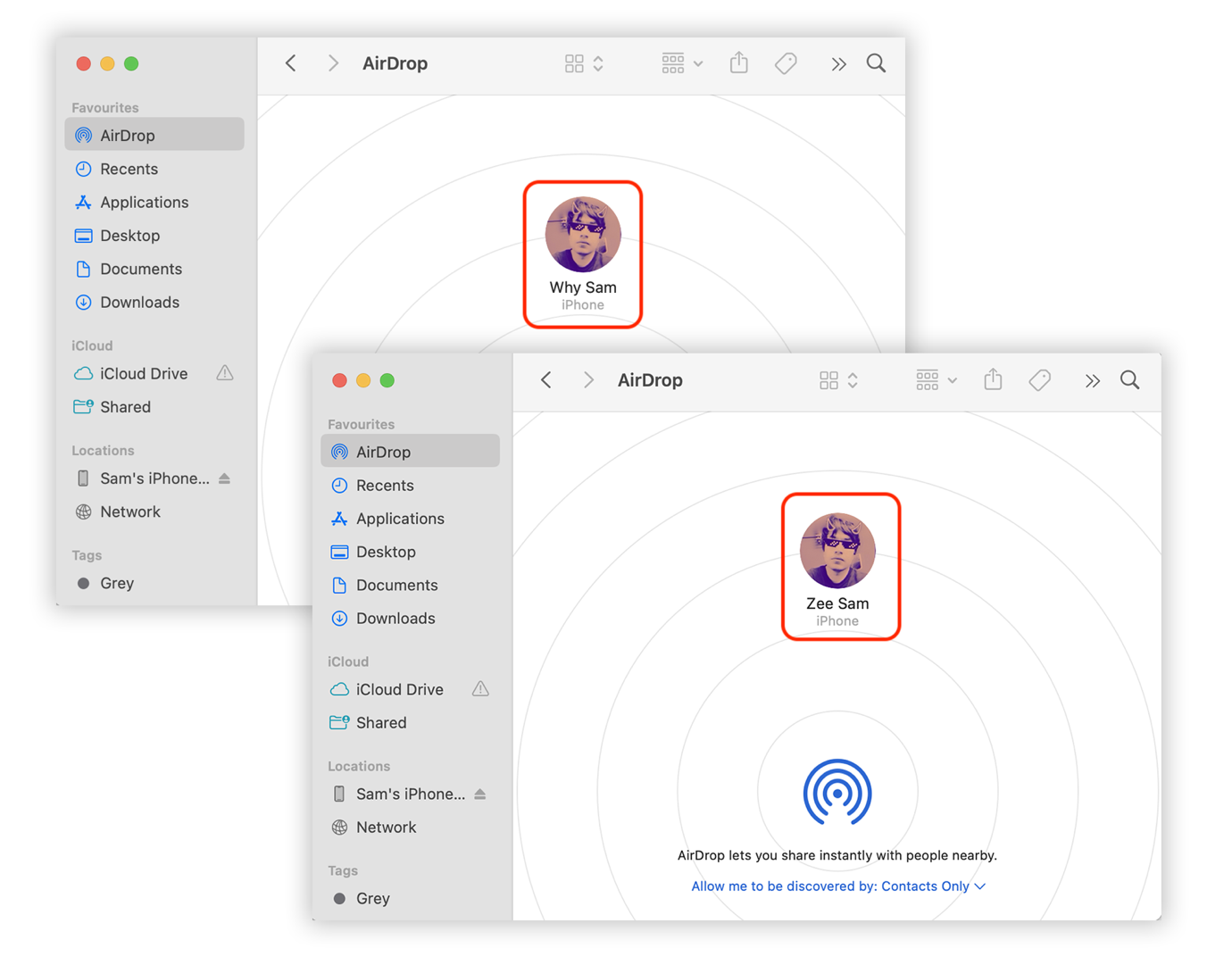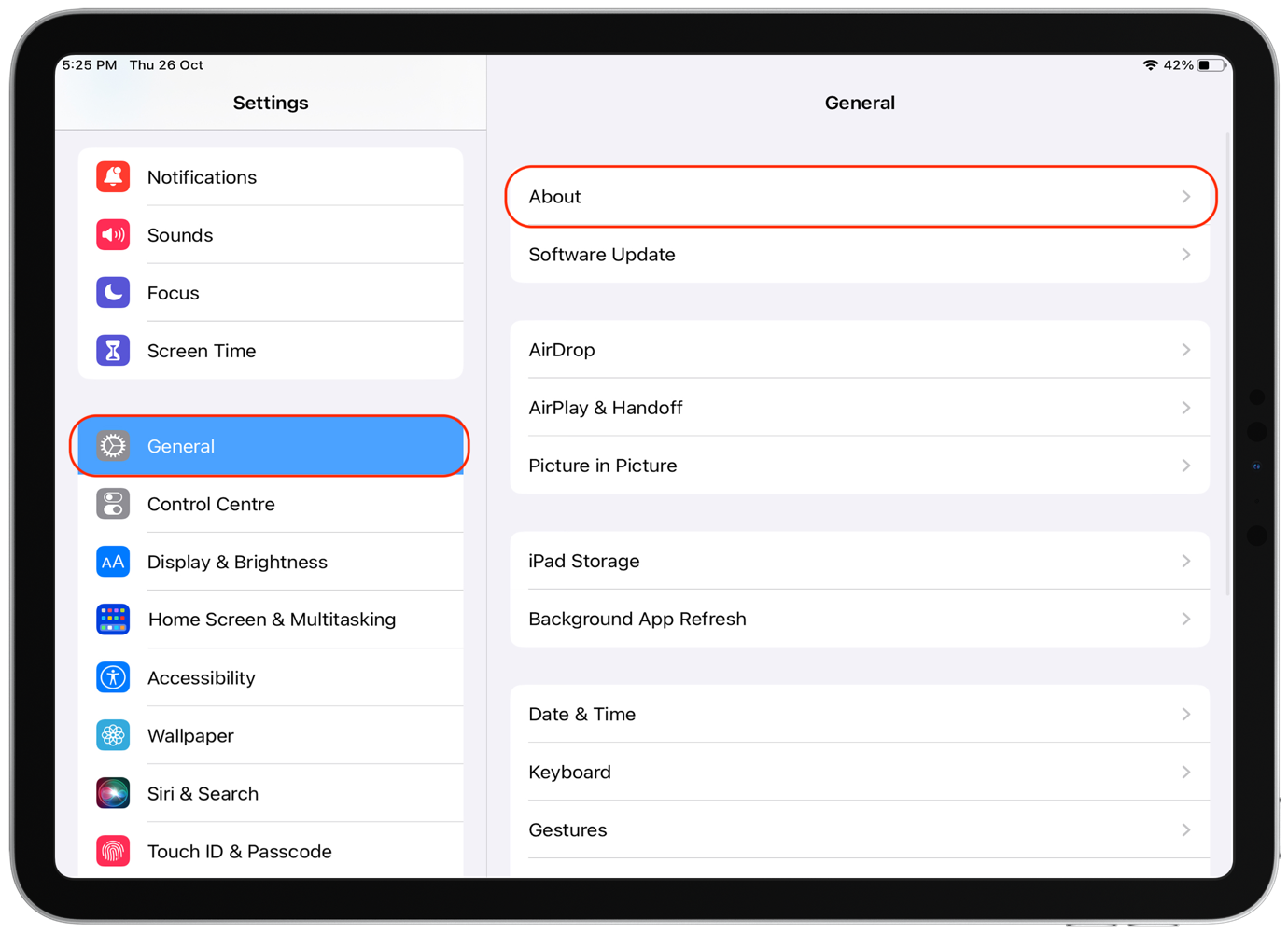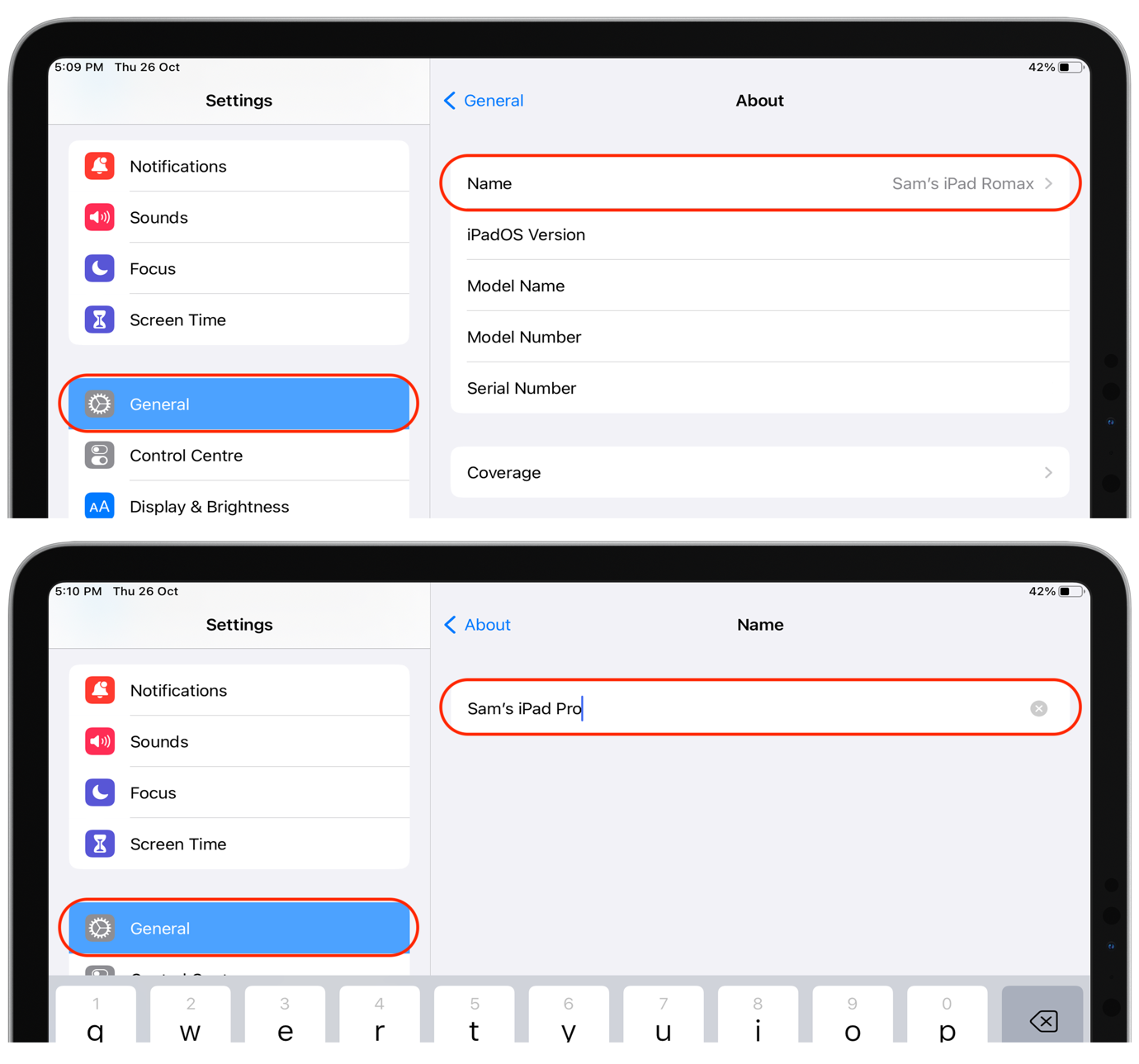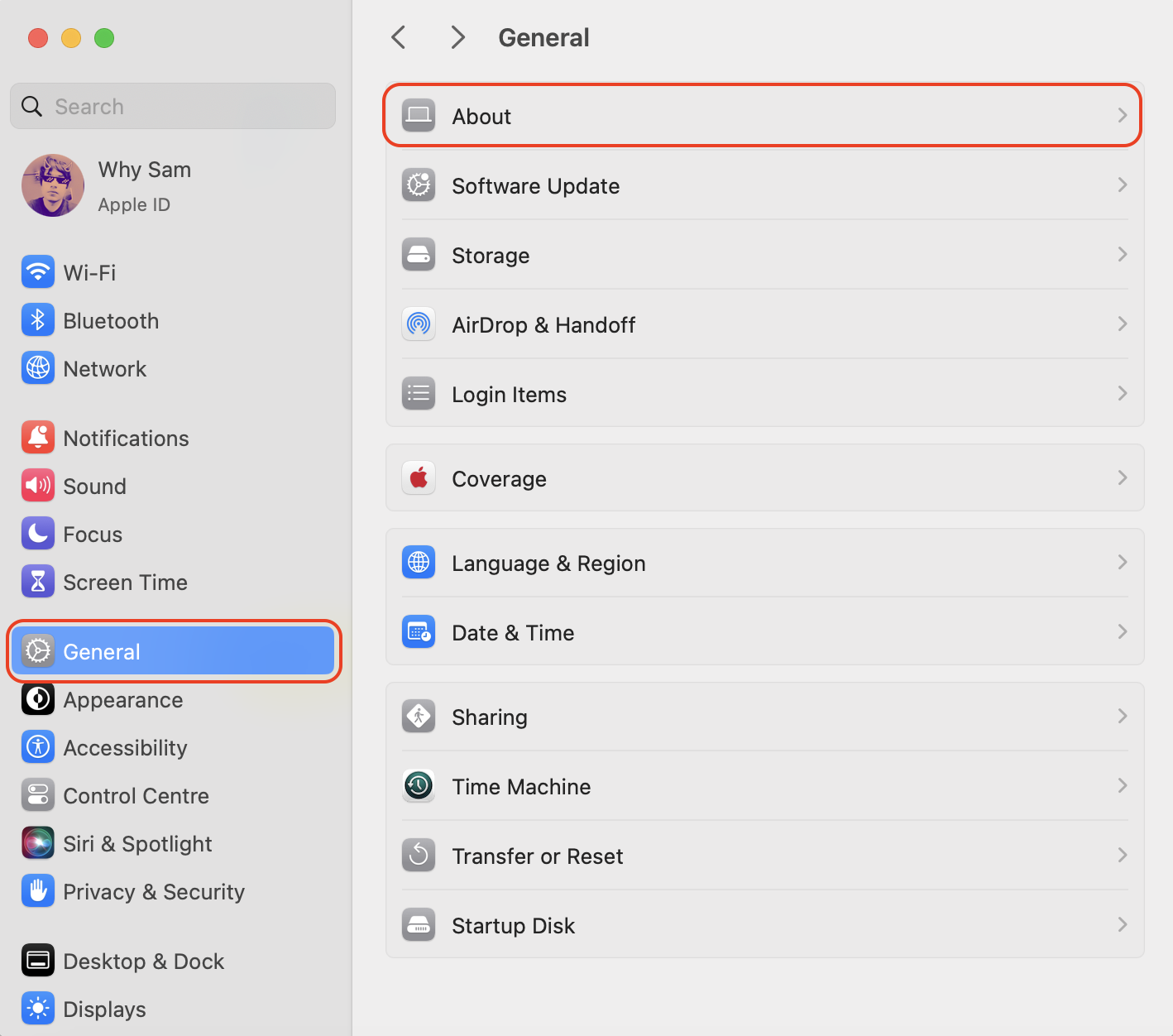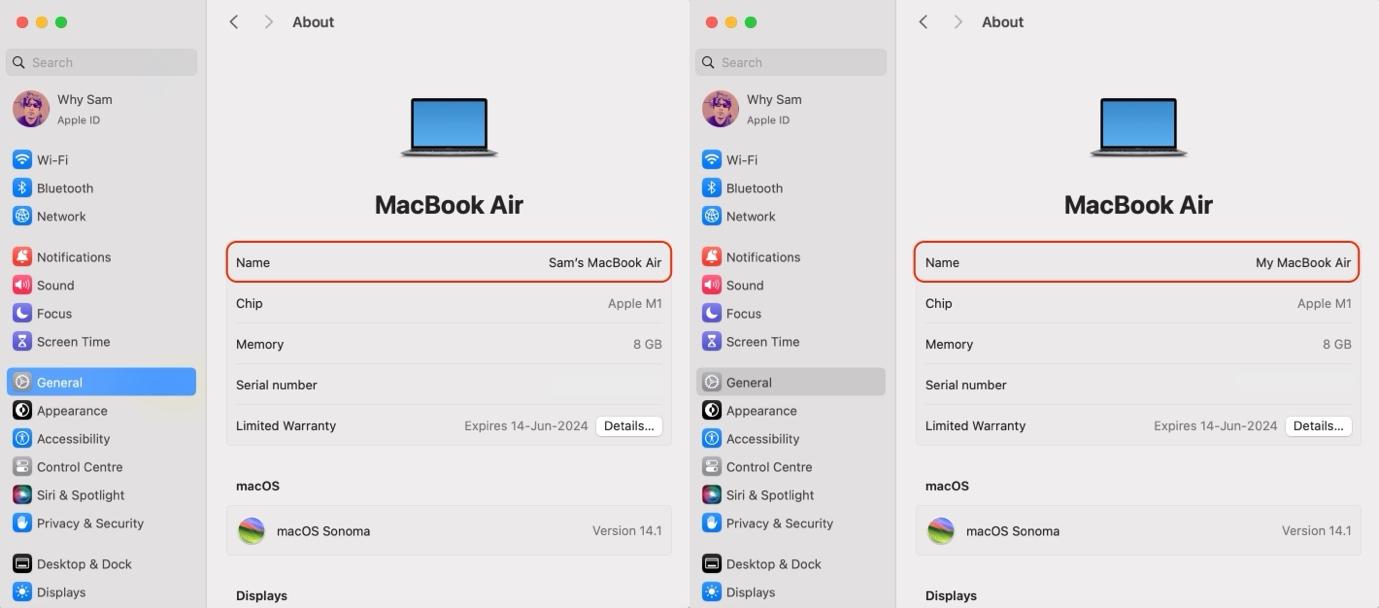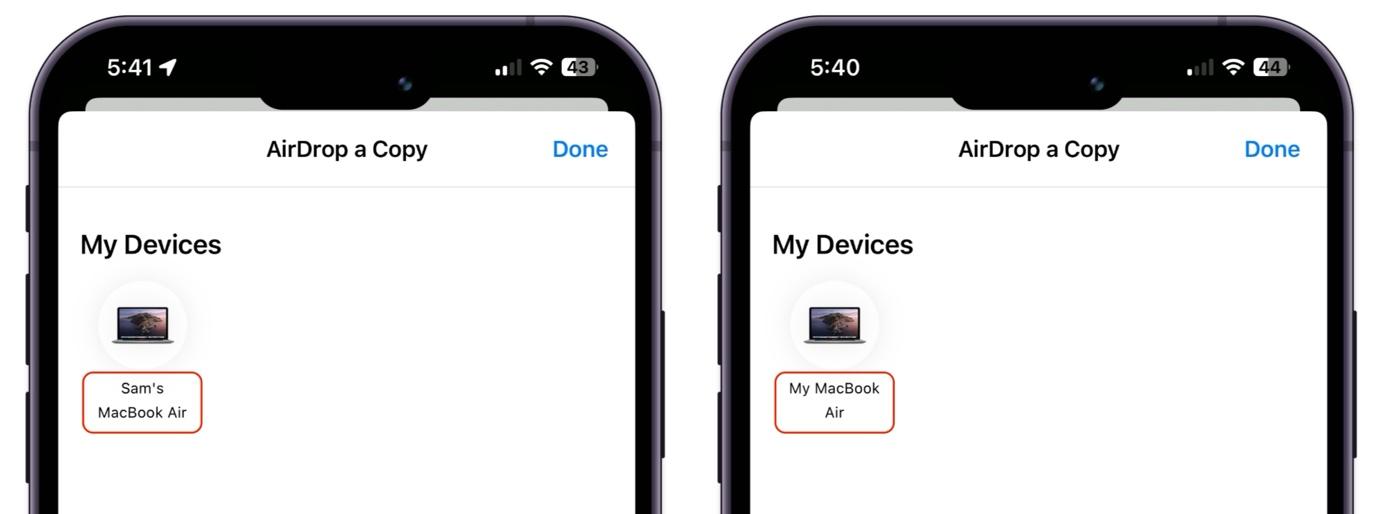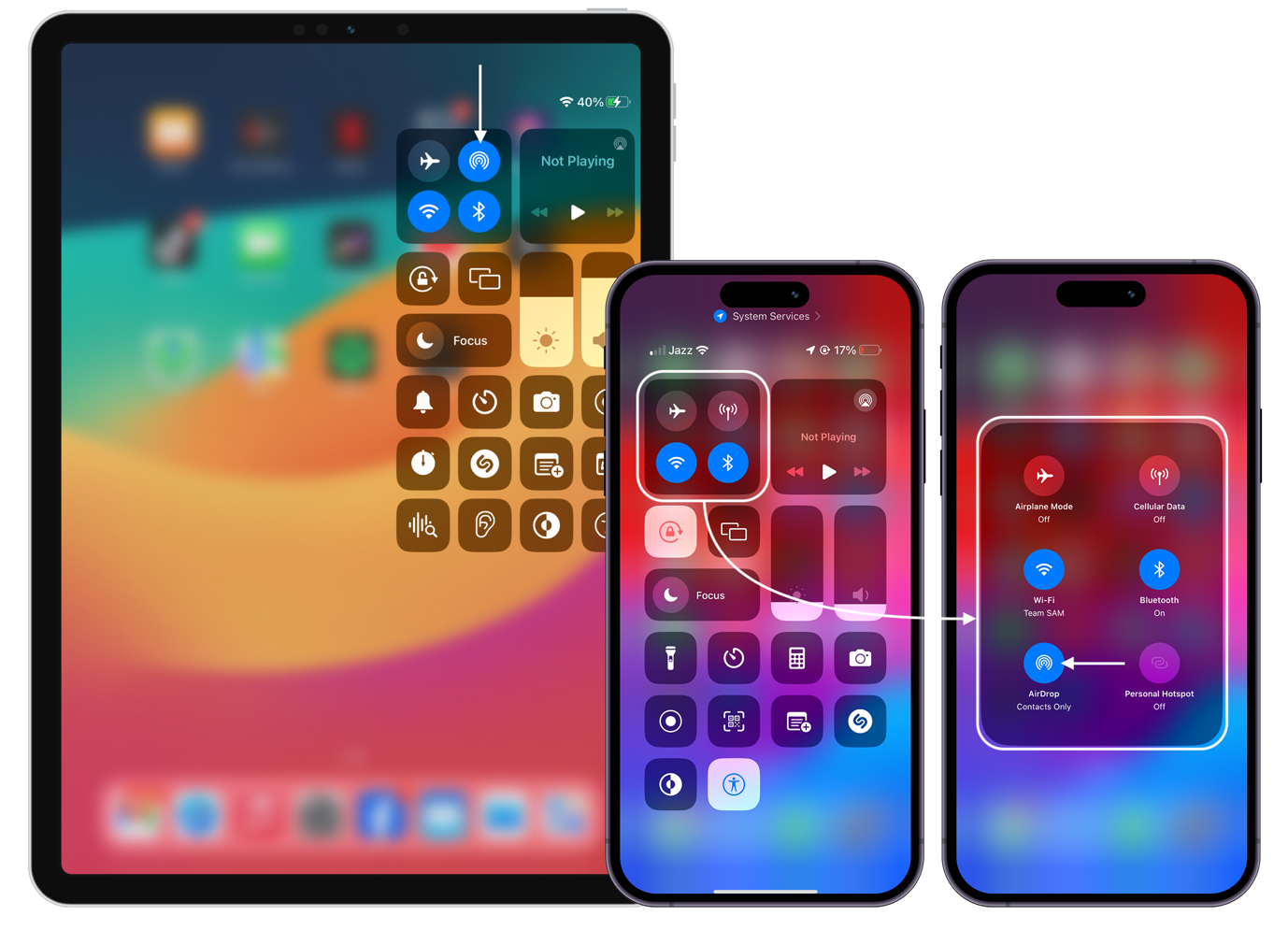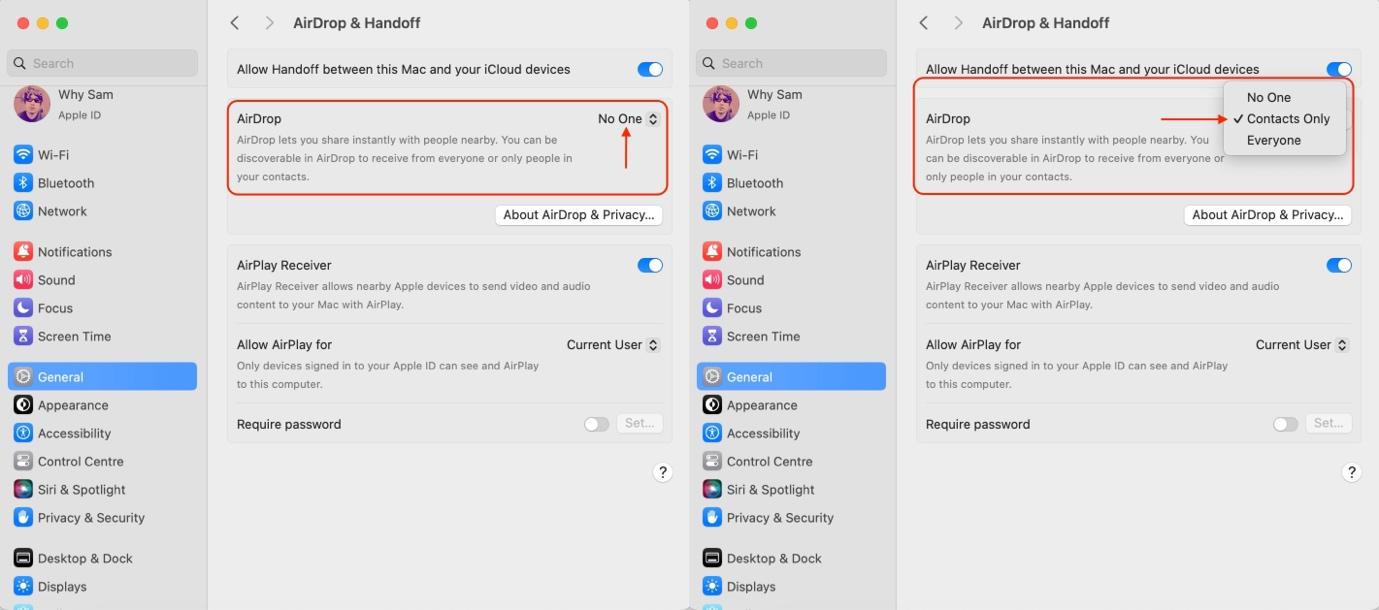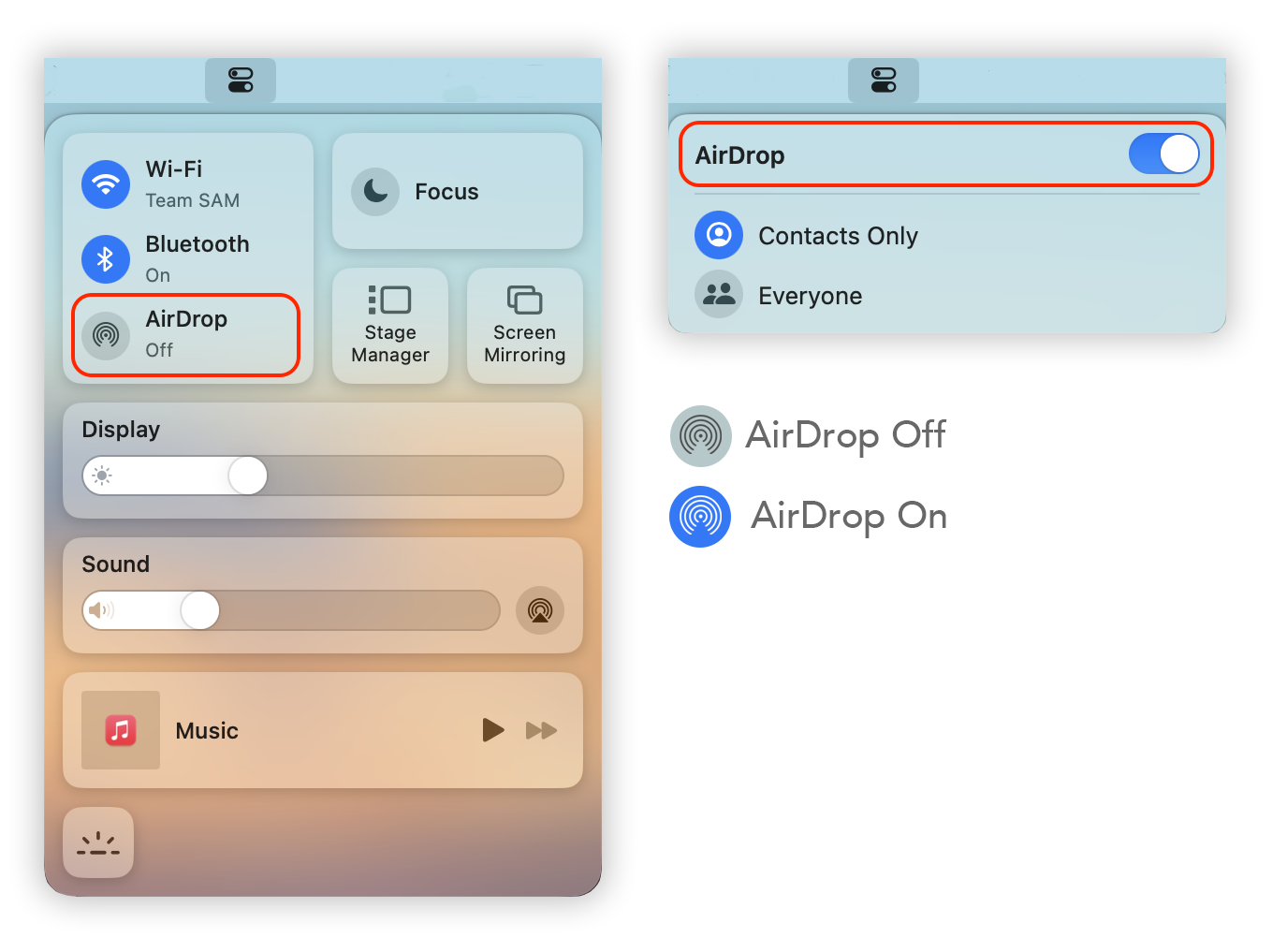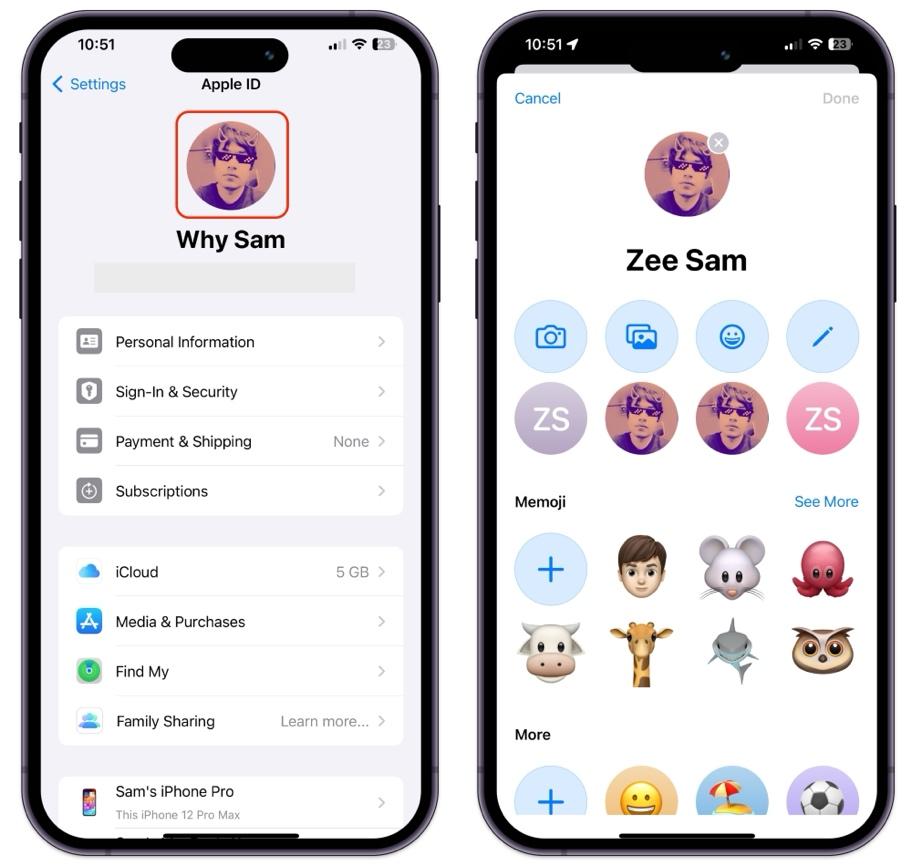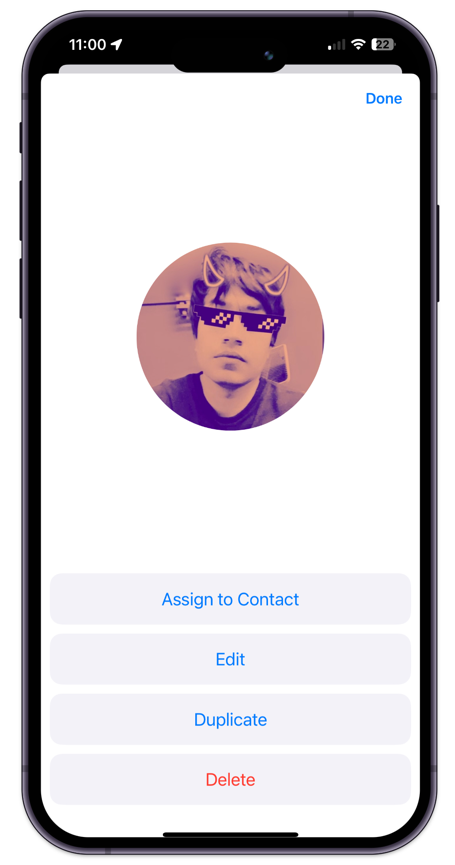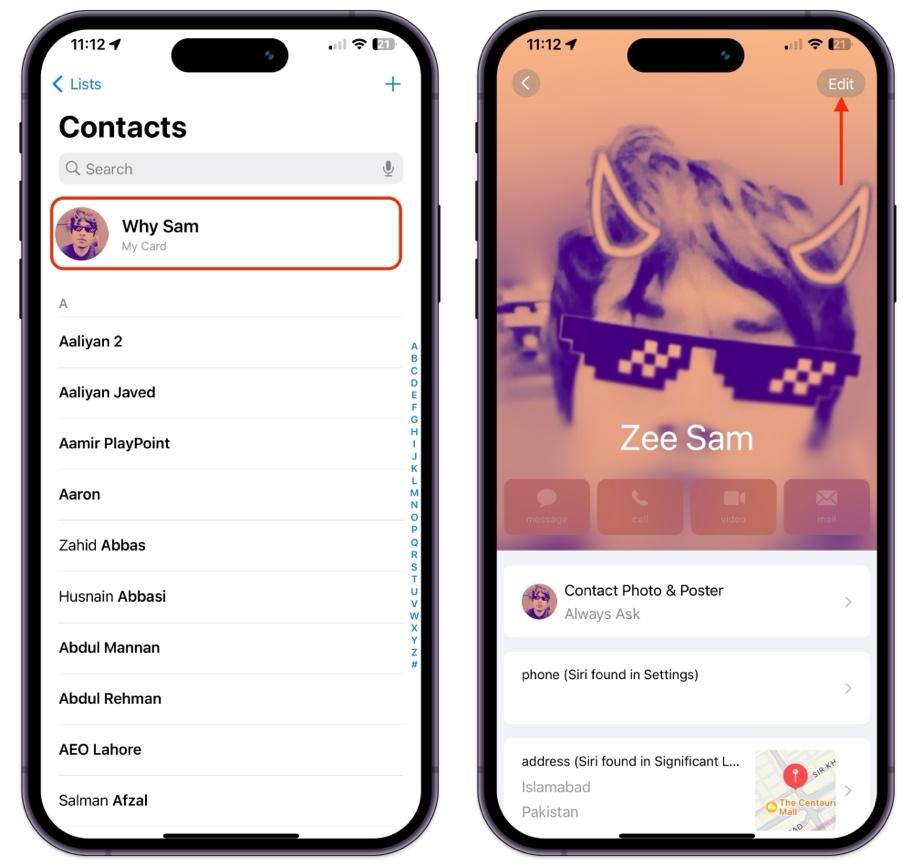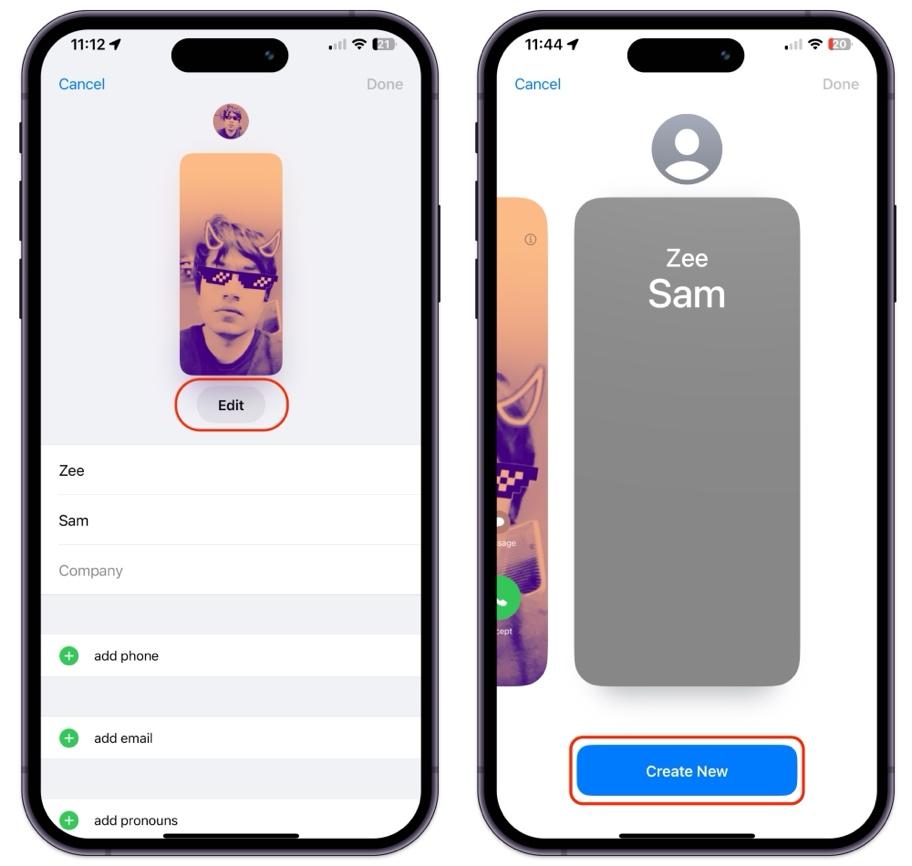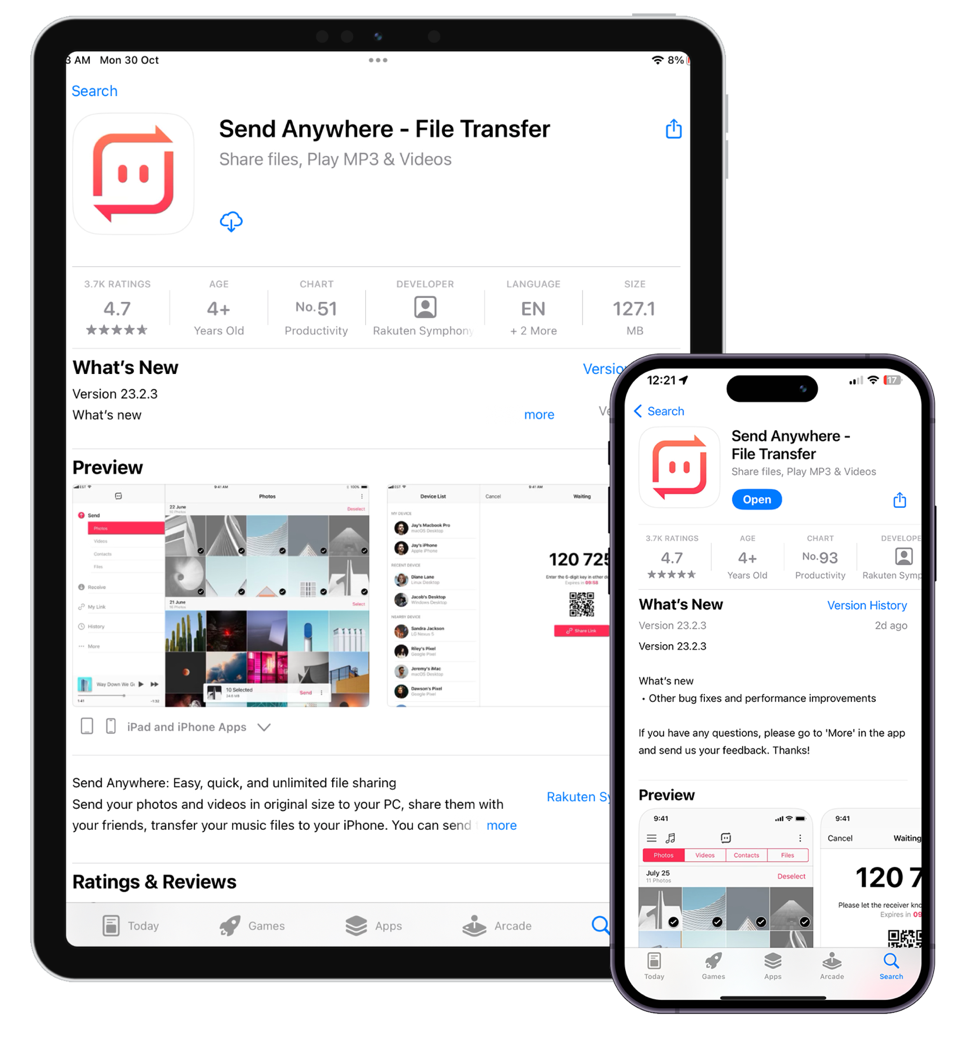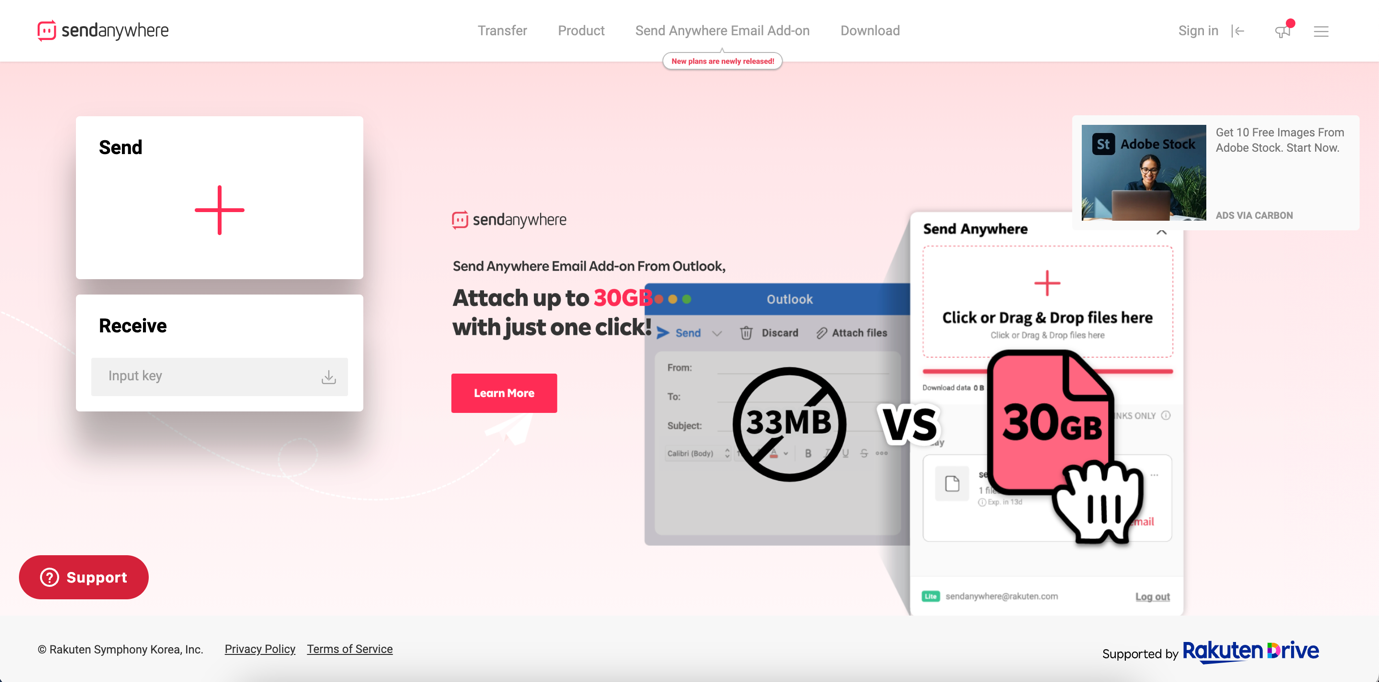AirDrop is a technology used to transfer files and photos wirelessly across Apple devices. It uses Apple-created peer-to-peer Wi-Fi and Bluetooth Low-Energy (BLE) technologies to transfer information and files. Apple made AirDrop available for iPhone devices with iOS 7 and later and Mac with OS X 10.7 and later.
AirDrop uses your phone name to transfer data across devices which can be changed at any time. In this guide, I will cover methods to edit the AirDrop name.
- How do I Find my AirDrop Name
- How to Change AirDrop Name on iPhone, iPad, and Mac
- How to Change AirDrop Name on iPhone
- How to Change AirDrop Name on iPad
- How to Change AirDrop Name on Mac
- How to Activate AirDrop on iPhone/iPad
- How to Activate AirDrop on Mac
- How to Change AirDrop Picture
- How to Fix if the New AirDrop Name is not Appearing on Other Devices
- How to Fix If I am Unable to See the Devices for AirDrop
- How to Modify AirDrop Settings
- How to Avoid Unsolicited AirDrops
- Can I AirDrop without Wi-Fi
- How to Transfer and Receive Files using AirDrop
- How to Find Photos Received From AirDrop
- How to AirDrop Files to Android
- How to AirDrop Files to Windows
- Conclusion
How do I Find my AirDrop Name
You can find your AirDrop name from the Settings of your device.
Navigate Settings > General > About > Name.
If you have set up the contact card, then the name of your contact card will be your AirDrop name for your contacts.
How to Change AirDrop Name on iPhone, iPad, and Mac
The following sections will cover how to modify the AirDrop names on iPhone, iPad, and Mac. Also, how to activate the AirDrop on these devices.
How to Change AirDrop Name on iPhone
To change AirDrop on your iPhone, see the following step-by-step guide.
1. Launch Settings, navigate to General, and then open the About section which contains various information about the iPhone such as Name, Model Name, and Serial Number.
2. Tap the Name option and modify the AirDrop name.
This name will be used as the device name in the Find My app and for other communication connections between the phone to other devices. For example, if your iPhone is connected to your Mac this name will appear as:
On iOS 17, you can change the AirDrop name from your contact card. This method is applicable only if you are already in the contact list of the person sending you files via AirDrop.
1. Open Contacts and tap on your Contact Card.
2. Tap on Edit.
3. Enter the name in the name fields.
Once you have changed the name, and added the other details for the contact card, tap on the Done.
How to Change AirDrop Name on iPad
See the following instructions to change the AirDrop name on the iPad.
1. Go to Settings > General.
2. Tap on About.
3. Tap on the Name option, the keyboard will appear, and type a new name for your device which will also act as an AirDrop name.
How to Change AirDrop Name on Mac
See the instructions mentioned below to replace the AirDrop name:
1. Open Settings, and click on General.
2. Click on About.
3. Click on the Name field and type the new AirDrop name.
I changed the AirDrop name from Sam’s MacBook Air to My MacBook Air.
How to Activate AirDrop on iPhone/iPad
AirDrop uses both Bluetooth and Wi-Fi and you need to enable both. But if the Wi-Fi is not available then you can use AirDrop over Bluetooth only. However, you cannot transfer files without the Bluetooth enabled. There are two approaches to turning on AirDrop on iPhone and iPad:
– From the Settings
– From the Control Center
Activate AirDrop from the Settings
1. Turn on Bluetooth and Wi-Fi: these options can be enabled from the Settings of the phone or by swiping down to access Control Center.
2. To turn on AirDrop, go to Settings > General > AirDrop and select an option from, Contacts Only, Everyone for 10 Minutes.
When you select Receiving Off, the AirDrop will be deactivated.
Note: The option Bringing Device Together is a new option that comes with iOS 17, this allows you to AirDrop any data bringing two iPhones near each other. This is also called Proximity Sharing. Toggle on it to enable this option.
Activate AirDrop from the Control Center
1. Open the Control Center and tap and hold the AirDrop icon.
2. A Pop-up menu will appear select from the options; Contacts Only or Everyone for 10 Minutes:
How to Activate AirDrop on Mac
To turn on AirDrop on Mac, there are two methods.
– From the Settings
– From the Control Center
Note: For this guide, I am using macOS 14 Sonoma.
Turn On AirDrop from the Settings on the Mac
1. Go to Settings > General > AirDrop & Handoff.
2. You will get two options; select from Contacts Only for your contacts and Everyone for 10 Minutes.
Activate AirDrop from the Control Center on the Mac
1. Click on the Control Center.
2. Click on the AirDrop option and toggle on.
3. Select Contacts Only or Everyone from the given options, both options have different functionalities.
How to Change AirDrop Picture
AirDrop pictures will appear differently, depending on your settings. People whom you have not added as contacts can see your Apple ID picture as an AirDrop icon. If you have set up the Contact Card, then your contact card image will appear as an AirDrop picture.
To change the AirDrop picture of your Apple ID: open Settings > [Your Name] > Tap on the Image. You can also assign this picture to your contact.
You can also assign this image to your contact.
To change the AirDrop picture of your contact card: open Contacts > [Your Contact Card] > Edit:
Tap on Edit under the contact card and swipe to create a new contact card with a different photo.
Assign that photo as your new photo and it will appear as your new AirDrop photo.
The new contact card photo will be synced on all Apple devices with the same Apple ID.
How to Fix if the New AirDrop Name is not Appearing on Other Devices
Mostly, the AirDrop name immediately gets changed if you change it on any device. But if you have changed the name and can’t see the new name then try to restart the device. Or try updating the operating system.
How to Fix If I am Unable to See the Devices for AirDrop
Ensure the devices are all unlocked because if the device is locked then it will not appear in the AirDrop. Also, check if the AirDrop option is enabled or not.
How to Modify AirDrop Settings
To modify AirDrop settings: go to AirDrop in the General section of Settings. You can turn it off or keep it to my contacts only and everyone for a limited time or by long-pressing the AirDrop icon from the Control Center. And on Mac go to Settings > General > AirDrop & Handoff.
How to Avoid Unsolicited AirDrops
From iOS 16.2 Apple modified the AirDrop functionality to keep unsolicited AirDrop away. You can enable AirDrop for everyone only for 10 minutes. After 10 minutes your AirDrop will not be available for the public. Or set your AirDrop for your contacts only.
Can I AirDrop without Wi-Fi
Yes, you can use AirDrop without Wi-Fi, Bluetooth will establish the connection and send the data. However, keeping the Wi-Fi enabled with Bluetooth is recommended to enhance the data transfer speed.
How to Transfer and Receive Files using AirDrop
To send and receive files using AirDrop; ensure to activate the AirDrop on sender and recipient’s devices. To AirDrop a file from an iPhone to another device; first select the file, tap on the share icon, and then on the AirDrop icon. A list of people and devices comes; tap on the person or device icon to complete the AirDrop procedure.
While receiving tap on Accept to download the received files.
On Mac, select the file, click on the share icon on the Finder, or press Command+Shift+R to open the AirDrop option. All the nearby persons and devices will show up. Drag the file on the person or device icon to complete the sending process.
While receiving you will be notified, simply click the Accept to receive the AirDropped files.
How to Find Photos Received From AirDrop
The AirDropped photos on iPhone or iPad go to the Photos app. On Mac, the AirDropped photos are received in the Downloads folder.
How to AirDrop Files to Android
AirDrop feature is Apple exclusive; you cannot transfer data to an Android phone from your iPhone, iPad, or Mac. You can use third-party applications to send and receive files to an Android device.
You can use the Send Anywhere application:
Note: The Send Anywhere app is not a part of AirDrop functionality.
Open the app select photos or files and note the code. Now open the Send Anywhere app on Android and receive the files.
Download Send Anywhere for iOS from here.
Download Send Anywhere for Android from here.
You can also transfer files from iPhone to Android using other methods such as WhatsApp, and Google Drive; for more details read here.
How to AirDrop Files to Windows
You can use third-party apps or FTP to AirDrop files to a Windows PC from an Apple device.
Send Anywhere is a universal app that can also transfer files or photos to a PC. The Send Anywhere can be accessed from the browser. You can drop files from the iOS app or the browser on Mac.
You can upload a file of up to 30GB using Send Anywhere from the browser.
Conclusion
AirDrop is an Apple-only technology that transfers files or photos quickly and conveniently. If you want to change the current AirDrop name with a different name then there are various methods. Change the phone name from the settings, or change the contact card name from the Contacts app.