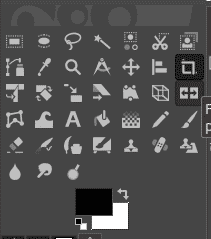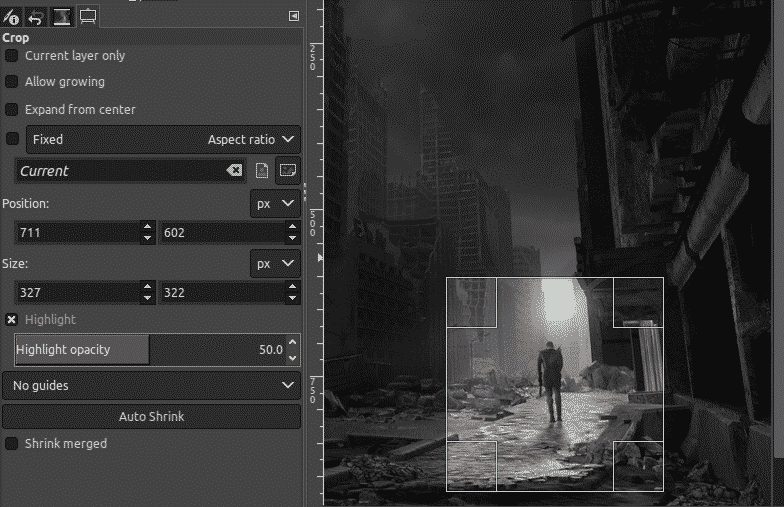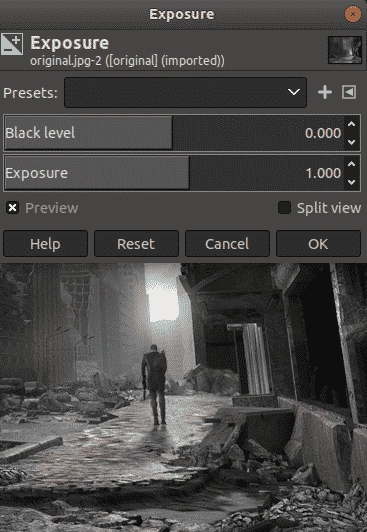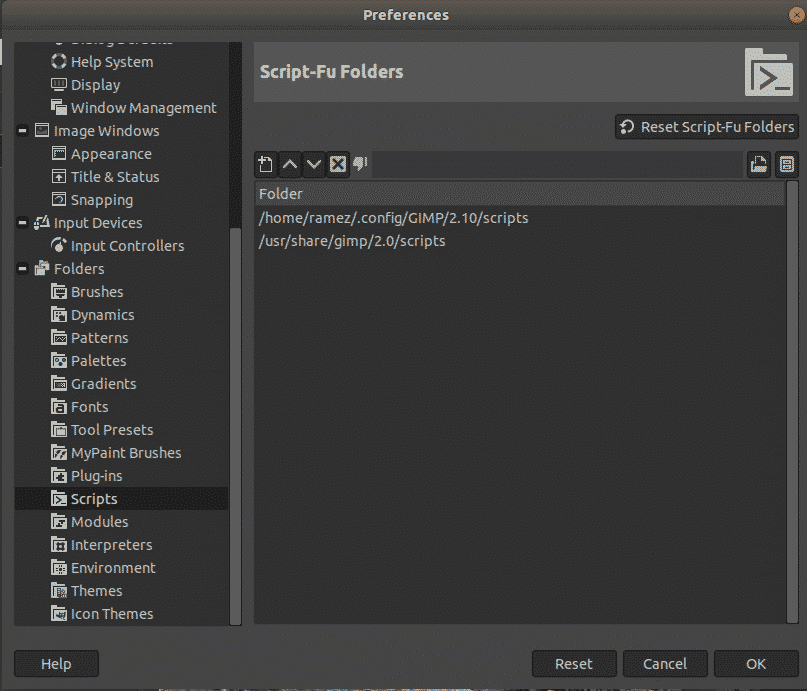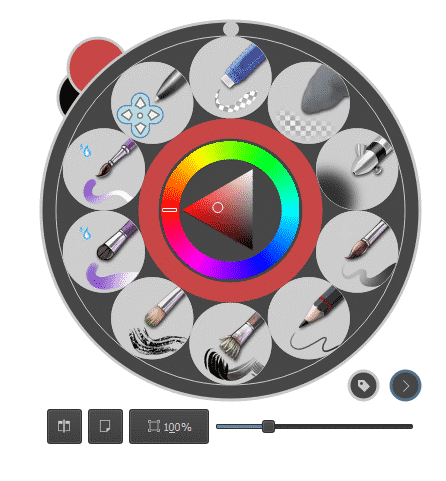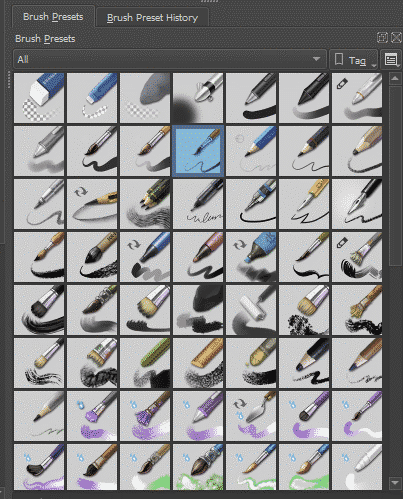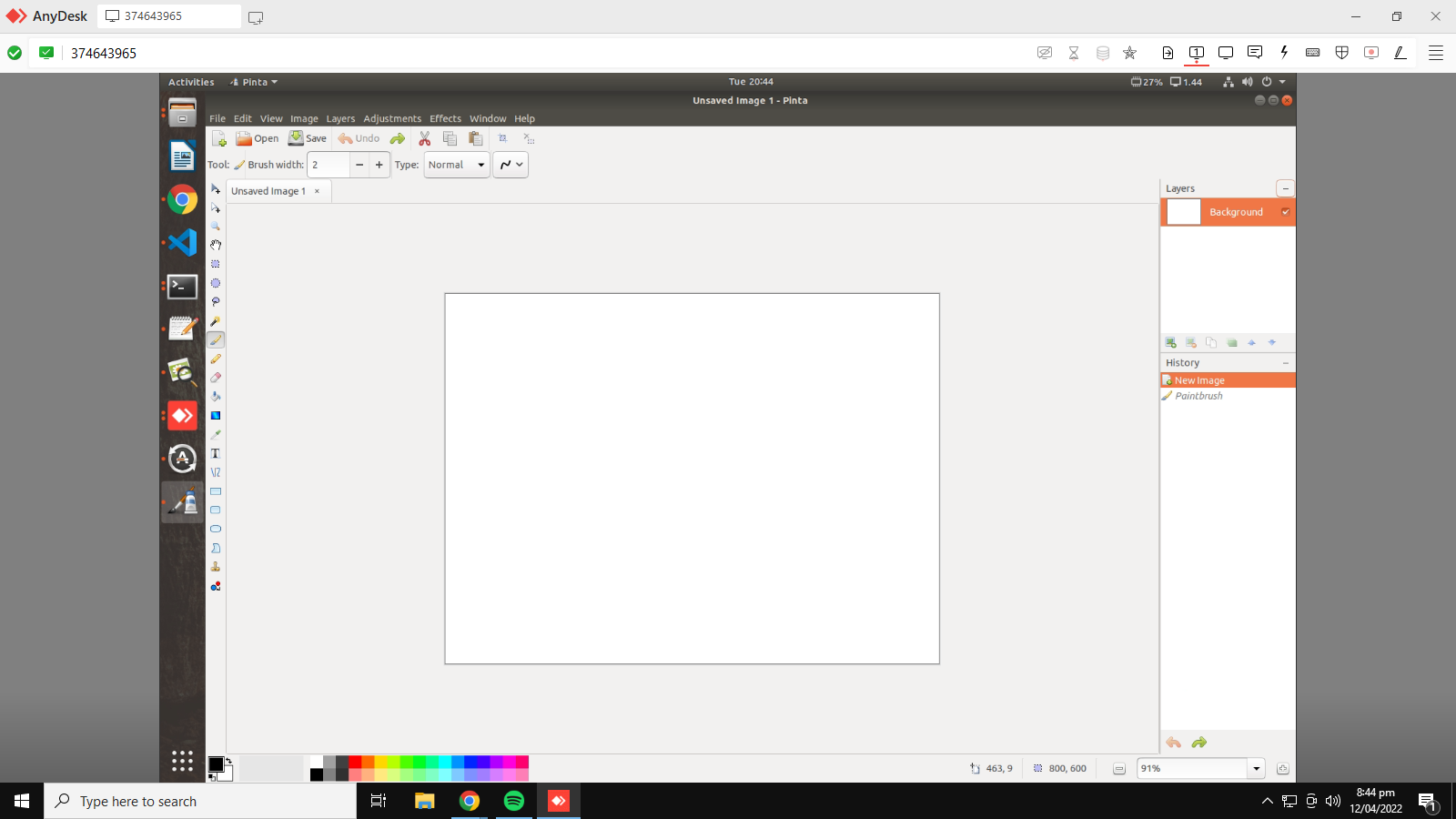Image editors are what keep the ball rolling in terms of pretty pictures on the internet. Luckily for Linux users, there is a reasonably wide variety of powerful image editors out there. In this guide, we’ll mention the best ones and dive into their functionality.
GIMP
Gimp or GNU Image Manipulation Program is usually the first name on the list of image editors available for Ubuntu. It is a powerful image manipulation software with tons of advanced photo editing tools and filters. Not to mention its customizable interface and a large collection of plugins, making it a very popular option among the Linux userbase.
What makes it even better is the fact that it is open-source, multi-platform software, so users can access all these advanced quality functions bundled together free of cost. Let’s now look at some of the key features of GIMP in detail.
Install GIMP with the following simple command.
1. Customizable Interface
Oftentimes you may want to limit the set of options on your editor or customize the way it looks. Unlike most editors that do not allow users such control, GIMP completely lets you customize your environment and create a screen just the way you like it.
2. Photo Editing Tools
As discussed before, GIMP is packed with editing tools that are pretty useful for users. Here’s a quick glimpse at the tools GIMP offers.
One of these is the Crop tool which allows you to select and drag out a portion of the image. Using the keyboard shortcut, Shift + C, the crop tool starts, and then you can select the outline that you want to crop out. Using the Shift key allows one to maintain the original aspect ratio of the image, and then the Enter key can be pressed to confirm the final selection.
In the image below, we selected the crop tool and then proceeded to drag the outline of the man from the image.
Another feature that GIMP allows is to improve color exposure in the image. What this does is that it adjusts the highlights as well as ignores the darkest shadows found in the image.
Now we’re just about to add some exposure to the image above. Here’s what it looks like after some much-needed exposure.
3. Ability to Read Every File Format
GIMP also allows users to read every file format, whether it is in the popular format like gif, jpeg, png, or in rare formats like RAW or PSD (Photoshop). This actually comes in pretty handy in case a user needs to use some of the edits that they previously made in Photoshop or a RAW file needs some retouching.
4. Third-Party Plugins and Programming Scripts
Almost all the necessary features of image editing already come integrated with GIMP. In addition to this, GIMP also allows users to install additional plugins and packages that haven’t come pre-installed. This is such an amazing feature as users can add additional filters and experiment with them. Moreover, it also accepts many scripts of programming languages such as Python, which shows its flexible functionality.
Limitation of GIMP
As good as GIMP is, there are still some limitations, one of which is its inability to implement non-destructive editing features. Destructive editing, which GIMP offers, is basically the user manipulating the original image. This becomes problematic later on if you want to make some adjustments on the image that you’re working at, as now one needs to either undo all the steps till they reach that particular adjustment or start from scratch.
Krita – Alternative to GIMP
This is where Krita, an open-source photo editing and digital painting application, takes the upper hand over GIMP with its support for non-destructive layers and masks. Krita, known as the ultimate application for artists, offers many phenomenal features like brush engines, wrap-around mode, color palette, and so much more.
Install Krita with the following command.
Additionally, Krita also offers layer management support and many transformation tools that help make image editing easier. One of the best things that Krita offers is its built-in color wheel which is eye candy combined with extensive functionality.
Just like GIMP, Krita has a massive editing toolbox.
Krita also has some of the best sets of brushes to work with, and it’s one of the reasons why it’s known for being the perfect artist tool.
Pinta – A Lightweight Image Editing Solution
Next in line is Pinta – basically the Linux equivalent of Paint in Windows. As you might’ve guessed, this image editor is lightweight and doesn’t share vast feature collections like those of GIMP or Krita. Nonetheless, Pinta is powerful, reliable, and convenient for what it is – a lightweight editor.
You can install Pinta by running the following command in a Terminal window.
Within a few seconds, Pinta will be ready for use on your Ubuntu system. Here’s what the interface should look like on the first run.
As you can see, the interface is very much inspired by Photoshop 7 and Windows Paint. On the left-hand side, there’s your default toolbox with various selection methods, a paint bucket, shapes, and much more.
Feel free to play around with Pinta on your own, as it’s fairly easy to get a grasp of, even as a beginner.
Why is GIMP the Most Popular Linux Image Editor?
GIMP has been the go-to tool for many Linux users for a long time. Despite Photoshop not being easily accessible in Linux, GIMP has turned out to be a great option – one that’s just as powerful as Photoshop.
Its features such as layer masks, color tools, and lightning filters allow users to completely be in control over their images and with sophisticated, customizable plugins available. GIMP does have some limitations to its name, but its open-source nature, along with a plethora of editing and painting features, makes up for it well enough. This is one of the reasons why it is such a popular choice among Linux users.
Conclusion
Since Adobe Photoshop isn’t directly available on Linux, editing images has never been as simple on Linux as it is on Windows. Nonetheless, there are some quite powerful replacements out there, such as GIMP and Krita. On the other hand, if you’re looking for a simpler option, Pinta can be a great choice. Hopefully, you are now well equipped to edit images on your Linux system!