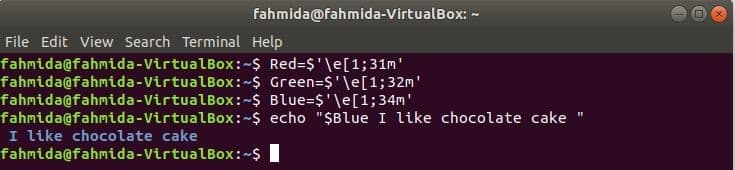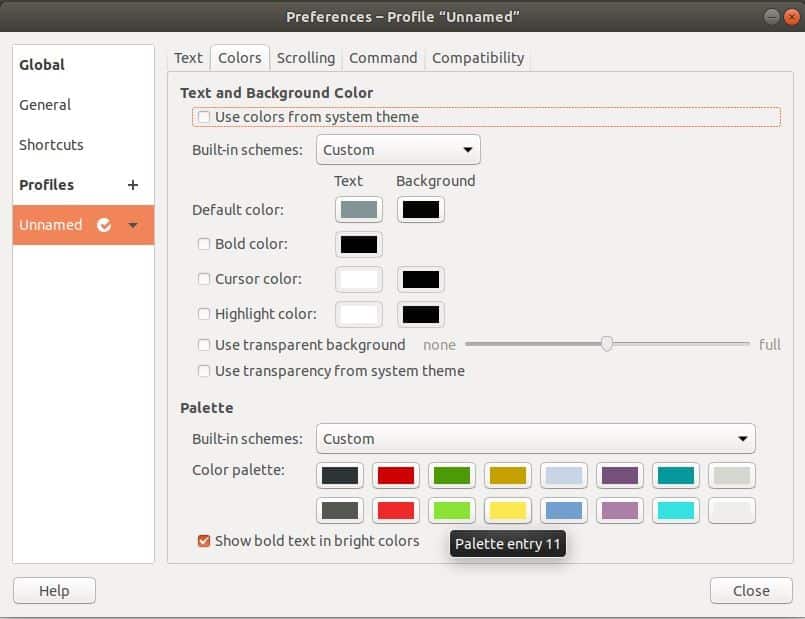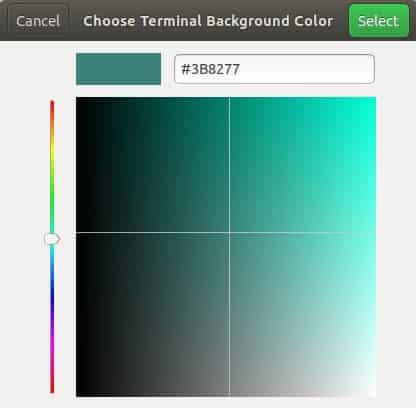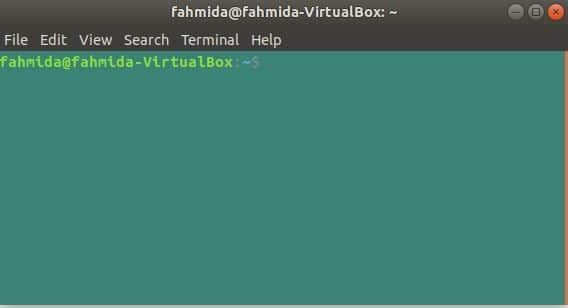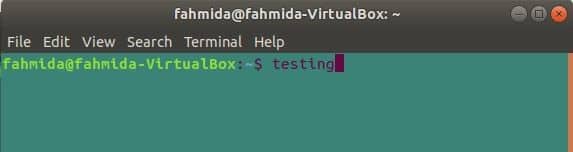Before using this tutorial, you have to know some basic information about color codes and settings. There are some special shell variables which are used to control the bash prompt, such as, PS1, PS2, PS3 etc. PS1 is the default variable to store the primary prompt. By default, the command prompt is set to [\u@\h \W]\$. Every backslash-escaped character of bash prompt has the special meaning which are explained below.
- \u indicates the username of the current user.
- @ indicates the current times in 12 hours am/pm format
- \h indicates the hostname.
- \W indicates the current working directory.
- # indicates root user if the UID is 0, otherwise, $ will display.
Run the following command to display the current bash prompt.
You can change the current bash prompt default format, font color and background color of terminal permanently or temporary. You have to edit the ~/.bashrc file for permanent change or modify the shell variables mentioned above for a temporary change.
Many color codes are available in bash to change the color of text or background. Some of them are mentioned below.
| Color | Code for making normal color | Code for making Bold color |
| Red | 0;31 | 1;31 |
| Green | 0;32 | 1;32 |
| Blue | 0;34 | 1;34 |
| Black | 0;30 | 1;30 |
| Yellow | 0;33 | 1;33 |
How these color codes can be applied in the bash terminal is shown in this article by using some simple examples.
Example-1: Changing bash prompt in different format and color
When the user wants to change the bash prompt color by a particular color then he/she will need to initialize any special shell variable like PS1 with the color code. The following first command will set the text color of the prompt to blue and the next command will set the color to red. Here, 34 is the blue color code and 31 is the red color code.
$ export PS1='\e[0;31m\u@\h:\W$\e[m'
Output:
Example-2: Setting different colors in different parts of the bash prompt
If you want to set multiple colors in different parts of bash prompt then you have to modify the shell variable like the following command. You can set bash prompt text according to your choice. The following command will set the username with blue color, ‘~’ symbol with yellow color and ‘$’ symbol with red color.
Output:
Example-3: Changing the text color of the terminal temporary
White color text displays in the terminal by default. You can change the text color of the terminal according to your choice by using the color code. Suppose, if you want to print any text in yellow color in the terminal then run the following command.
Output:
Example-4: Using a variable to apply text color
It is easier to remember the variable name rather than the color code. So, if you declare multiple variables with color codes it will be helpful for the users to reuse the color multiple times in the script. Run the following commands from the terminal. Here, the first three commands will declare three variables named, Red, Green, and Blue. The fourth command will print the text, “I like chocolate cake” in blue color.
$ Green=$'\e[1;32m'
$ Blue=$'\e[1;34m'
$ echo "$Blue I like chocolate cake "
Output:
Example-5: Changing text and background color from the terminal menu.
The easiest way to change text and background color of the terminal is using terminal Edit menu. Open any new terminal and open Preferences dialog box by selecting Edit and Preferences menu item.
Click on the Colors tab of the Preferences dialog box. There is an option for text and background color and that is “Use color from system theme”. This option is enabled by default. Make it disable to set the custom text and background color. Select Custom from the drop-down list of Built-in scheme. Click on Default color button under Background. A new dialog box will appear.
From this dialog box, you can select or type your desirable color code to set the terminal background color and click on the Select button.
Next, Click on the Close button of the Preferences dialog box and see the effect. Now, if you close the terminal and re-open again then you will see the background color in the terminal. So, the background color is changed permanently.
Like the previous way, click on Default color button under Text and select your desired text color from the Choose Terminal Text Color for the terminal. Now if you type any text in the terminal then the text will be printed in your selected color.
The preferences dialog box has many other options to change the looks of the terminal like bold color, cursor color, highlight color etc.
Conclusion
The Linux user can not image to do any task without a terminal. It is not necessary to change the text or background color of the terminal for doing any task. But the user changes the colors for mental satisfaction or surprises the friends and colleagues. Many ways are shown in this article to change text and background colors. Using the menu of the terminal is the easiest way to do these types of task. If you are new in this area and want to change the colors of our terminal then try the examples of this article and apply colors in the terminal window as you like.