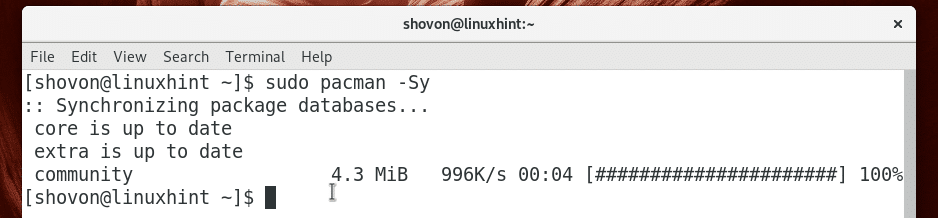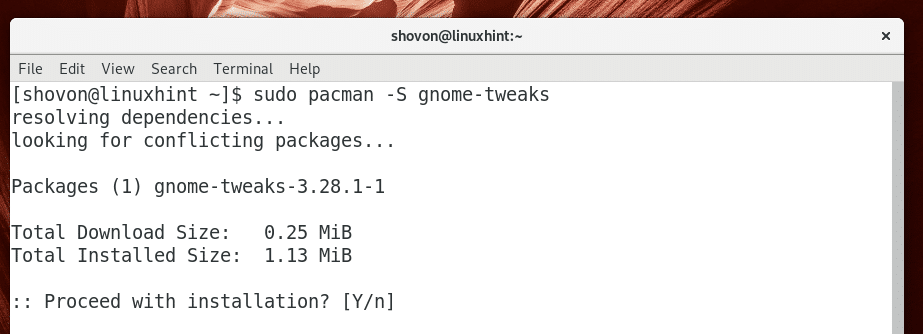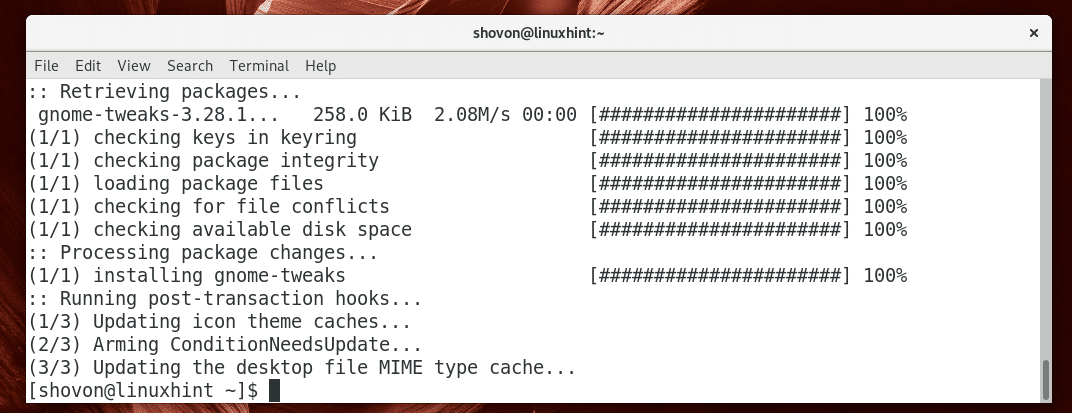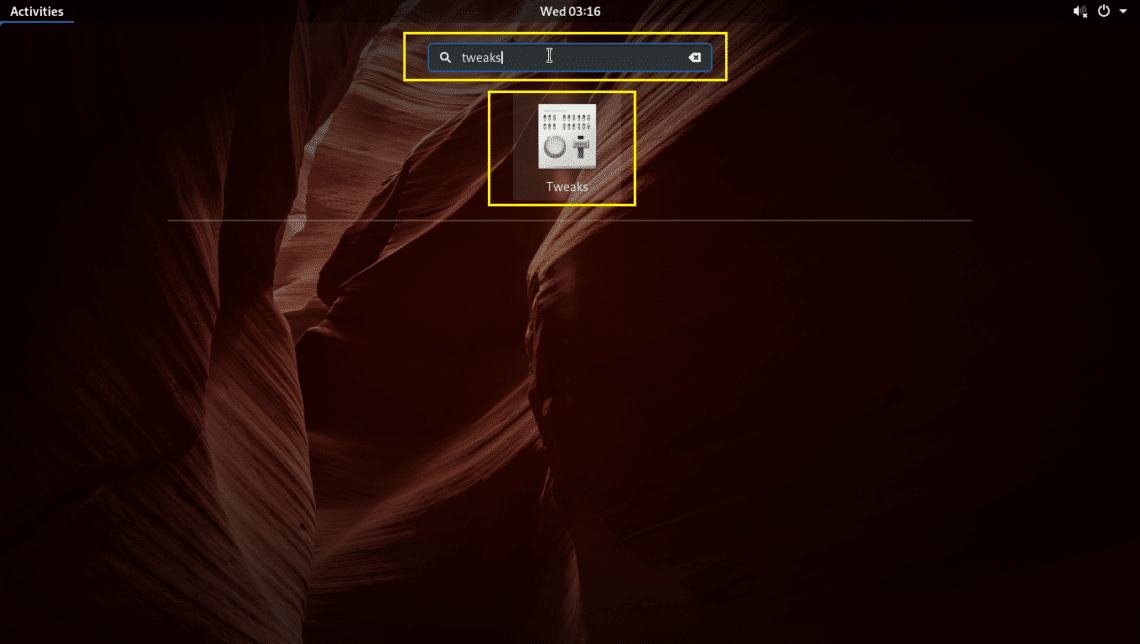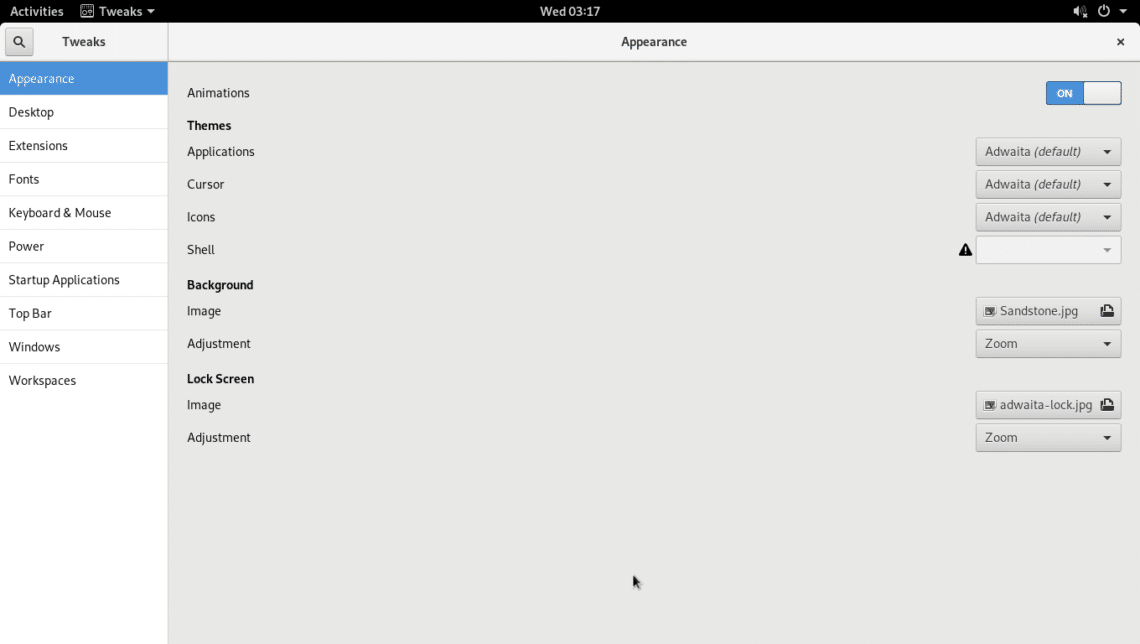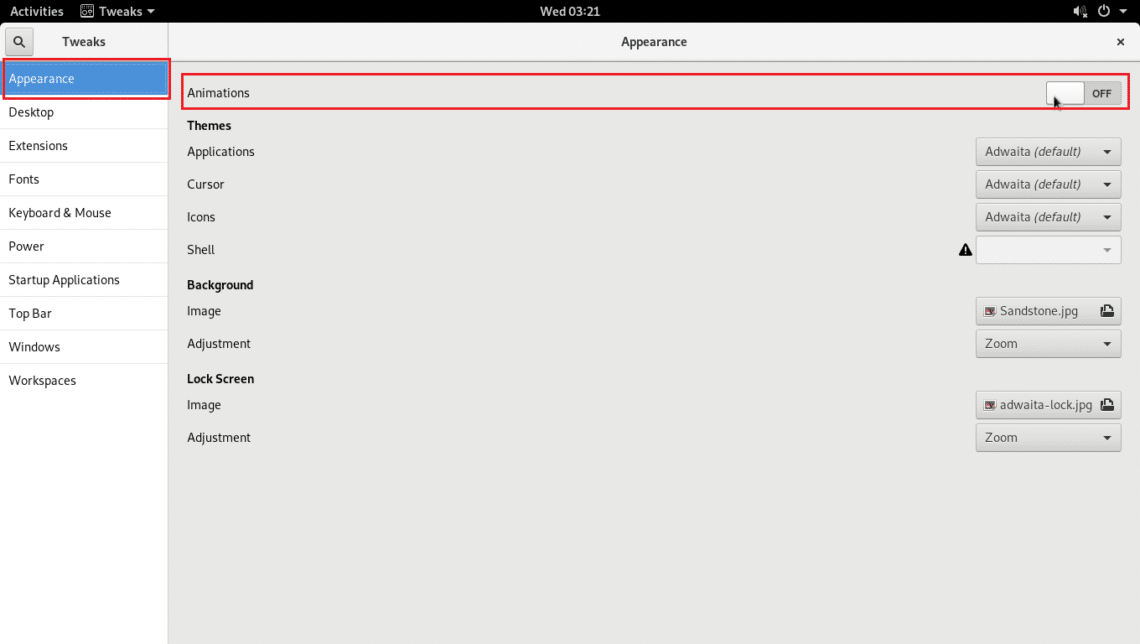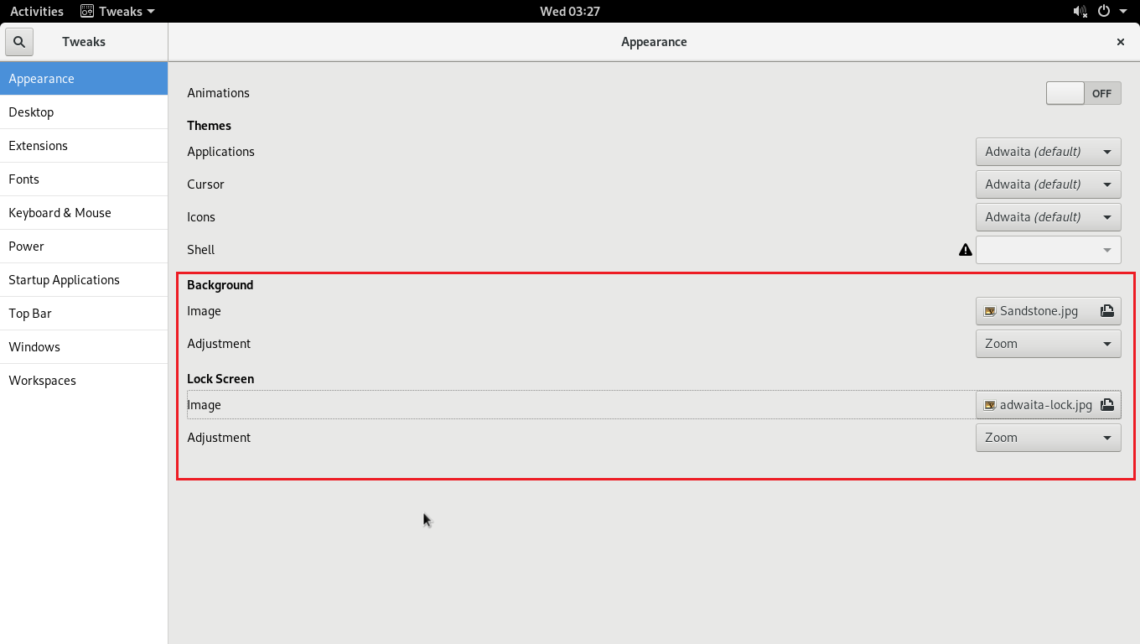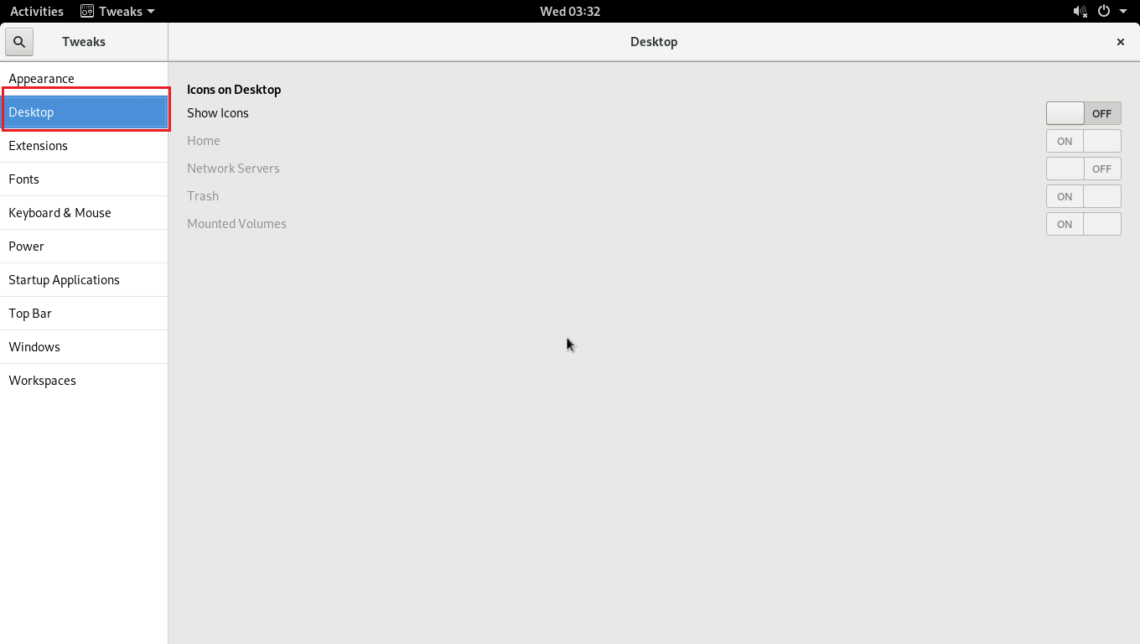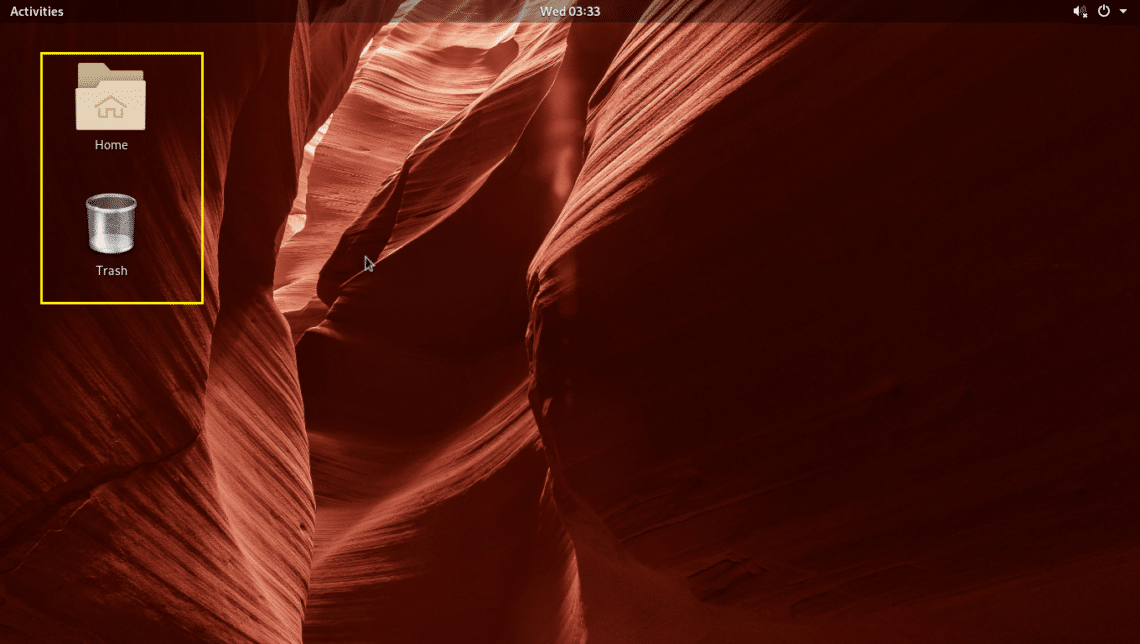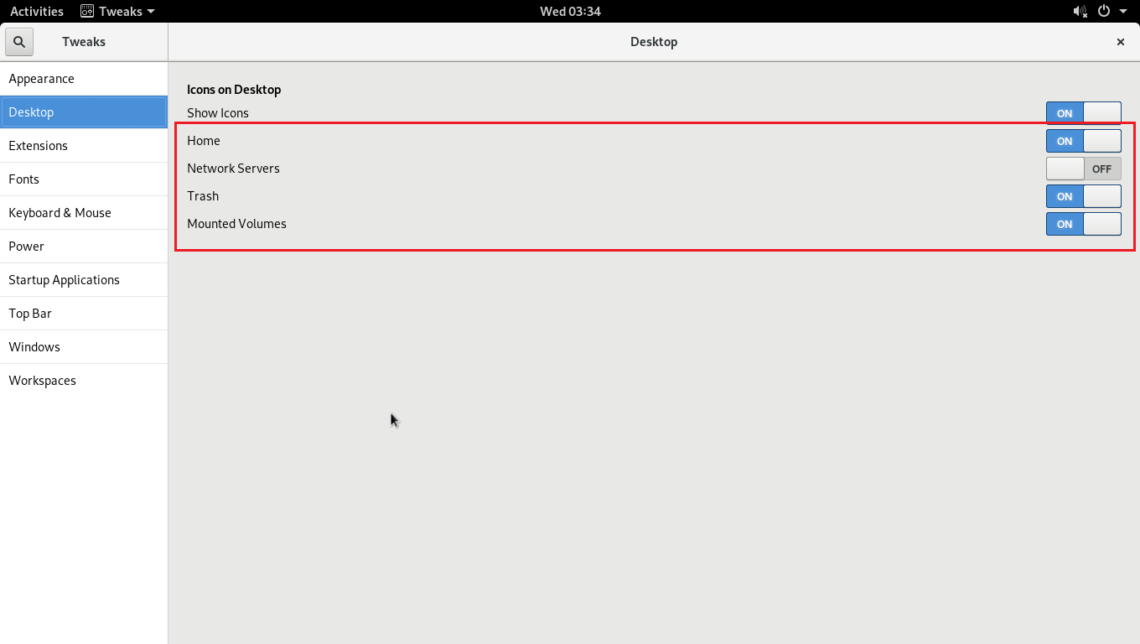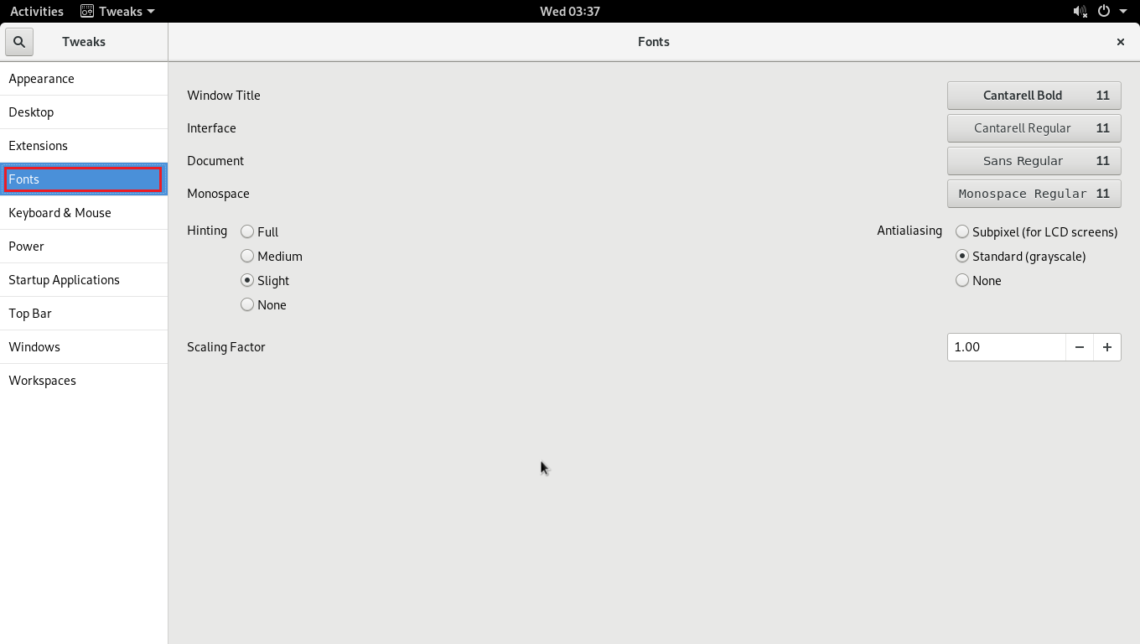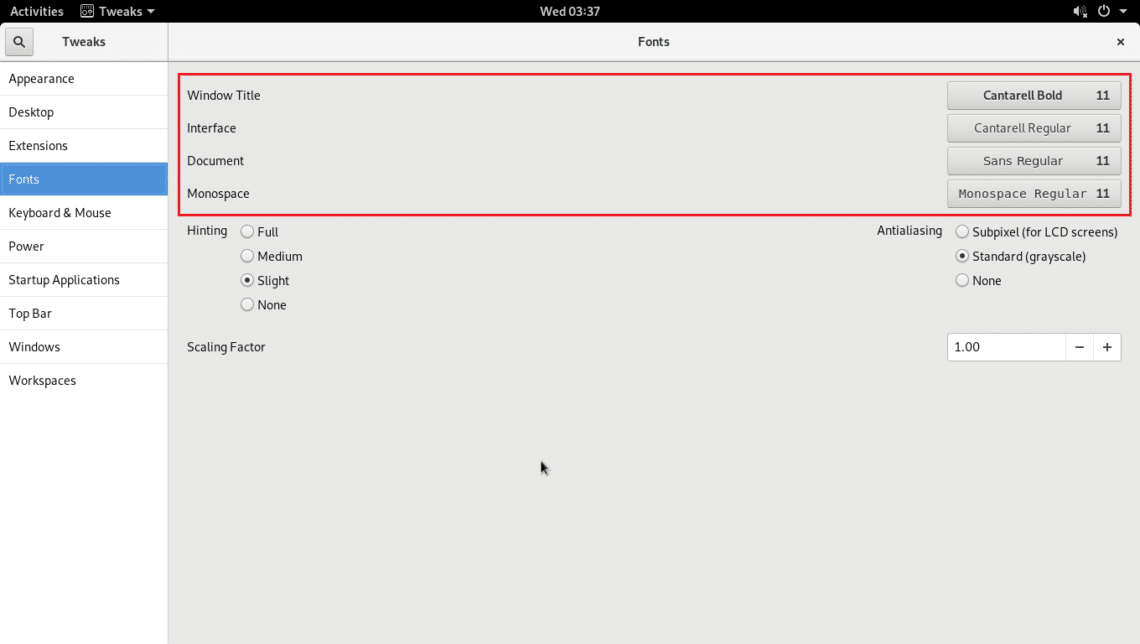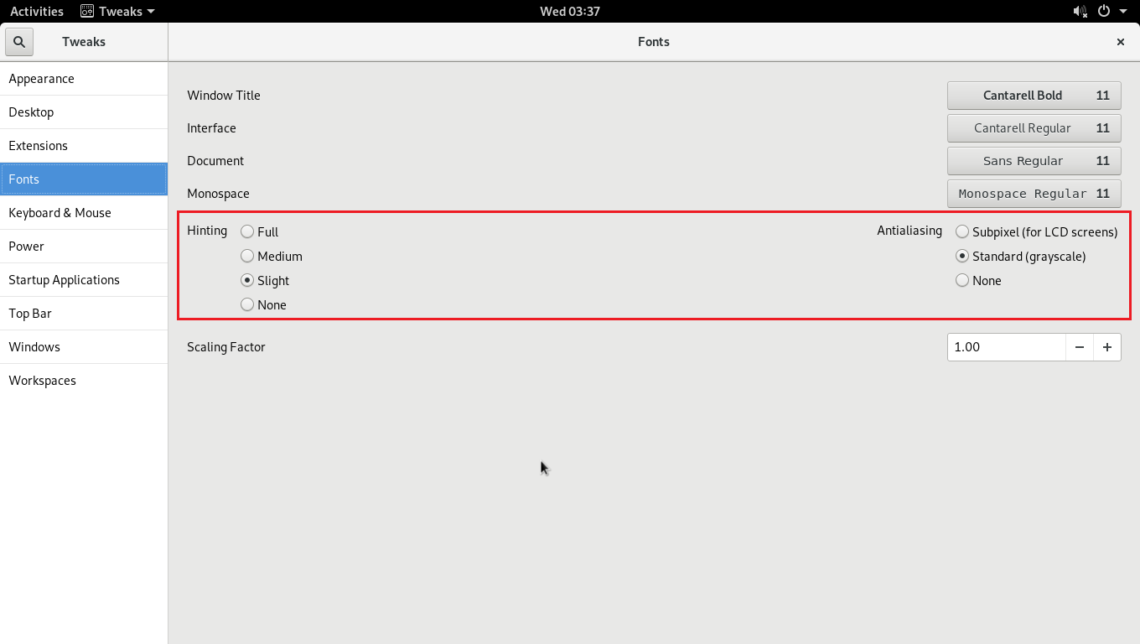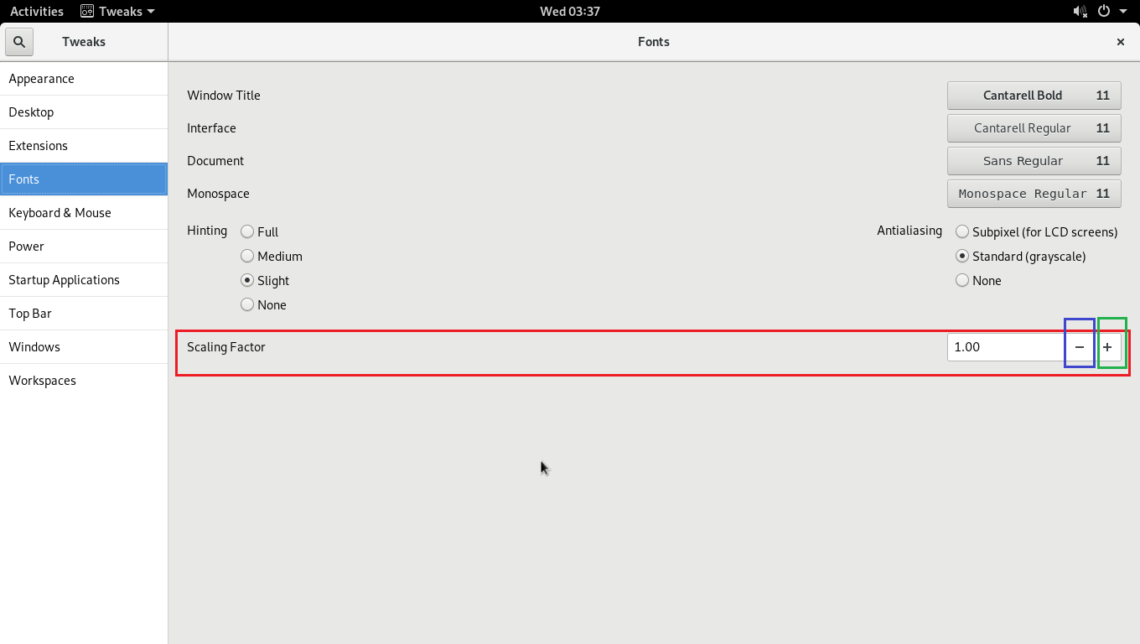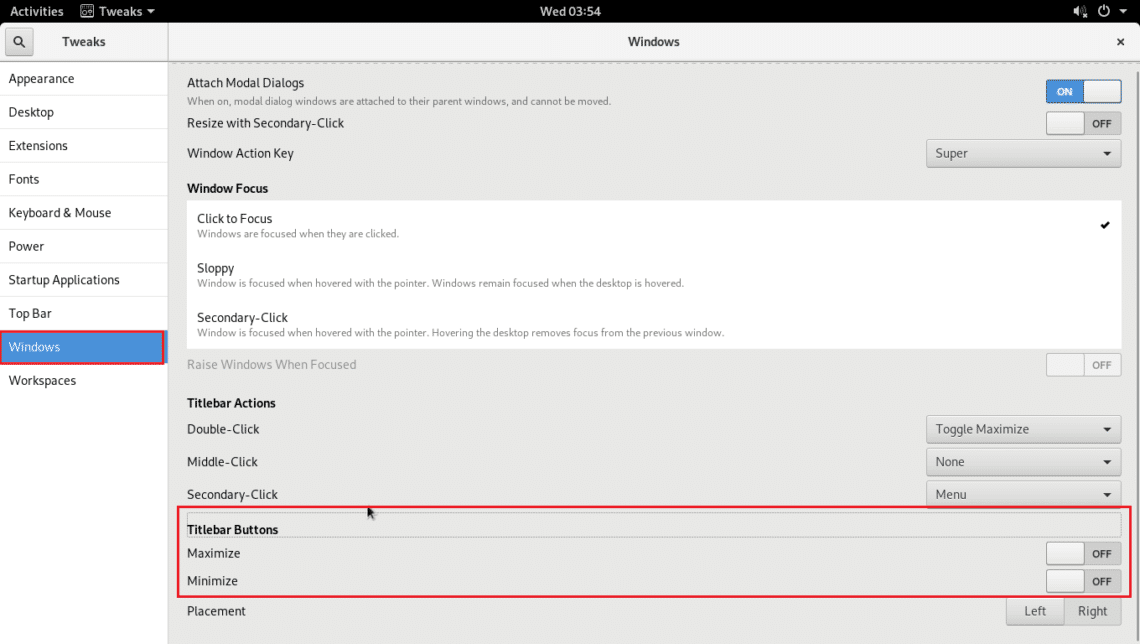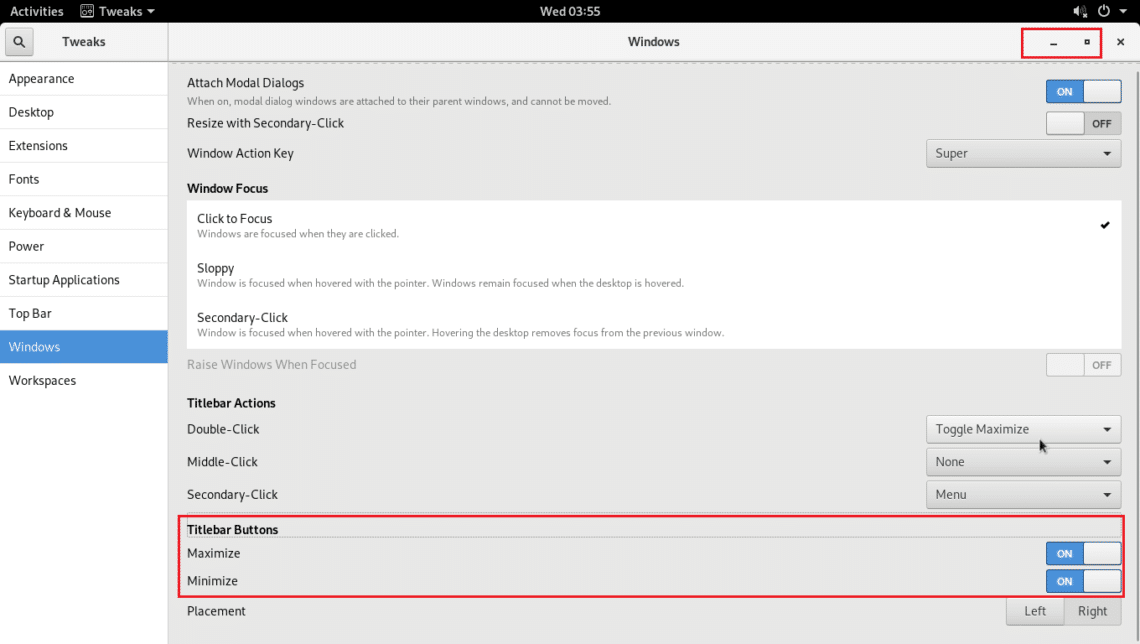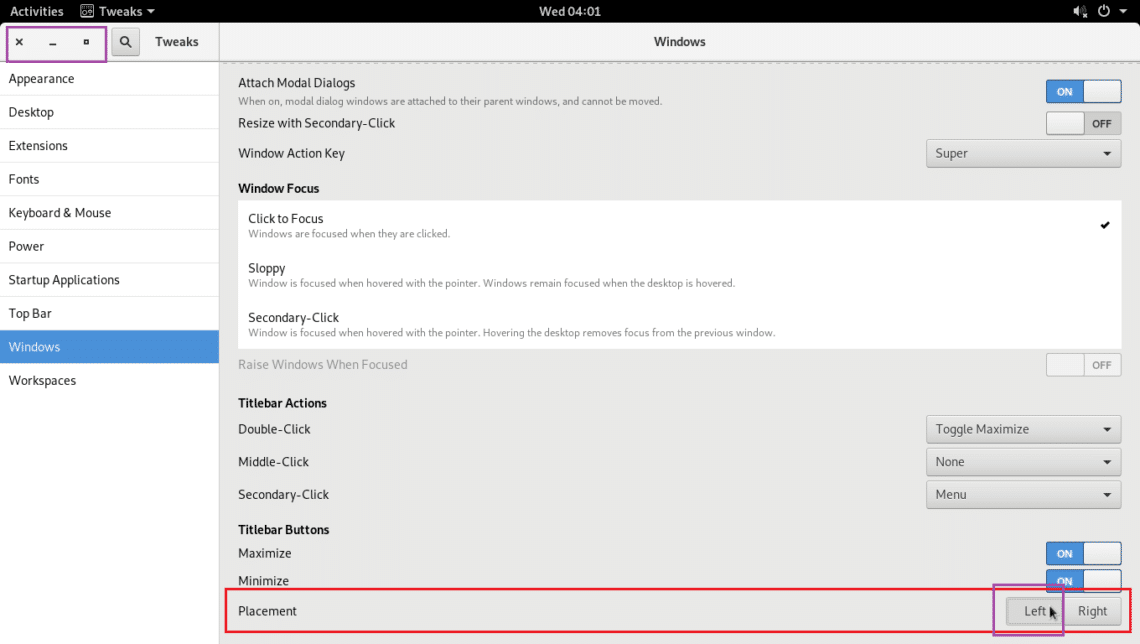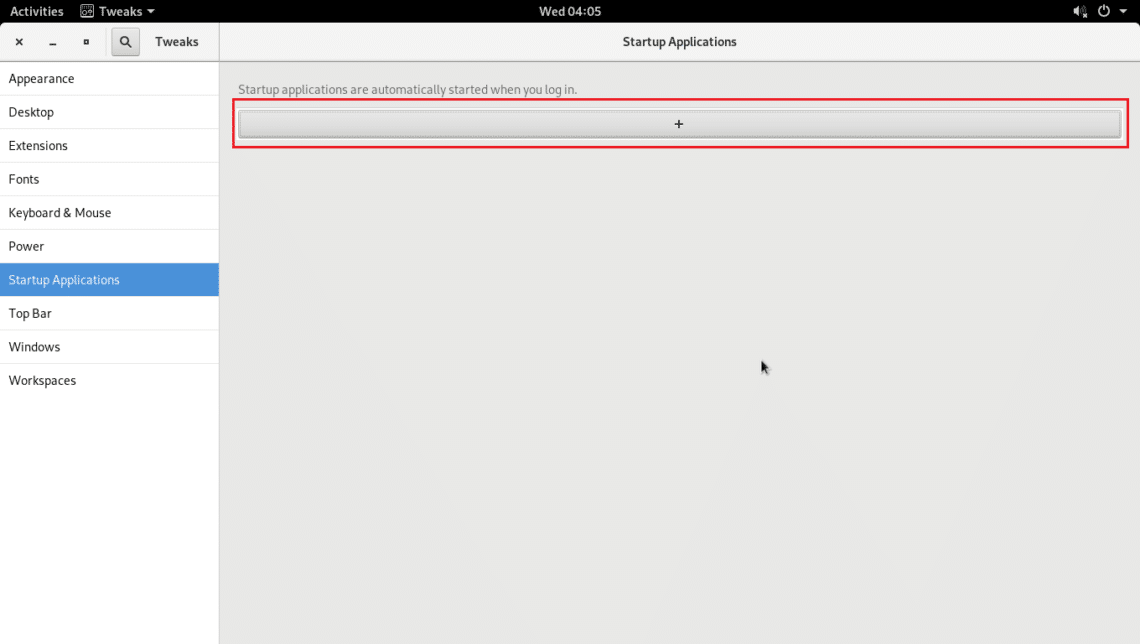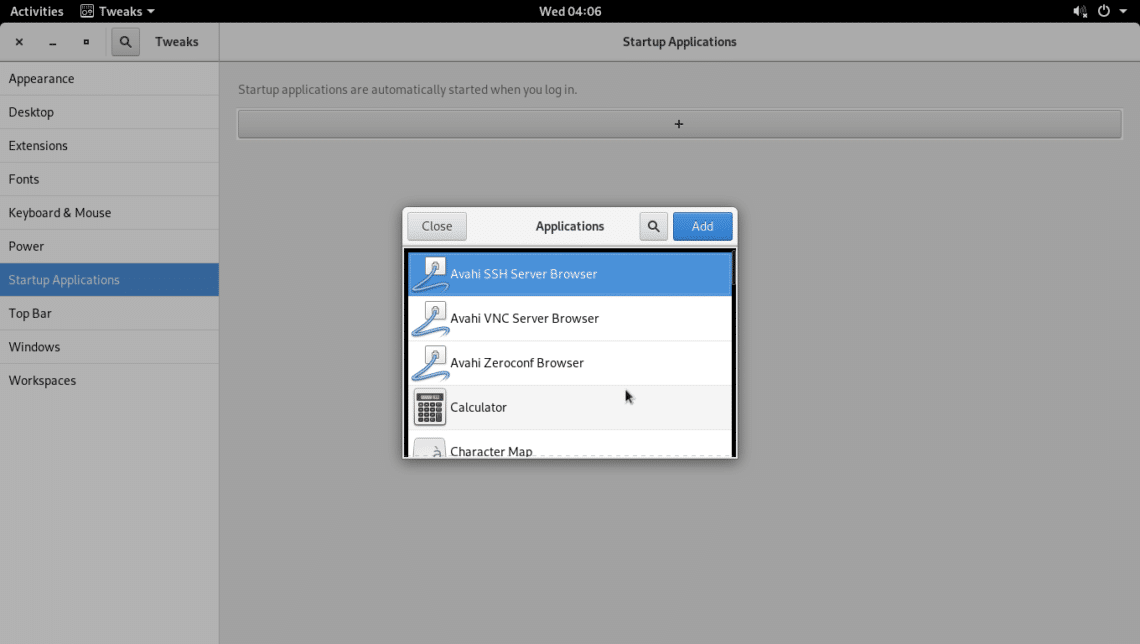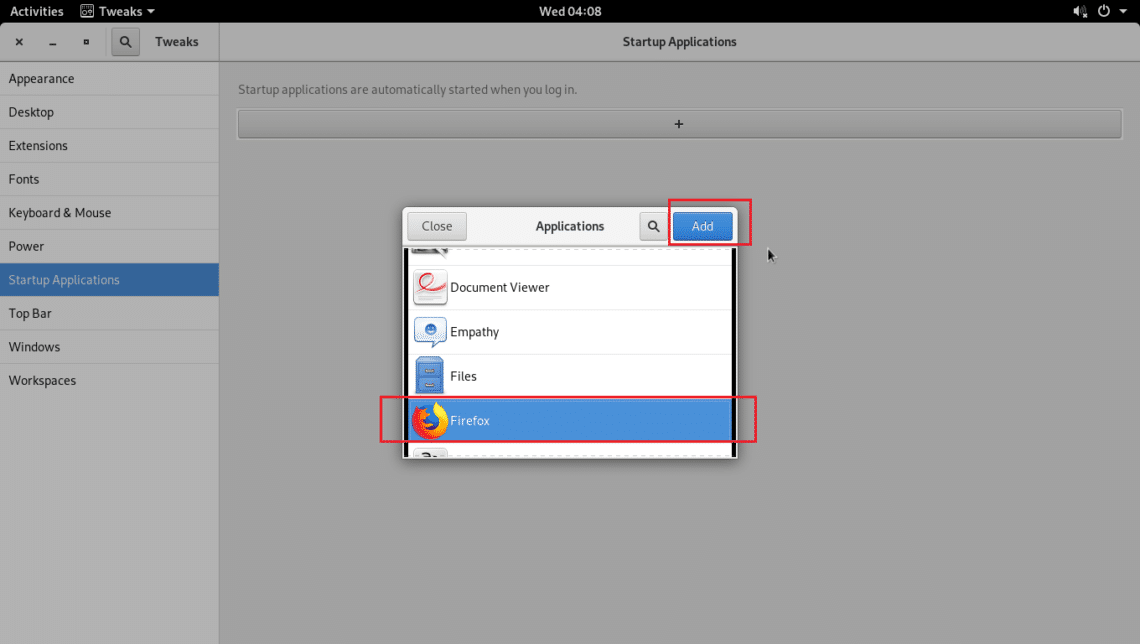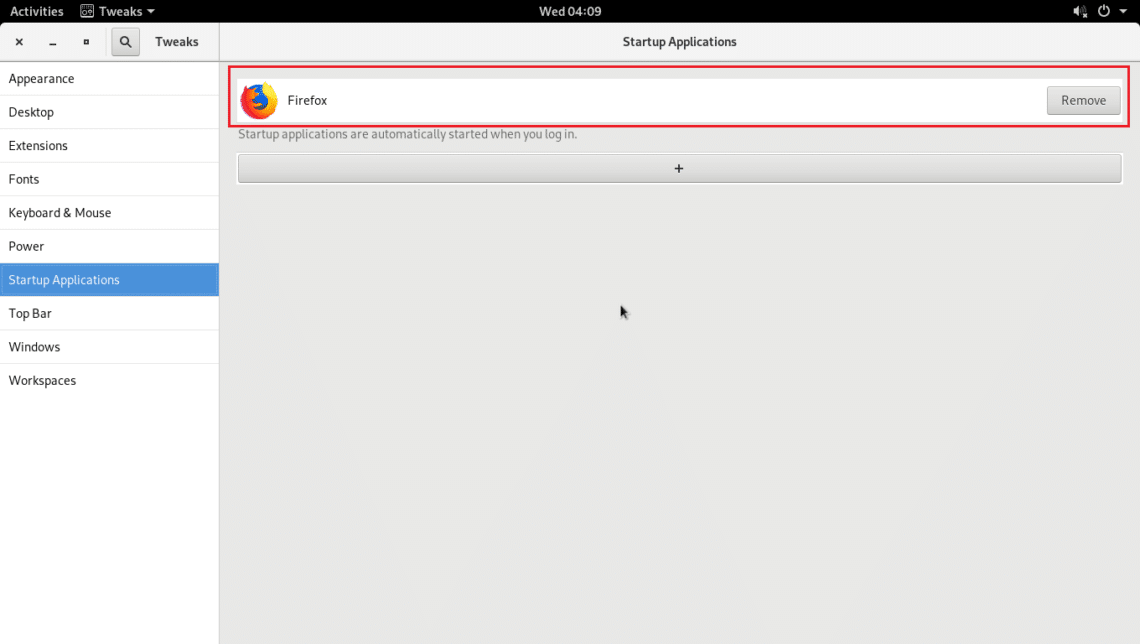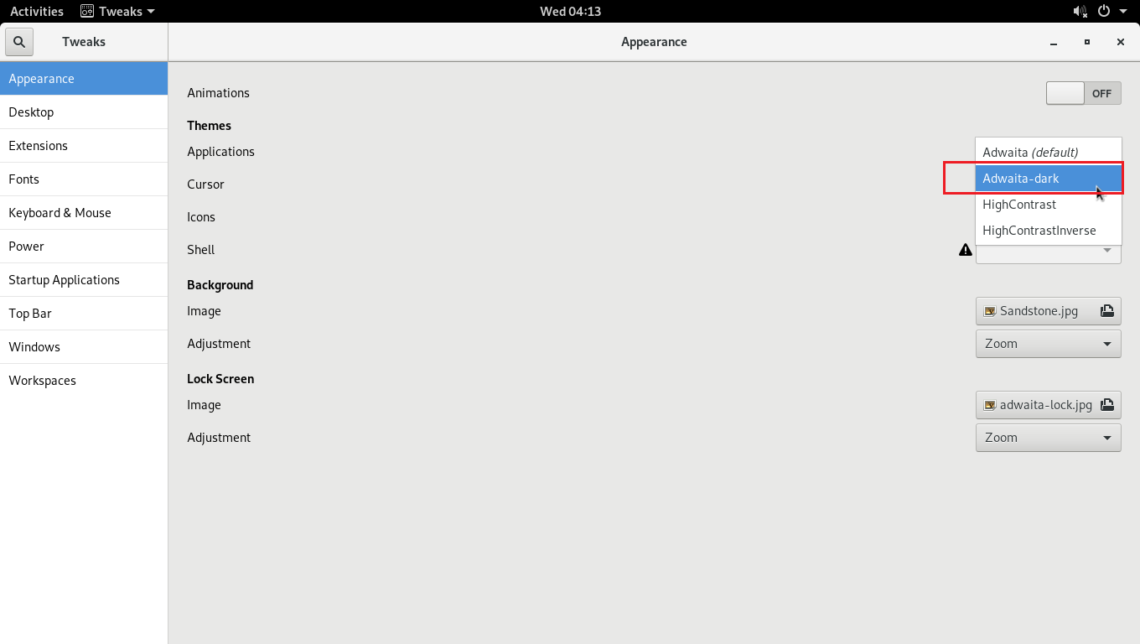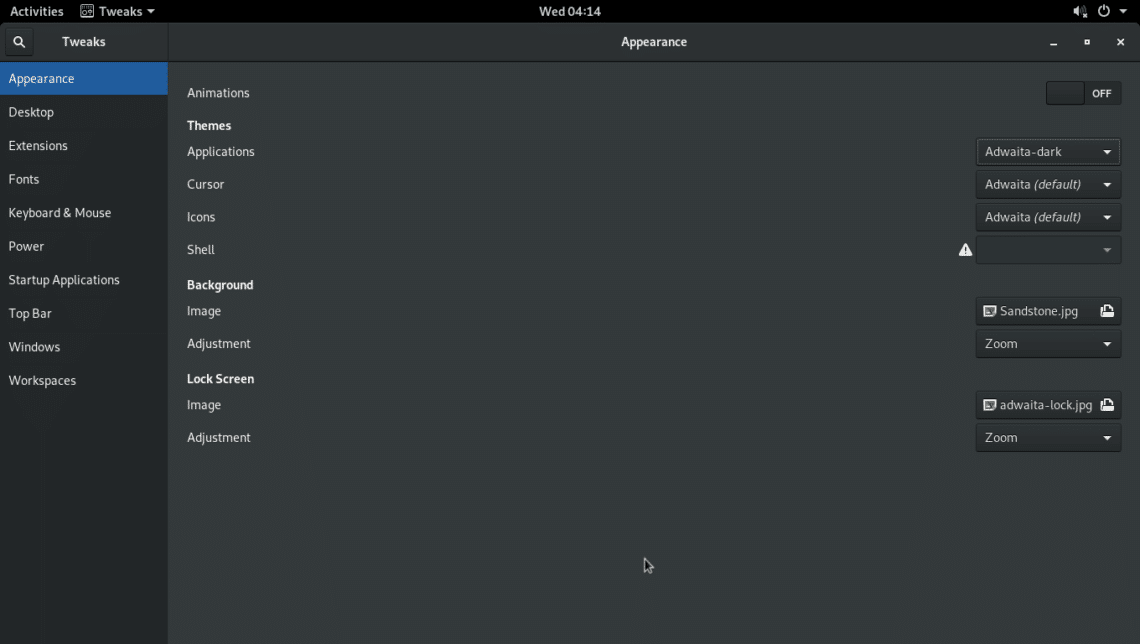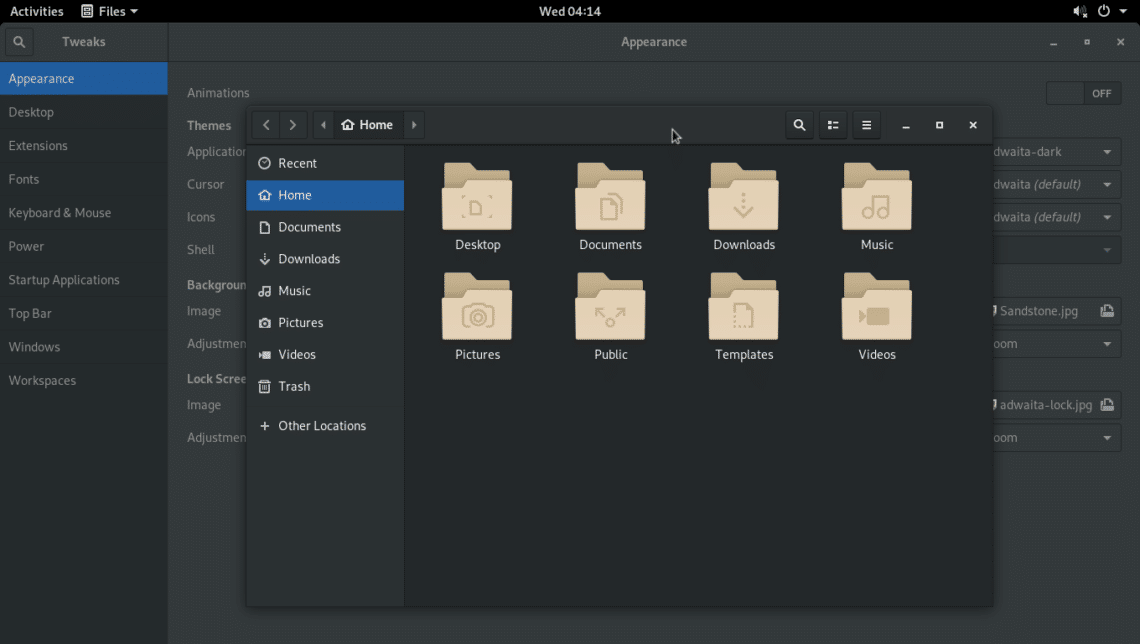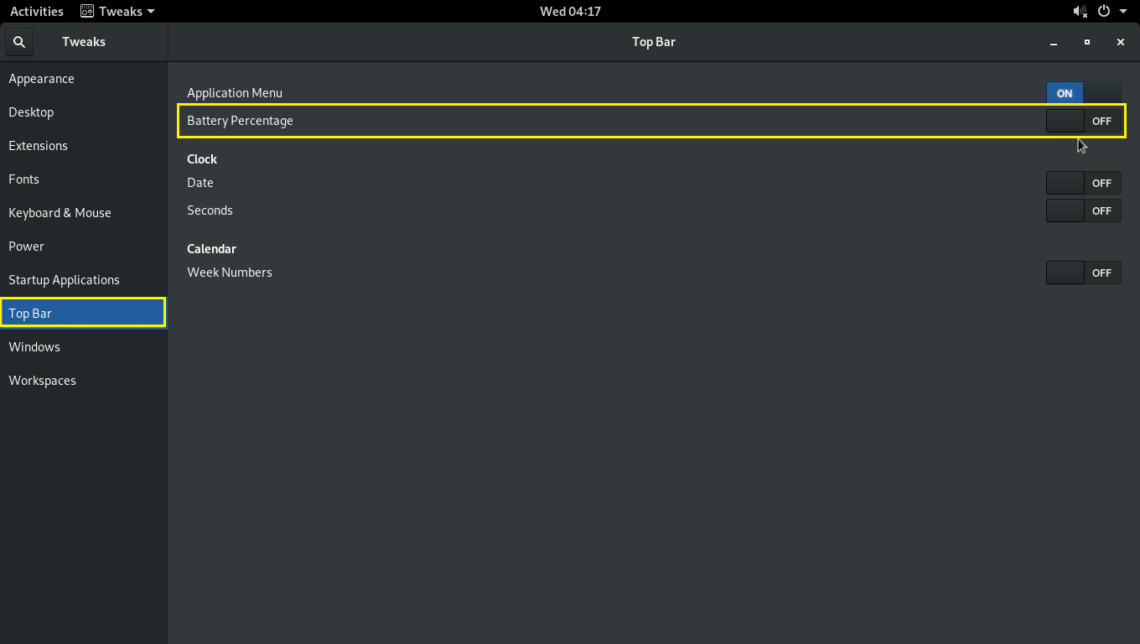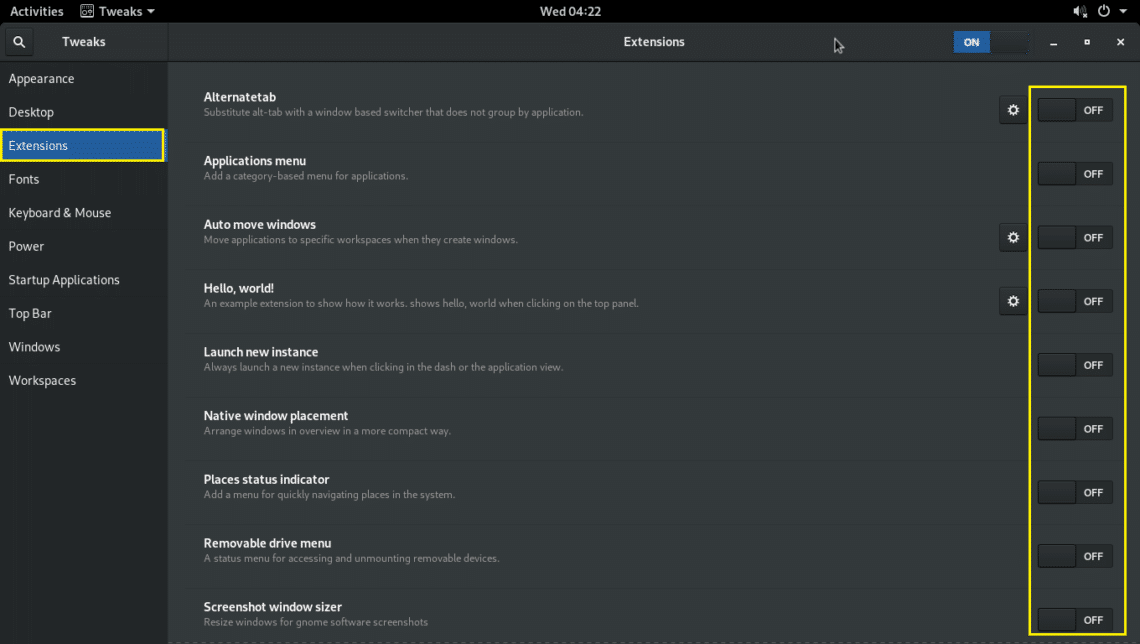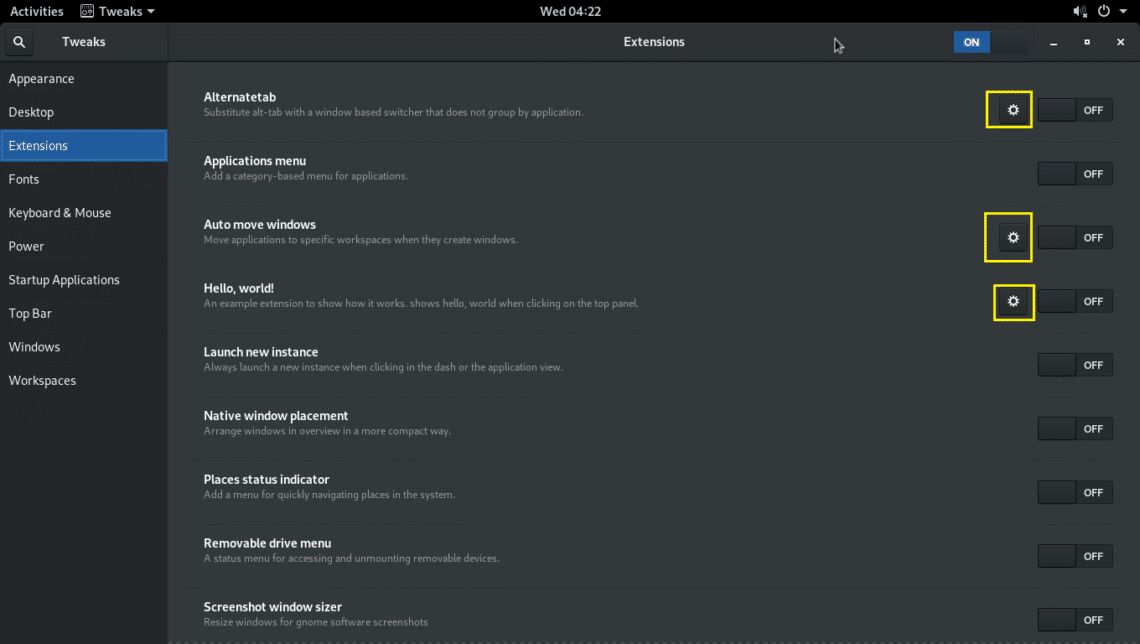In this article I will show you how to install and use GNOME Tweak Tool on Arch Linux to customize the GNOME 3 desktop environment. Let’s get started.
Installing GNOME Tweak Tool on Arch Linux
GNOME Tweak Tool should be installed by default on Arch Linux if you have installed GNOME 3 Desktop Environment. But if it isn’t installed on your Arch machine, it is pretty easy to install it as it is available in the official package repository of Arch Linux.
First update the pacman package repository cache with the following command:
Now install GNOME Tweak Tool with the following command:
Press y and then press <Enter> to continue.
GNOME Tweak Tool should be installed.
Starting GNOME Tweak Tool
Go to Activities of GNOME 3 desktop environment and search for tweaks, you should see the GNOME Tweak Tool icon as marked in the screenshot below. Click on it.
GNOME Tweak Tool should start as you can see in the screenshot below.
Disabling Animations
GNOME 3 desktop environment is heavy on resource. It may run slow on your hardware if it’s old. You can disable animations to speed it up a little bit.
To disable animations, from the Appearance tab, toggle Animations to OFF as shown in the screenshot below.
Changing Background and Lock Screen Wallpaper
You can also change the following options in the Appearance tab as marked in the screenshot below to change the background and lock screen wallpaper.
Enable Desktop Icons
On Arch Linux GNOME 3 desktop environment, desktop icons are disabled by default. But you can enable desktop icons using GNOME Tweak Tool.
Go to the Desktop tab.
Then toggle Show Icons to ON as marked in the screenshot below.
As you can see in the marked section of the screenshot below, desktop icons are enabled.
You can also toggle ON or OFF the following options as marked in the screenshot below to show or hide Home, mounted Network Servers, Trash can, Mounted Volumes icons respectively from the desktop.
Customizing Fonts
The Fonts tab of GNOME Tweak Tool has a lot of options to customize the fonts of your GNOME 3 desktop environment as you can see in the screenshot below.
You can change default fonts from the marked options in the screenshot below.
You can also configure Anti-Aliasing for fonts to have a smoother look and feel on the fonts of your GNOME 3 desktop environment using the Hinting and Antialiasing options as marked in the screenshot below.
If you have a HiDPI monitor, the fonts of your GNOME 3 desktop environment may look too small for you. You can change the Scaling Factor of your font using the marked option to fix that. Click on the + or – buttons to increase or decrease the Scaling Factor.
Enable Maximize, Minimize Titlebar Buttons
By default, on Arch Linux GNOME 3 desktop environment, the maximum and minimize Titlebar buttons are not enabled. You can enable it using GNOME Tweak Tool.
From the Windows tab, toggle ON Maximum and Minimize options in the Titlebar Buttons section as marked in the screenshot below.
As you can see, the Titlebar buttons are displayed.
You can also change the placement of the Titlebar buttons. The default behavior is to show it on the right side of the Titlebar. You may set Placement to Left as marked in the screenshot below to switch it to the left.
Adding Applications to the Startup
You can add specific applications to the startup. So when you start your Arch machine, they will be started automatically.
To add programs to the startup, go to the Startup Applications tab and click on the + button as marked in the screenshot below.
You should see a list.
Select one of the applications and click on Add.
It should be added to the startup.
Enable Global Dark Theme
GNOME 3 desktop environment has a global dark theme. You can enable it using the GNOME Tweak Tool.
To enable Global Dark Theme, go to Appearance tab and change Applications in the Themes section to Adwaita-dark.
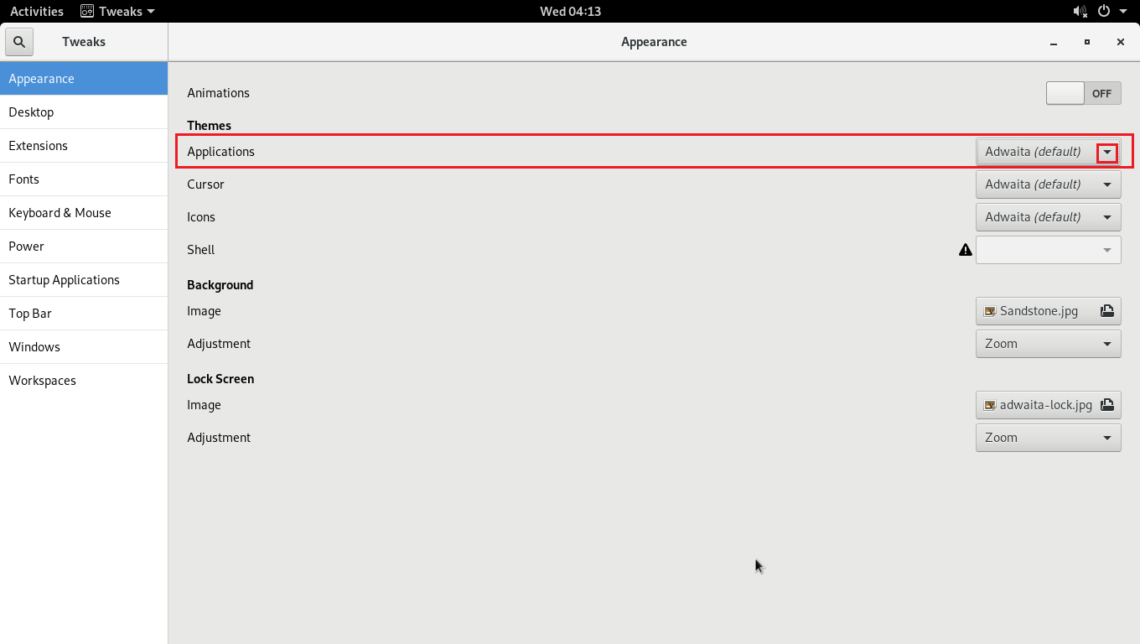
Global Dark Theme should be applied as you can see in the screenshot below.
Nautilus file manager with Global Dark Theme.
Show Battery Percentage in the Top Bar
If you’re using laptops, you can go to Top Bar tab of GNOME Tweak Tool and toggle ON Battery Percentage to show battery percentage in the top bar of GNOME 3 desktop environment.
GNOME 3 Extensions
You can enable some of the default GNOME 3 extensions to enhance the user experience of the GNOME 3 desktop environment.
To enable extensions, go to the Extensions tab and toggle ON the extensions that you need.
Remember some of the extensions have additions settings that you can use to configure it.
That’s how you customize Arch Linux GNOME 3 desktop environment using GNOME Tweak Tool. Thanks for reading this article.