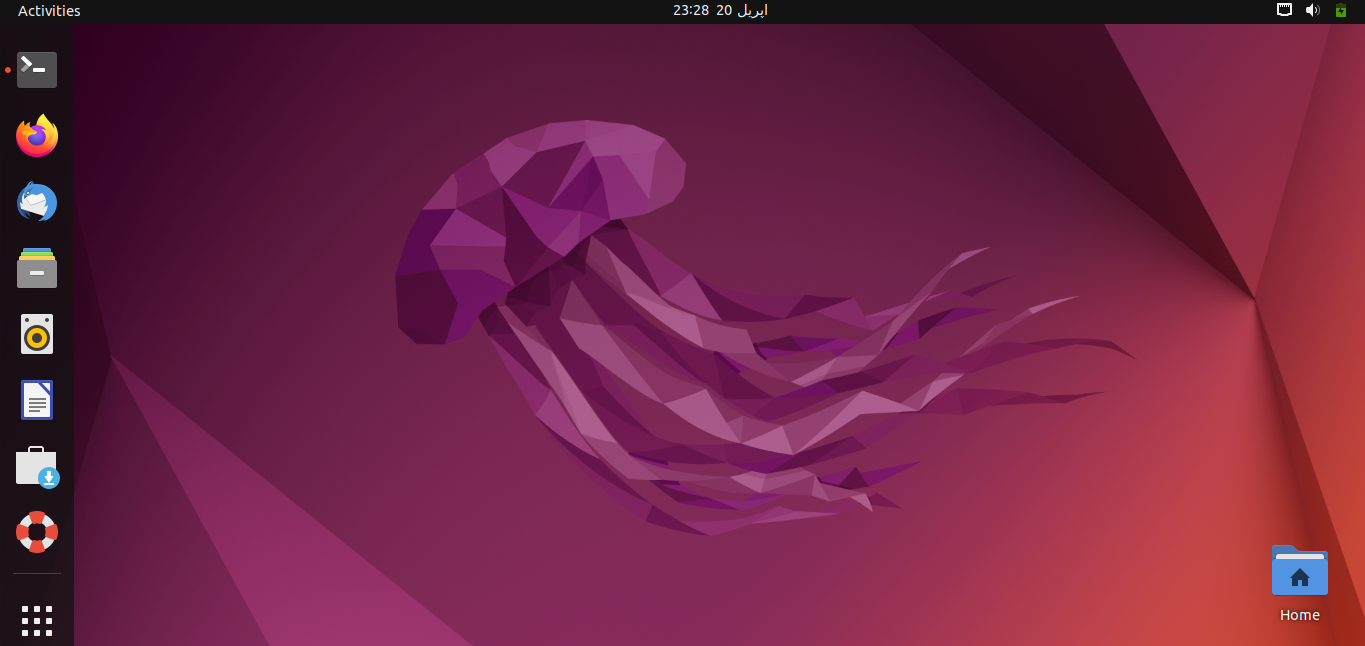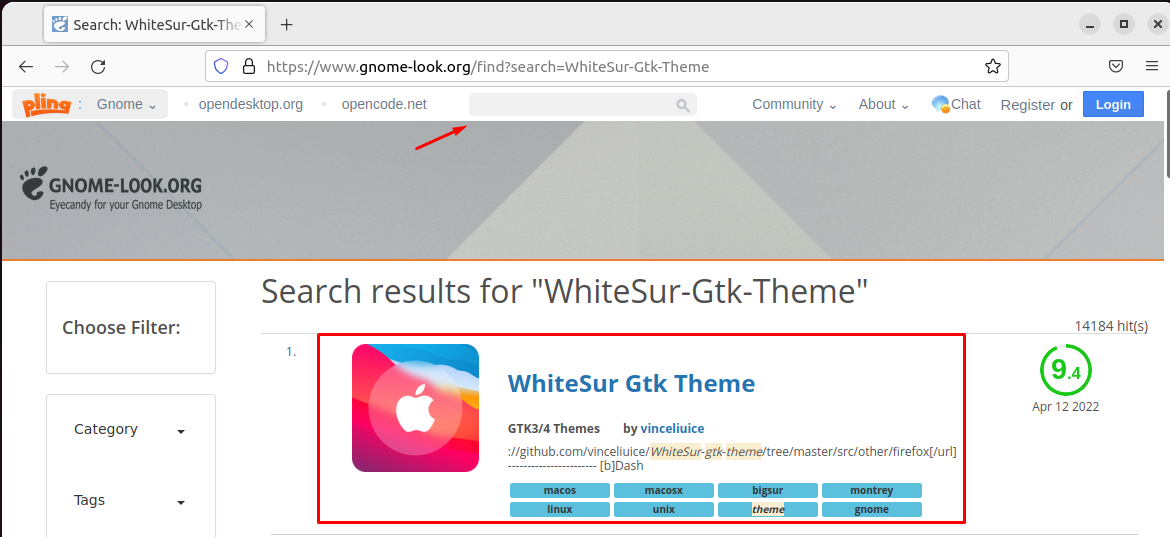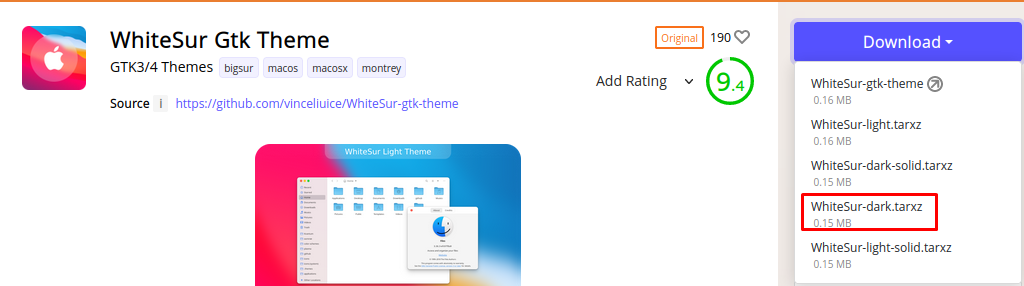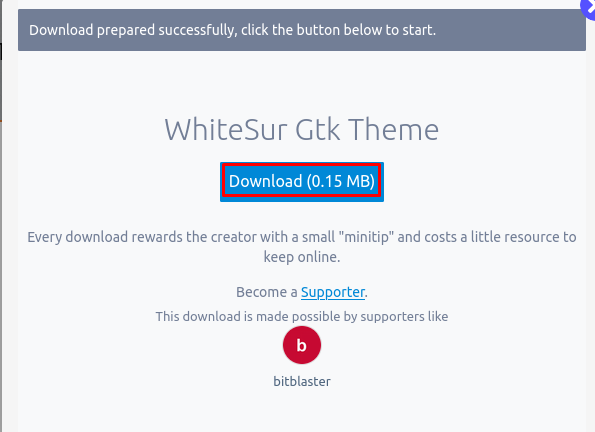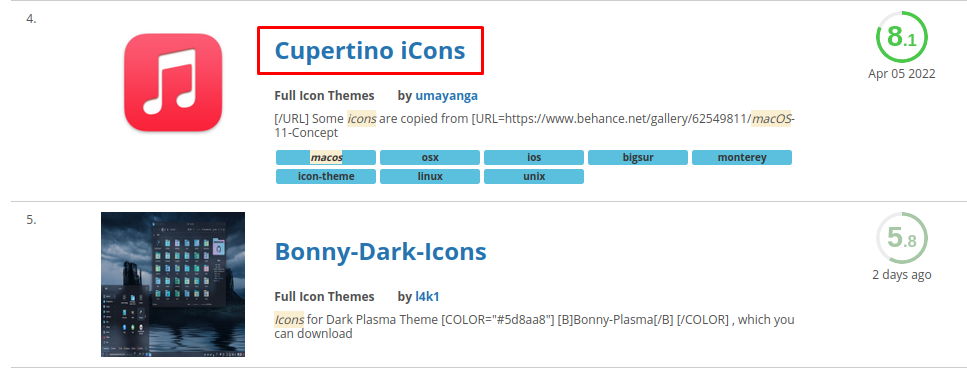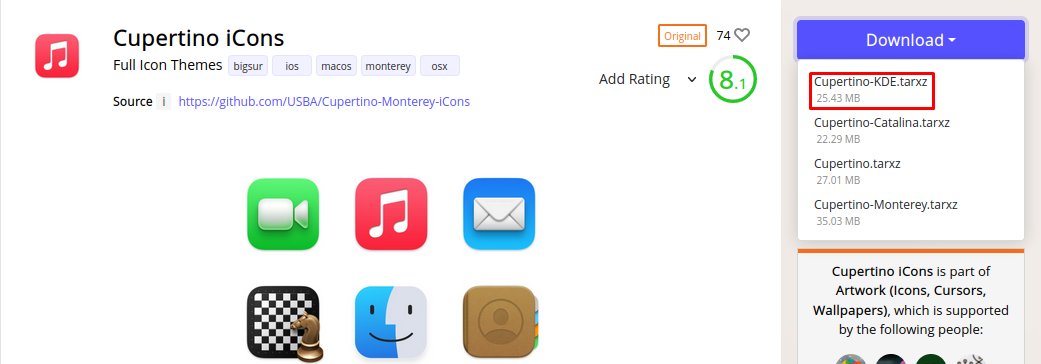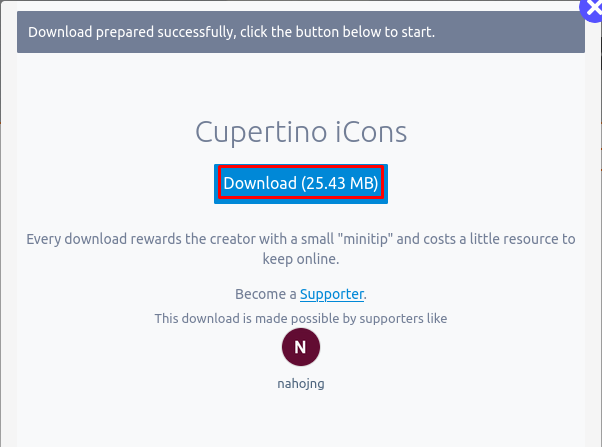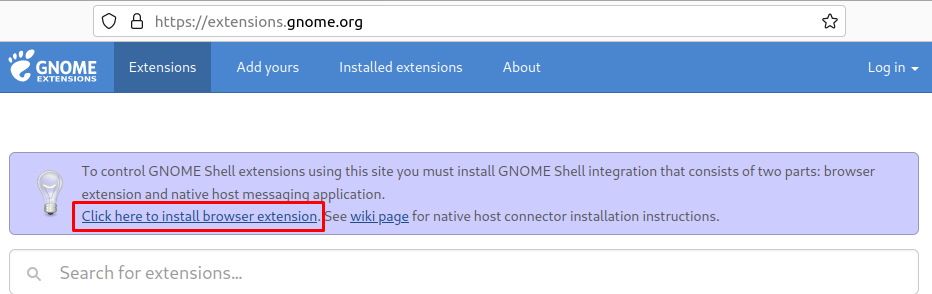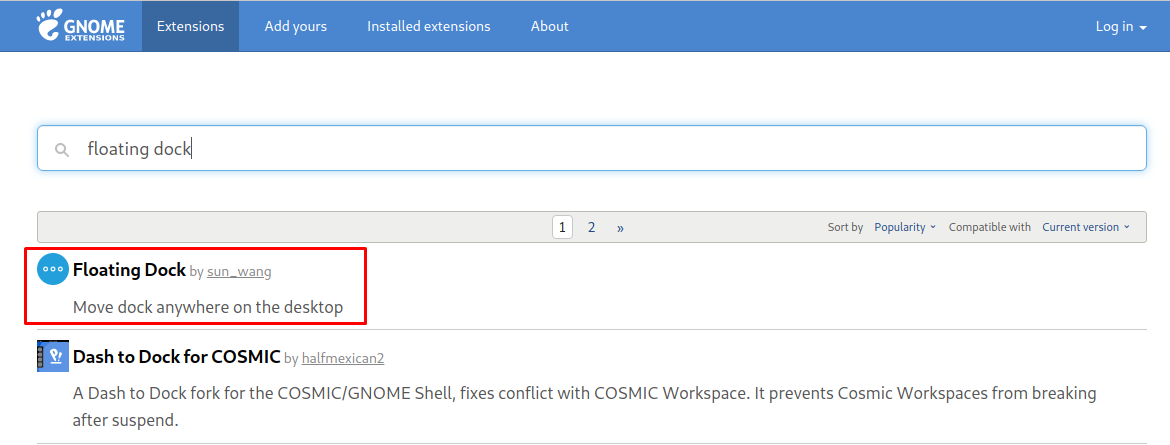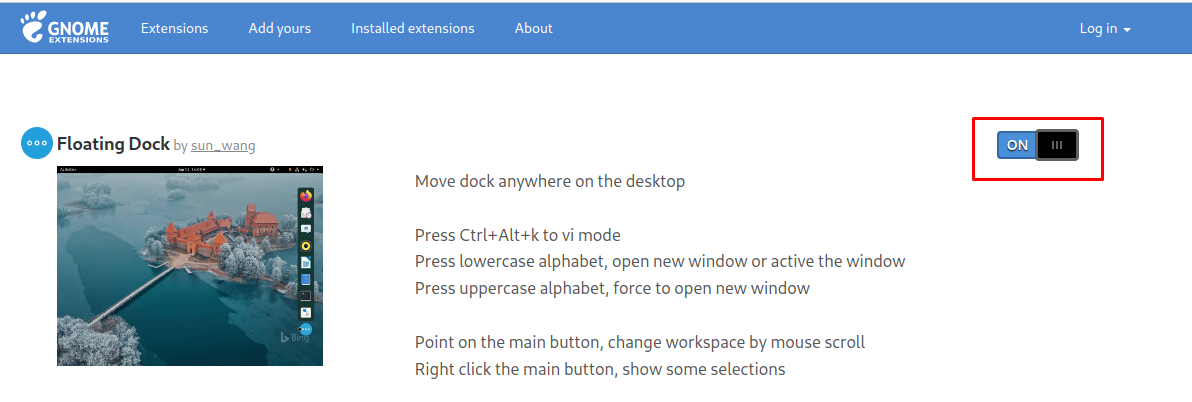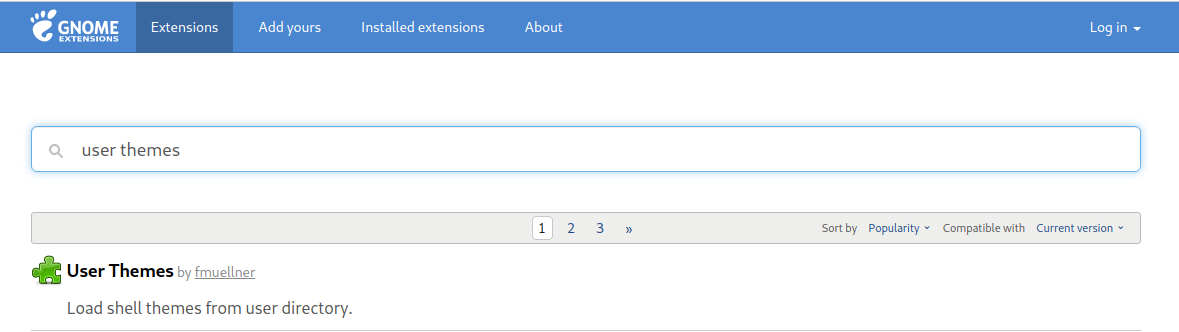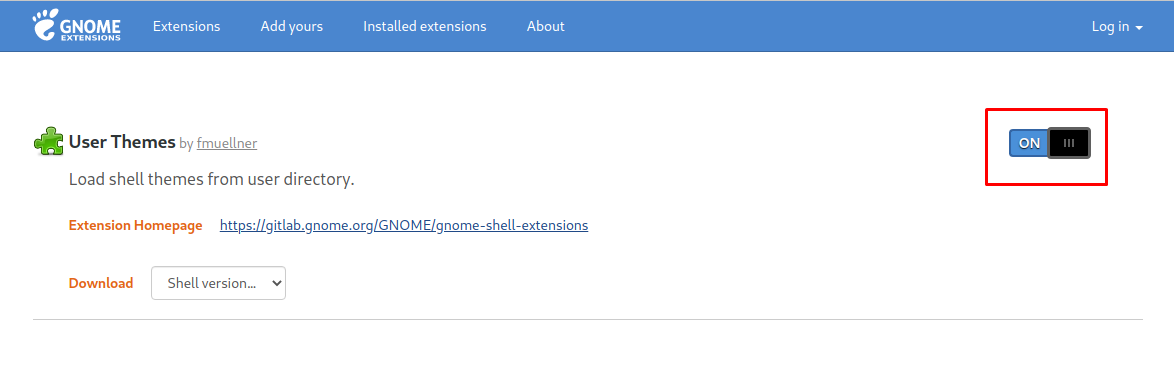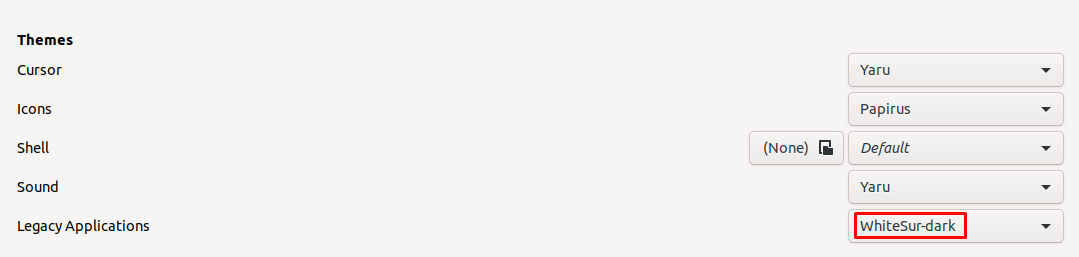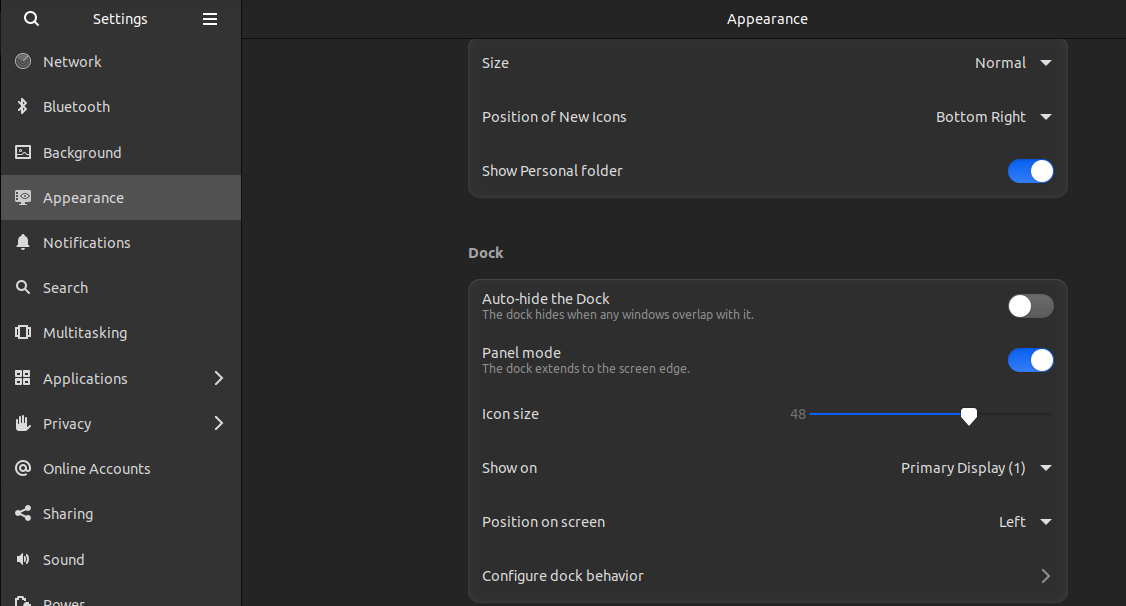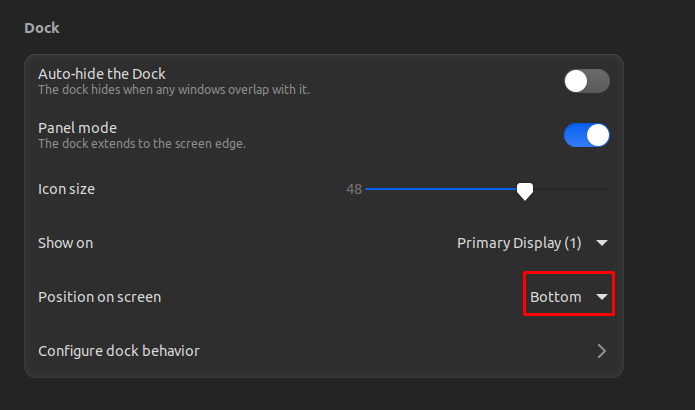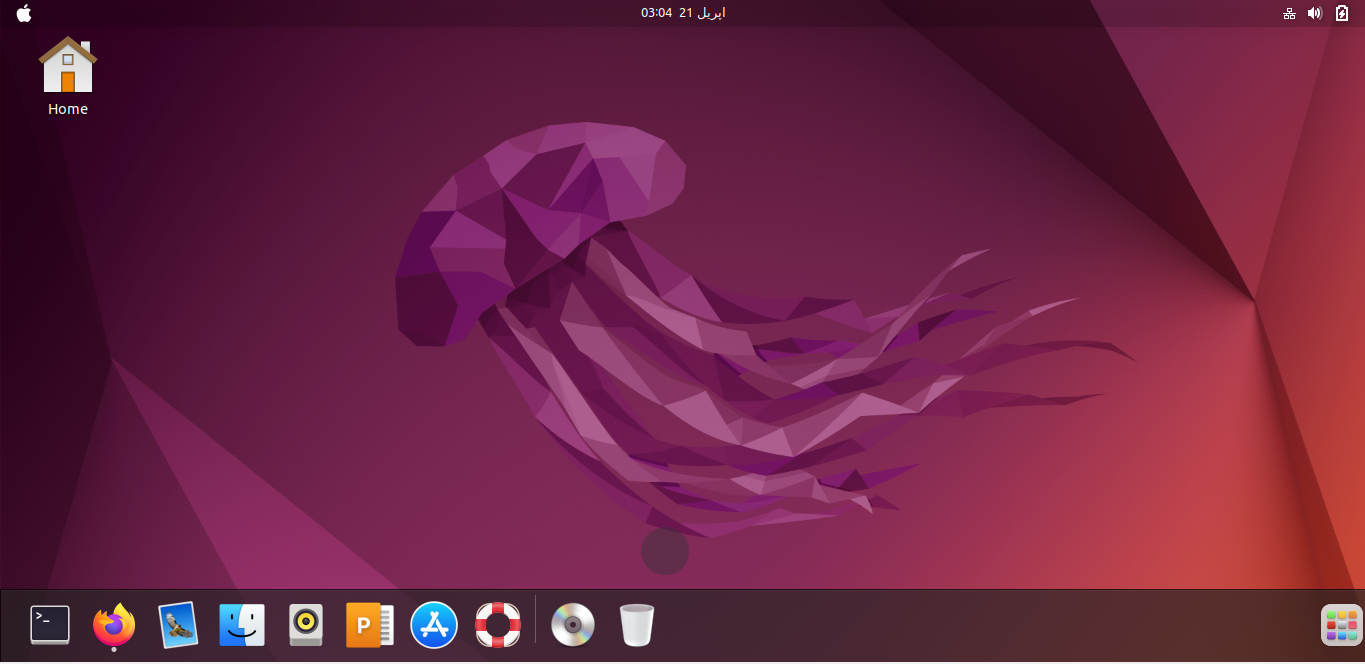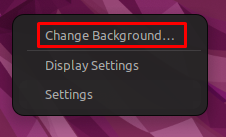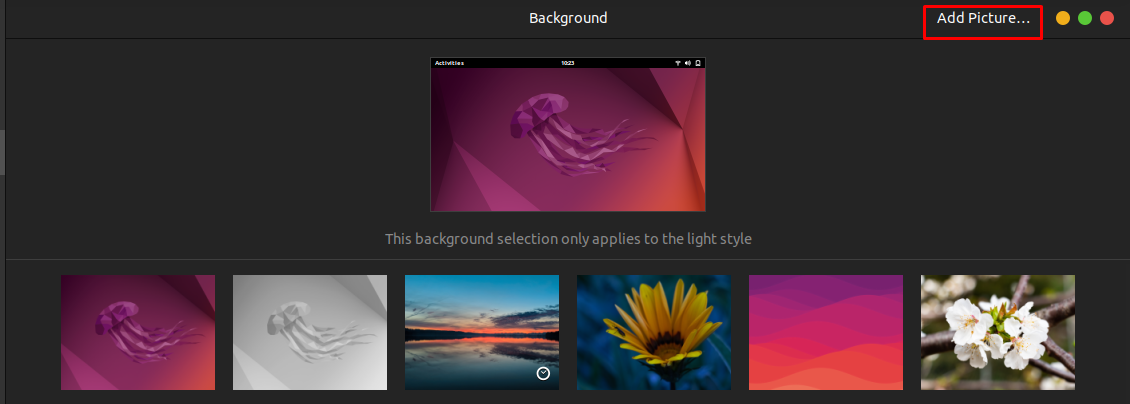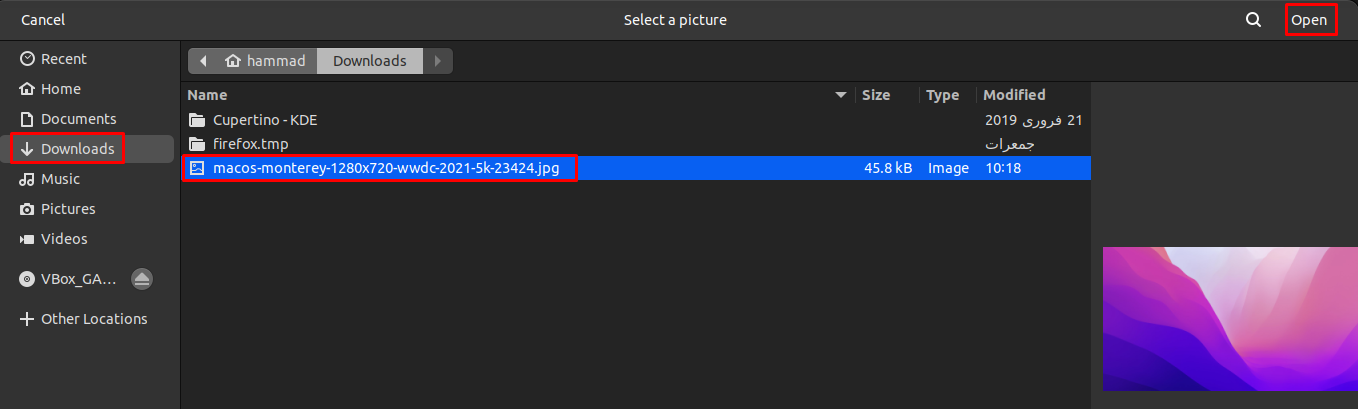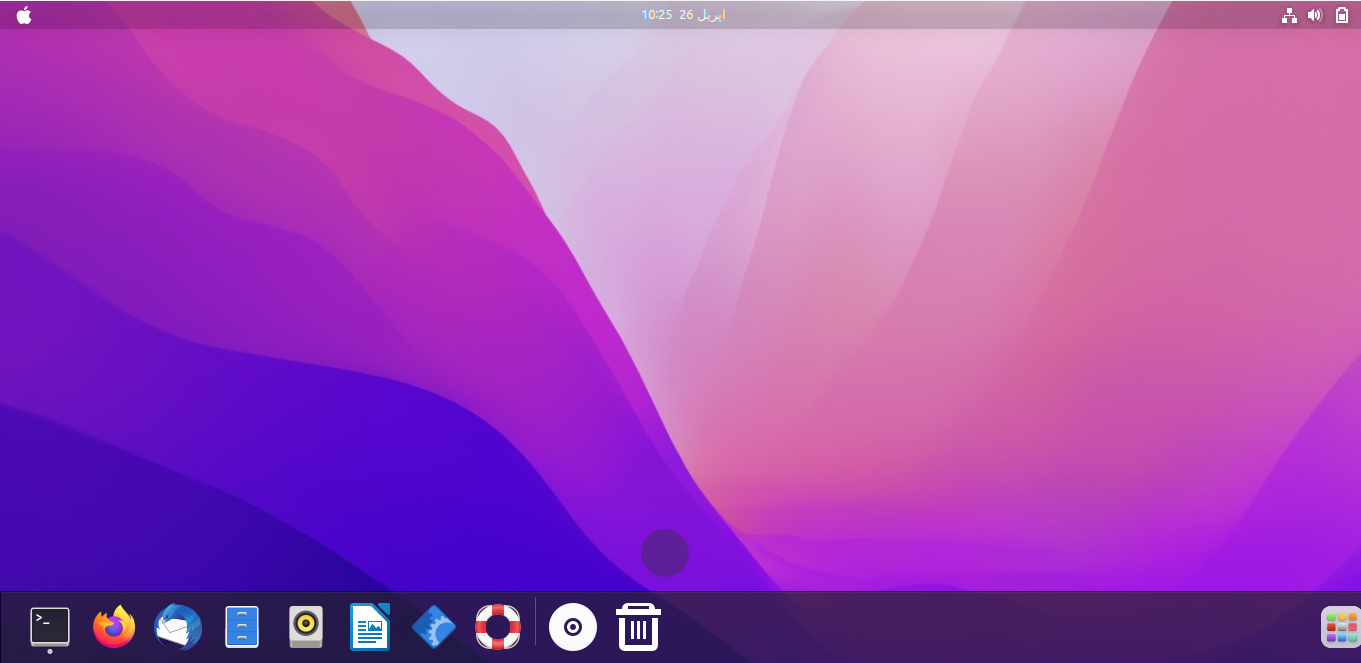The Apple craze is in vogue nowadays, almost everyone wants to enjoy the Apple accessories like macbooks, iPhones, and iPods. If we talk particularly about the macOS, the performance and appearance of the macOS are remarkable. The collections of themes, icons style, and dock appearance are very eye-catching.
In this article, we are presenting a method for the Linux users who want macOS appearance on their Ubuntu operating system. We can change the appearance of Ubuntu simply by installing the GNOME tweak tool on Ubuntu 22.04.
How to install the GNOME-tweaks on Ubuntu 22.04
To make the Ubuntu operating system looks like the macOS, we will first install the GNOME-tweaks whose package comes with the default repository of the Ubuntu 22.04:
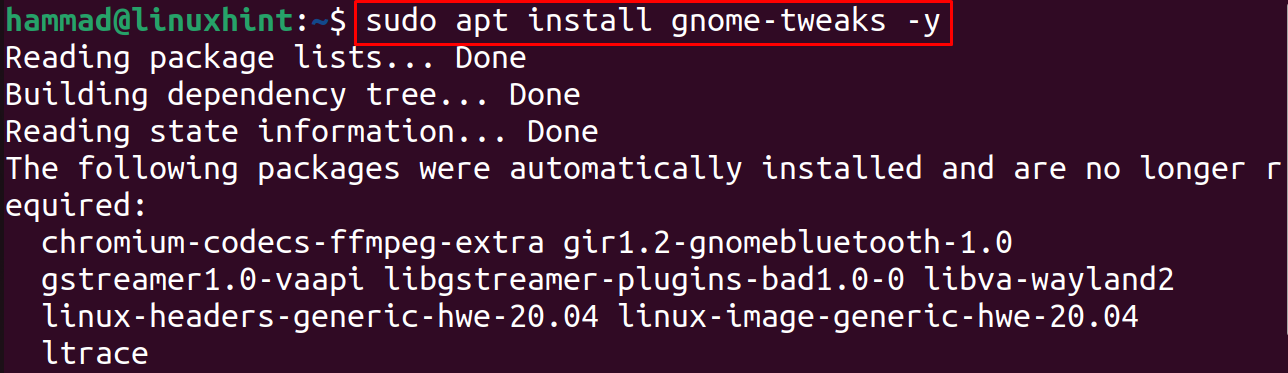
Next step is to check the version of the installed GNOME-tweaks for verification the installation command:

By default, the Ubuntu desktop looks like the image shown below:
We will make changes in its appearance so that it will look like macOS.
How to apply macOS theme on the Ubuntu 22.04
We will download the wallpapers, theme, icons, and dock of the macOS from the gnome-look. So we will open the link in the web browser and search for the ”WhiteSur GTK theme” :
Now click on the “WhiteSur Gtk Theme” and then on the “Download” button, a drop-down menu will appear, choose the theme of your choice, I am choosing the “WhiteSur dark.tar.xz” :
Click on the Download button to start its downloading:
The next step is to navigate the “Downloads” directory and unzip the downloaded file:
Next step is to make the folder of the “.themes” in the home directory and move the extracted theme folder to the newly created folder:
Now again open the web browser and search for the “macOS icons” on the gnome-look webpage:
Scroll down and find the “Cupertino iCons”, click on it, and then on the “Download” button to download them:
A pop-up will appear, click on the “Download” button to proceed the downloading:
The next step is to unzip the “Cupertino-KDE.tar.xz” using the tar command:
Similarly to themes, we will another folder in the home directory of the Ubuntu by the name of “.icons” and move the downloaded icons theme there:
(Note: If “.themes” and “.icons” folders are not already present in the home directory then create them. To check the hidden folders in the home directory press “ctrl+H” keys.)
Then we will download the “Dock”, for this, we will open the website of the Gnome Shell Extension by using the link, and install the browse extension as shown in the image below to download the dock from the browser:
Then we will search for the “Floating Dock” in the search bar and click on the first result:
Toggle the button to enable the “Floating Dock” in the Ubuntu 22.04:
Now we will search for the “User theme” to enable the GNOME shell themes:
Toggle the button to ON the extension:
Finally, open the GNOME tweaks from the terminal you can also open it from the applications menu:
Go to the “Appearance” and choose the “WhiteSur-dark” to apply the theme:
Then change the theme of icons as well to the “Cupertino-KDE”:
Choose the “WhiteSur-dark” in the shell:
Now open the “Settings” and go to the “Dock” menu:
Change the “Position on screen” to the “bottom”:
The final display of the desktop should be like this:
We can see that the desktop is still Ubuntu, so we will download the macOS theme wallpapers using the command:
Then we will right-click the mouse button on the desktop screen, a menu will be prompted, where we choose “Change Background”:
Then click on the “Add Picture”:
Go to the Downloads, then choose the downloaded wallpaper, and click on the “Open”:
Now it is perfect as it looks like the “macOS”:
Conclusion
The macOS themes, icon styles, and the dock appearance are so cool that every person gets the appeal of its display interface. In this write-up, we have installed the macOS theme, icon theme, and the dock by simply installing the GNOME-Tweaks package which comes with the Ubuntu 22.04 default repository.