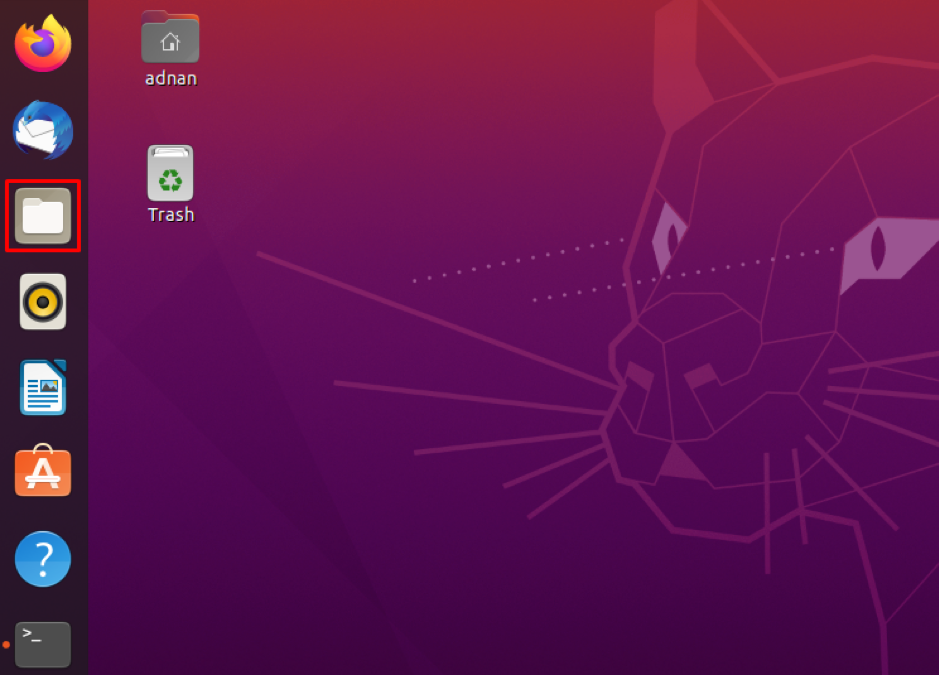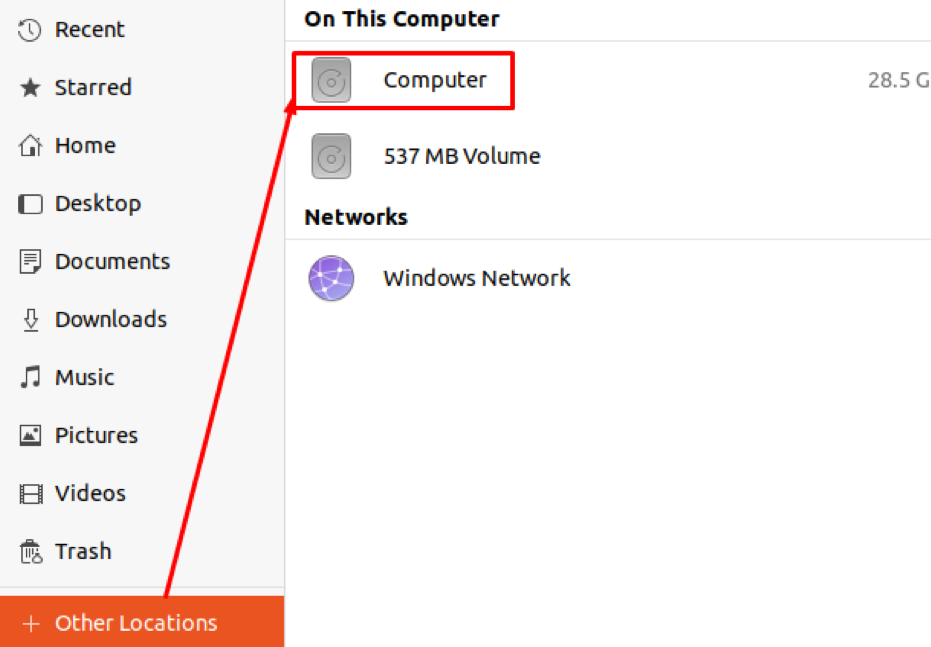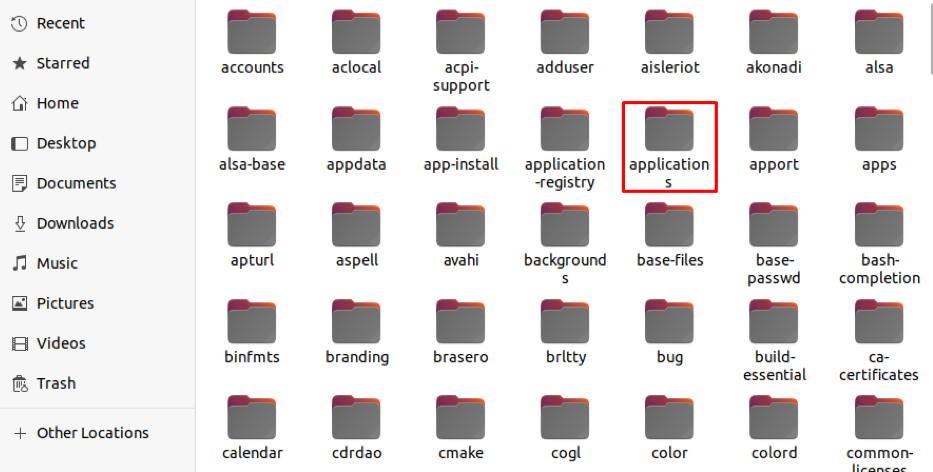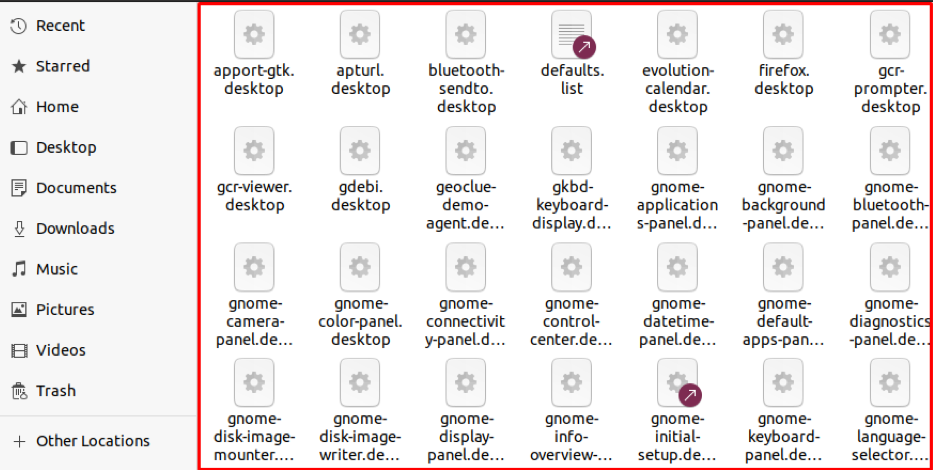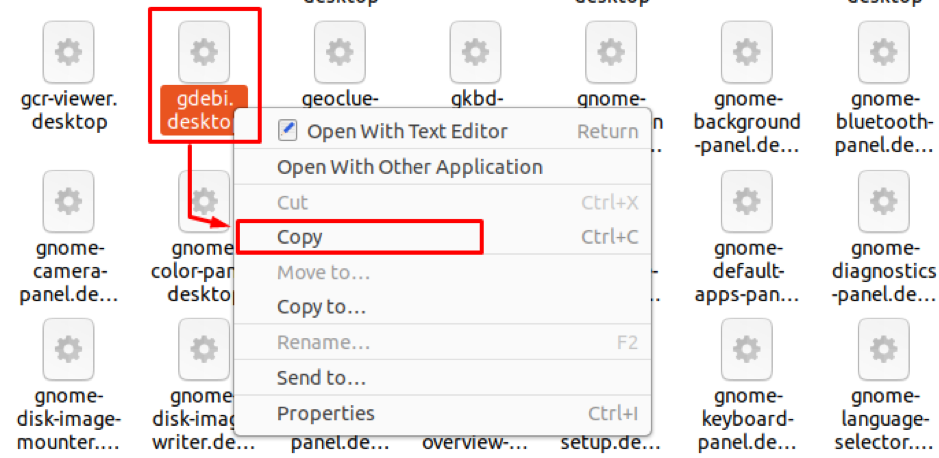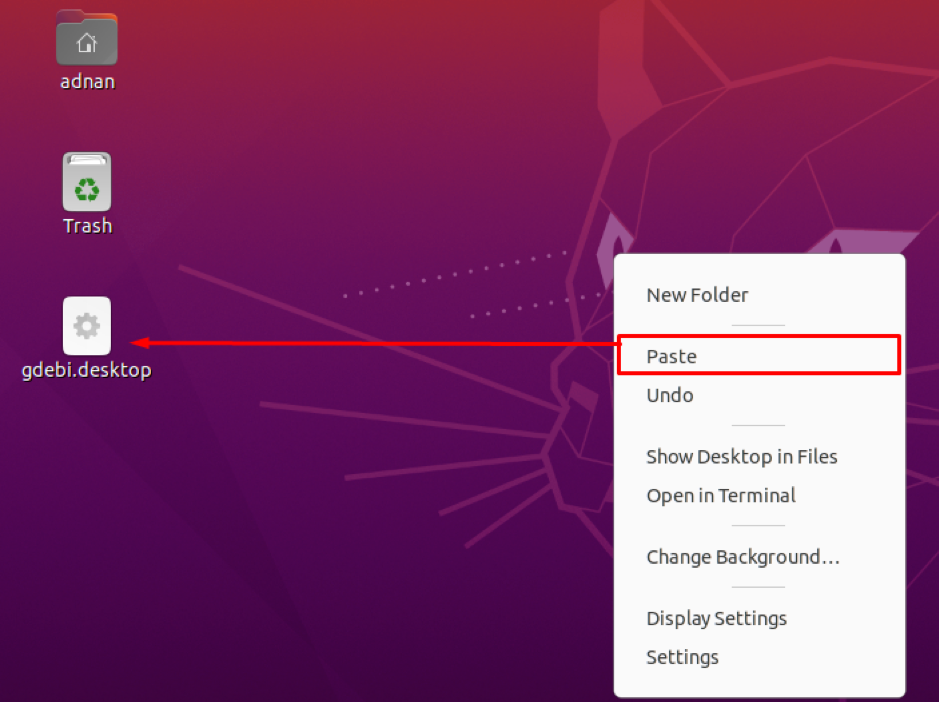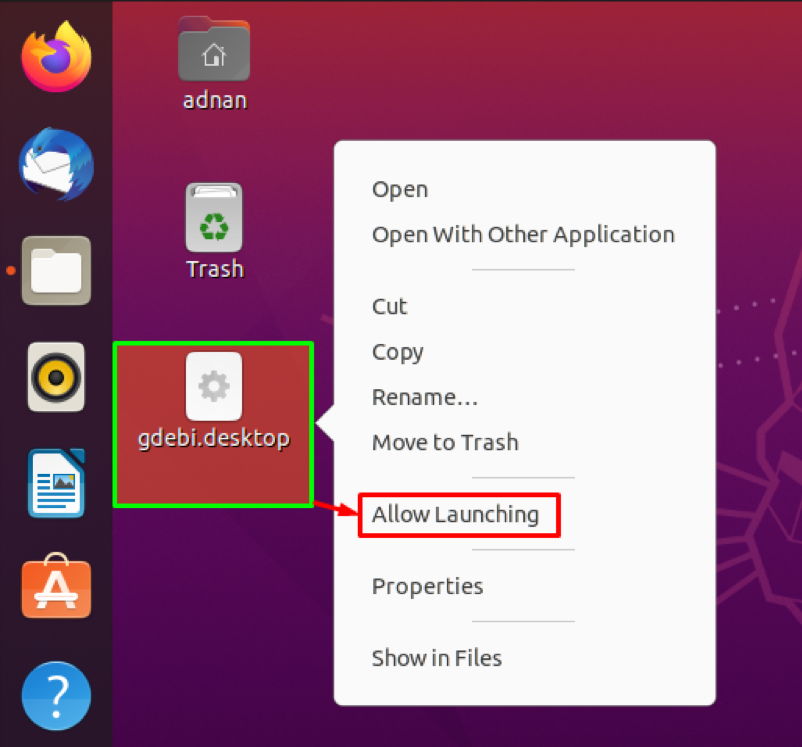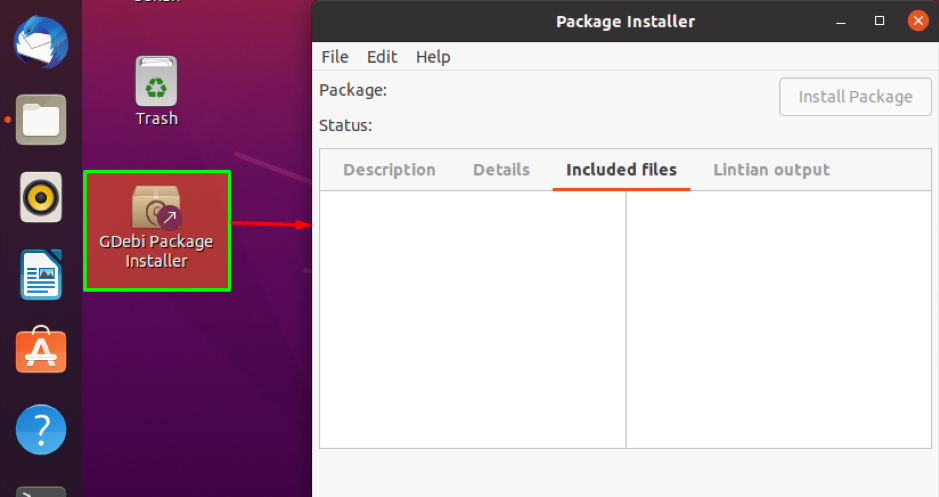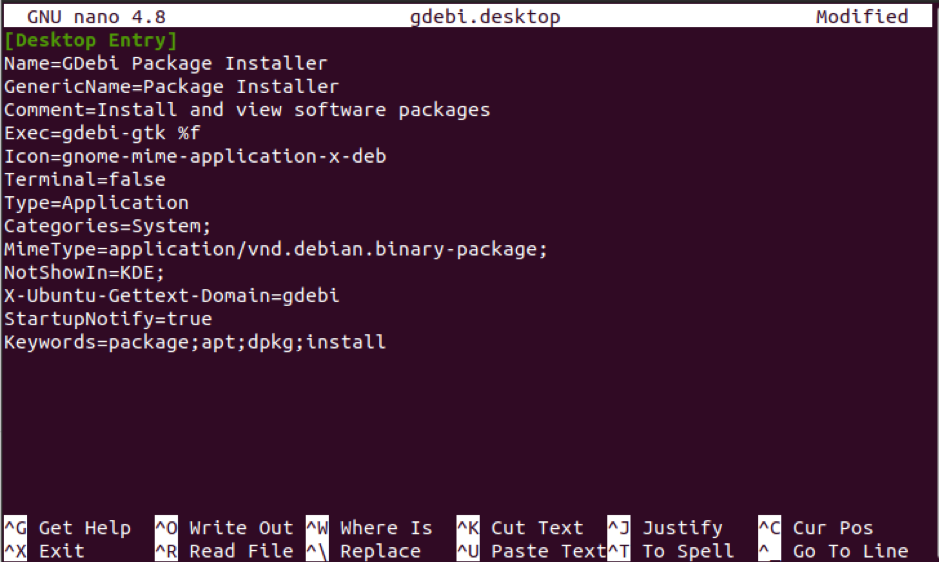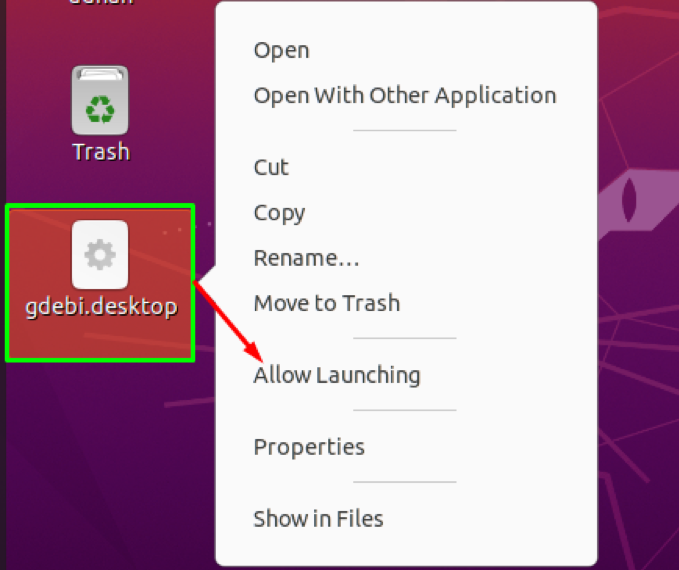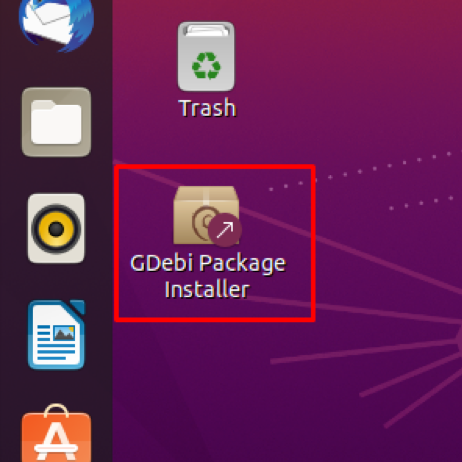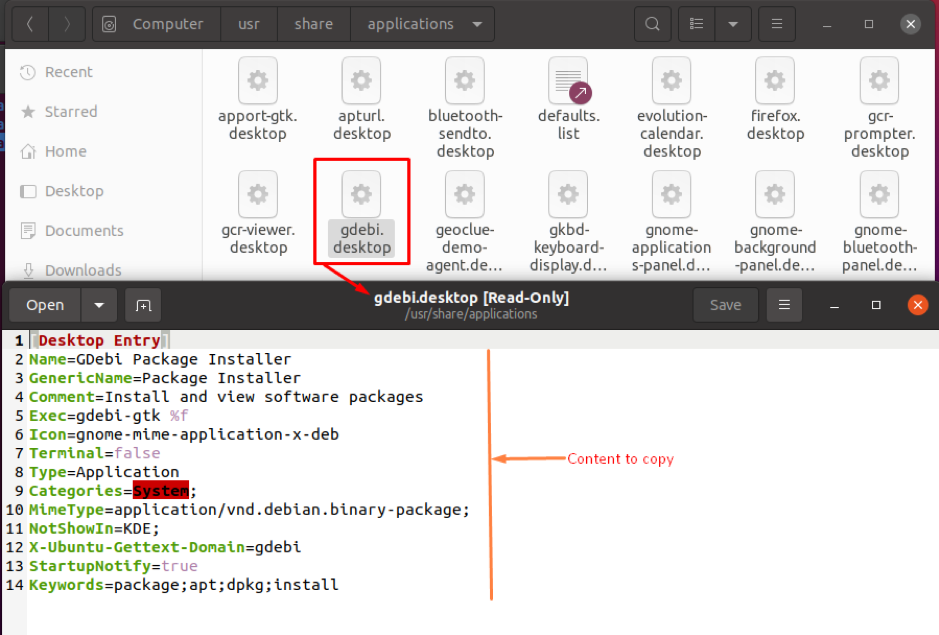How to add a shortcut of Ubuntu desktop applications
There are two ways that you can add applications to your Ubuntu Desktop:
- Using the graphical interface of the Ubuntu
- Using terminal to add applications shortcut to desktop
How to add a Ubuntu program on desktop using GUI
Although this method is easy as compared to the second one, it is still tricky enough to perform carefully. Ubuntu contains “.desktop” files that can be used as desktop shortcuts for the applications. We will trace the directory that contains “.desktop” files, and then we will add it to the desktop; so let’s start and follow the below-mentioned steps carefully:
Step 1: Open the .desktop files directory : Open file manager available on the taskbar of the Ubuntu:
Once it is opened, you will observe “Other Locations” available on the left pane of the file manager. Click on it and on the right pane navigate to “Computer“:
You will notice a list of folders inside the “Computer” directory; click on the “usr” directory to continue:
In the “usr” directory, you must navigate to the “share” folder:
The “share” folder contains further directories; locate the “applications” directory and click on it to open:
After that, you will get the list of “.desktop” files available inside the directory:
Step 2: Choose any .desktop file and Copy/Paste it to the Desktop directory : Once you are in the applications directory, you may choose any of the .desktop files and copy the file to a desktop directory. For instance, we want to make a shortcut of the “dgebi.desktop” file, right-click on the file and click on copy:
Once you have copied the file, fall back to the “Desktop” directory, and right-click on the “Desktop,” and click on “Paste” to get the “gdebi.desktop” file on the desktop.
Step 3: Make the shortcut executable : This is the last and final step to make the shortcut completely functional After that; it is observed that the copied application will not be executable; to make it functional, right-click on the file and click on “Allow launching” to make the file executable:
Once you have performed the above step, the icon of “GDebi” will also change, and it will become executable:
How to add a Ubuntu program on desktop using terminal
Open the terminal (Ctrl+Alt+T) and navigate the terminal to the “Desktop” directory: now create a file with the name “gdebi.desktop” using the command given below:
Now access the file using nano editor by the following command:
The file will be opened in nano editor; you have to copy the configurations of “gdebi.desktop” file to your new file(that you have created on Desktop): once the content is copied, press “Ctrl+S” to save the changes and come out of editor by pressing Ctrl+X:
Once the changes are successfully saved: navigate to the desktop and right-click on the file, and click on “Allow launching” to make it executable.
After the above step, the icon of the package will be fetched, and it will become executable:
Note: You can get the configuration of any “.desktop” file by navigating to the “usr/share/applications” directory from GUI of Ubuntu Desktop and double click any of the “.desktop” files you want to get the setting; you can copy the content and paste it in the file (that you want to make the shortcut):
Conclusion
In computing, the most used tools are kept as a shortcut and at a location of easy access on the PC. The locations that are easily accessible or the users can easily navigate to are the desktop and the taskbar. In this article, we have discussed the ways to add the programs to the desktop so that users may find the frequently used apps with easy access. It is quite tricky in Linux distros to make a shortcut, but it is interesting as well because of the different procedures from other Operating Systems.