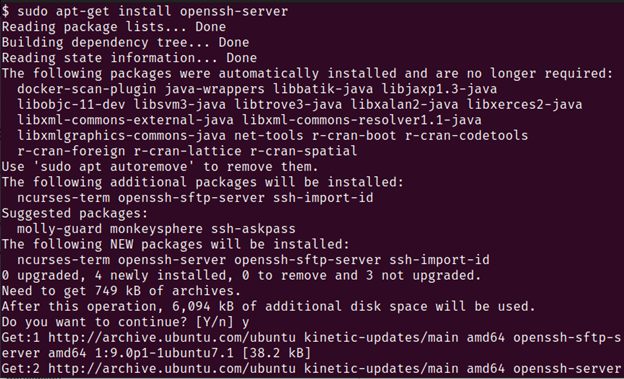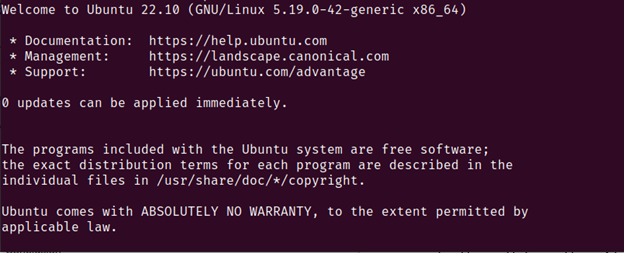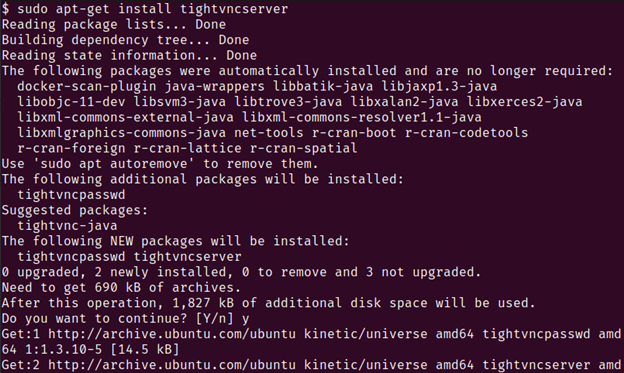Remote access to a computer can be extremely useful, whether you’re traveling and you need to access the files from your home computer or you need to manage a server in a data center. Ubuntu, one of the most popular Linux distributions, provides several ways to remotely access your system. In this article, we’ll discuss the various methods to access Ubuntu remotely and how to set them up.
Before diving into the different methods, it’s important to note that a remote access can pose a security risk. You’ll want to take some steps to ensure that your system is secure before enabling a remote access. This includes installing security updates, disabling unnecessary services and ports, and configuring the firewalls. We highly recommend you to use strong passwords and enable the two-factor authentication to add an extra layer of security.
Now, let’s take a look at the different ways to access Ubuntu remotely.
SSH (Secure Shell)
SSH is a secure and widely-used method to access a remote Ubuntu system. It allows you to securely connect to a remote computer over an unsecured network and perform various tasks. To use SSH, you’ll need to install the OpenSSH server on the Ubuntu system that you want to access and have an SSH client on your local machine.
To install the OpenSSH server on Ubuntu, you can run the following command in the terminal:
You should see a terminal output that is similar to the one in the following:
Once installed, you can use an SSH client to connect to the remote Ubuntu system. You can use the built-in terminal on Linux and macOS. On Windows, you can use the PowerShell or install a third-party SSH client like PuTTY.
To connect to the remote Ubuntu system, youneed to know its IP address or hostname. You can find this information by running the following command on the remote system:
This displays the IP address of the system. Once you have the IP address, you can use the following command to connect to it:
Replace the “username” with the username of the user account that you want to log in with, and the “ip-address” with the IP address of the remote system.
You’ll be prompted for the password of the user account. Once you entered the correct password, you’ll be logged in to the remote system and can perform various tasks. You will be greeted with a terminal output that looks something like this:
You are now free to perform the required tasks since a remote connection to the device that you want to access has been established.
VNC (Virtual Network Computing)
VNC is another popular method to access Ubuntu remotely. It allows you to connect to a remote Ubuntu system and see its graphical desktop environment. This is useful when you need to perform the tasks that require a graphical interface such as installing the software or configuring the settings.
To use VNC on Ubuntu, you need to install a VNC server on the remote system and a VNC client on your local machine. There are several VNC server and client applications available, but we use the popular TightVNC server and client in this example.
To install the TightVNC server on Ubuntu, you can run the following command in the terminal:
You will see an output that is similar to the one in the following:
Once installed, you can start the VNC server by running the following command:
This will prompt you to set a VNC password. Enter a strong password and remember it as you’ll need it to connect to the VNC server.
Now, you need to install a VNC client on your local machine. TightVNC provides a free and open-source client for Windows and macOS which you can download from their website.
Once you have the client installed, you can connect to the remote Ubuntu system by entering its IP address and port number in the client. The default port number for TightVNC is 5901. You need to enter the “ip-address:5901” in the client.
You’ll be prompted to enter the VNC password that you set earlier. Once you entered the password, you should be able to see the remote Ubuntu desktop environment and perform various tasks.
SSH Tunneling
SSH Tunneling allows you to access a remote Ubuntu system’s services and applications through an encrypted SSH connection. This can be useful when you need to access a specific service on the remote system such as a web server or a database.
To use the SSH tunneling, you need to have an SSH client installed on your local machine and have an SSH server running on the remote Ubuntu system.
To create an SSH tunnel, you can use the following command:
Replace the “local-port” with the port number on your local machine that you want to use to access the remote service, the “remote-host” with the hostname or IP address of the remote Ubuntu system, the “remote-port” with the port number of the service that you want to access, and the “username” with the username of a user account on the remote system.
For example, if you want to access the Apache web server that is running on a remote Ubuntu system on port 80, you could use the following command:
This command creates an SSH tunnel between port 8080 on your local machine and port 80 on the remote Ubuntu system. Once the tunnel is established, you can access the remote web server by opening a web browser and navigating to “localhost:8080”.
Note that SSH tunneling requires some knowledge of networking and command-line usage, and may not be suitable for beginners. However, it can be a powerful tool for accessing specific services on a remote Ubuntu system.
Conclusion
There are many ways to access a remote Ubuntu system, each with its own advantages and disadvantages. Choosing the right method depends on your specific needs and technical abilities.
For beginners, SSH may be the easiest method to get started with. It requires minimal setup and can be used to access the remote system’s command line interface. For users who need a graphical interface, VNC is a good option. VNC is open-source and can be used on a variety of platforms including Windows, Mac, and Linux. Finally, SSH tunneling can be a powerful tool for accessing specific services on a remote Ubuntu system but requires a more technical knowledge than the other methods.
It is important to remember, however, that no matter which method you choose, you should always take the security precautions when accessing a remote system. Use strong passwords and enable the encryption wherever possible to protect your data and prevent an unauthorized access. With the methods that are outlined in this article, you should be able to access and manage a remote Ubuntu system from anywhere in the world.