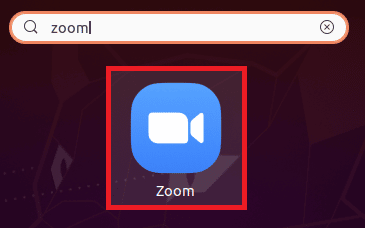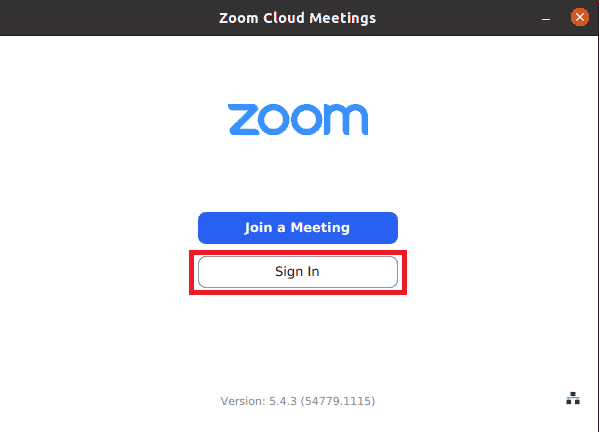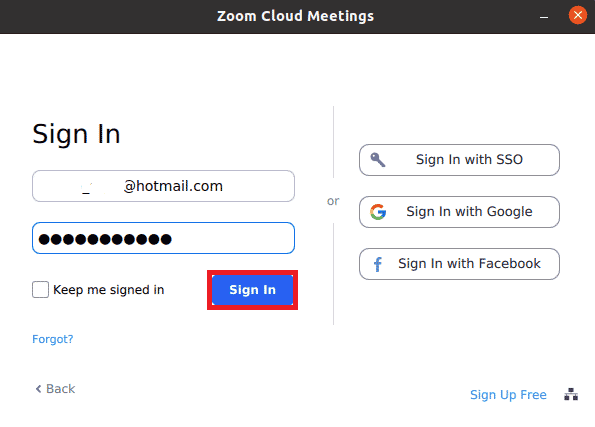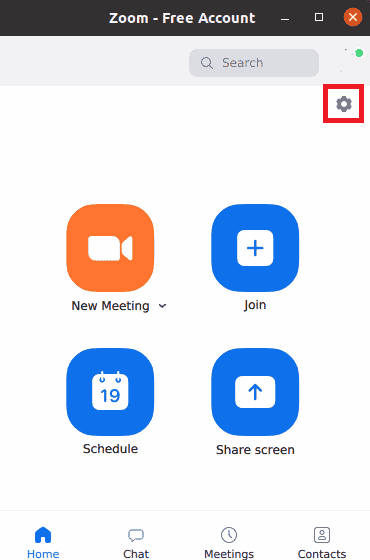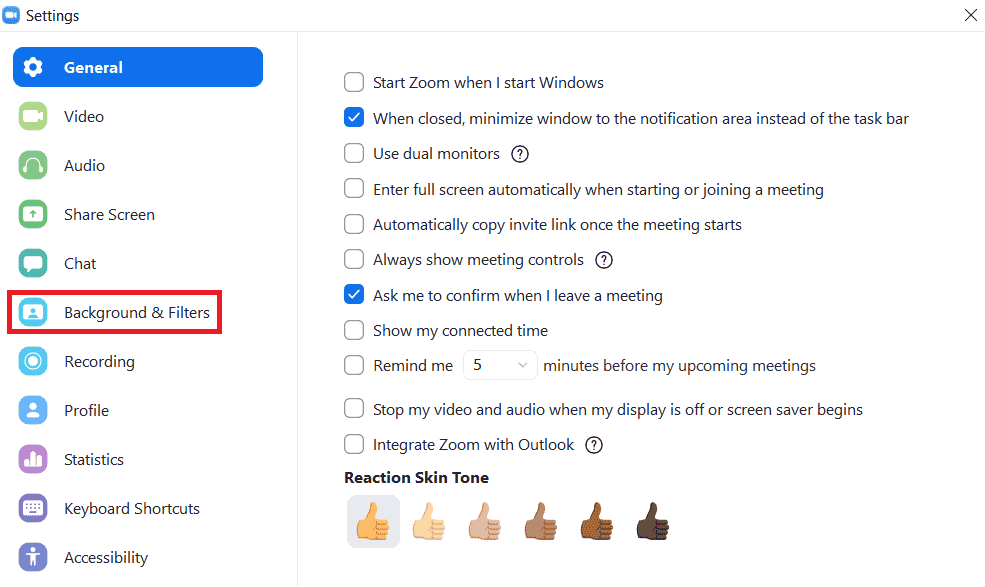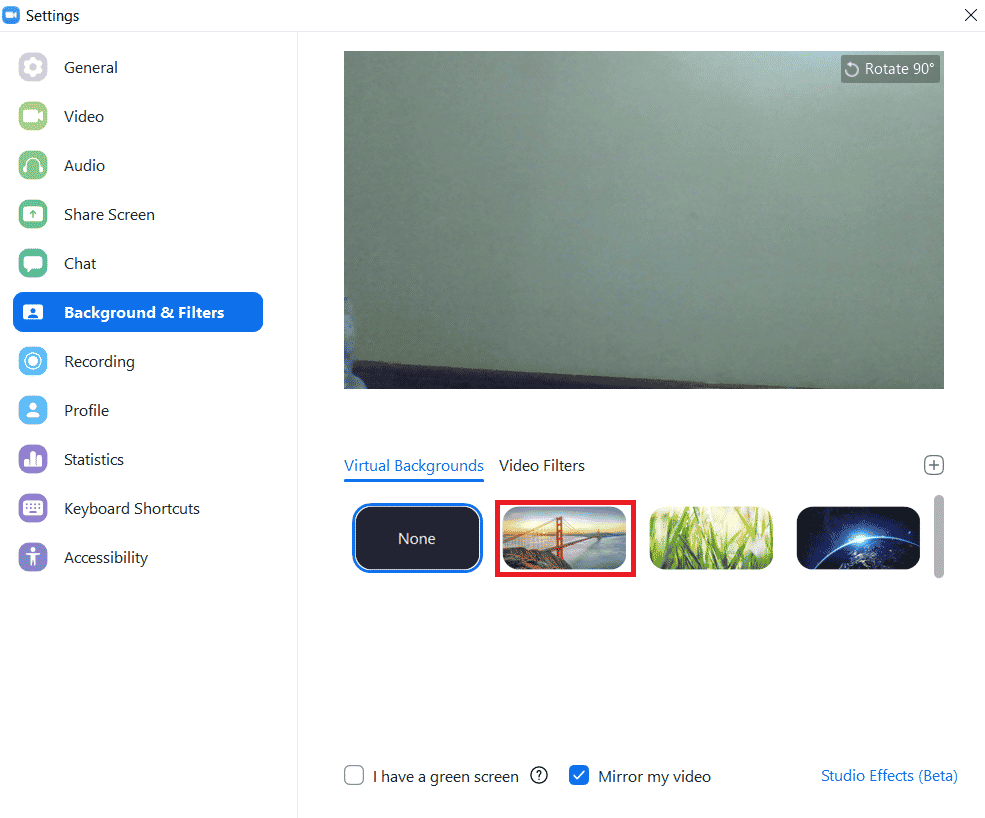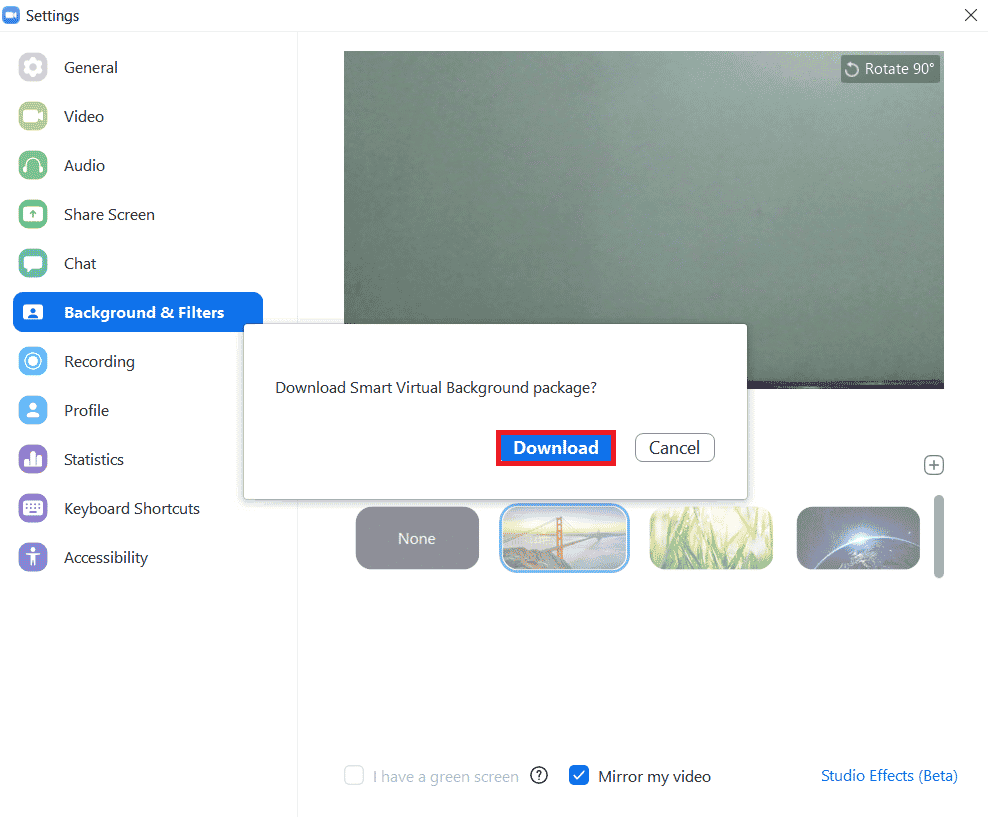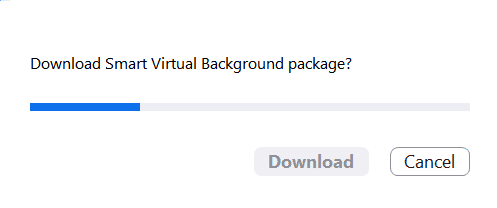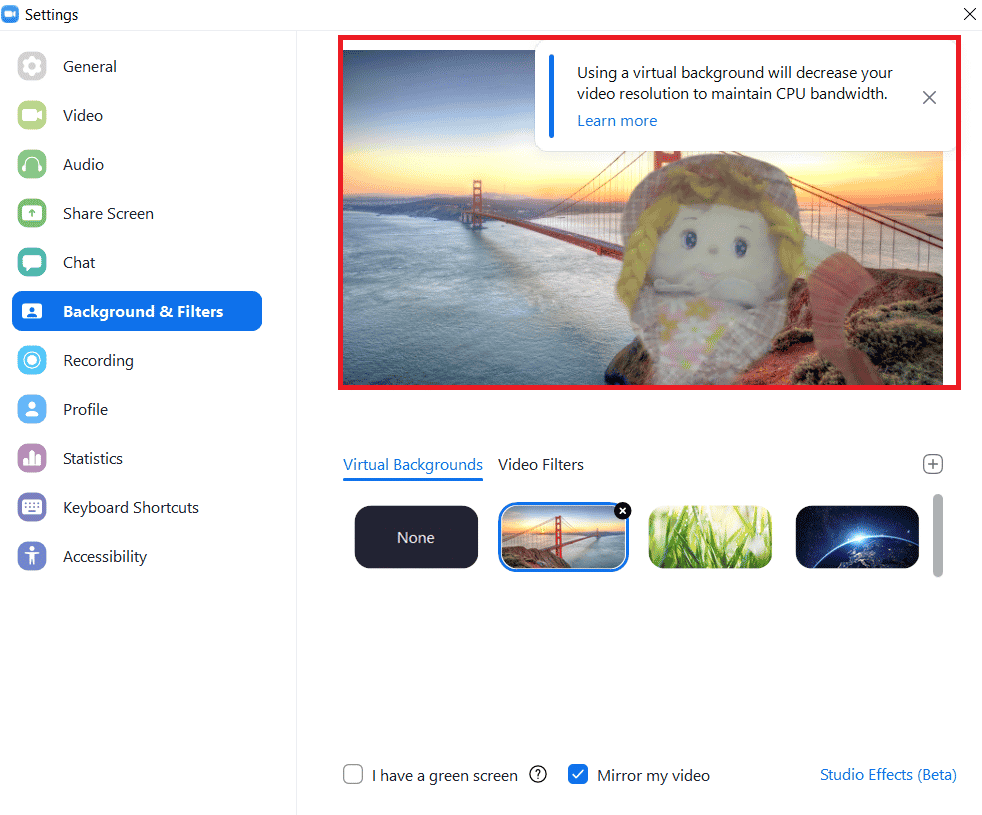Introduction:
Zoom is a very popular video chat application. It became all the more useful and famous within these days, now that working at home has become the trend as of 2020. This application comes with some of the most amazing features, which is the sole reason for its popularity among the general public. By looking at the title of this article, you might think that the interface of this application is already quite appealing. Then what is even the need of changing its background?
So first let us try to clear out this misconception that what does changing the background in Zoom actually means. We know that whenever we are on a video call with someone, our actual background is displayed on the screen and also shared with the other communicating parties. However, we also realize that when an actual video is being transmitted over the network, it consumes a lot of bandwidth. It happens because of the frames that change every second. Therefore, there should be some way of optimizing bandwidth usage.
How about if during a video call, only your own self is being displayed whereas your background remains still? Well, you can achieve this goal by changing the background in Zoom. Doing this will essentially set a static virtual background that will be used during the video calls and hence your bandwidth will definitely be conserved. Therefore, today we will be talking about the method of changing the background in Zoom in Ubuntu 20.04. However, by following the very same procedure, you can even achieve this goal on any other Linux distribution as well.
Prerequisites:
You need to have the Zoom application installed on your Ubuntu 20.04 system. However, if you do not have it, then you can easily install it by following our tutorial on Zoom Installation on Ubuntu 20.04.
Method of Changing the Background in Zoom in Ubuntu 20.04:
For changing the background in Zoom in Ubuntu 20.04, we need to perform all the steps that are listed below:
Step # 1: Look for the Zoom Application in Ubuntu 20.04:
If the Zoom application is installed on your Ubuntu 20.04 system, then you can access it simply by searching for it in the Activities menu. The Zoom search result is highlighted in the following image. You need to click on the highlighted icon to launch the Zoom application in Ubuntu 20.04.
Step # 2: Sign in to your Zoom Account:
Now you need to sign in to your Zoom account so that you can easily change its background. For that, you need to click on the Sign In option located on the landing page of the Zoom application.
After clicking on this option, you will be required to provide your login credentials and then click on the Sign In button as highlighted in the image shown below:
Step # 3: Access the Settings of the Zoom Application:
Once you have gained access to your Zoom account, you need to click on the Settings icon to access its settings as highlighted in the following image:
Step # 4: Head on to the Background and Filters Settings:
In the Zoom Settings window, you need to click on the Background and Filters tab to change the background of the Zoom application.
Step # 5: Download the Desired Background:
In the Background and Filters settings tab, you will be able to see your current live video in a small panel. You basically want to change the background of your live video. So, for doing that, you have to select a background listed under the Virtual Backgrounds section by clicking on it as highlighted in the image shown below:
As soon as you will select a desired virtual background, a dialogue box will pop up on your screen from which you will have to click on the Download button to start downloading the selected background.
The download progress bar of our selected background is shown in the following image:
Step # 6: Verify if the Background in Zoom has been Changed or not:
For verifying if the background in Zoom has been changed or not, you simply have to wait till the download of your selected background completes. Once it does, you will be able to see the selected background in your live video panel instead of your actual background as shown in the image below:
Conclusion:
By following the procedure described in this article, one can easily change the background of the Zoom application whenever he wants. In this way, you can ensure efficient bandwidth utilization.