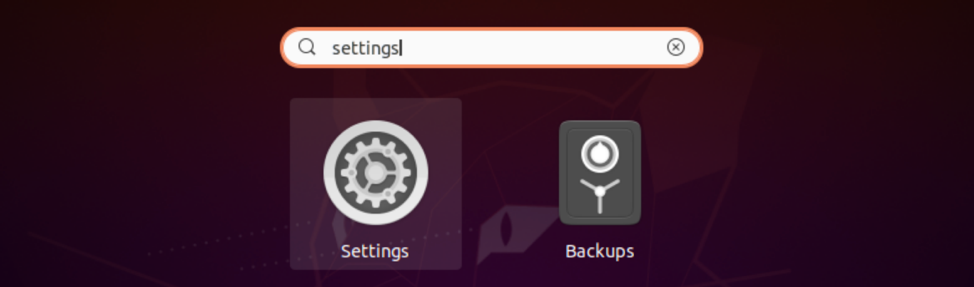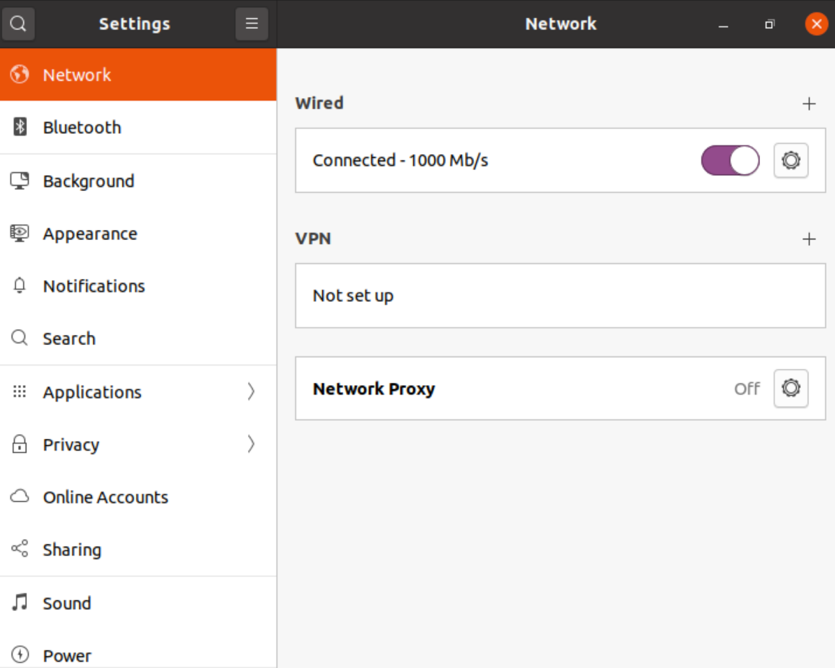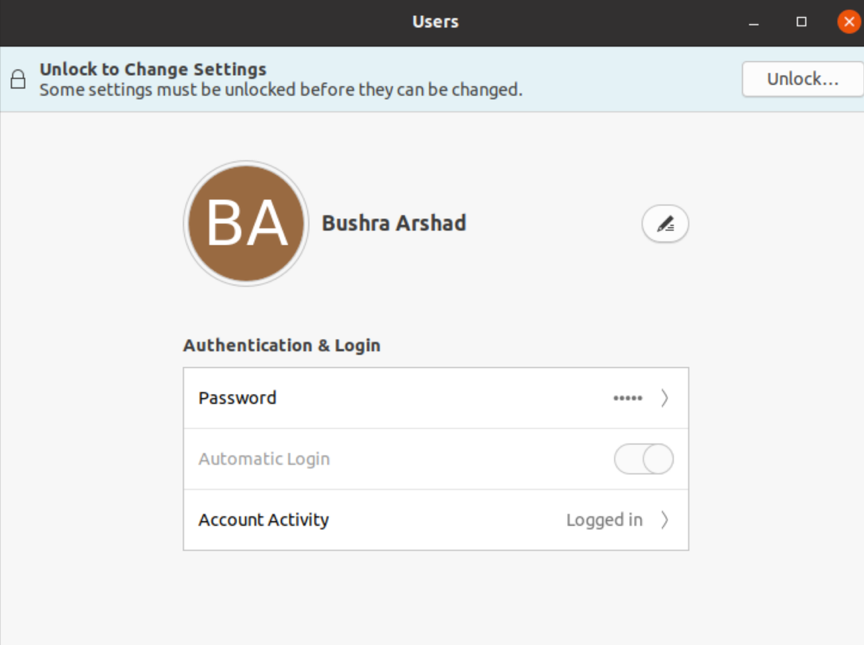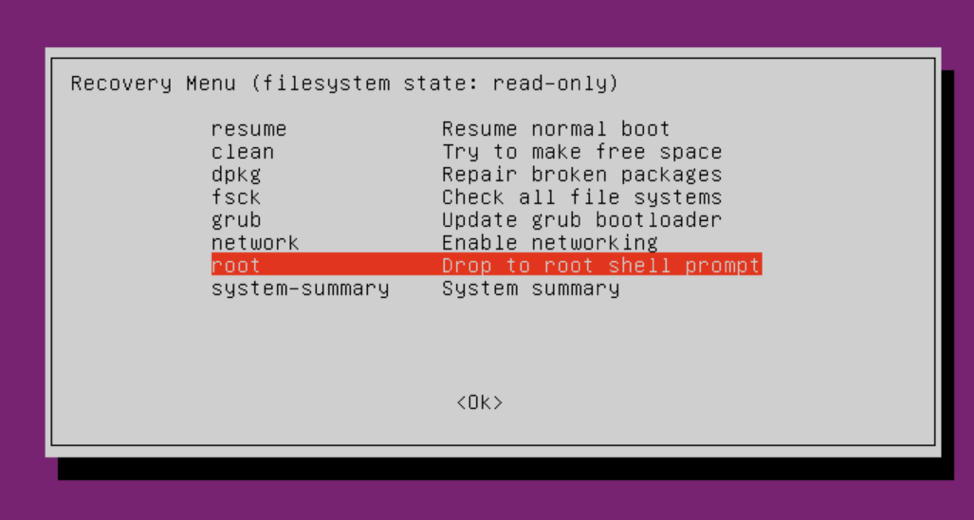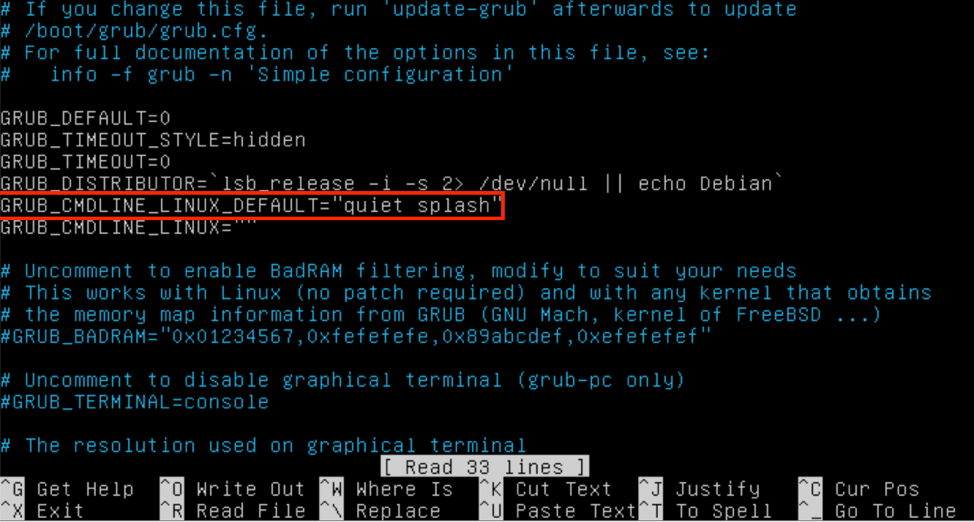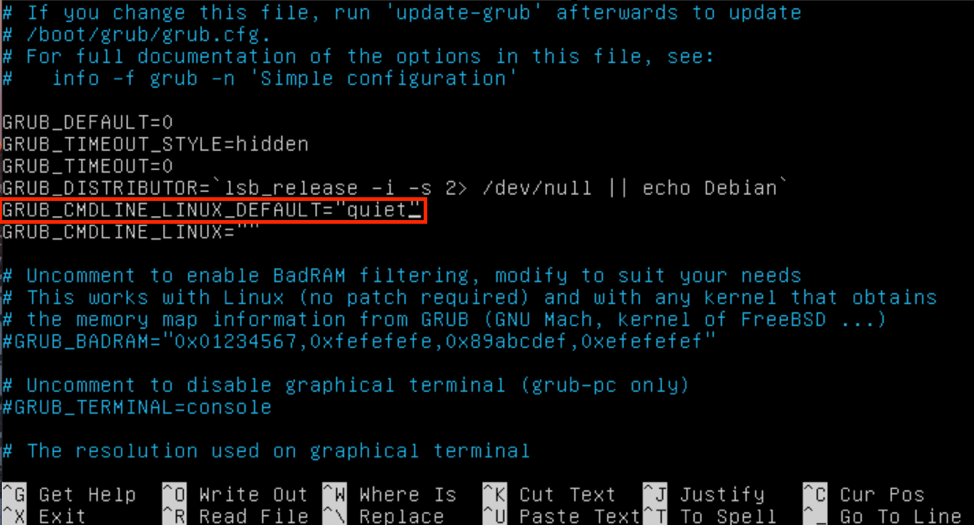In this article, we will analyze the methods of enabling the automatic login on the Ubuntu 20.04 system.
Method 01: Enabling Automatic Login Using GUI
To enable the automatic login using the graphical user interface, go to the Applications of the system. Then, search Settings in the search bar, it will appear in the available options. Click on it.
Once the Settings modal is opened, scroll down to the Users option available in the sidebar.
Once you have clicked on the Users option, you will see the right pane. The toggle button is right next to the Automatic Login option. It has to be turned on to enable the automatic login.
If you see an Unlock to Change Settings option on the same pane, this means that the change settings option is locked.
To unlock it, click on the Unlock button first.
The system will ask for Authentication. Provide the password in the relevant field to unlock the change settings.
Once the Authentication is completed, you will see that the Automatic Login option is now enabled, and the toggle button is set to ON.
Method 02: Enabling Automatic Login Using the Command line
To enable the automatic login using the command line of the system, open up the terminal window using the Ctl+Alt+T shortcut. Alternatively, you can go to the Applications and then search Terminal. Once done, you need to edit the /etc/gdm3/custom.conf file using the appended command below:
Then access the custom.conf using the nano editor (or any other based on your choice). Use the following command below:
The custom.conf file will open up, and you need to access the highlighted section of the file. By default, the following part of the code is commented out, just like the ones shown below:
#AutomaticLogin = userName
You need to uncomment these lines just like the one displayed below:
Use the Ctl+O shortcut to save and close the editor. Once done, use the reboot option to reboot the system and reflect the changes.
Automatic Login Enable Option not working?
For Ubuntu 20.04 system, if NVIDIA proprietary driver is installed, then this option of enabling user automatic log in can result in an infinite login loop, which is a gdm3 bug. However, there’s no need to worry about this particular bug since a solution exists. In this section, we will cover the method to resolve this problem.
Open the bootable menu of the Ubuntu system. Then access the Recovery Menu of the system. Scroll down to the root option using the arrow keys from the keyboard.
To edit grub options, run the following command:
The text editor will open up the file, just like the one displayed below. Scroll down to the line that has the “quiet splash” option.
Users need to remove the “splash” keyword from the Linux cmdline. The file will then look like this:
Press Ctl+O to save the changes.
You need to refresh the grub options using the command below:
Then you need to reboot your computer system. This way your issue will be resolved.
Conclusion
In this article, we went through the method of enabling the Automatic Login Option on the Ubuntu 20.04 system. We also explored the method if the automatic login enables option is not working, how to troubleshoot this problem, and get it fixed.