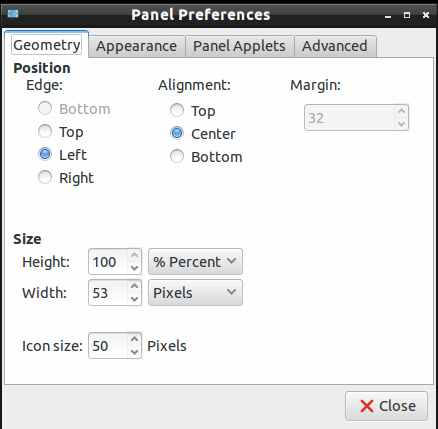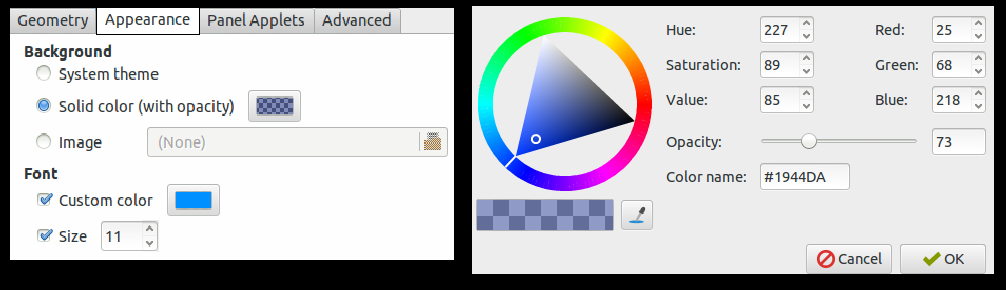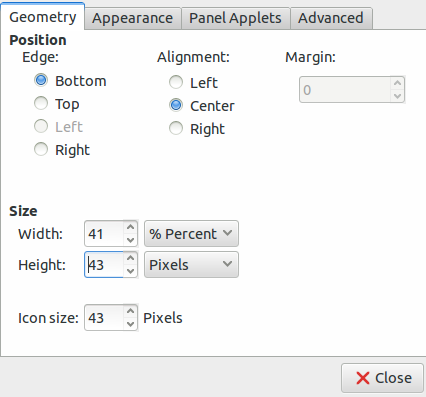Lubuntu can easily low-end systems without compromising with the performance due to the usage of LXDE/LXQT. It has a simple UI and effects, but you can go for different themes to change your desktop appearance. We provide complete details on How toCustomize Lubuntu themes to switch between themes easily.
How to Customize Lubuntu Themes?
In this method, we will provide brief details on changing your Lubuntu system’s appearance completely.
First, change the desktop background to select the appropriate dimension image because it will help you maintain the performance.
In case you want to check the monitor resolution, go to the Menu -> Preference, then Monitor Settings.
In the Monitor Settings, check the monitor configuration, so make sure to download the wallpaper as per the monitor configuration.
Once you download the image from the internet, go to the Menu -> Preference and select desktop preferences.
In this options menu, choose the download image to set it as your background image.
You can also change the default panel appearance easily. For example, we will generate two panels, so right-click on the space of the bottom panel and select the “Create New Panel,” and change the settings like this:
Go to the Appearance.” tab, change the settings as shown in the below image. (you can also go according to your requirements).
Now, go in the panel applets section to add different applets required for widgets, so click on the “Add” then “Edit” to make changes. You can also use the “Up and “down” buttons to move the applet’s positions.
You can also edit your taskbar’s Setting, so right-click at the left panel and select the Panel Settings.
In this Settings, go in the Panel Applets tab and select highlight “taskbar(Window List)” then click on the “Edit” and change the settings like this:
You can also uncheck the “flat buttons” to show a box around the icons.
Now you can customize the themes according to the requirements, so in this example, we are installing Numix by executing the commands to install it:
Make sure to change the icon for your menu button. You can select but ensure that the picture has the appropriate dimension.
Once you edit the image as per the correct dimension, right-click on the menu button, then go in the “Menu” settings.
Now, click on the “Browse” button, then select that image to set it.
After setting up everything on your Lubuntu desktop, make sure to save the customizations and theme. So click on the Menu -> Preference and select ” Customize Look and Feel.”
You can also install different themes and material by downloading them from google, or here is the link to download GNOME-look and Box-look.
If you want to choose a default widget style in the widgets tab, so click on these widget styles to preview.
Remember, the default options in Lubuntu only have light themes but some users like dark themes because it is comfortable for eyes.
After downloading the appropriate theme, extract it from the ZIP file and copy-paste that folder into /usr/share/themes for the system-wide installation and also paste it in the /home//.themes for the user-specific installation.
Next, go to the Widget tab of the “Customize Look and Feel” options menu and select your theme.
After that, go to the “color” tab because you can change the color scheme as per the widgets’ allowance.
Now, go to the “Icon Theme” tab, then click on the every to item for the preview and choose one of them according to your requirements.
You can also change the cursor style from the “Mouse Cursor.”
If you want to change the window’s border, then go to the “Window Border” so there are multiple options, and you can also install various types of the border from it.
At last, click on the Apply to save changes for your Lubuntu system.
You can also customize the Openbox settings by going into the Menu -> Preference and selecting Openbox Configuration Manager.
In case you lost the power button while customizing the themes, then open your text editors and paste this text:
Name=Power
Comment=Shutdown or Reboot
Icon=system-shutdown-panel
Exec=/usr/bin/lxsession-logout
Categories=GTK;System;Settings;
Type=Application
Now save this file in the /usr/share/applications and go in the application launch bar, then “Edit” the settings for adding the power button again, and that’s it.
Conclusion
So this is how you customize Lubuntu themes without having errors and troubles. It is a painless procedure; follow it appropriately to eliminate your system’s chances of issues. You can install different themes for your system but make sure to make complete changes related to background, icons, widgets, and border for a better look and design.