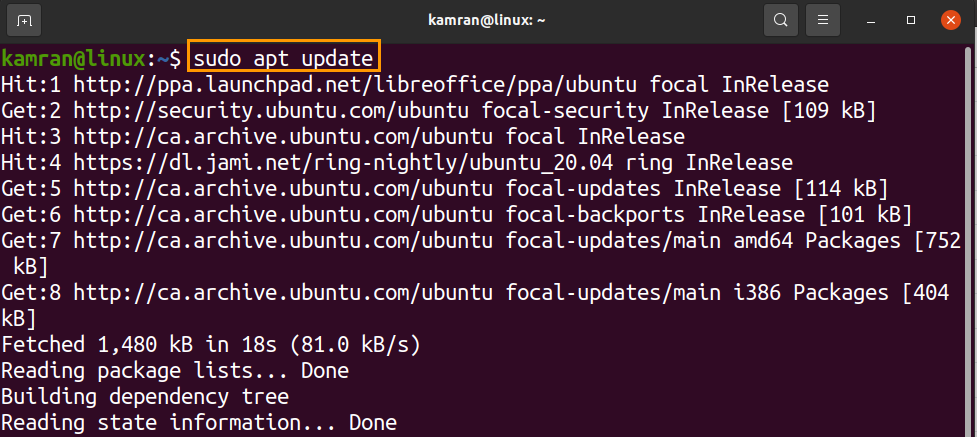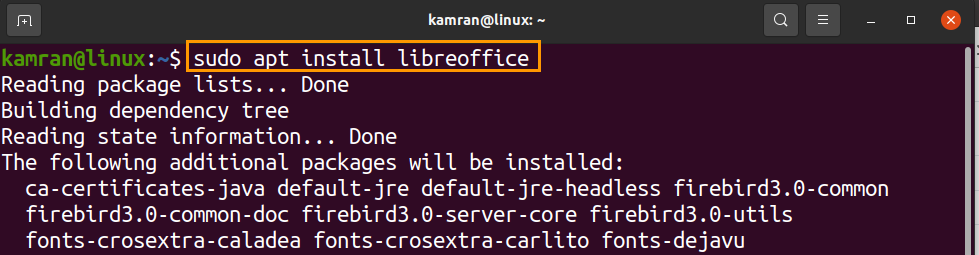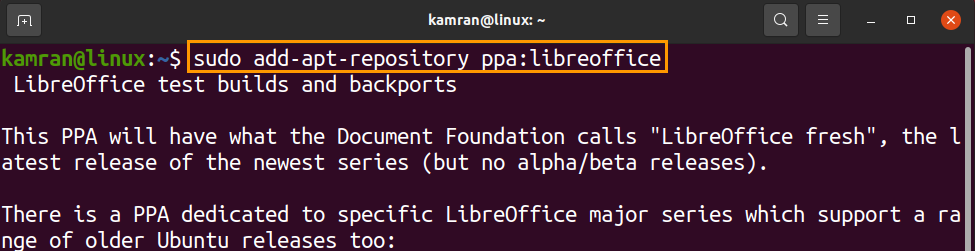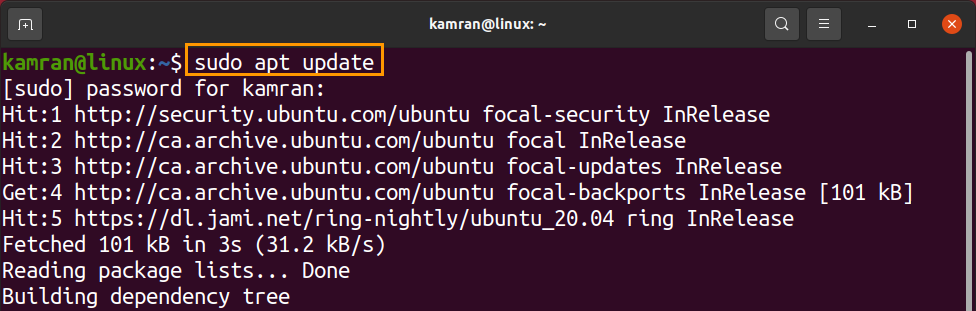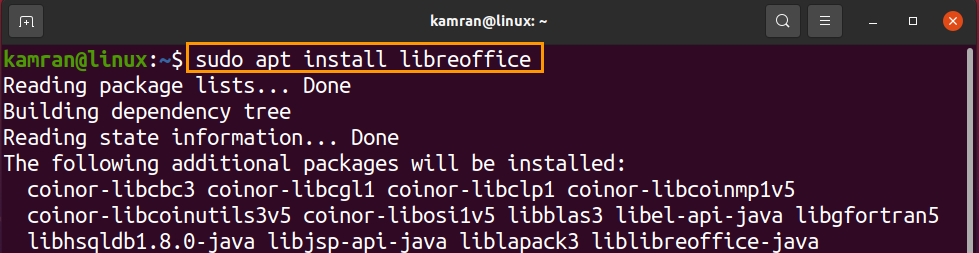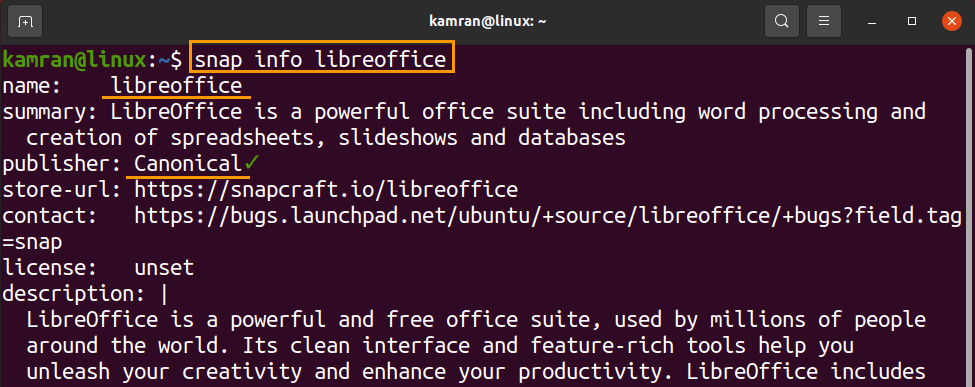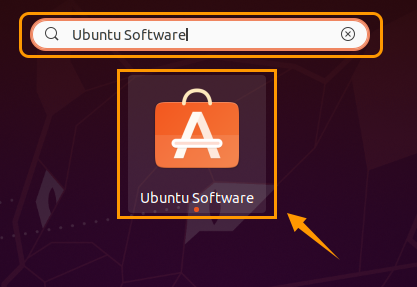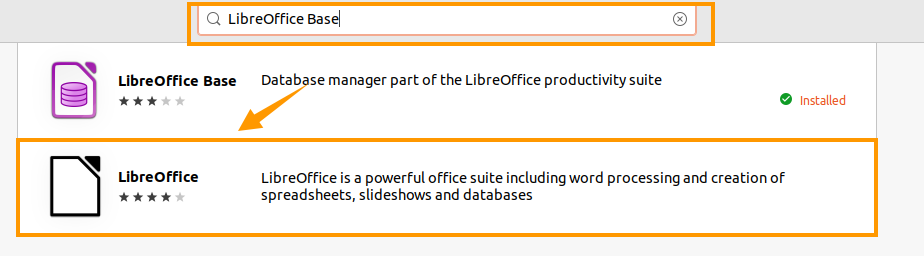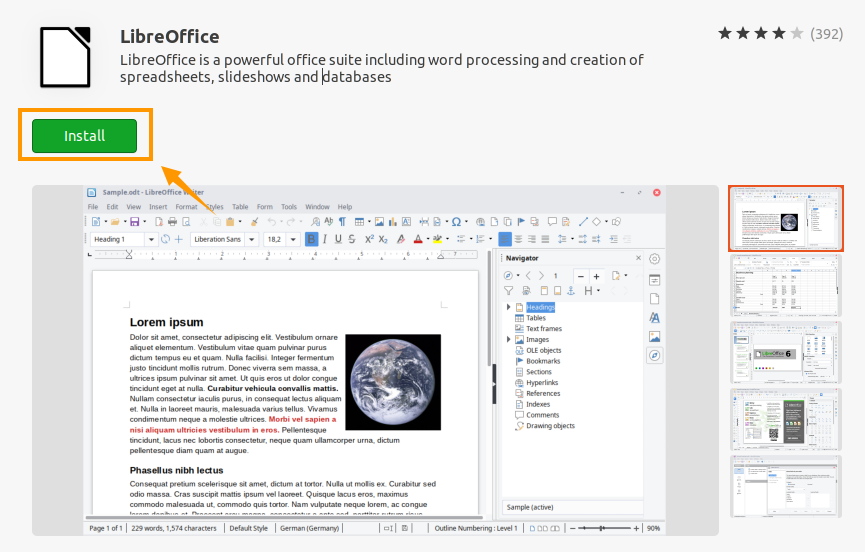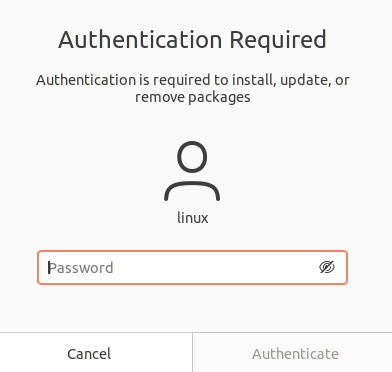[adthrive-in-post-video-player video-id=”zqRsvdEk” upload-date=”2023-01-03T17:12:42.000Z” name=”How to Install LibreOffice on Ubuntu 20.04 & Linux Mint 20″ description=”How to Install LibreOffice on Ubuntu 20.04 & Linux Mint 20″ player-type=”collapse” override-embed=”true”]
LibreOffice is a free, multi-platform, and open-source office suite used by millions of organizations and people worldwide. LibreOffice is full of features and boosts your productivity to perform your personal as well as official tasks. The LibreOffice suite comprises many useful applications like a word processor, spreadsheet, and drawing & presentation applications.
LibreOffice can be installed on Ubuntu and Linux Mint from the Software Center, standard repository, snap application manager, and PPA repository.
We are using Ubuntu 20.04 LTS for executing the commands and displaying the installation procedure.
Installing LibreOffice on Ubuntu and Linux Mint from the standard repository
The LibreOffice is included in Linux Mint 20 and Ubuntu 20.04 standard repositories. Fire up the terminal and update the apt cache before installing LibreOffice:
Now, install the LibreOffice suite with the command:
Press ‘y’ to continue installing LibreOffice.
Once LibreOffice is installed, check the installed version with the command:
Installing LibreOffice on Ubuntu and Linux Mint from PPA repository
The PPA repositories often contain the latest release of software applications. Complete the below-given steps to install LibreOffice from the PPA repository:
Step 1: Add LibreOffice PPA repository
Fire up the terminal and add the LibreOffice PPA repository with the command:
Press ‘Enter’ to continue adding the LibreOffice PPA repository.
Step 2: Update system’s cache
Update the system’s apt repository cache with the command:
Step 3: Install LibreOffice
Update the system’s apt repository cache with the command:
Press ‘y’ to continue installing the LibreOffice from the PPA repository.
Verify the installed version using the command:
The output shows that LibreOffice 7.0.4.2 is installed on my Ubuntu 20.04 system, the latest version.
Installing LibreOffice on Ubuntu and Linux Mint from snap
Snap is an application manager that is developed by Canonical. Ubuntu 20.04 has snap by default. In the case of Linux Mint 20, the snap is blocked by default. To enable and install snap on Linux Mint 20, we need to delete the nosnap.pref file using the command:
Next, update the apt cache and install snap using the command:
$ sudo apt install snapd
Next, type the below-given command to install the LibreOffice via snap:
Moreover, verify the installation using the command:
Installing LibreOffice on Ubuntu from Ubuntu Software Center
All the above-described methods use the command line to install LibreOffice. If you are interested in installing LibreOffice by using the graphical user interface, it is the recommended method for you.
Open the Ubuntu Software Center.
Search the LibreOffice.
Select the LibreOffice application and click on ‘Install’.
Authentication is required for installing LibreOffice. Enter the password and click on ‘Authenticate’.
The LibreOffice suite will be installed.
Conclusion
LibreOffice is a popular office suite that includes many useful applications. We can install LibreOffice on Linux distros like Linux Mint and Ubuntu from various methods. This post describes the installation of LibreOffice on Linux Mint 20 and Ubuntu 20.04.