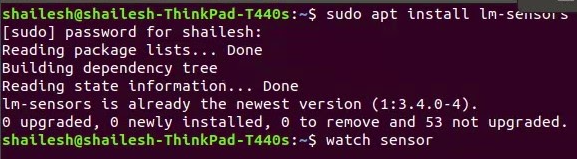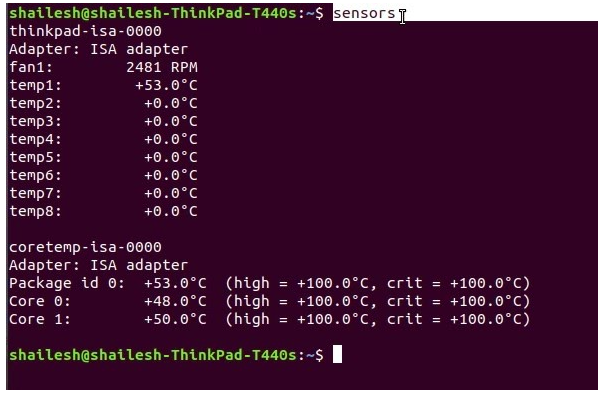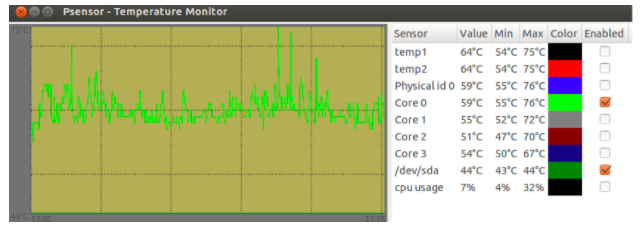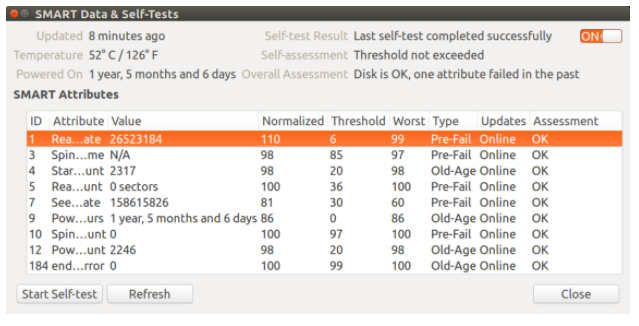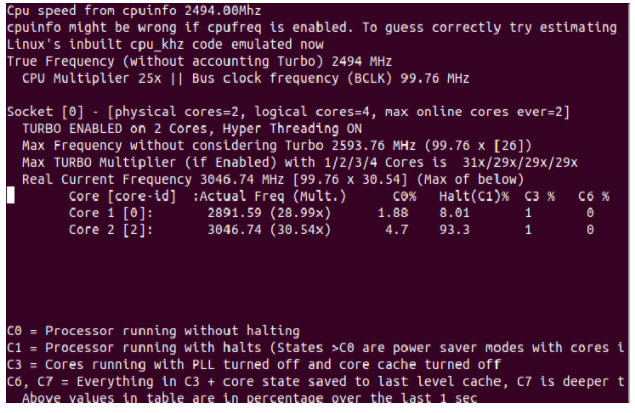System overheating creates a performance-related problem while working on the laptop/computer. Hence, CPU temperature monitoring can help you overcome the overheating issue by closing unnecessary system applications. This article covers the complete information on how to check CPU temperature in Ubuntu Linux.
How to Check CPU Temperature in Ubuntu Linux?
You can install sensors in the system to check CPU temperature in Ubuntu Linux. For this, open the command terminal and execute the following command in it:
In case the system doesn’t have sensors installed, these sensors will start downloading after the successful execution of the above command.
Now, use the command below to detect the system’s hardware monitoring chips. This command would give the information of sensors of CPU and hardware monitoring chips:
Finally, execute the below command to check CPU temperature and other details related to it:
You can also execute the watch -n2 sensors command to display the temperature-related details continuously.
Use Psensor to Check CPU Temperature in Ubuntu Linux
It is required to configure lm-sensors before installing Psensor in the system. lm-sensors is a hardware monitoring’s command-line utility, and you can also install hddtemp for measuring hard disk temperature.
Open the Linux terminal and execute the command below for installing lm-sensors and hddtemp:
After executing the above command, use the detection command to detect the hardware sensors:
Use the Sensors command to make sure that it is working correctly:
Once you execute the sensor command, you will receive a result like this:
Adapter: Virtual device
temp1: +43.0°C (crit = +98.0°C)
coretemp-isa-0000
Adapter: ISA adapter
Physical id 0: +44.0°C (high = +100.0°C, crit = +100.0°C)
Core 0: +41.0°C (high = +100.0°C, crit = +100.0°C)
Core 1: +40.0°C (high = +100.0°C, crit = +100.0°C)
Now run the following command for installing Psensor in the system:
After installing Psensor in the system, run this application and configure it according to your requirements.
How to View Hard Disk Temperature?
In Linux, hard disks have a SMART built-in health-check tool that offers various options, such as self-monitoring, analysis, reporting technology, etc. SMART also shows the details regarding the disk’s failure so that you can stay protected from losing the data. This tool also helps you check the disk for any potential issues.
How to Check Temperature in Ubuntu Linux by i7z?
This command line is used to print CPU information on Intel core processors like i3, i5, and i7. It is also used for reporting CPU temperature.
Execute the following command for installing on Ubuntu:
How to Check Temperature of NVMe SSD in Ubuntu Linux?
For monitoring the temperature of Nvme ssd, execute the following command in the terminal:
After the successful installation, use the nvme command to obtain the list of NVMe devices:
Conclusion
In this article, we have collected complete details on how to check CPU temperature in Ubuntu Linux by multiple procedures. As we have explained, system overheating can cause various issues in the performance of your system, so it is essential to monitor the system’s temperature. You can easily use these procedures without any errors because all of these procedures are tried and tested on different systems, and hence are safe to execute.