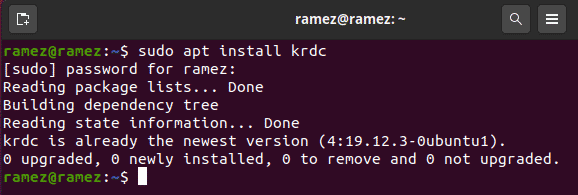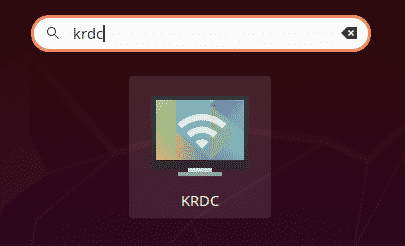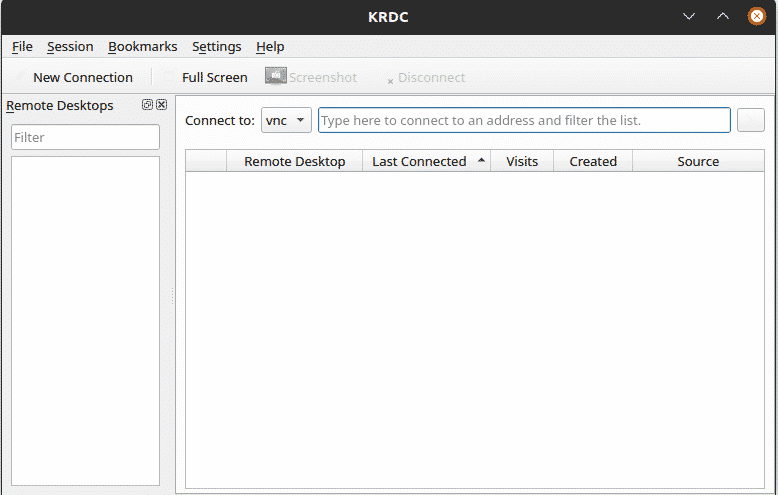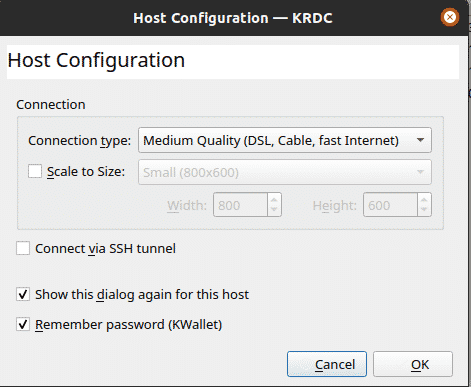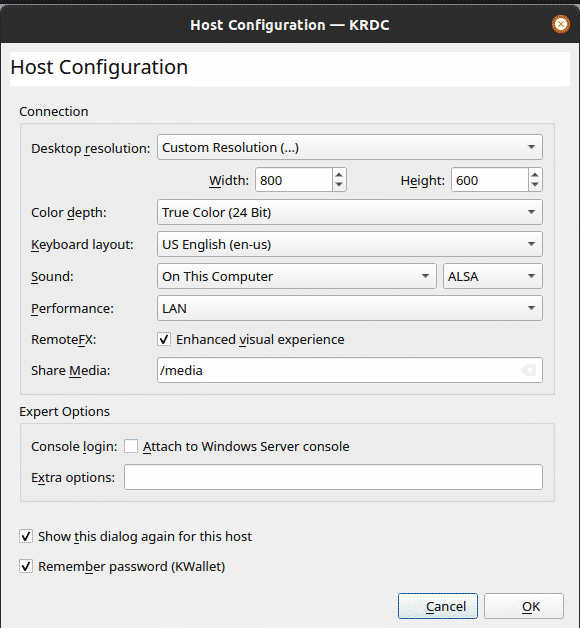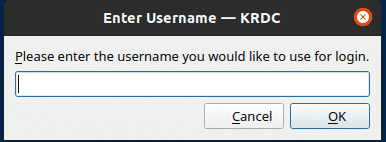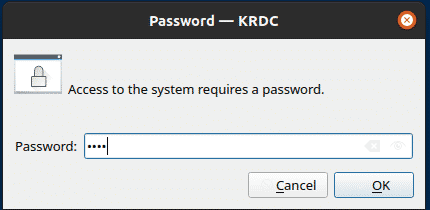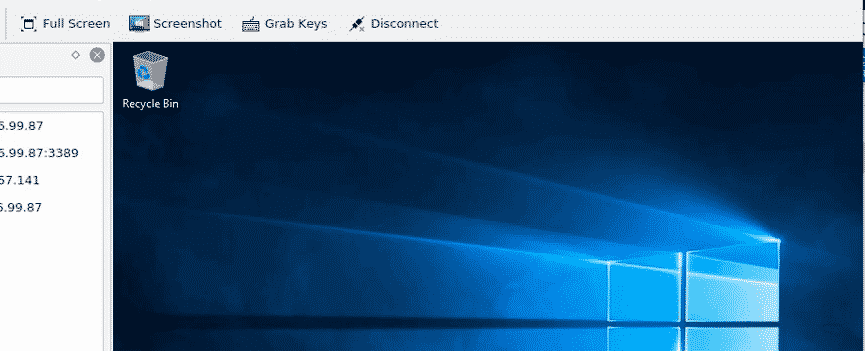These applications have proven to be quite useful for the business sector, as they help to monitor and maintain devices connected to the network. This not only makes it easy to access the data but also helps in saving money. Furthermore, with data in the cloud protected by encryptions, remote services keep your data secure from data loss issues, such as breaches, hacking, etc.
This large increase in popularity of cloud computing has led to the introduction of several noteworthy remote desktop clients. Among these is KRDC, a remote desktop client application built by the KDE Community.
This article will show you how to install KRDC, along with an introduction to some of the main features that come along with this application.
What Is KRDC?
KRDC, or KDE Remote Desktop Client, is as the name mentions; a remote client application that allows users to connect their computers with other systems or virtual machines and gain access to these devices. KDRC has a very simple-looking interface that is extremely user-friendly and quite easy to use.
Since it is an application developed by KDE, KRDC is completely free and open-source. The performance levels and speed of KRDC are also outstanding, as this application eats up very little memory usage of your systems. KRDC comes as one of the pairs of remote services, the other being KRFB, an application that allows you to share your desktop with others.
Installing KRDC
Ubuntu offers two main ways for users to install KRDC on their computers. Let us take a look at them:
a) Installing KRDC Using Snap
One of the simplest ways to install KRDC is by using a Snap of it. Snaps are newly developed packages introduced by Canonical, having all the dependencies built inside of them. By using Snaps, you do not need to go to the hassle of installing all the dependencies separately, and you will be running exactly what the publisher has tested and supports.
To install KRDC from the Snap store, open the command line via the shortcut Ctrl + Alt + T or from the Ubuntu Dash and enter the following command into the terminal:
b) Installing KRDC Using the Official Ubuntu Repository
Snaps are still far from being perfect, so many users still prefer the native approach of installing applications using apt. Since KRDC is also a part of the official Ubuntu repository, you can easily install this application by using apt.
First, you must run the update command so that the apt-cache of your system is upgraded. This can be done by entering the following command into the terminal:
Now, KRDC can be installed by entering the following command into the terminal:
Using KRDC
After installing KRDC, you can find this app in the list of applications that you have installed on your system.
Upon opening KRDC, you will be greeted with a simple-looking interface, as shown in the image below:
Since KRDC is a client, it requires a server to connect to. The main method of connecting to these servers is by typing the IP Address or hostname of the system to connect to inside the Connect to: text field. If you already know the IP Address or the hostname of the server you want to connect to, you can enter that inside the Connect to: text field.
This gives you two options for connection – VNC and RDP. The main goal for both of these protocols is to give remote access to a computer or virtual machine. Both protocols require client- and server-side architecture to work properly.
The difference arises in how these two options tend to provide access to the user. RDP, or Remote Desktop Protocol, works by logging users into the server and creating a session that works similarly to how a user would interact with the machine in physical form. VNC, on the other hand, just sends pictures across the screen, and so is much more limited in nature.
For both protocols, you simply need to enter the 
In the VNC connection, you will receive the following prompt:
As seen in the image above, you can specify the connection type, manually set up the screen size, and connect to the remote computer via an SSH. After this, you will be connected to the remote server.
In the RDP connection, the following prompt shows up:
In this box, you can play around with the settings in greater detail, i.e., the color depth, sound, etc. RDP protocol also asks you to enter the username and password to use for future connections to the same host.
Username:
Password:
After this, you will be connected to the remote server.
You can also bookmark these servers so that you can connect to them in the future.
Why use KRDC?
KRDC is an excellent tool that allows users to connect quickly and easily with remote machines. This application is extremely easy to use and the simplistic interface that it possesses works quite well along with what it has to offer. For users that prefer speed and better performance, KRDC is the best tool to use.