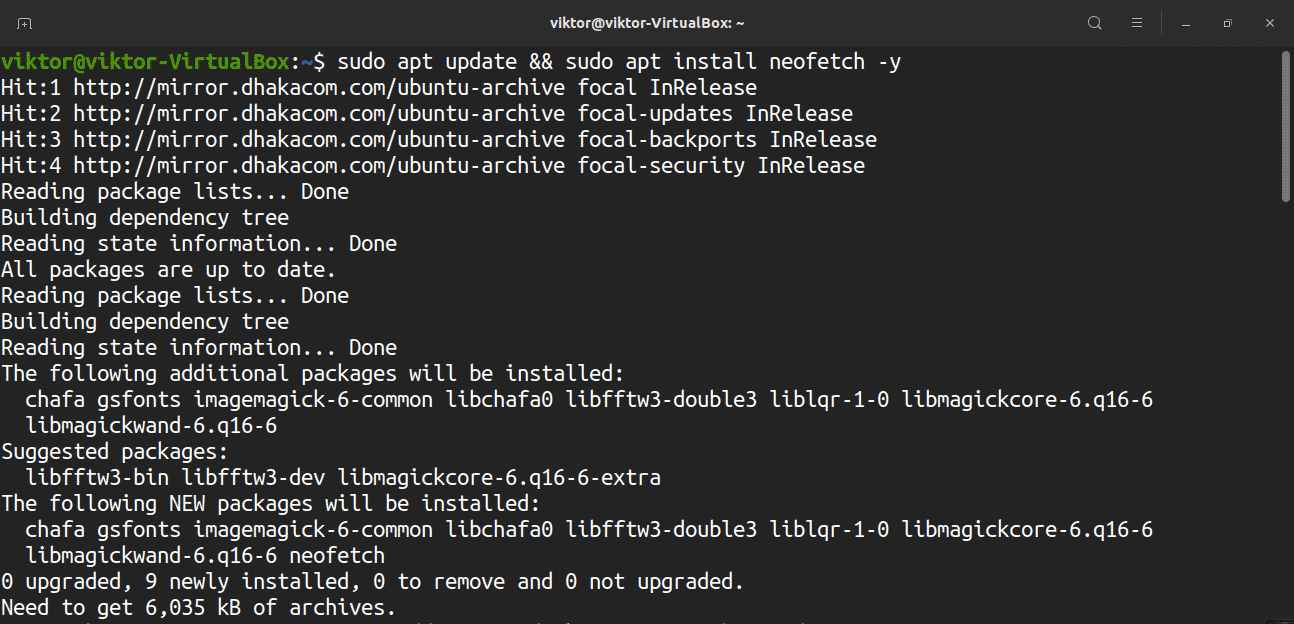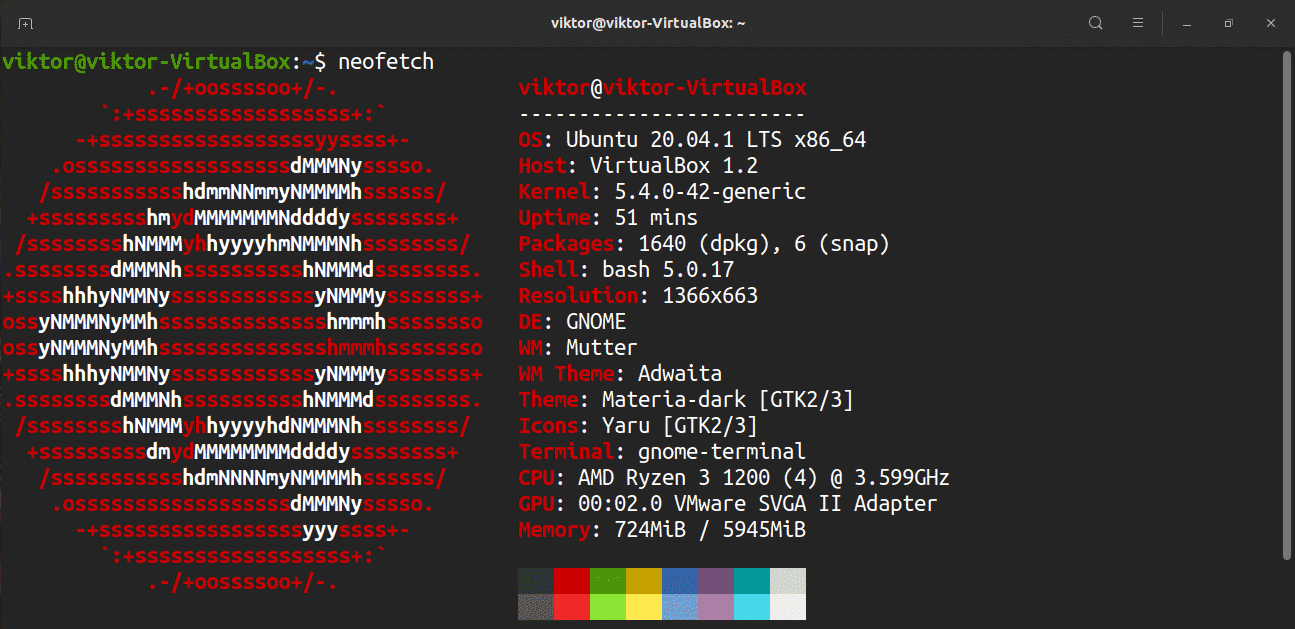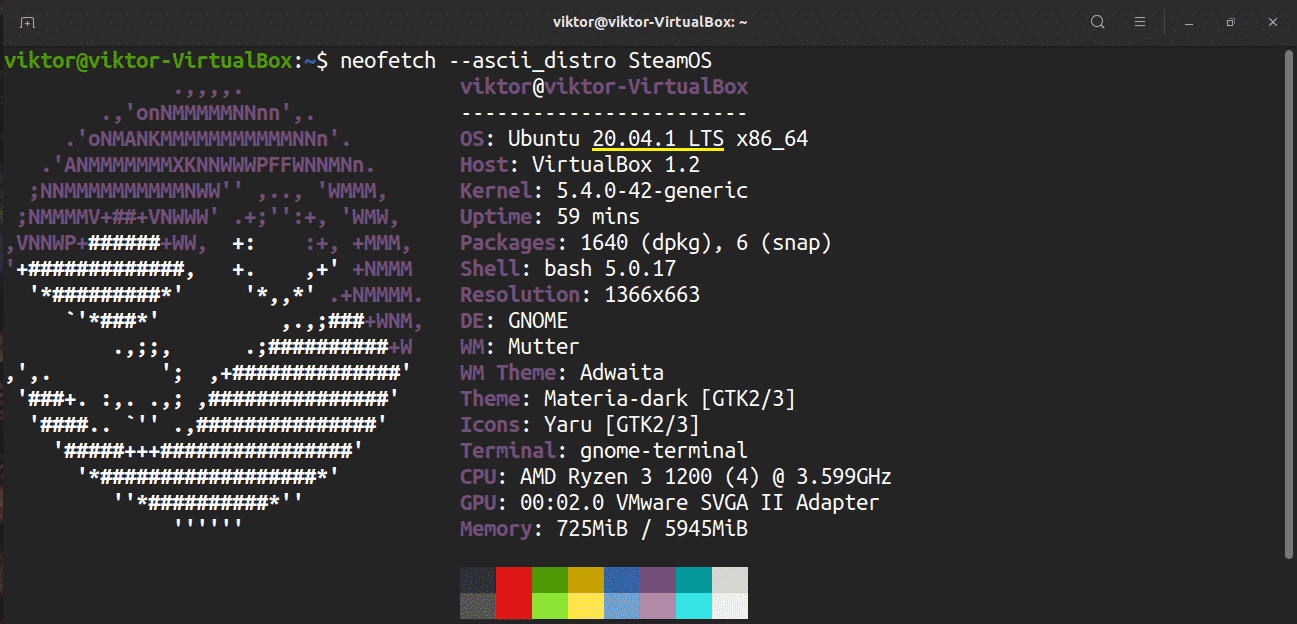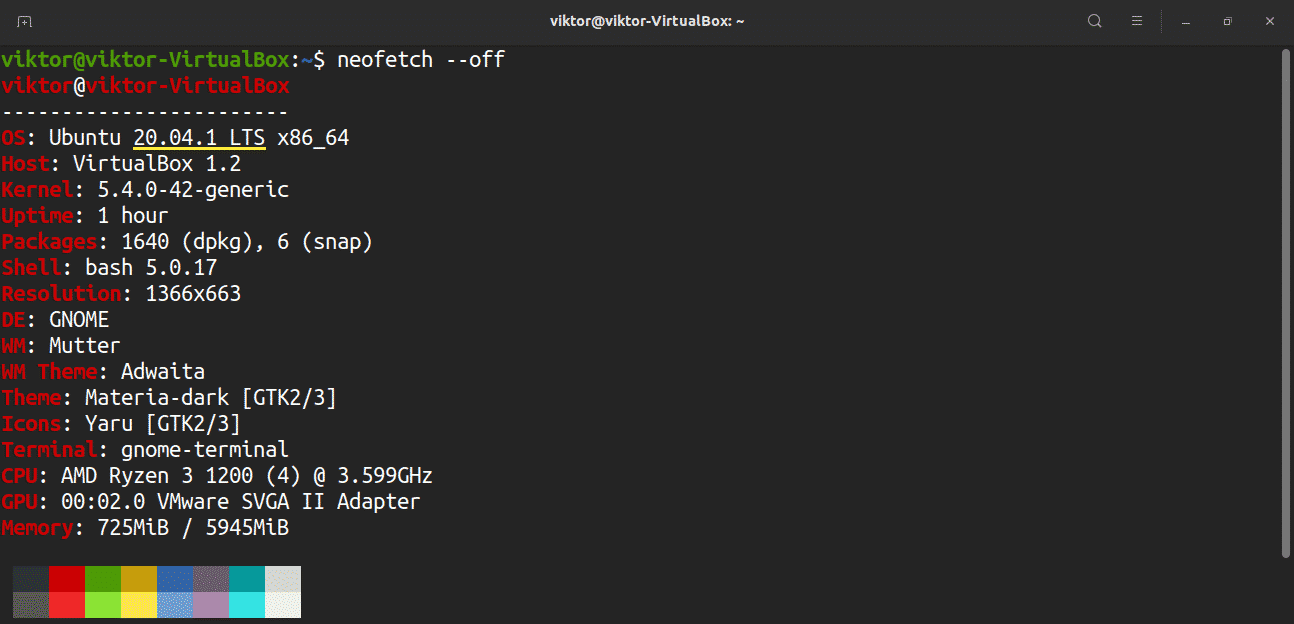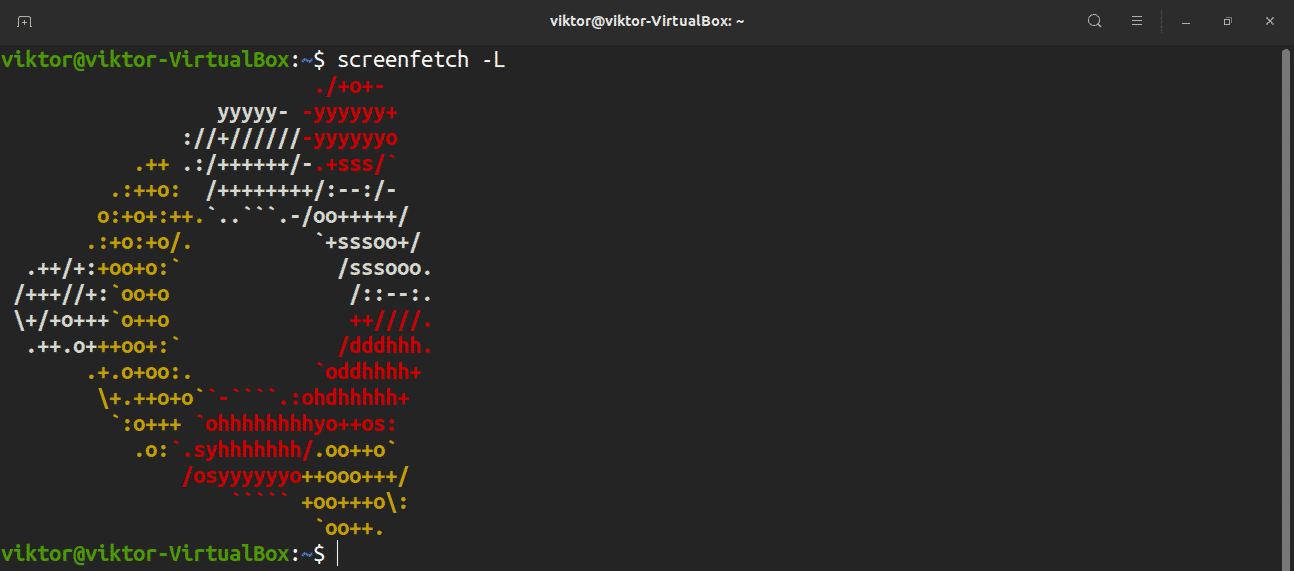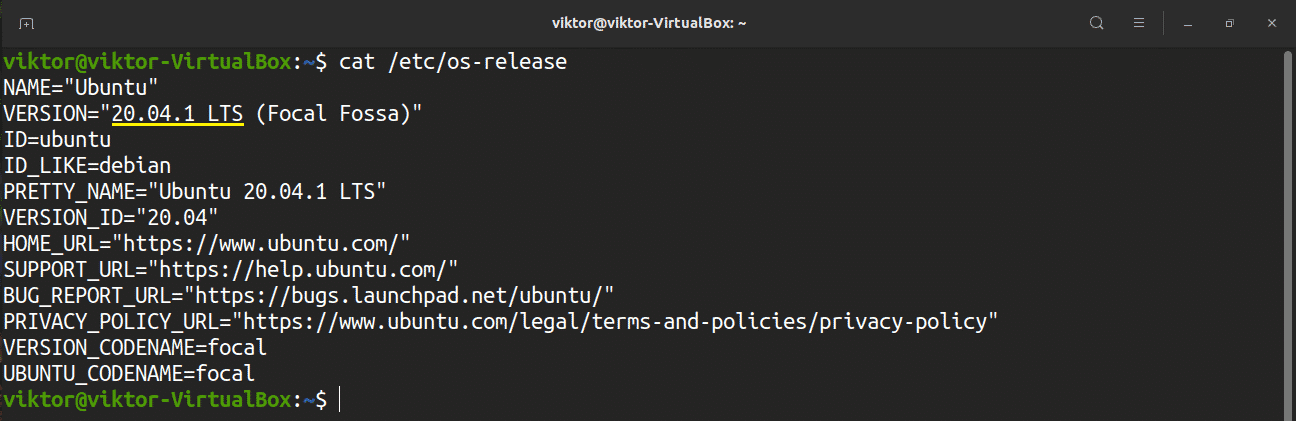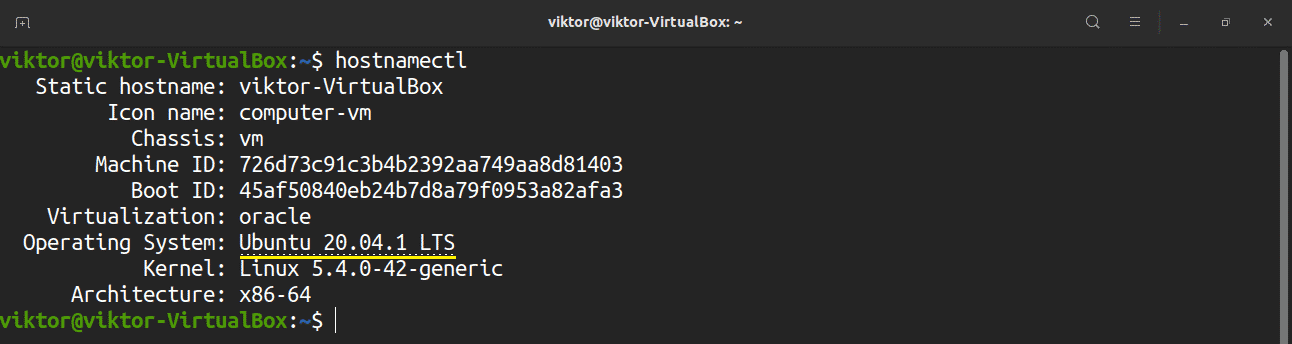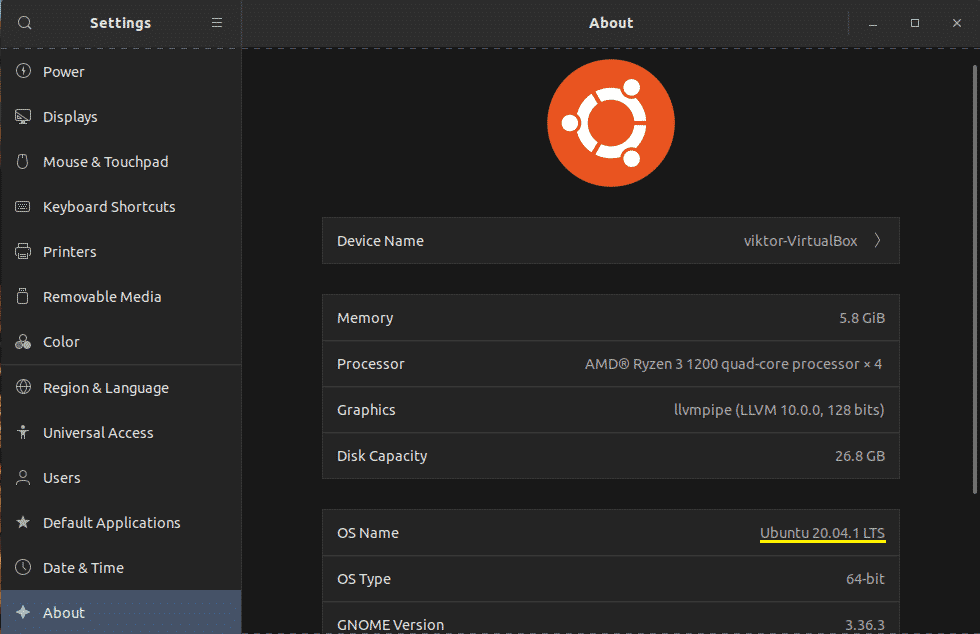This guide will show you how to check the version of Ubuntu installed on your system.
Ubuntu Version
Ubuntu has two types of releases: stable and LTS. Most of the time, LTS (Long-Term Support) releases are prioritized. This is the “enterprise-grade” release of Ubuntu that is supported until the next LTS release comes out. In the case of normal stable releases, they are not supported for such a long term.
Now, we will talk about Ubuntu version numbering. Ubuntu version numbers follow the “YY.MM” structure. For example, Ubuntu 18.04 was released in April 2018.
For a better and more in-depth understanding of the Ubuntu release cycle, check out the official Ubuntu page on release cycles. There are various tools that you can use to check the version of the current Ubuntu installation you are currently using. Depending on the tool’s UI, this function will be divided into two categories: CLI (Command-Line Interface) and GUI (Graphical User Interface).
Check Ubuntu Version using CLI
lsb_release
The lsb_release function is a dedicated tool that comes with Ubuntu (and various other distros) to report distro-specific information.
To check the Ubuntu version, run the following command. This command returns a comprehensive report on your system.
If you are not interested in the more elaborate report, use the “-d” flag to narrow it down to the system version only. Issue the following command to do so:
neofetch
Neofetch is a lightweight and customizable bash script for grabbing system info. Compared to lsb_release, the output of neofetch is more vibrant and charming. Moreover, neofetch offers a ton of options to customize the information it reports.
First, install neofetch on Ubuntu. It is available directly from the default Ubuntu repositories.
Launch neofetch.
Want to change the ASCII distro icon? Use the “–ascii_distro” flag, followed by the target distro, as follows:
If the ASCII image is not important to you, then you can remove it from the output.
There are tons of available options that neofetch supports. If you are interested, you can check out the neofetch customization wiki at GitHub.
screenfetch
Similar to neofetch, screenfetch is another tool that leverages bash script to report information about your system. Unlike neofetch, however, screenfetch comes with fewer features. If you are looking for simplicity, then screenfetch is probably the way to go.
Like neofetch, screenfetch is also available from the default Ubuntu repositories. Fire up the terminal and install screenfetch.
Launch screenfetch.
To remove the ASCII distro logo, use the “-n” flag.
To obtain the ASCII distro logo only as the output, use the “-L” flag.
System Files
There are also certain files that contain information about the system. The contents of these files will reveal information about the Linux distro you are running on your system.
The /etc/issue file contains a system identification text. The first portion of the content is what we will be looking at. Run the following command to retrieve the /etc/issue file:
Another file to check out is the /etc/os-release file. This file contains a lot of information about the system. However, it is only available on Ubuntu 16.04 or newer systems.
hostnamectl
The hostnamectl command is a tool that is dedicated to query and modify the system hostname and related settings. However, this command can also be used to check the version of Ubuntu that your system is running. For this method to work, you must be running Ubuntu 16.04 or a newer version on your system.
Issue the following command in the terminal:
Check Ubuntu Version Using GUI
If you are not interested in running commands in the terminal, then worry not! Since Ubuntu 18.04, GNOME is the default desktop environment. GNOME offers a very simple way of checking the system information.
First, launch GNOME “Settings.”
From the left panel, scroll down and select “About.”
Everything you need to know about your system, including the version of Ubuntu that it is currently running, should be right here.
Final Thoughts
While the Ubuntu distro is updated every few months or years, the individual packages that comprise the distro are updated more frequently. It is important to keep your Ubuntu system up-to-date with all the latest stable packages. This ensures the best system stability and security. Learn how to update all packages on Ubuntu here.
Enjoy!