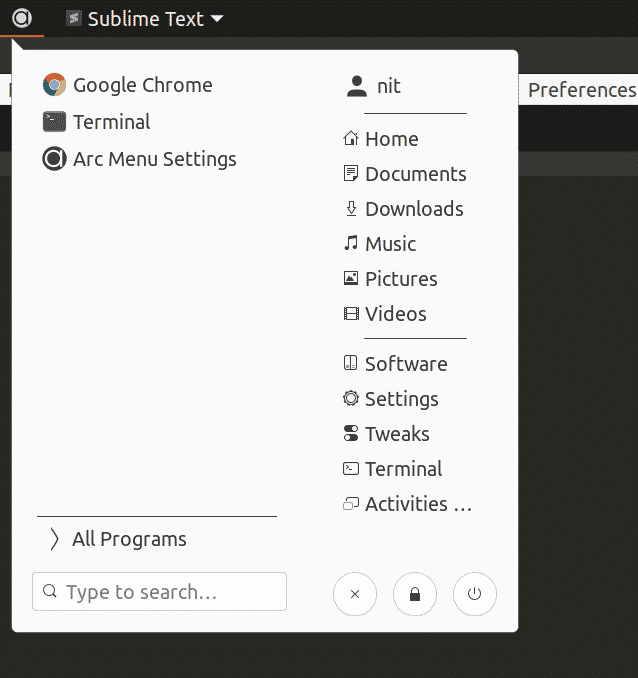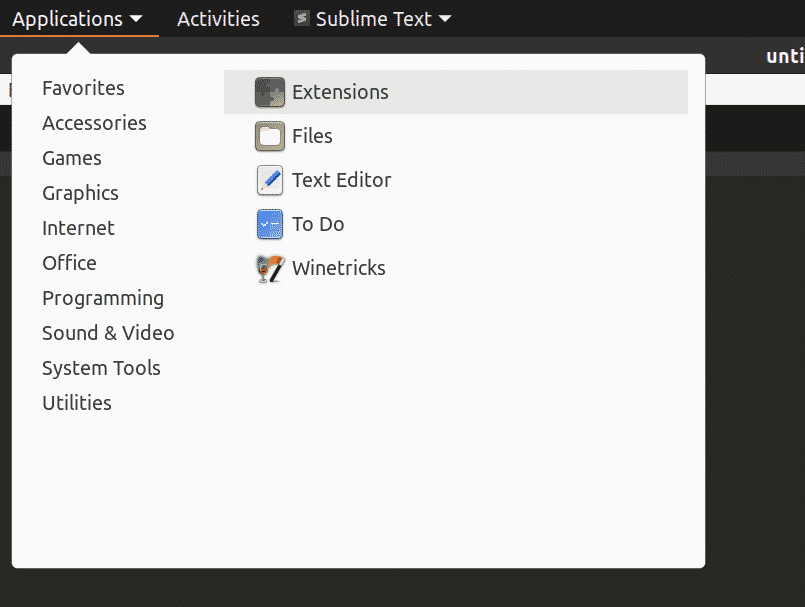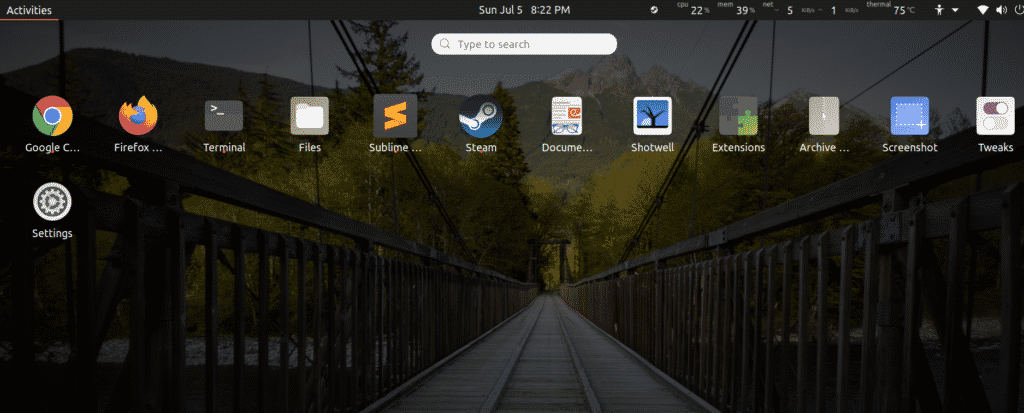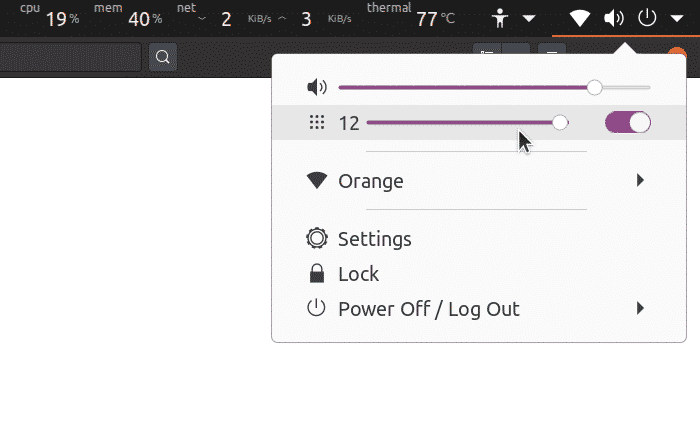Enabling Installation of GNOME Shell Extensions
To install and manage GNOME shell extensions directly from the official extensions website, you must first install browser plugins. These plugins are available by default in some Linux distributions.
In Ubuntu, you can install plugins for Chrome by running the command below:
The integration plugin for Firefox can be downloaded here. Installation instructions for other Linux distributions are available on the official GNOME wiki.
You may need to restart your browser to finish plugin installation. Once plugin installation has completed, you can directly install and enable the extensions from the official GNOME shell extensions website.
Arc
The Arc GNOME Shell extension brings a new menu layout to your desktop. In many ways, this shell is similar to the main application menu launcher you will see in Windows 10, though it does come with some unique features of its own. The Arc menu also integrates well with popular dash-to-dock and dash-to-panel shell extensions.
The main features of the Arc menu include:
- Integrated search bar, akin to the search bar in the default GNOME shell application menu
- Supports tooltips and right-click quicklists
- Supports navigation through keyboard
- Apps are neatly classified into separate categories
- Supports user-made custom shortcuts
- Comes with 17 menu presets, including a touch-optimized layout, a Unity-style layout, a dashboard-style layout, and more
- Supports theming of menu with custom, user-selected colors
- Supports pinned/favorite apps
- Settings can be imported and exported for quick customization
- Supports invoking menu through default “Super” hotkey
- Can completely replace the default GNOME shell menu
To install the Arc menu extension in Ubuntu, first run the command below to install the required dependencies:
Install and download the Arc menu extension here.
Frippery
The Frippery applications menu is a replica of the classic GNOME 2-style dropdown menu. The Frippery menu is pretty minimal and provides a list of applications that are cleanly separated into various category heads. This extension is perfect for those who are not looking for many features and who want a good, old-school dropdown menu layout for accessing apps.
The Frippery applications menu is available here.
Classic Mode
The Classic Mode menu, or simply “Applications Menu,” is an officially supported alternative menu extension for the GNOME shell. This application menu is a part of the official classic mode that comes with the GNOME shell. The Classic Mode menu does not come with any customizations and can be considered an extremely watered-down version of the Arc menu. All you get with this menu are some categories and applications classified under the categories.
Install the Classic Mode application menu here.
Application View Columns
Application View Columns is an established standalone application menu extension. It is designed to increase the number of visible items in each row of the default GNOME shell menu dashboard. In simpler terms, it increases the column count in the default menu.
Install the Application View Columns extension here.
Once the extension has been installed, a new slider will be created in the default power menu located at the top right corner of the GNOME shell interface. You can easily tweak the column count by moving the slider.
Conclusion
These are some alternative menu extensions available for the GNOME shell. While there is not great variety in these extensions, some extensions, like the Arc menu, are highly customizable. You can tweak the Arc menu for a classic look and feel, as well as customize it for a modern, dashboard-like layout. This article has provided you some useful information about application menu extensions to use in the GNOME shell.