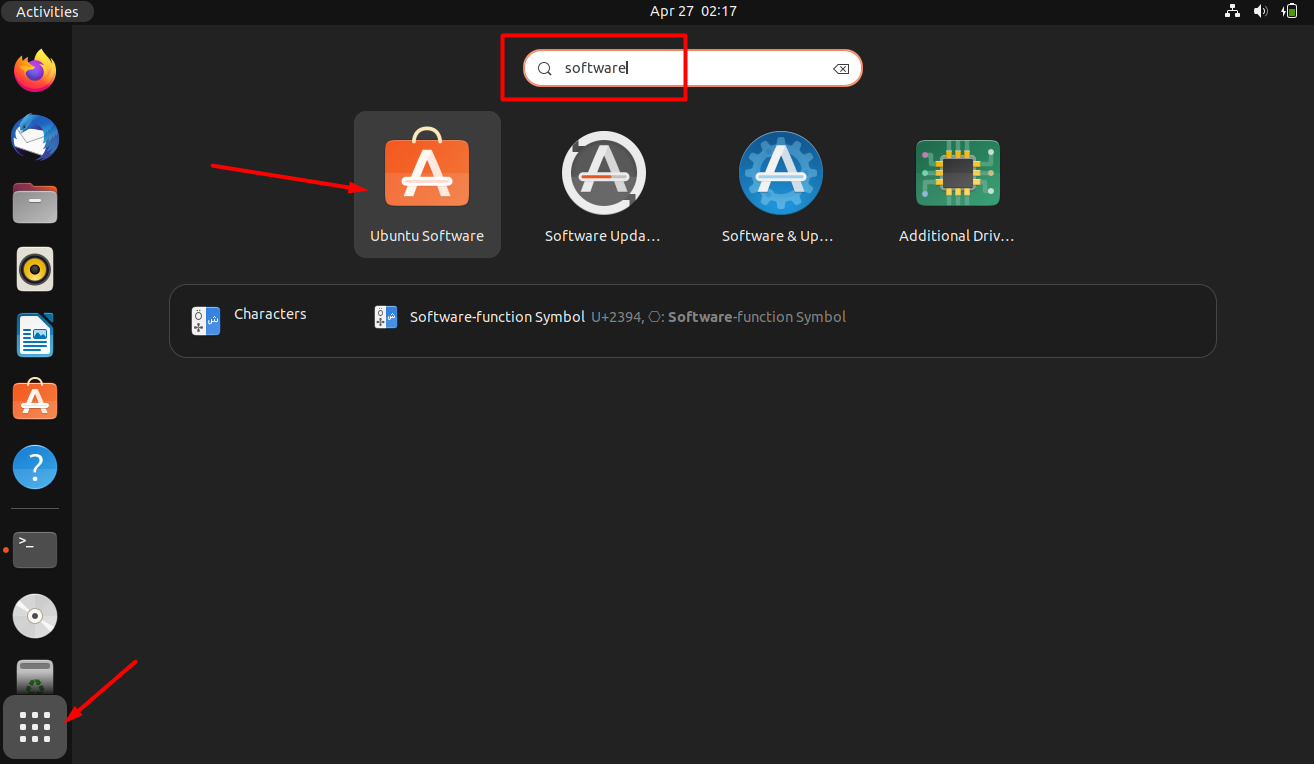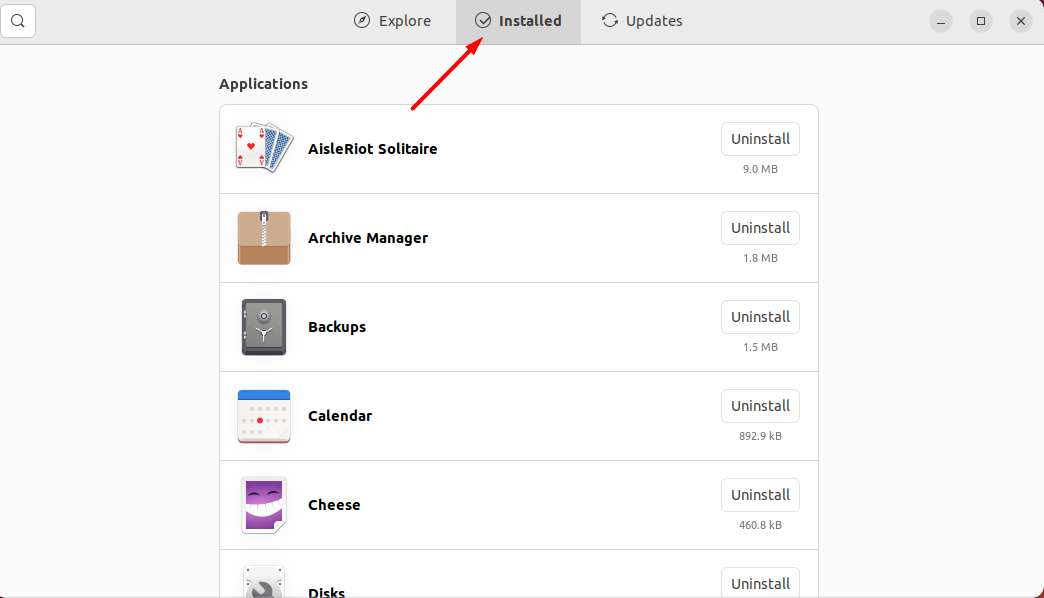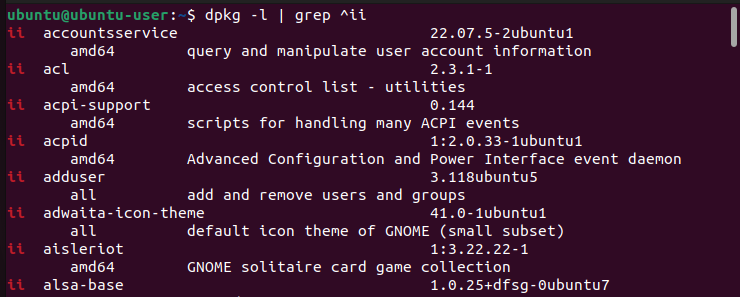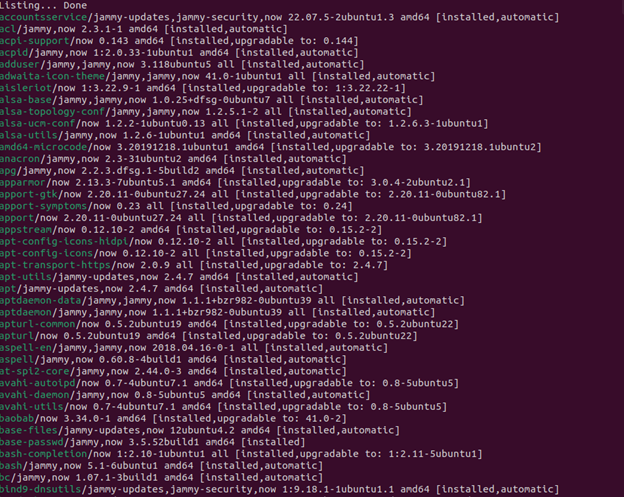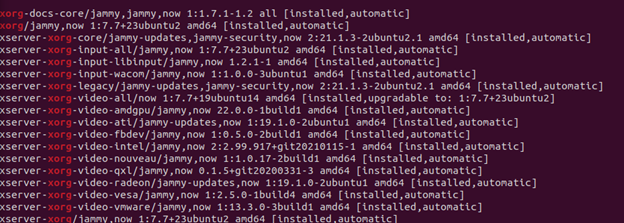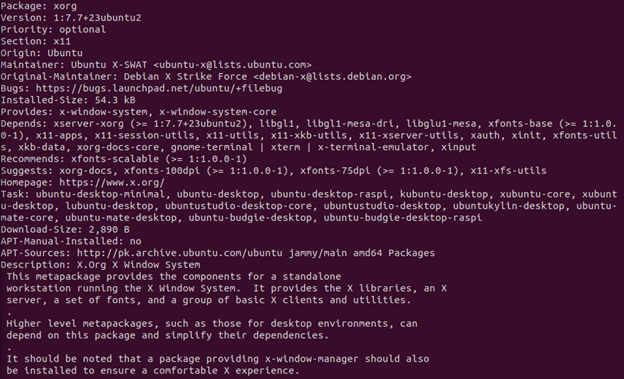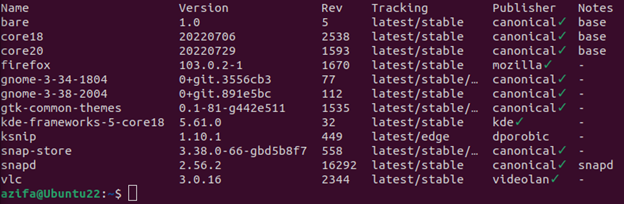This tutorial is meant to teach you about ways in which you can list installed packages in Ubuntu 22.04:
- Using GUI
- Using dpkg command
- Using apt command
- Using snap command
- Count all installed packages
So, let’s start!
Method 1: Using GUI to List Installed Packages in Ubuntu 22.04
A simple way to evaluate the installed packages is by using the GUI. In this method, Ubuntu Software Center is utilized for the specified purpose.
To list installed packages in Ubuntu 22.04 using Ubuntu Software, follow the below-given step-by-step instructions.
Step 1: Open Ubuntu Software Center
First of all, go to the “Activities” menu and search for the “Ubuntu Software” application and open it from there:
Step 2: Check Installed Section
Once the Ubuntu Software app is opened, click on the “Installed” tab and you will see a list of all the installed packages:
The above-given image shows a list of all installed packages in our Ubuntu 22.04 system. Now, let’s check out the command-line method of listing the installed packages.
Method 2: Using dpkg to List Installed Packages in Ubuntu 22.04
In Linux, “dpkg” is the command that you can utilize for listing all the installed packages along with version number, architecture, and short package description.
To list installed packages of your Ubuntu 22.04 system, open up the Ubuntu terminal by pressing “CTRL+ALT+T” and execute the following dpkg command:
Output
The command below will count all the installed packages.
Output
Method 3: Using apt to List Installed Packages in Ubuntu 22.04
In this method, we will see how to install packages on our system using apt. “apt” is a packet manager that helps install, update, display, and remove packages on an Ubuntu system. To list down all the packages with the help of the apt command, execute the following command:
Output
The command printed the names of all the packages installed on our system using the apt command and .deb files. It also told us the installed versions and the architecture.
We can also use the grep command along with the apt command to see if a certain package is installed on our system or not:
Example
Output
To see information about a particular package, we can use the show command with apt like this:
Example
Output
Method 4: Using snap to List Installed Packages in Ubuntu 22.04
To list down snap packages, we cannot use apt or dpkg commands. Instead, we use the snap command to display packages installed as snaps on our system.
To print all the packages installed as snap, issue the following command:
Output
Bonus Tip: Count All the Installed Packages on Ubuntu 22.04
If we want to see the exact number of packages installed on our system, we can use the following command:
Output
We have compiled the easiest methods to list installed packages in Ubuntu 22.04.
Conclusion
For the purpose of listing installed packages in Ubuntu 22.04, you can either use the GUI or the command line. In the case of GUI, you can simply go to the Ubuntu Software app and click on the Installed tab to evaluate the list. Meanwhile, you can use the apt, dpkg, or snap command to get a more detailed list of installed packages. This write-up demonstrated the procedure to list installed packages in Ubuntu 22.04 using GUI and command-line.