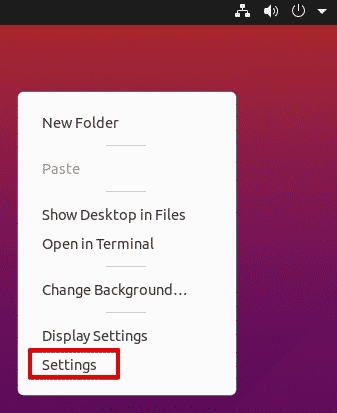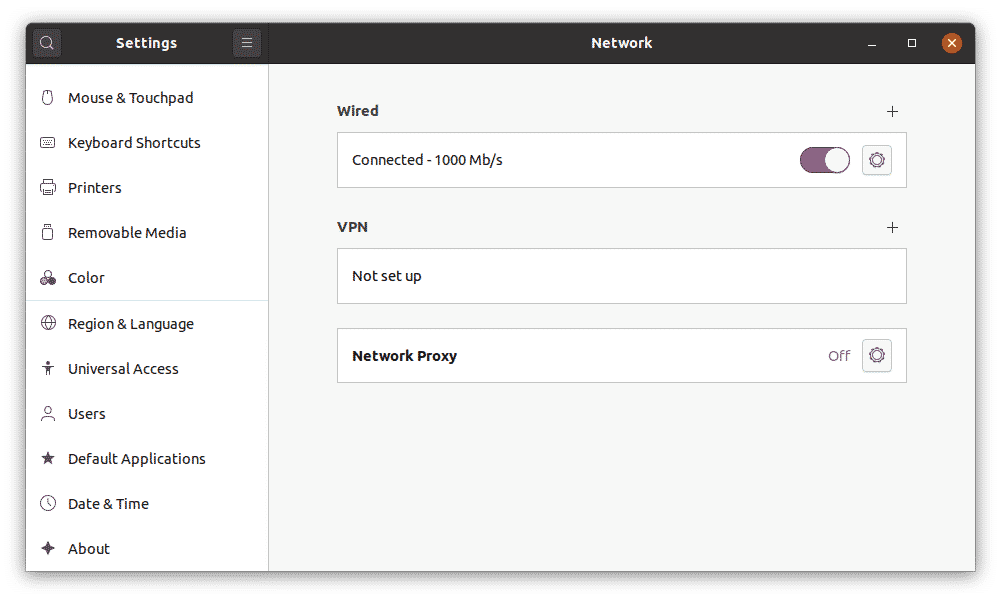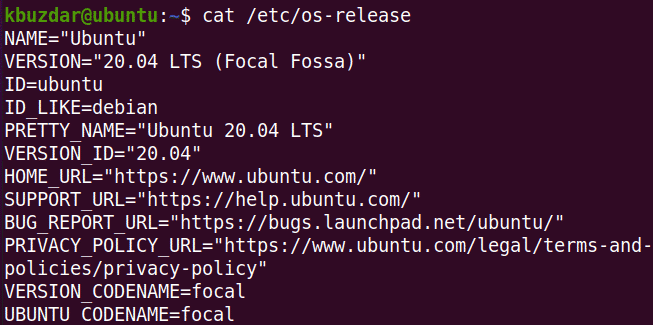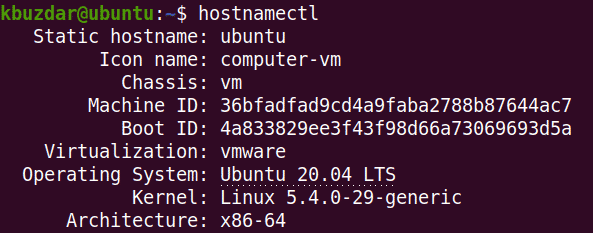For each new version release, the Ubuntu developers use the year and month of the release as the version number. For example, the latest Ubuntu release – 20.04 Focal Fossa – was released in April 2020.
In Linux, you can obtain information about the installed OS version through a variety of methods. This includes obtaining the version via the GUI and command line. The GUI method shows only the partial version number, such as “18.04.” To obtain the full version number, such as “18.04.1,” use the command-line method.
This article will explain how to obtain Linux version information using the GUI and command line. We have run the commands and procedure mentioned in this article on the Ubuntu 20.04 LTS. In the case of Ubuntu 20.04, “20.04” is the full version number, as the point release 20.04.1 has not arrived yet.
Check Ubuntu Version via Graphical User Interface
You can obtain the version information of your Ubuntu OS via the Settings utility. To open the Settings utility, right-click the desktop and select Settings from the menu. Alternatively, you can search and open the Settings utility by hitting the Windows key and searching via the search bar.
In the Settings utility, scroll down and click on the About tab.
In the About window, you will see the version information in the OS Name line, which is 20.04, in our case.
You will also find some other information, such as available memory, processor, graphics, OS type, and disk size.
Check Ubuntu Version via Command Line
There are several ways to obtain your Ubuntu version information via the command line. To open the command line Terminal application in your Ubuntu system, use the Ctrl+Alt+T keyboard shortcut.
Method #1: Using the lsb_release Command
With the lsb_release command, you can obtain some information about your Ubuntu system, including the version number.
Use the lsb_release command with the –a switch to view the full version information, along with other relevant information:
When you use the lsb_release command with the –d switch, the window will only display the version number.
From the above outputs, you will see the version number in the Description line, which in our system is 20.04.
Method #2: Using the /etc/issue File
The /etc/issue file is used to display login messages. By default, this file contains the version number information. To find the version number of your Ubuntu system with this method, use the cat command to view the /etc/issue file:
Method #3: Using the /etc/os-release File
The /etc/os-release file is where the OS identification data is stored, including information about the OS version. To check the OS version you are using, view the /etc/os-release file using the cat command:
In the output, you will see the version number of your OS, along with other relevant information.
Method #4: Using the hostnamectl Command
The hostnamectl command is commonly used for searching and changing the hostname of a system. This command can also be used to check the version of the OS you are using.
Along with the OS version, this command also displays the kernel version, as you can see in the following screenshot.
In this article, we discussed how to check the version of the Ubuntu operating system running on your machine using. I hope you enjoyed the article and found it useful for your needs!