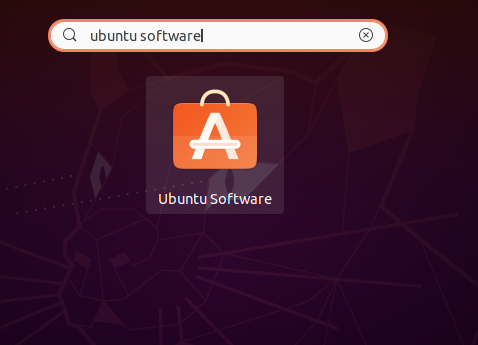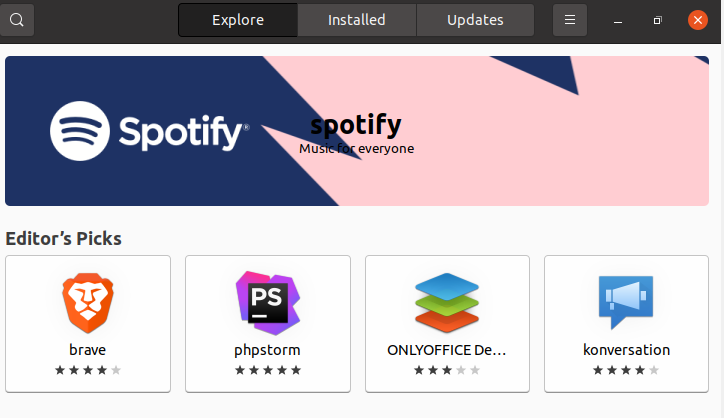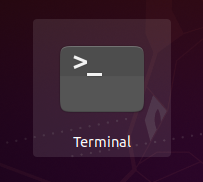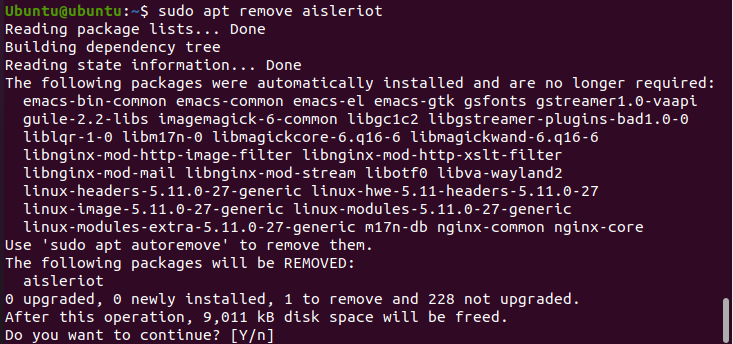Regardless of the operating system you are using; there are multiple reasons why you might want to uninstall software. Maybe the software has become corrupted, and it doesn’t function the same as before, or your application is now virus-ridden, so uninstalling it is safe. There are times when you don’t use the software anymore, so you uninstall it to make space.
We all know that Ubuntu and other Linux distros are different from the commonly used Windows. Users migrating from Windows to Ubuntu can find it hard navigating even the basic stuff. Uninstalling software can be tricky, so this article will help you understand the different ways you can bin software in Ubuntu.
Just like installing software can be done in two ways, i.e., through the Terminal or using the GUI, uninstalling software can be done using either of them. There are three main types of software packages that are installed on Ubuntu and are listed as follows
- Native packages or Debian packages
- Snap packages
- Flatpak apps
Native packages or Debian packages are the packages found in and can be added to Ubuntu’s repository. These packages are only available for Debian-based distributions, including Ubuntu. To accommodate other distros, Snap and Flatpak packages were introduced. These packages can be run and executed in all Linux distros.
Method 1: Uninstall Software Using Ubuntu Software Center
If you prefer performing tasks graphically, you can use the “Ubuntu Software Center” application to uninstall software. It is a relatively straightforward and easy way to get rid of applications. Ubuntu Software Center also gives you the privilege to uninstall all the Native, Snap, and Flatpak packages available to you in Ubuntu.
The process of uninstalling software using Ubuntu Software is also pretty similar to uninstalling applications on Windows. So, Ubuntu users who have just started, Ubuntu Software is the best go-to way. Follow these steps.
1. Press the “System (Windows)” key, and in the search bar, type “Ubuntu Software.” You should see this icon in the results. Click on it to open it up.
2. Once you have opened Ubuntu Software, go to the “installed” tab located at the top. This will take you to the section where all your installed apps are listed.
3. Scroll through the list to find the app that you desire to uninstall. When you find your desired app, click the remove button to start the uninstallation process.
4. You will be asked to enter your account password once you click the remove button to proceed with the uninstallation. This process will be repeated for every app you want to remove.
Method 2: Uninstall Software Using Terminal
As mentioned before, the second method to uninstall apps and software is through the famous Linux command “Terminal”. The terminal is best for users who prefer a much more hands-on experience while using their computer systems. To uninstall applications, you need to know the commands and the name of the app you will uninstall.
Unlike Ubuntu Software, you can’t uninstall native apps, Snap packages, and Flatpaks with a single command. There are different commands for different packages. The following steps will guide you on uninstalling different software packages using the terminal.
Uninstalling Native Ubuntu apps using Terminal
1. To uninstall the apps from the terminal, open the Ubuntu terminal by pressing the “System (Windows)” key and type “Terminal” in the search box. You should see the icon for “Terminal”; click on it. You can also open the terminal by pressing “Ctrl + Alt + T” on your keyboard.
2. You can uninstall native apps, also known as Debian apps, by typing either of the following commands in the terminal.
$ sudo apt purge app name
3. If you are not sure what the exact name of the program is, search it from the available list. To search your application from the list of installed Debian apps, type the following command in the terminal
4. After finding the name, repeat step 2 to remove the software from your computer system.
Uninstall Snap packages using Terminal
Snap packages have become very popular because of their usability. To remove a specific Snap package, follow these steps.
1. If you don’t know the exact name of your Snap package, type the following command and search it from the list
2. Once you know the correct name of the Snap package you wish to remove from your system, type the following command in the terminal.
Uninstalling Flatpaks using Terminal
Although Flatpaks are not as popular as Snap packages, there are still a lot of Ubuntu users that use Flatpaks. Follow these steps to uninstall Flatpaks from your system.
1. If you are not sure what the exact name of your Flatpak is, type the following command and search your desired Flatpak from the list.
2. Once you have found your desired Flatpak, type the following command in the terminal to remove your desired flatpack from your system.
These are the different commands you can use to uninstall different app packages from your Ubuntu system.
Conclusion
This article went through the ways you can uninstall the software from your Ubuntu system. Ubuntu is an operating system that is quite powerful and unique in its usage. You can enjoy most of the functions through the GUI, but it is recommended that you learn to use the command terminal as it makes your computing experience unique while using Linux and its distros.