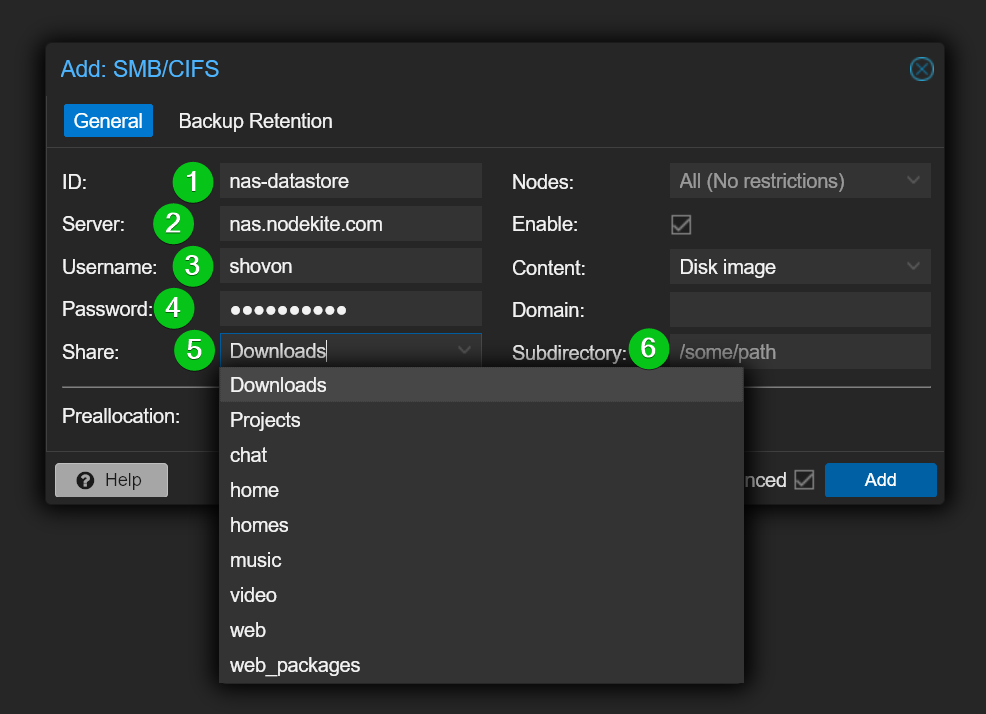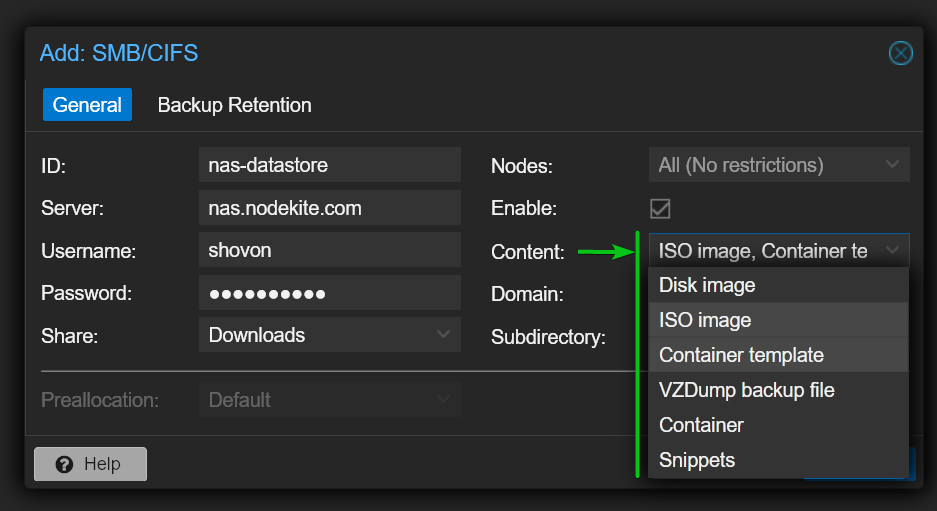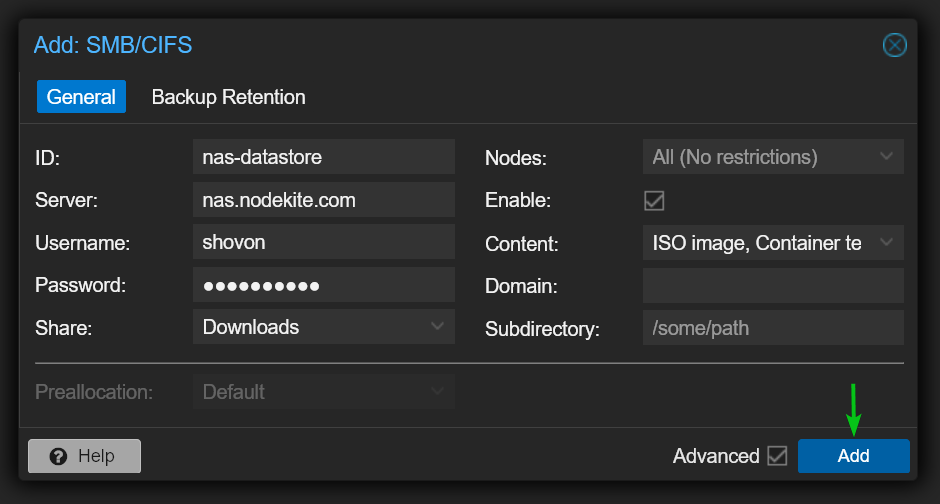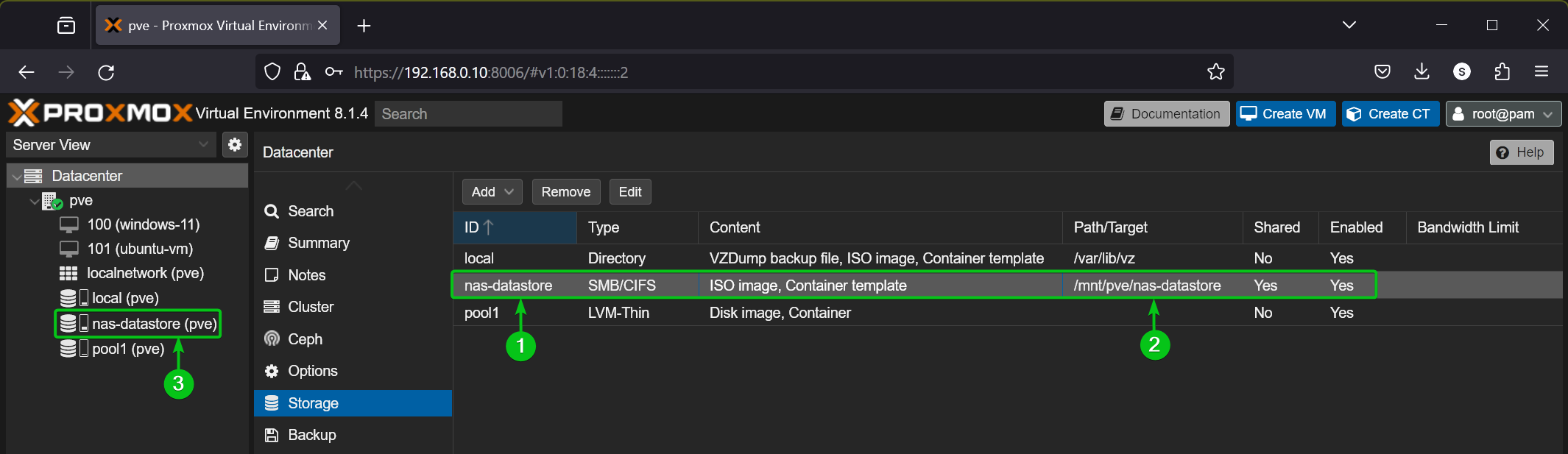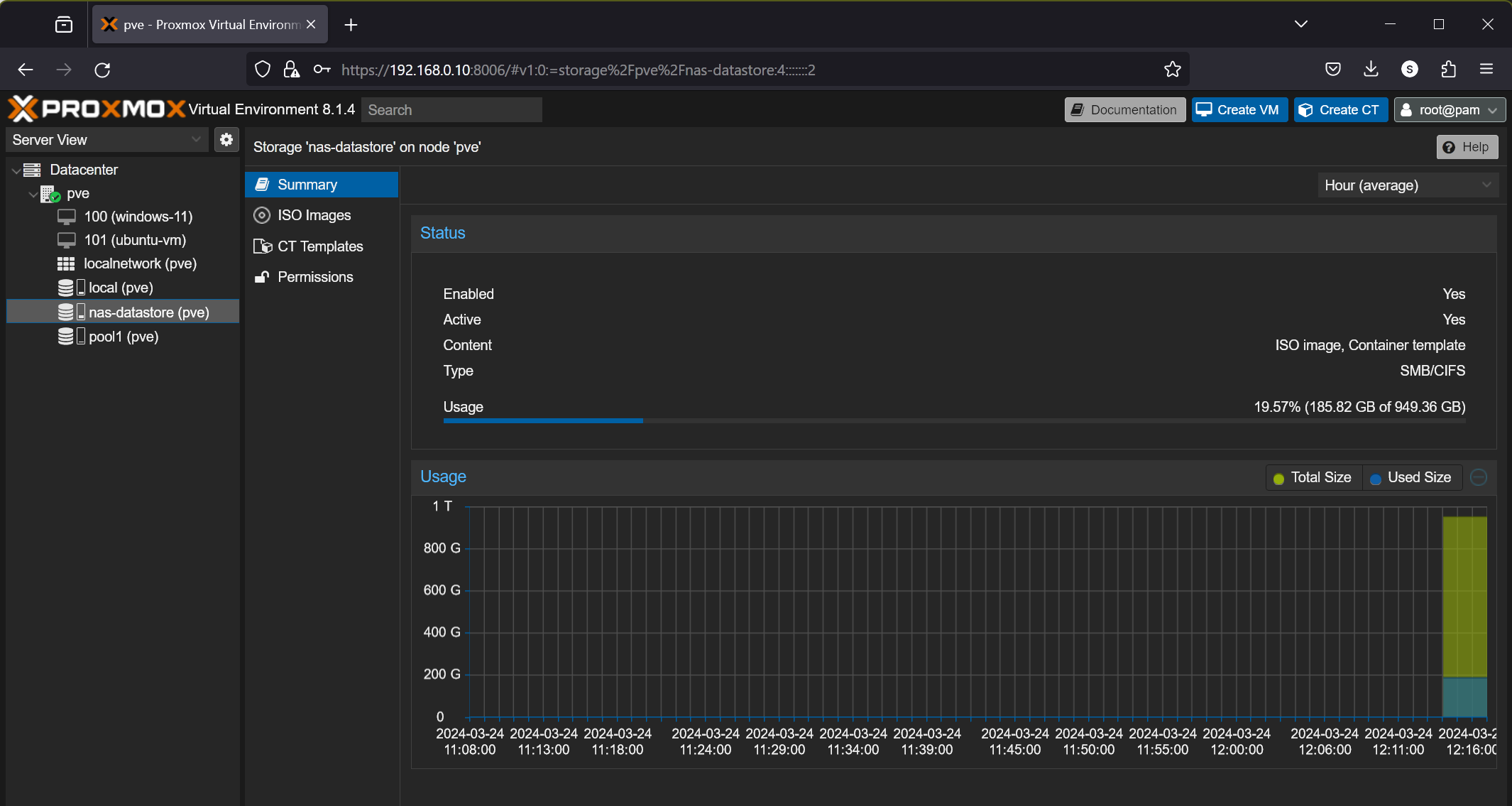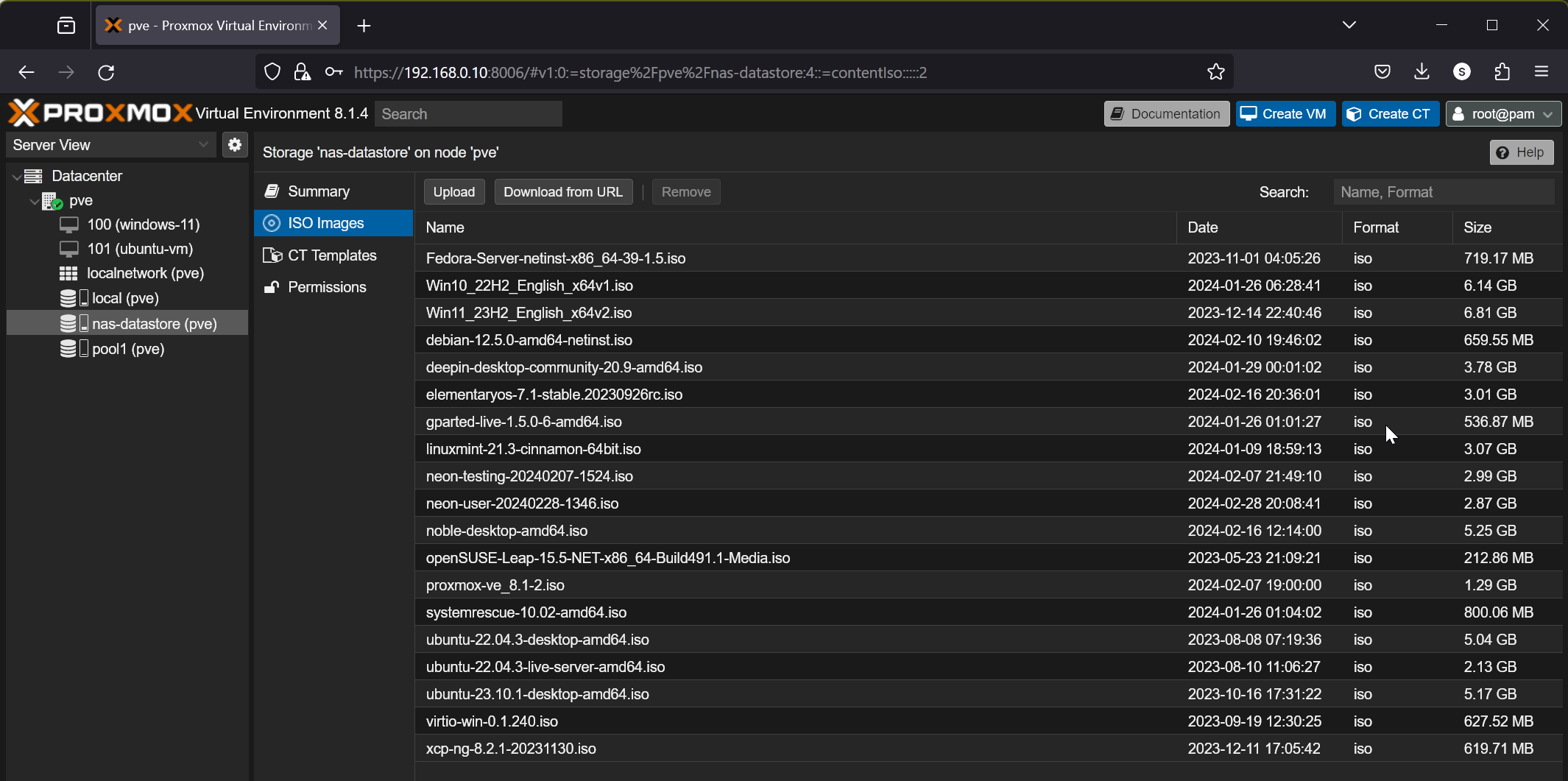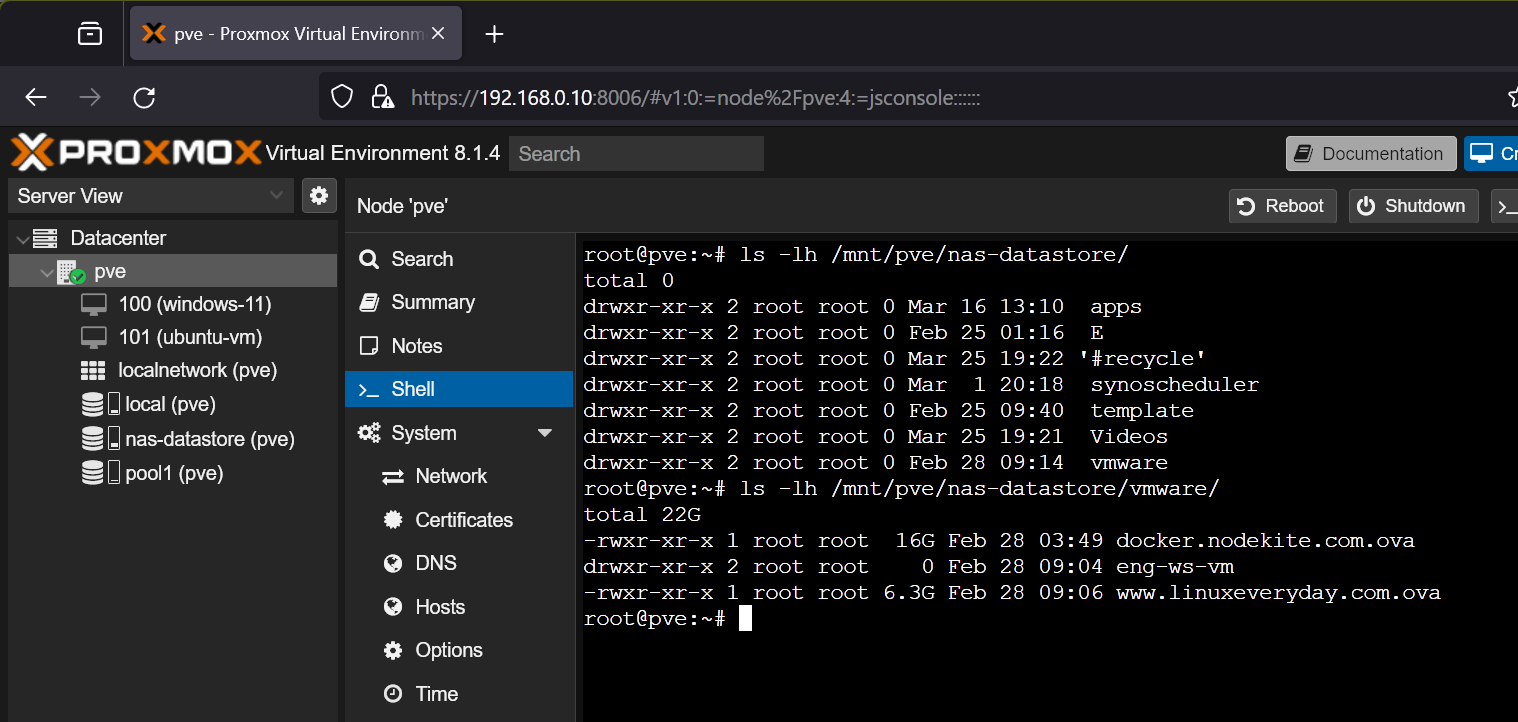You can add/mount an SMB/CIFS share from your Windows OS or NAS device on Proxmox VE as storage for storing ISO images, container images, VM disk images, backups, etc.
In this article, I am going to show you how to add a Windows SMB/CIFS share on Proxmox VE as storage.
Table of Contents:
- Adding an SMB/CIFS Share as Storage on Proxmox VE
- Accessing the SMB/CIFS Storage on Proxmox VE
- Conclusion
Adding an SMB/CIFS Share as Storage on Proxmox VE:
To add an SMB/CIFS share on Proxmox VE as storage, navigate to Datacenter > Storage and click on Add > SMB/CIFS as marked in the screenshot below.
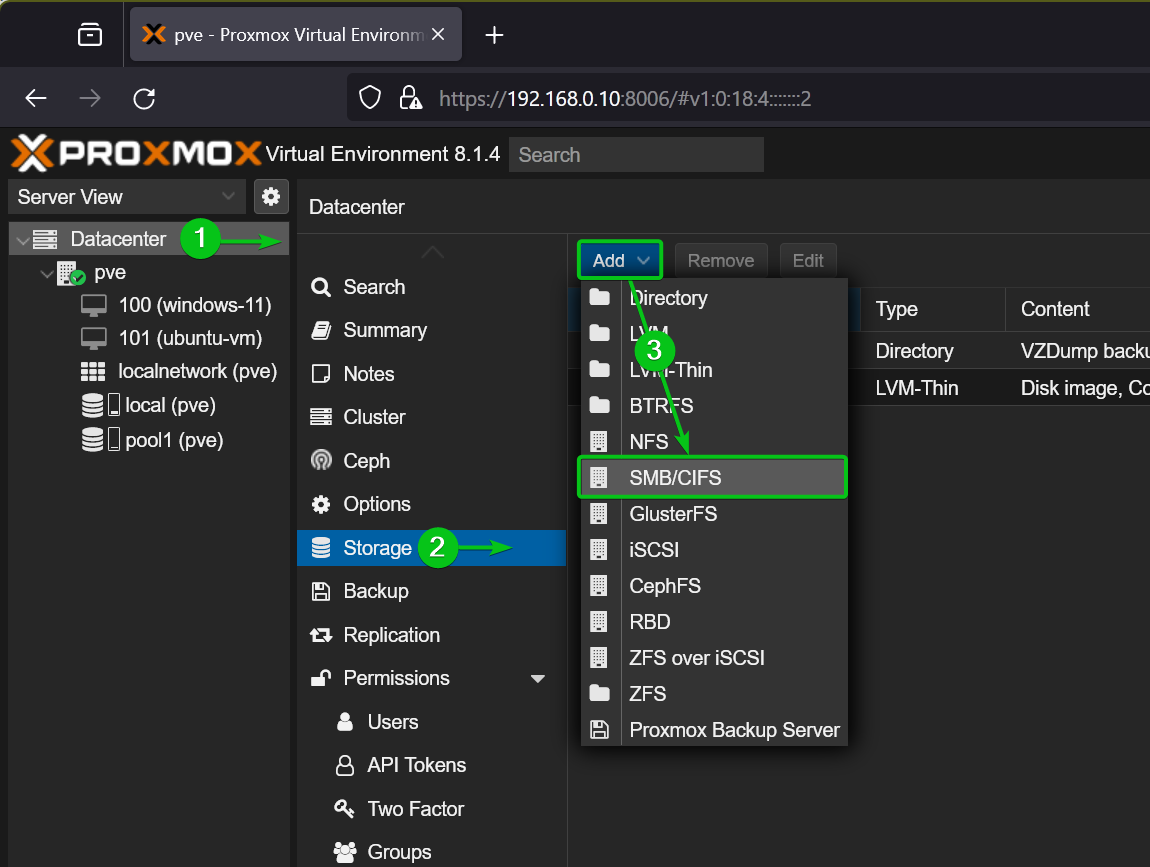
Type in an ID/name for the SMB/CIFS storage[1], the domain name or IP address of the SMB/CIFS server[2], and the login username[3] and password[4] of the SMB/CIFS server. If all the details are correct, you should be able to select the SMB/CIFS share you want to add to Proxmox VE from the Share dropdown menu[5].
You can also add a subdirectory of the SMB/CIFS share on Proxmox VE. To do that, type in a subdirectory path in the Subdirectory section[6].
From the Content dropdown menu, you can select the type of data you want to store on the SMB/CIFS share.
Disk image: If selected, the disks of the Proxmox VE virtual machines can be stored on this storage.
ISO image: If selected, the ISO installation images of different operating systems can be stored on this storage.
Container template: If selected, the LXC container template files can be stored on this storage.
VZDump backup file: If selected, the Proxmox VE virtual machine and container backups can be stored on this storage.
Container: If selected, the disks of the Proxmox VE LXC containers can be stored on this storage.
Snippets: If selected, you can store Proxmox VE snippets on this storage.
Once you’re done, click on Add.
A new SMB/CIFS storage should be added to Proxmox VE[1]. You can also find the mount path of the SMB/CIFS share in the Datacenter > Storage section[2]. The SMB/CIFS storage should also be displayed in the Proxmox VE server tree[3].
Accessing the SMB/CIFS Storage on Proxmox VE:
You can access only the Proxmox VE contents stored on the SMB/CIFS storage from the Proxmox VE dashboard.
In the Summary section of the SMB/CIFS storage, you will see usage information of the SMB/CIFS storage.
For each selected content, you will see respective sections in the SMB/CIFS storage.
For example, for ISO image content type, I have a section ISO Images on my SMB/CIFS storage nas-datastore that shows all the ISO installation images that I have stored on the SMB/CIFS storage.
You can access all the files of the SMB/CIFS storage on your Proxmox VE server from the command line.
In this case, the nas-datastore SMB/CIFS storage is mounted in the path /mnt/pve/nas-datastore and all the files of the SMB/CIFS storage are available in that mount path.
Conclusion:
In this article, I have shown you how to add an SMB/CIFS share as storage on Proxmox VE. I have also shown you how to access the SMB/CIFS storage on Proxmox VE.