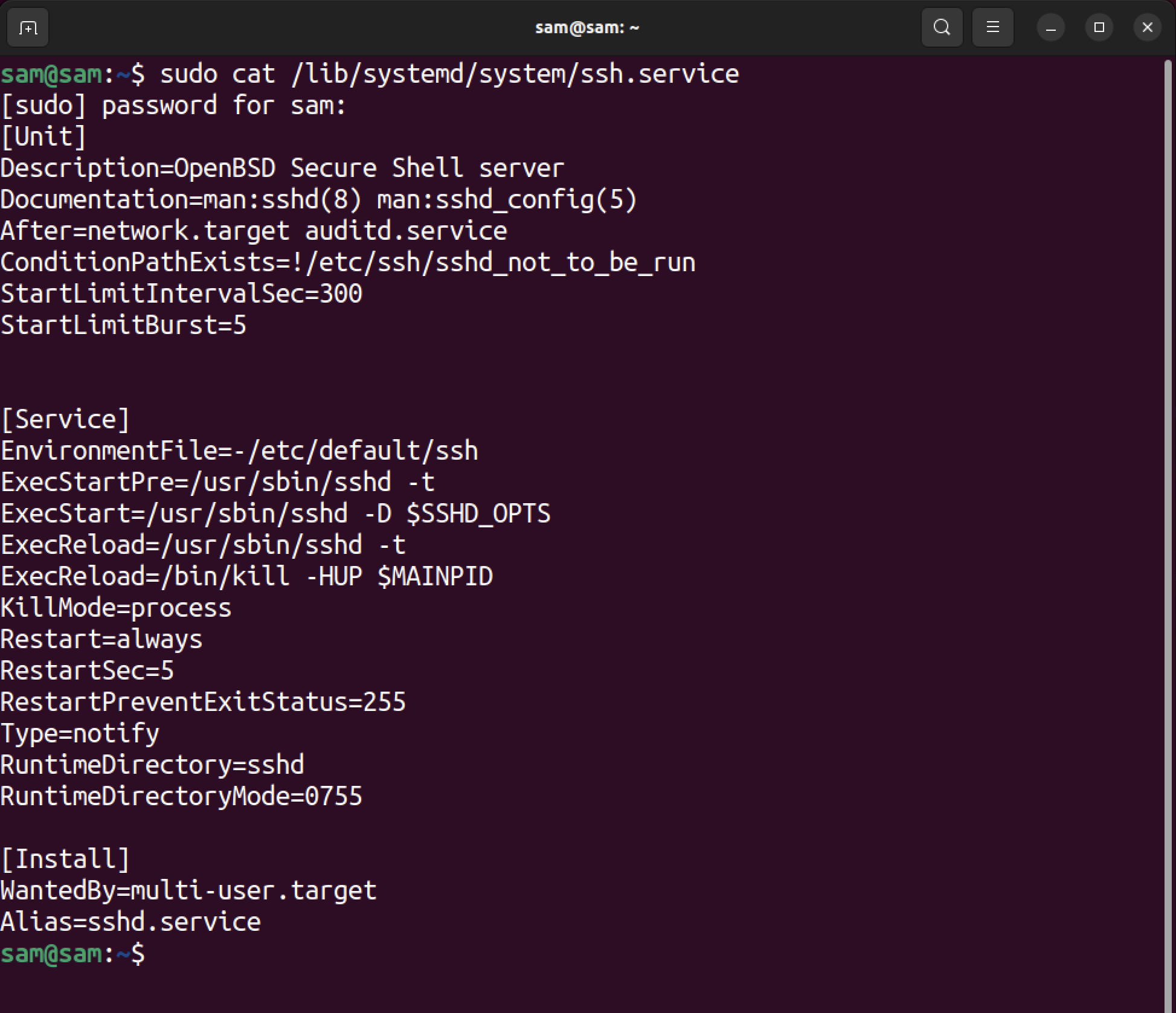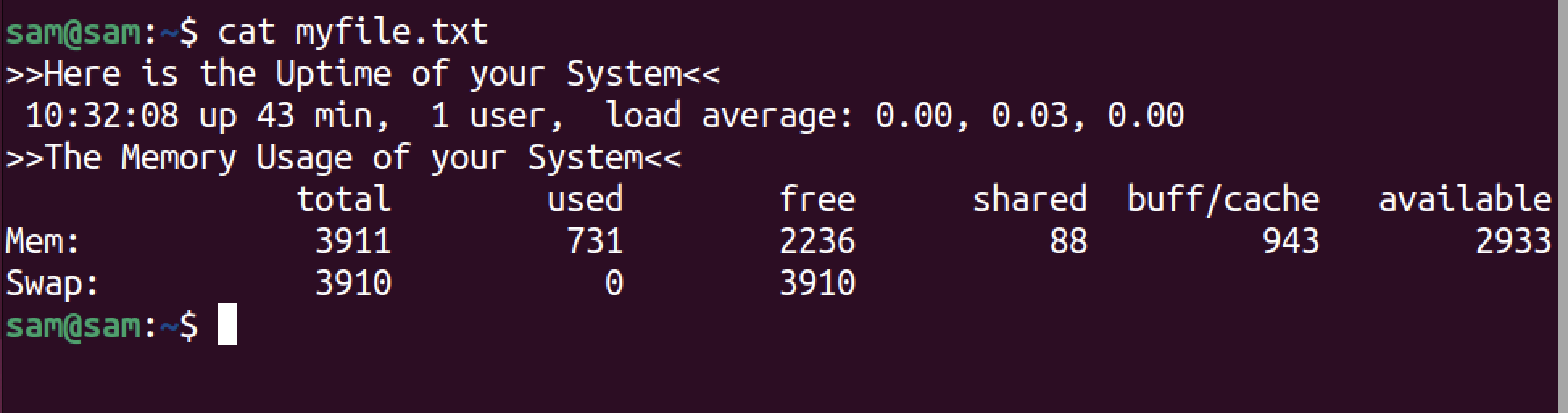The systemd init system is now a part of almost all Linux distributions. As an administrator or developer, you create services that systemd can manage. For example, if you want to launch services on boot or want to manually control them, then it can be done through a custom service file.
In this tutorial, I will go through how to create a systemd service file on Linux.
What is a Service File
Before going any further, let’s understand what a systemd service file is and how it’s created on Linux.
A systemd service file contains instructions set for systemd to manage the service. It typically contains three sections:
- Unit
- Service
- Install
The Unit section contains basic information about the service such as a short description, documentation pages, and a path to dependencies. The Install section is optional, but typically it manages at what system state the service should be enabled.
The Service section is normally sandwiched between the Unit and Install section. It primarily contains the type of the service and path of the executables that essentially are commands to execute on invoking the service by systemd.
Here is what a typical service file structure looks like.
Directive1=instruction
Directive2=instruction
…
[Service]
Directive1=instruction
Directive2=instruction
…
[Install]
Directive1=instruction
Directive2=instruction
…
Here, directives are parameters that take their respective input. For example, the Description directive takes a string of the name of the service. In a similar manner, ExecStart takes into account the complete path of the executable.
A typical service file of ssh.service is given below.
How to Create a Service File
To create a systemd service, it is necessary to understand the key directives. In this guide, I will cover the essential directives that can help you to create a fully functional service file.
Creating a service file involves multiple steps, let’s begin with creating the script file.
Note: To continue with the method mentioned below, you must have root privileges.
1. Creating a Script
The initial step involves the creation of the code that will be executed when the service begins its operation. For this tutorial, I am creating a bash script that will store the uptime of the Linux system and memory usage.
Let’s create a script in the current directory with the name of myscript.sh using nano editor.
Now, add the script given below in the file and save it by pressing ctrl+x and then y.
echo ">>Here is the Uptime of your System<<" > home/sam/myfile.txt
uptime >> home/sam/myfile.txt
echo ">>Here is the Memory Usage of your System<<" >> /home/sam/myfile.txt
free -m >> home/sam/myfile.txt
sleep 60
The script contains a couple of echo strings and uptime and free commands.
The uptime command on Linux is used to print how long a system has been running, and how many users are connected with an average system load of past 1, 5, and 15 minutes.
The free command is used to print the memory usage of the system, while the -m flag is used to print the output in MBs.
To save information in a text file, we use special operators called redirection operators. The > operator is used to insert text to the mentioned text file. However, if the file does not exist already, it will be created. While the >> operator is used to append the text in the file. The sleep command is utilized to maintain the service’s activity for a minimum duration of one minute.
Now, make the script executable by granting the necessary permissions.
Script now has the execution permission, let’s proceed to the next section.
Note: To make the service file error-free, use the absolute path of the file in the bash script.
2. Creating a .service File
Next, create a service file with the .service extension. The service file must be created in the /etc/systemd/system directory. First, navigate to this directory using the cd command.
You can create the service file in any directory, and later move that file to this directory, nevertheless.
I am creating a service file with myservice.service name.
Now, add the following lines to the file.
Description=My Service
[Service]
Type=simple
ExecStart=/bin/bash /home/sam/script.sh
Restart=on-failure
[Install]
WantedBy=multi-user.target
Note that [Unit], [Service], and [Install] are case-sensitive. The service file will not work if any of them is mentioned incorrectly, such as [UNIT], or [SERVICE].
The service name is specified as My Service in the Description directive of the [Unit] section.
The Type of the service is simple in the [Service] section, which is the default type. Forking, one-shot, notify, dbus, and idle are some of the other types.
If you want to make the service user-specific, then the User directive can also be used with the username of the user. Using this directive will make the service user permission dependent.
While the ExecStart directive contains the full path of the executable. In the above example, the script file myscript.sh is stored in the /home/sam/ directory. This directive in fact manages what to execute when a service is invoked by systemd. If the command’s full path is not specified, it will automatically be resolved to fix absolute paths such as /usr/local/bin, /usr/bin/, and /bin. It is perfectly fine to use the executable name as long as they are in the standard command directories, however, mention the absolute path otherwise. Note that Multiple commands can also be used that are separated by semicolon (;).
The [Install] section is optional; however, it indicates how the service is enabled. The WantedBy directive takes the run-level target files as parameters. Various target files indicated different run-levels of the system such as poweroff, rescue, multi-user, graphical, and reboot.
The multi-user.target means the service will be enabled when the system is in a state to allow multi-user non-graphical sessions.
3. Activating the Service
To activate the service, first, reload the systemd configurations using systemctl utility.
Next, activate the service again using systemctl command with enable.
To verify, check the status of the service using the systemctl status command.
The service is successfully running.
Now, let’s read the text file myfile.txt the service created in the /home directory.
How to Create a Systemd Service File for Normal User
The procedure of creating the service file for a normal user is similar to the method of creating a service file by the administrator. However, the directory to save the service file for normal users is different. Normal users must place their service files in the ~/.config/systemd/user. This directory must be created using the mkdir command.
To activate the service by a normal user –user command is inserted with systemctl instead of sudo.
systemctl --user enable SERVICE-NAME.service
systemctl --user status SERVICE-NAME.service
The –user option is used to manage the user’s systemd service files.
How to Remove Service File
To remove the service file, firstly, the service needs to be stopped.
Check the status using systemctl status command to know if the service is stopped or not. Then remove the service file using the rm command.
Now, reload the systemd configuration.
Conclusion
The custom systemd service is advantageous in various scenarios. In this guide, we learned how to create a custom systemd service file for a system administrator and how normal users can create a service file. Furthermore, we also see the procedure of removing the service file.