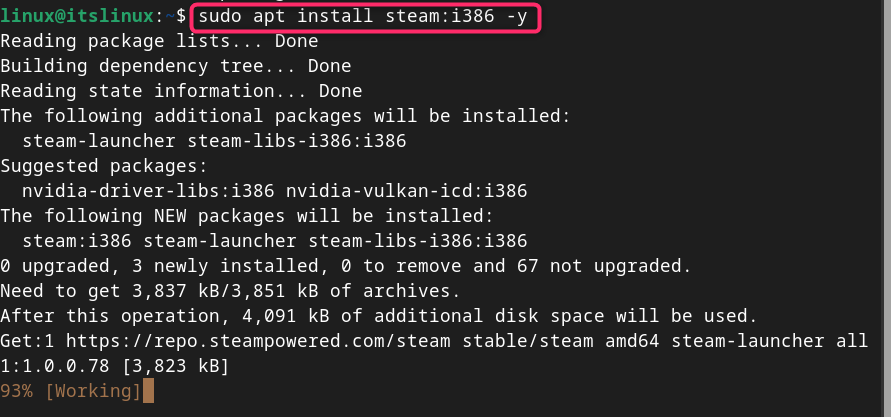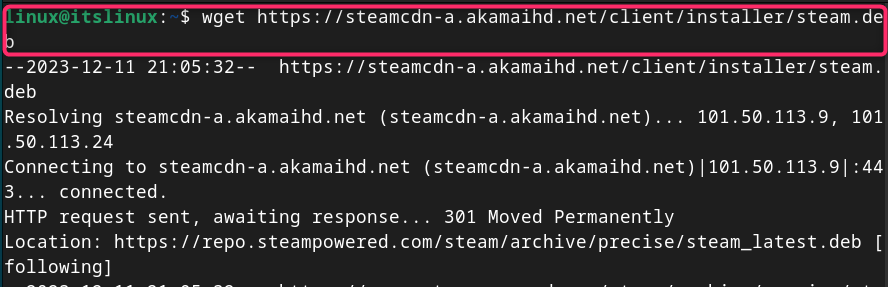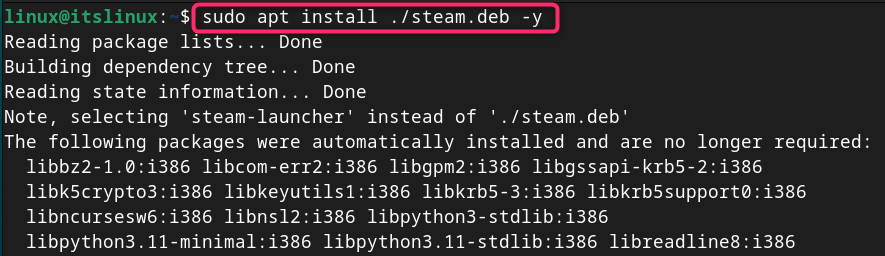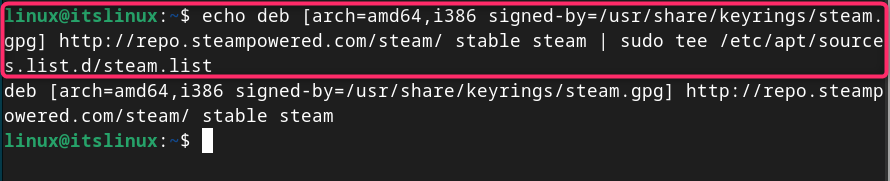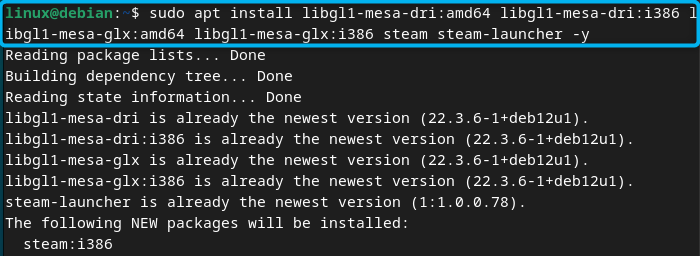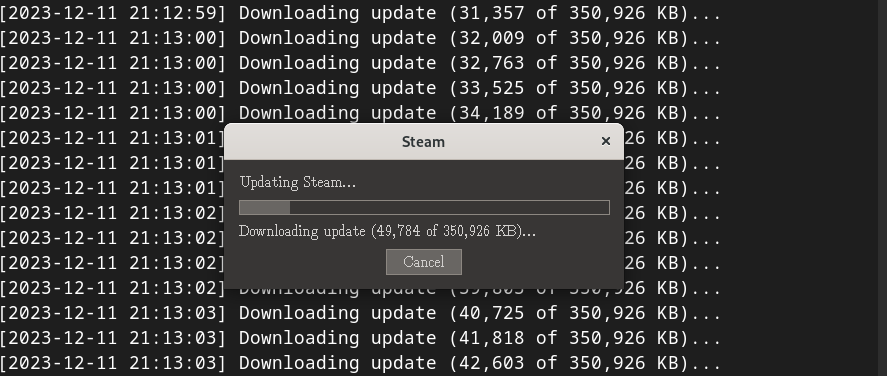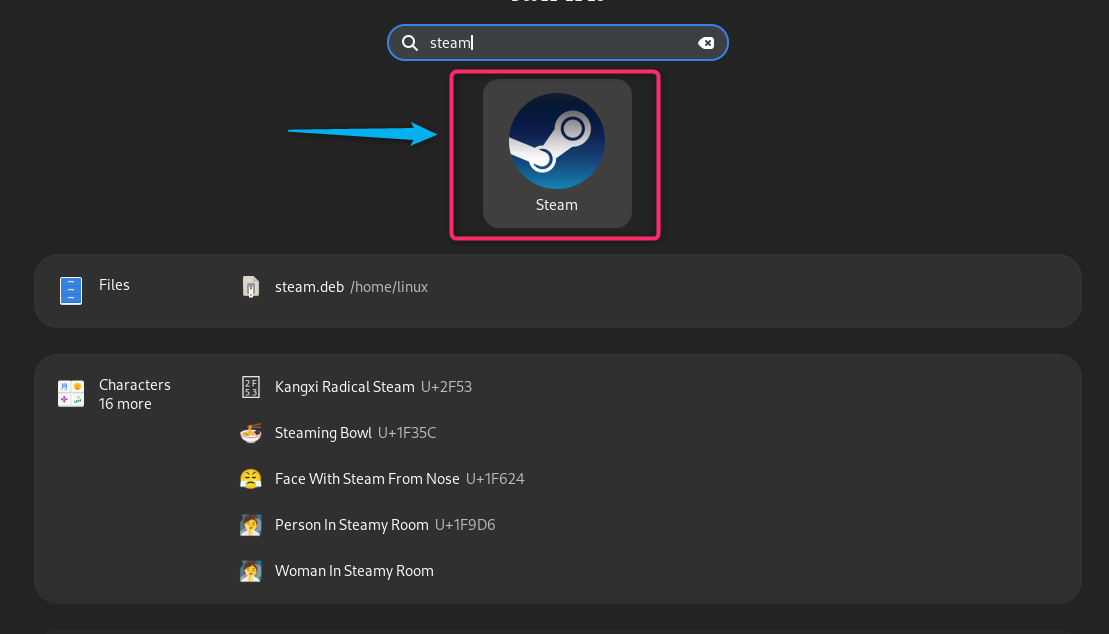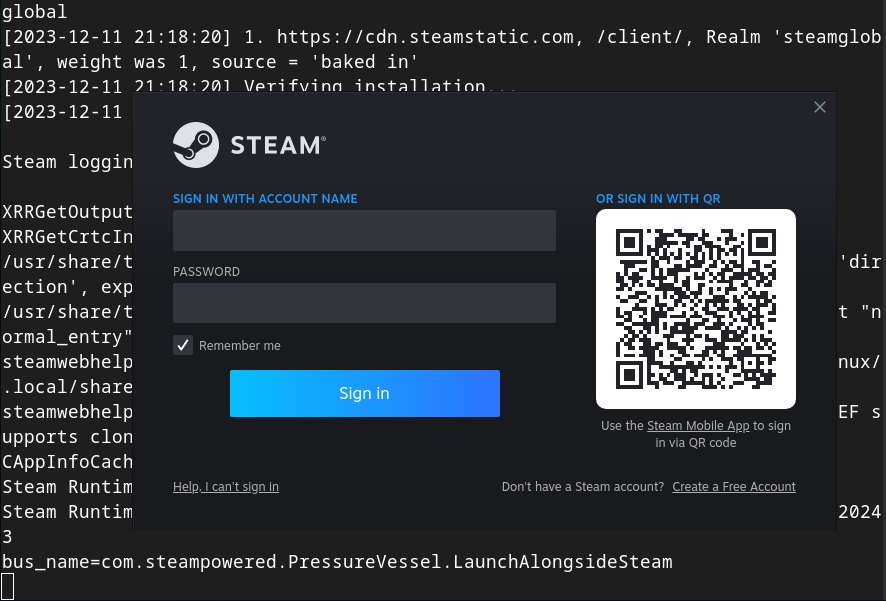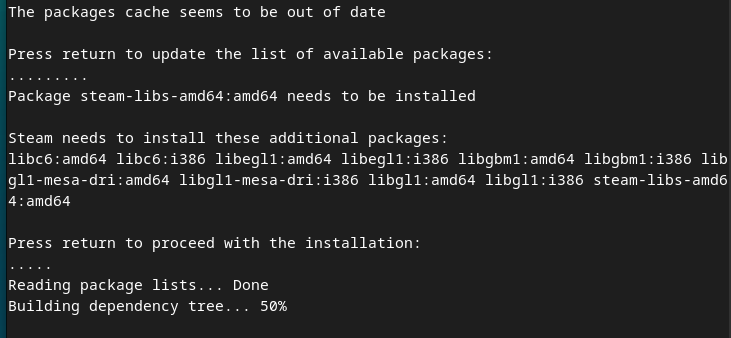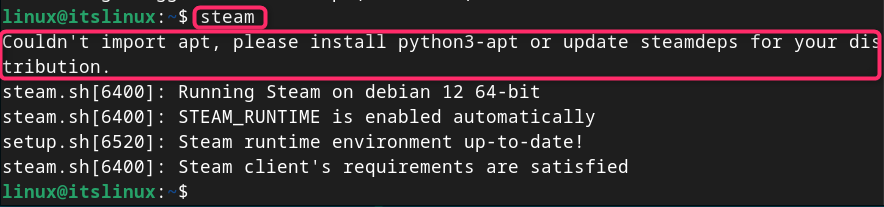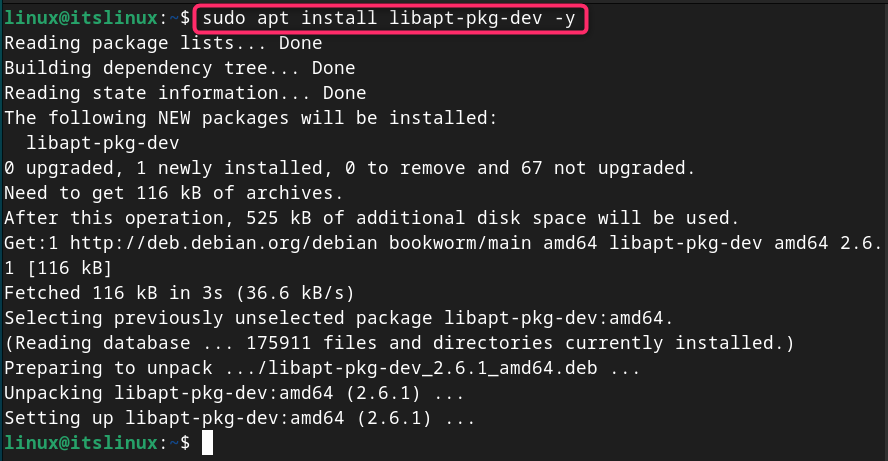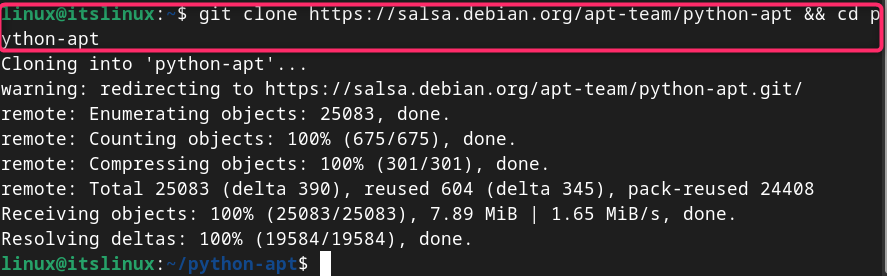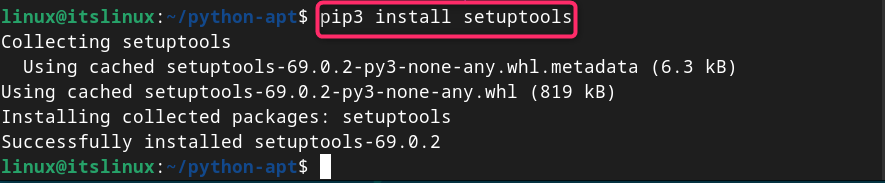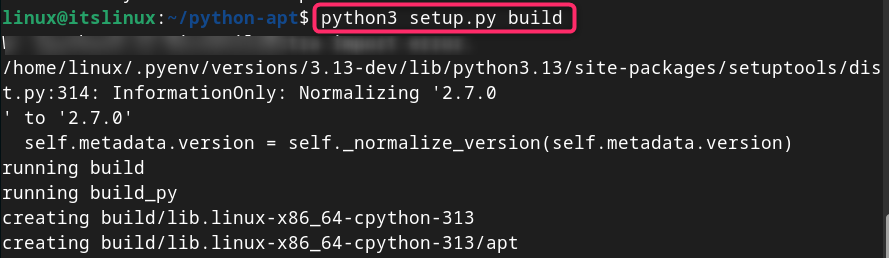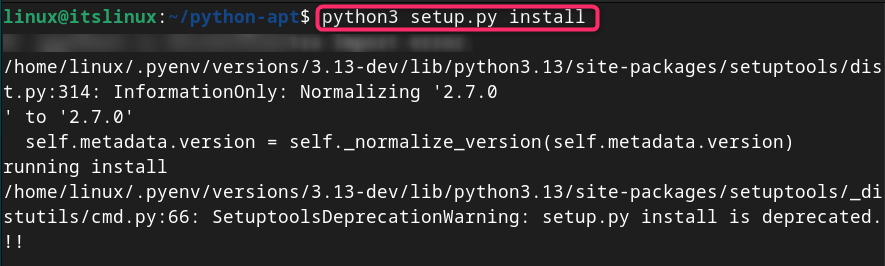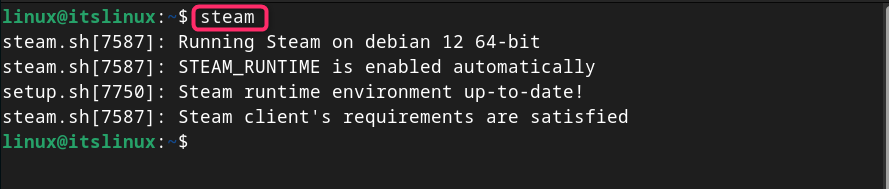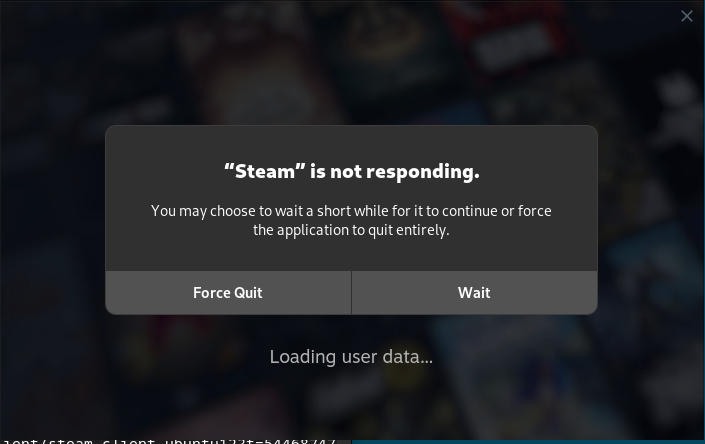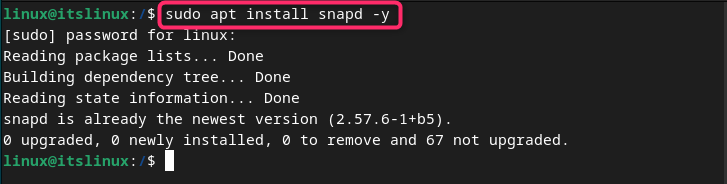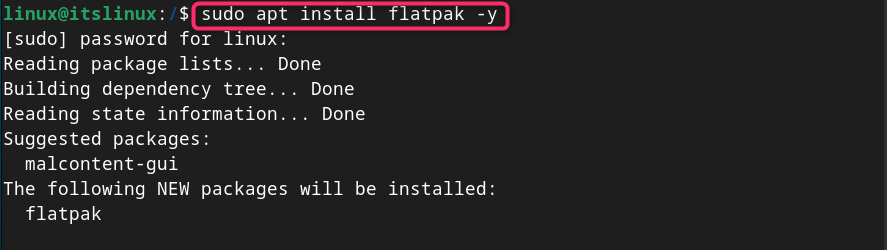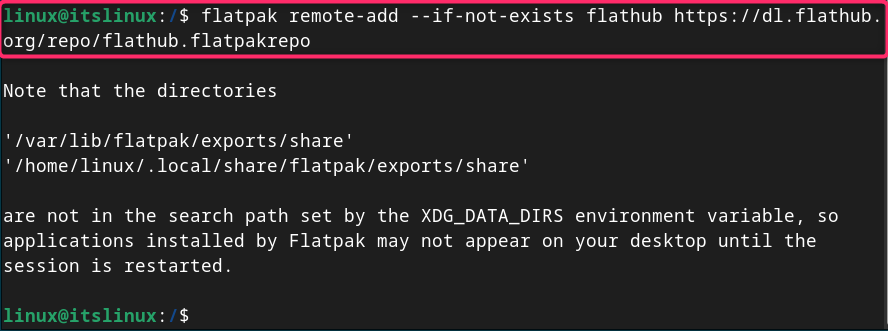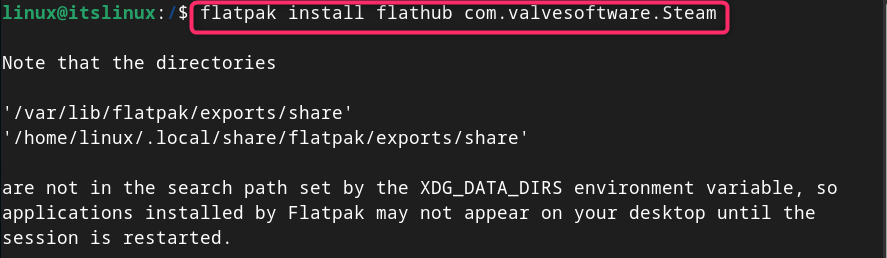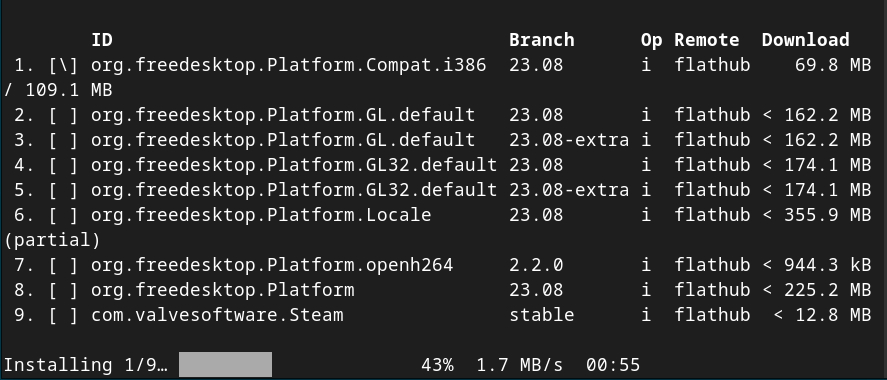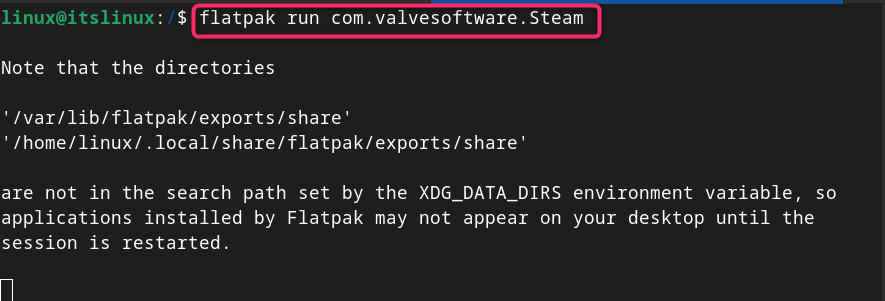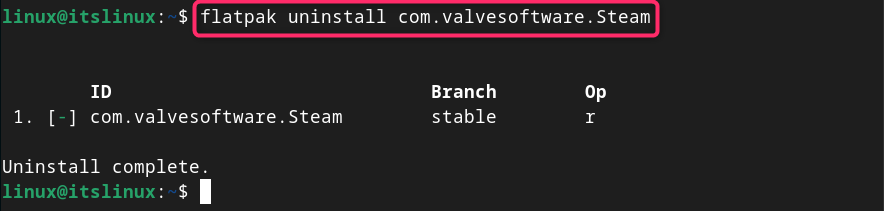Steam is a popular gaming platform developed by the Valve Corporation that allows you to purchase, download, install and play games. It provides features like automatic updates, matchmaking and community forums for solving problems related to software. Besides that, you can also use Steam to interact with other players and developers since it has a wide community support.
In this guide, you will learn:
- How to Install Steam on Debian 12
- How to Run Steam on Debian 12
- How to Remove Steam from Debian 12
- Conclusion
How to Install Steam on Debian 12
You can install Steam on Debian 12 from:
Before installing Steam on Debian 12, you should add i386 architecture; it allows you to run 32-Bit and 64-Bit Steam games on your system. Further, you should also install some dependencies that are needed for Steam installation throughout this article.
How to Add 32-Bit Support on Debian 12
To add a 32-Bit support to Debian 12, run the following command:
How to Install Dependencies for Steam on Debian 12
To install dependencies needed for running Steam on Debian 12, use the following command:
How to Install Steam on Debian 12 from Debian Repository
You may find Steam packages in Debian 12 repository that allows users to install the application from the apt command given below:
Or you can use steam in place of steam:i386 in the above-command.
Note: This method may or may not work on your system because Debian 12 is constantly updating its repository.
How to Install Steam on Debian 12 Through Deb Package
Beside using the apt package manager to install Steam, you can download a Deb package on your Debian system and install Steam through it. Follow the below-given steps to install Steam on Debian 12 from the Deb package:
Step 1: Download Steam Deb Package on Debian
For downloading the Deb package on Debian, you must use the wget command with the link to download the Steam Deb package, as given below:
Step 2: Install Steam on Debian from Deb Package
To install Steam on Debian from the Deb package, use apt install command with the dot-slash and the file name followed by -y flag to approve the installation:
How to Install Steam on Debian 12 from Steam Repository
You can also add Steam repository in Debian 12 to install the latest version of Steam on your system, this can be done using the following steps:
Step 1: Add GPG Key to Debian
First you have to add GPG key to Debian 12 using the following command for authenticating the external Steam repository:
Step 2: Add Steam Repository to Debian
After adding the GPG key, you can now add Steam repository to Debian 12 using the following command:
Step 3: Update Repository
You must update the Debian repository using the following command so that the newly added repository should be added to the system successfully:
Step 4: Install Steam on Debian 12
After successfully adding the repository, you can then install Steam on Debian with required packages from the following command:
How to Run Steam on Debian 12
After completing the installation from any of the above methods, you can run Steam on Debian from terminal using the following command:
Or you can open Steam on Debian 12 from the application menu:
Sign in to your Steam account, or you can Create a Free Account if you don’t have any. You can also scan a QR code from the Stream mobile app to connect your account:
While running Steam on Debian, you may see the following warning: “The packages cache seems to be out of date”. You have to press Enter to update the list and begin the installation of packages that needs to be upgraded:
How to Fix couldn’t import apt, please install python3-apt or update steamdeps for your distribution
While running Steam on Debian 12, if you have encountered the error “couldn’t import apt, please install python3-apt or update steamdeps for your distribution”:
You can fix it using the following steps:
Step 1: Install Package Management Runtime Library on Debian
You have to install package management runtime library on your Debian system as a dependency for the method we are going to perform later on:
Step 2: Clone and Navigate to python-apt Source Directory
Now use the following command to clone the python-apt source directory from the GitHub:
Note: You can install git on Debian from the following command:
Step 3: Install Setup Tools on Debian
You must also install setuptools module that are needed for building python packages on Debian, you can install it from the following command:
Step 4: Build Python Packages on Debian
Now inside the python-apt directory, you must run the setup.py file with the python interpreter and the build command, as given below:
Step 5: Install Python Packages on Debian 12
After building the packages, you can run the following command to install Python packages on your Debian system:
Step 6: Run Steam on Debian 12
You can then run the steam command again to launch the Steam application on your Debian system:
With the above command, Steam dashboard will appear where you can log in with your account. However, after the login, Steam main store may fail to open on your system.
If you encounter such type of error, you can fix it by disabling the GPU option using the following command:
How to Remove Steam from Debian 12
You can completely remove Steam from Debian 12 installed through any of the above-given methods using the following command:
How to Install Steam on Debian from Snap Store
To install Steam on Debian 12 from Snap Store, use the following steps:
Step 1: Install Snap Daemon on Debian 12
First, ensure Snap Daemon is installed on Debian, if not install it from the following command:
Step 2: Install Steam from Snap Store
Then use the below-given command to install Steam on Debian 12 from the Snap Store:
Step 3: Reboot the System
After installing Steam through Snap Store, you must reboot your Debian system so that the application will be available in the system application menu. You can then run Steam on Debian from the application menu, as mentioned earlier in the above methods, or use the following command:
How to Remove Steam from Snap Store
In case you no longer need Steam installed through Snap Store, you can remove it anytime using the command given below:
How to Install Steam on Debian 12 from Flatpak
A Flatpak is another external package manager that you can install on Debian from the official repository and install Steam through it. Use the steps provided below to install Steam on Debian 12 from the Flatpak repository:
Step 1: Install Flatpak on Debian 12
You can install Flatpak on Debian 12 from the following apt command:
Step 2: Add FlatHub Repository on Debian 12
You must also add FlatHub repository on Debian from the following command since it will help you install Flatpak applications on your system:
Step 3: Install Steam on Debian 12 from Flatpak
Once the FlatHub repository is added, you can then install Steam on Debian 12 from the following command:
Step 4: Run Steam on Debian 12 from Flatpak
After completing the Steam installation through Flatpak, you can then run the application on Debian from the below-given command:
If you are unable to run Steam from Flatpak using the above-given command, you can try running it using the following command:
How to Remove Steam from Debian 12 Using Flatpak
To remove Steam from Debian 12 installed through Flatpak, you can use the following command:
Conclusion
Steam is a popular video gaming digital distribution service that allows you to download, install and play games on your system. You can install Steam on Debian 12 from the source repository, deb package, or adding Steam repository. You can also use an external package manager like Snap Store or Flatpak to install Steam on Debian 12. This article has covered the methods to install, run and remove Steam from Debian 12. You can choose any installation method and seamlessly download and install games on your Debian system.