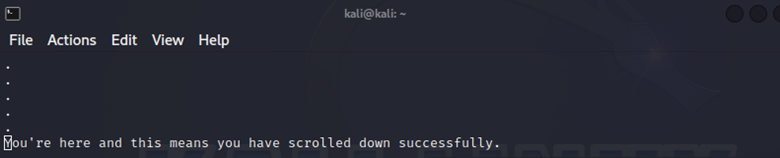Visual Instrument or Vi editor is a widely used built-in text editing tool in Linux and UNIX operating systems. It is a fully featured utility to create, edit, and manage the text files from the terminal. It features the full-screen editing, complex commands, a built-in user manual, separate text entry, case sensitivity, and many more.
However, many beginners don’t know the keyboard shortcuts of the Vi editor, and they get errors in the text files. The most common problem that many users face in Vi editor is not knowing how to use the “page down” command. So, in this short tutorial, you will get to know about the ways to use the “page down” command in Vi editor.
How to Use the Page Down Command in Vi Editor
There are two “page down” commands in Vi editor, and both come in handy when you want to move down in a text file. Those commands are:
-
- CTRL + F: It moves a page down in the editor.
- CTRL + D: You can use this shortcut to move half a page down in the editor.
First, run the following given command to open a text file in Vi editor:
Now, press “CTRL + F” which scrolls down one page.
How to Scroll Up in Vi Editor
As you scroll down, you might be required to scroll up again to make any changes to the document. You can do this using the following given commands:
-
- CTRL + B: This shortcut can move one page up.
- CTRL + U: Use this shortcut to scroll just half a page up.
Conclusion
Vi Editor is a powerful tool in Linux systems that you can only use via the terminal where the page up and down keys don’t work as usual. Therefore, this guide features all the commands/shortcuts that you can use to move up and down the pages in Vi editor. We recommend you to learn the keyboard shortcuts of Vi editor to work on your text files without facing any issues.