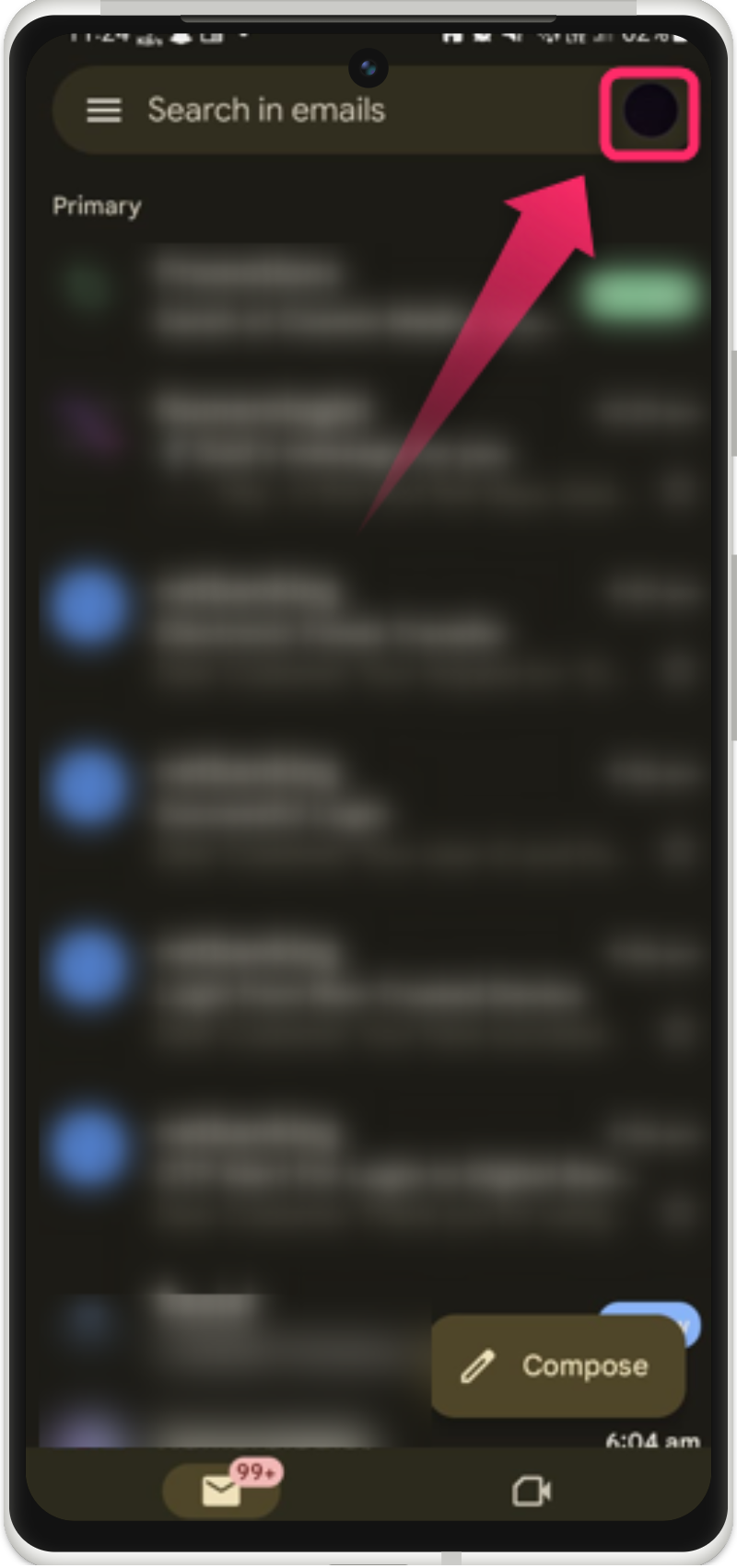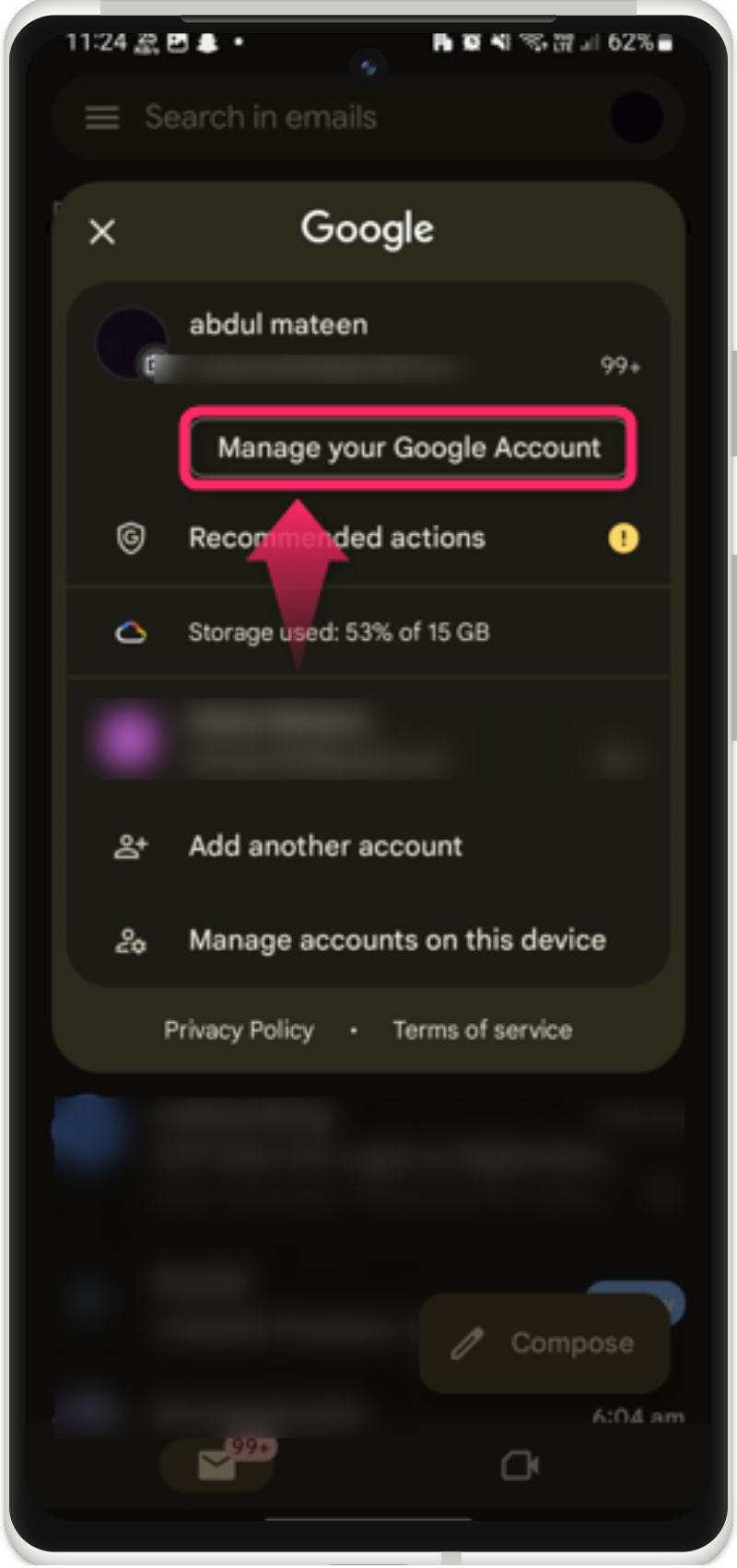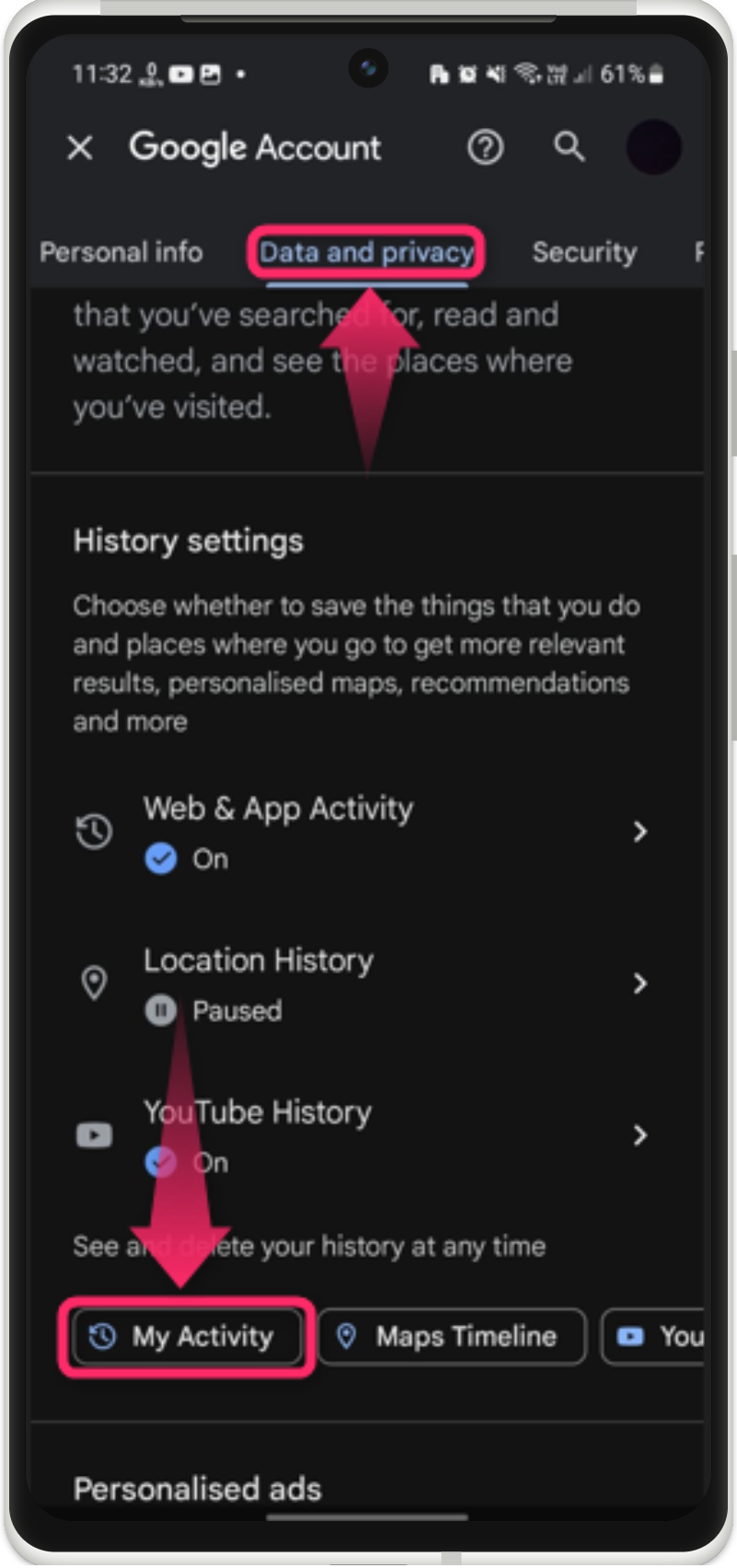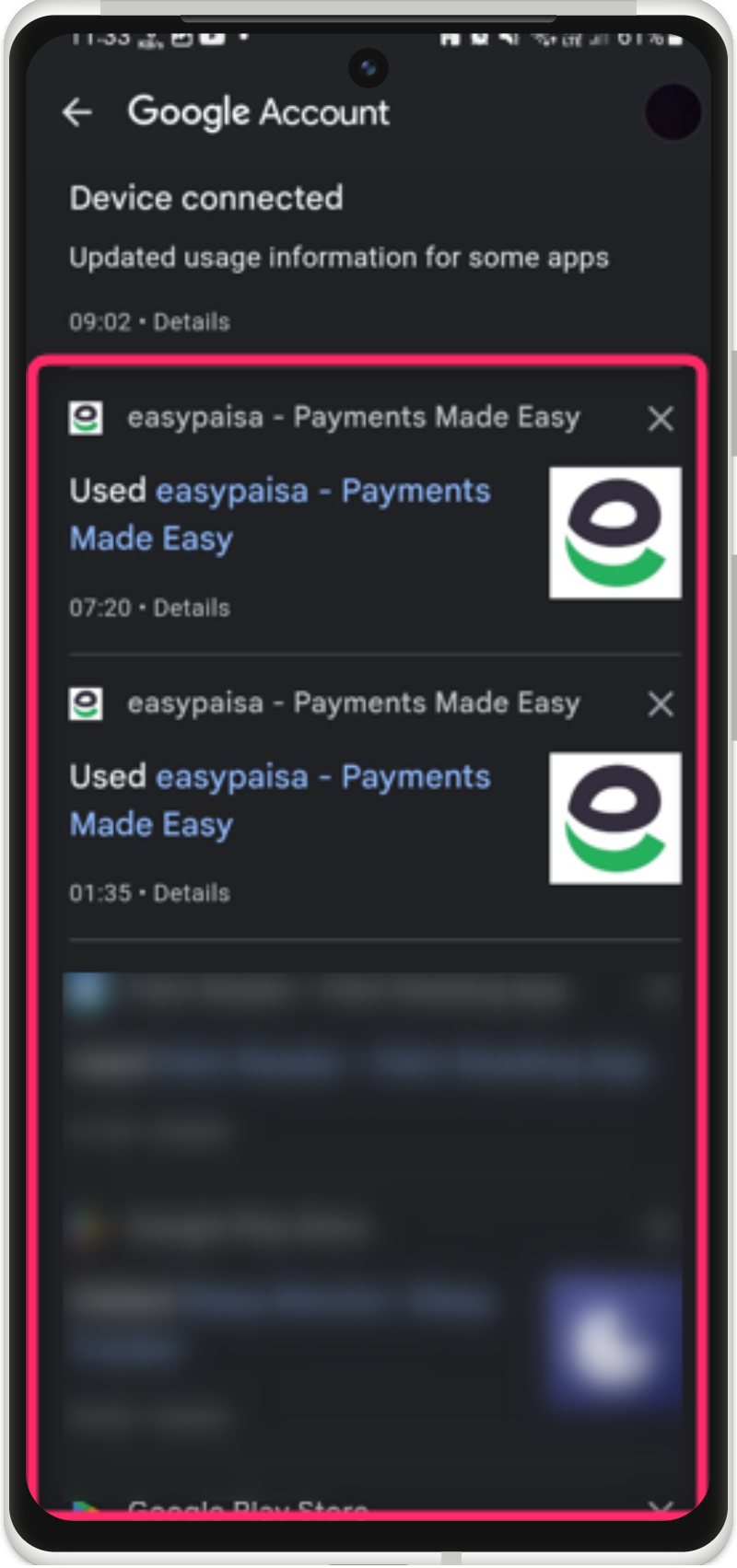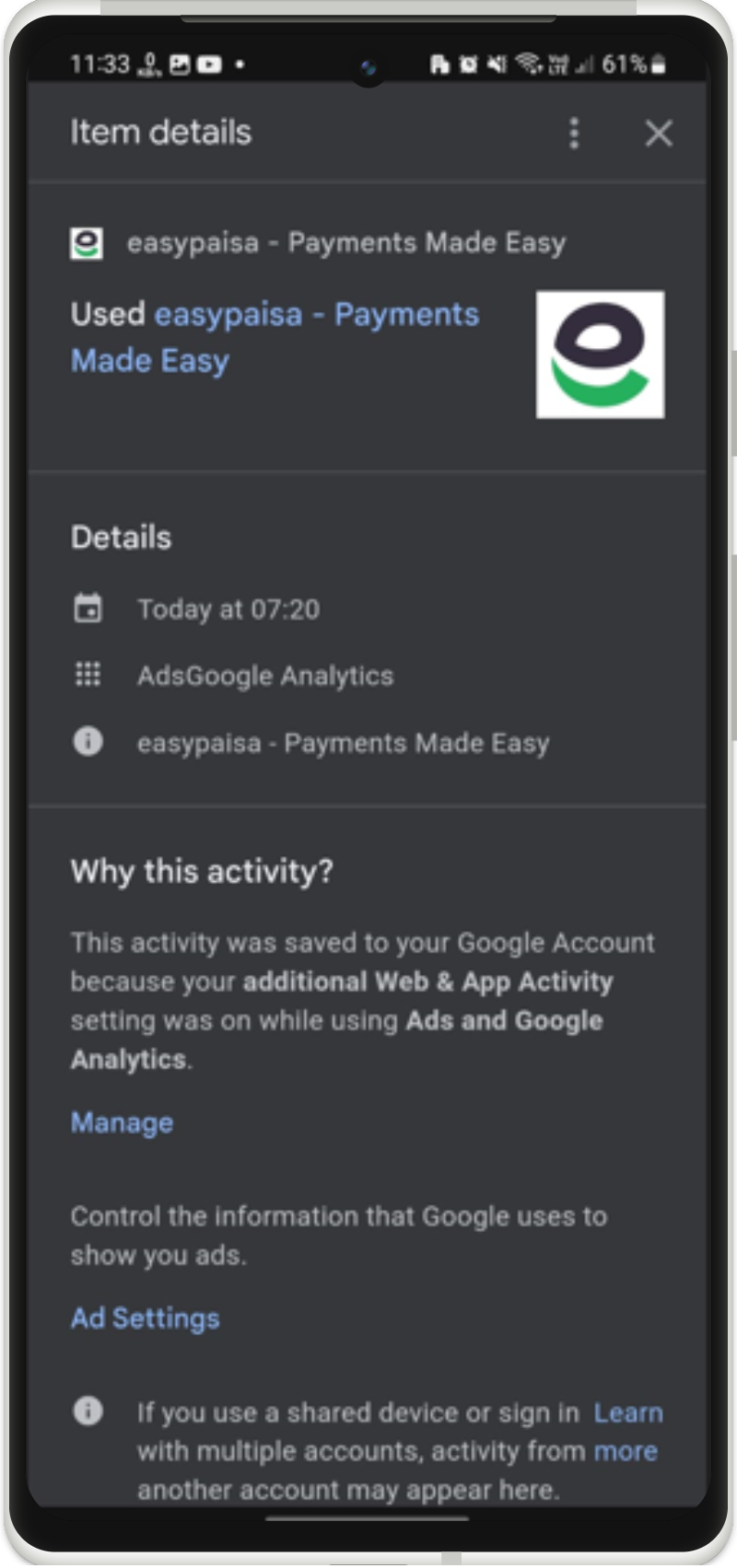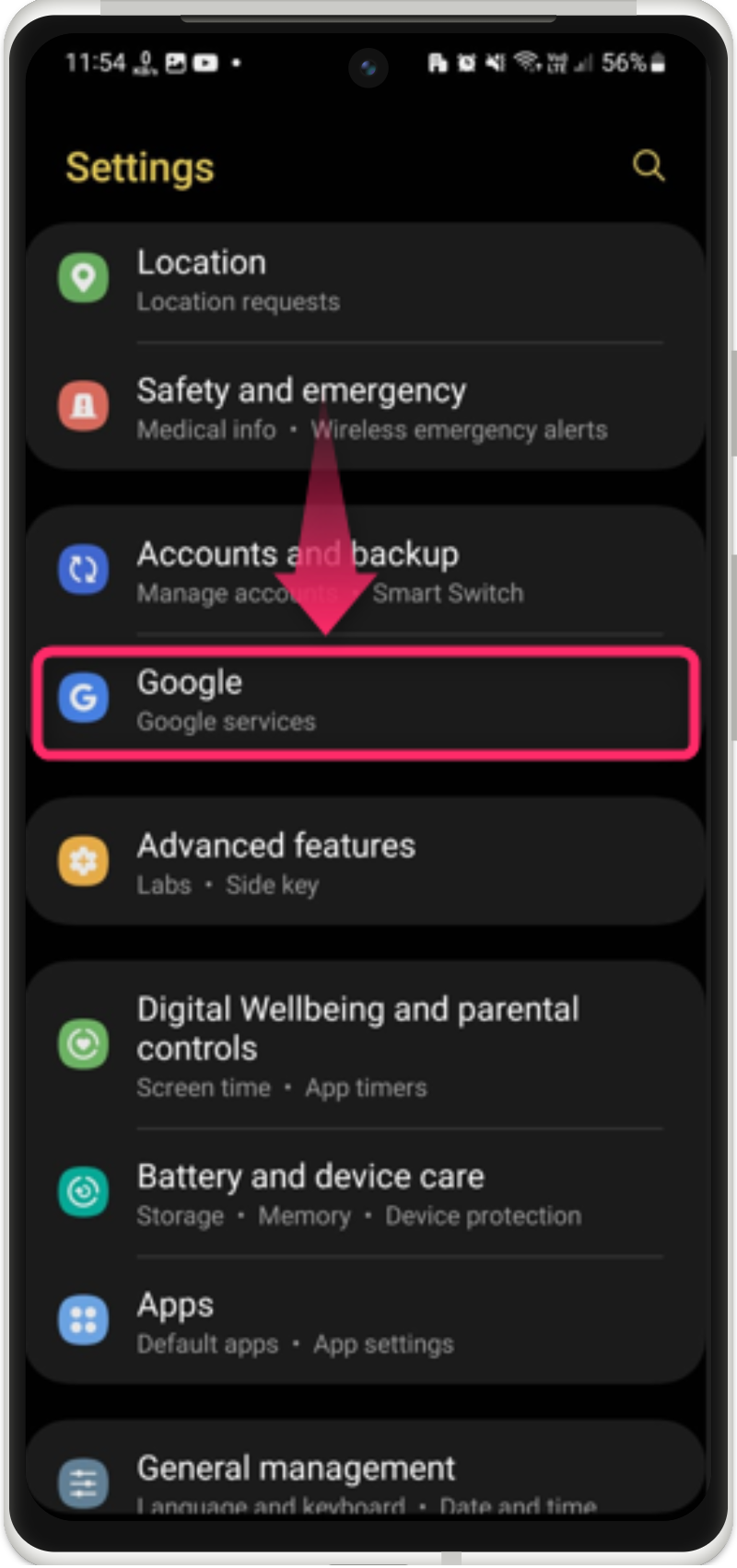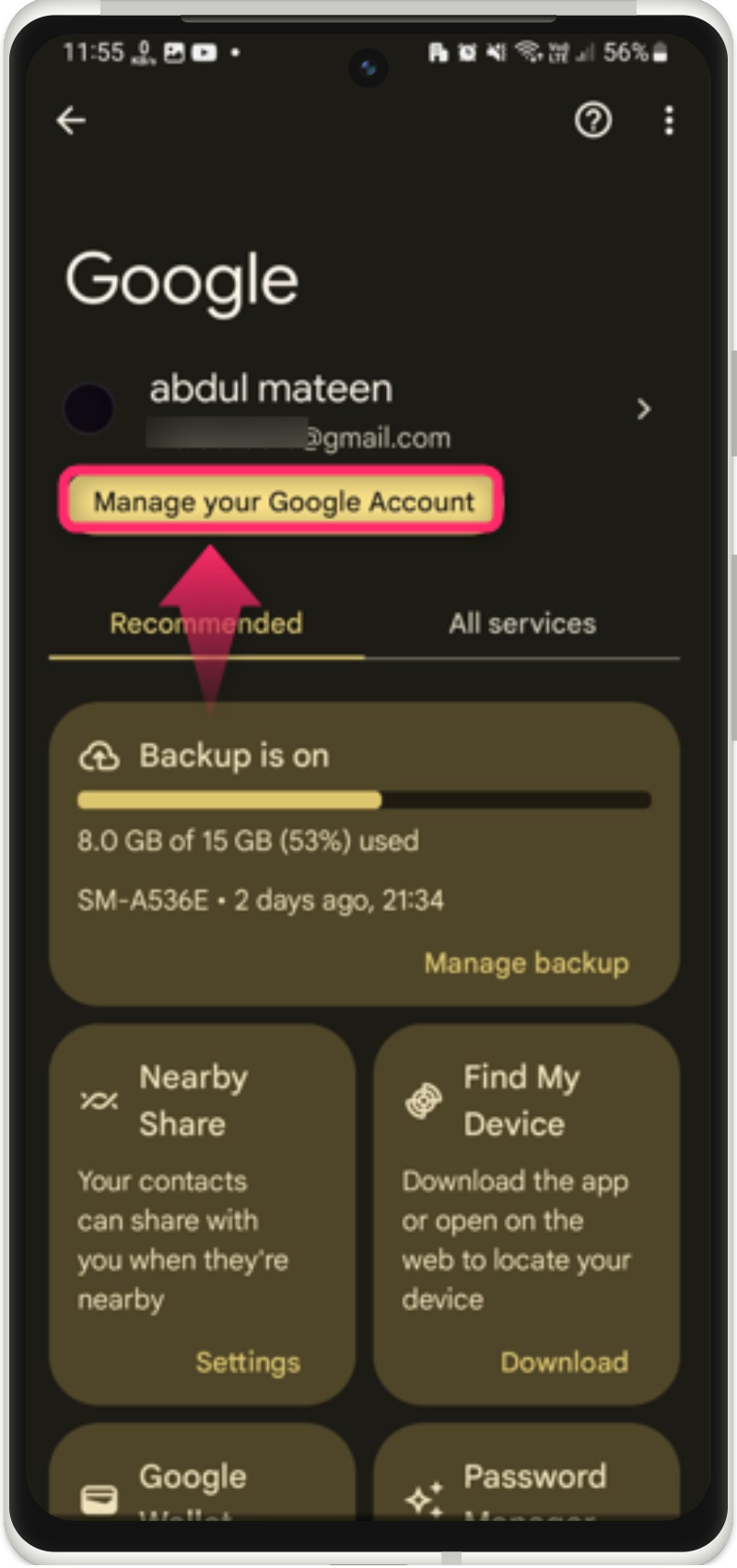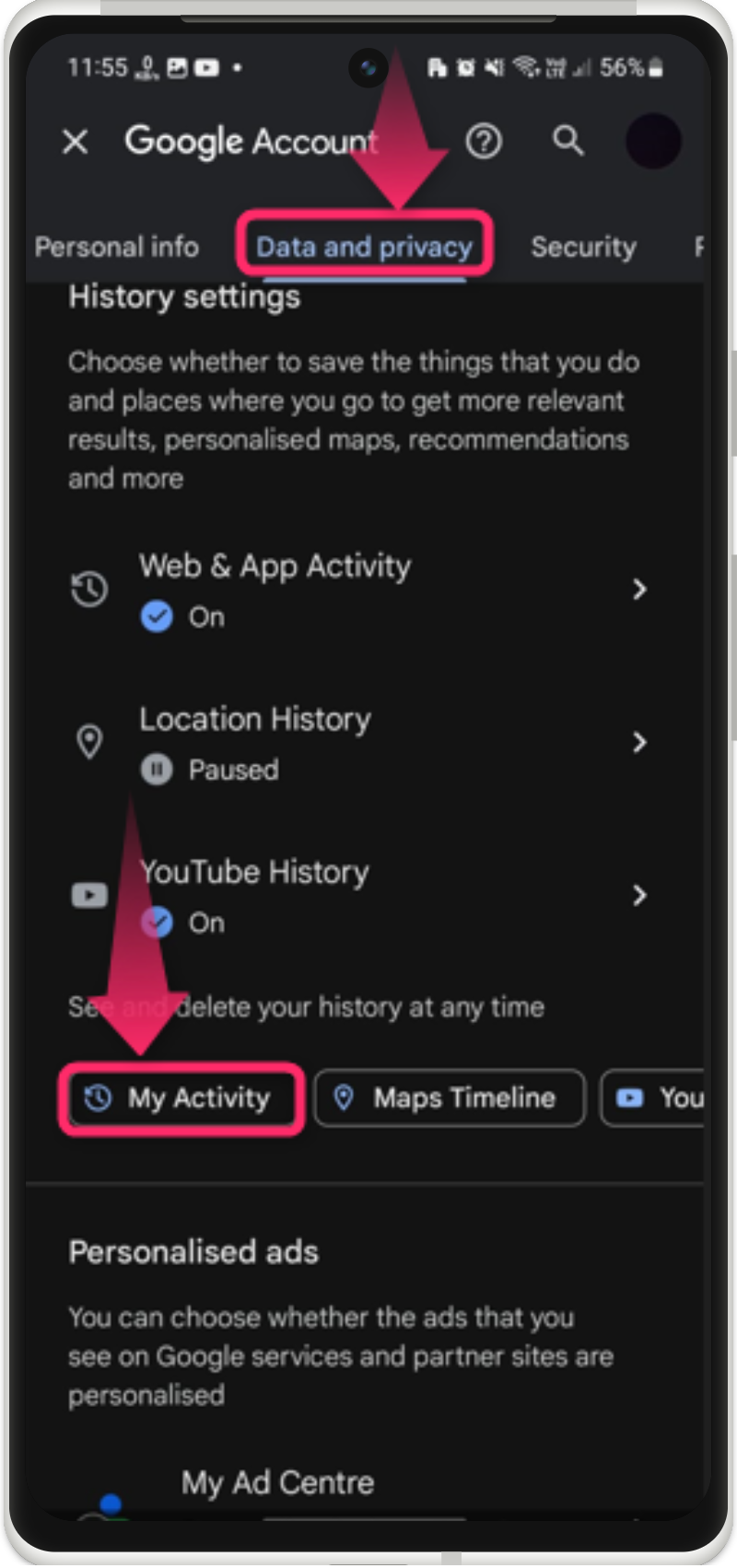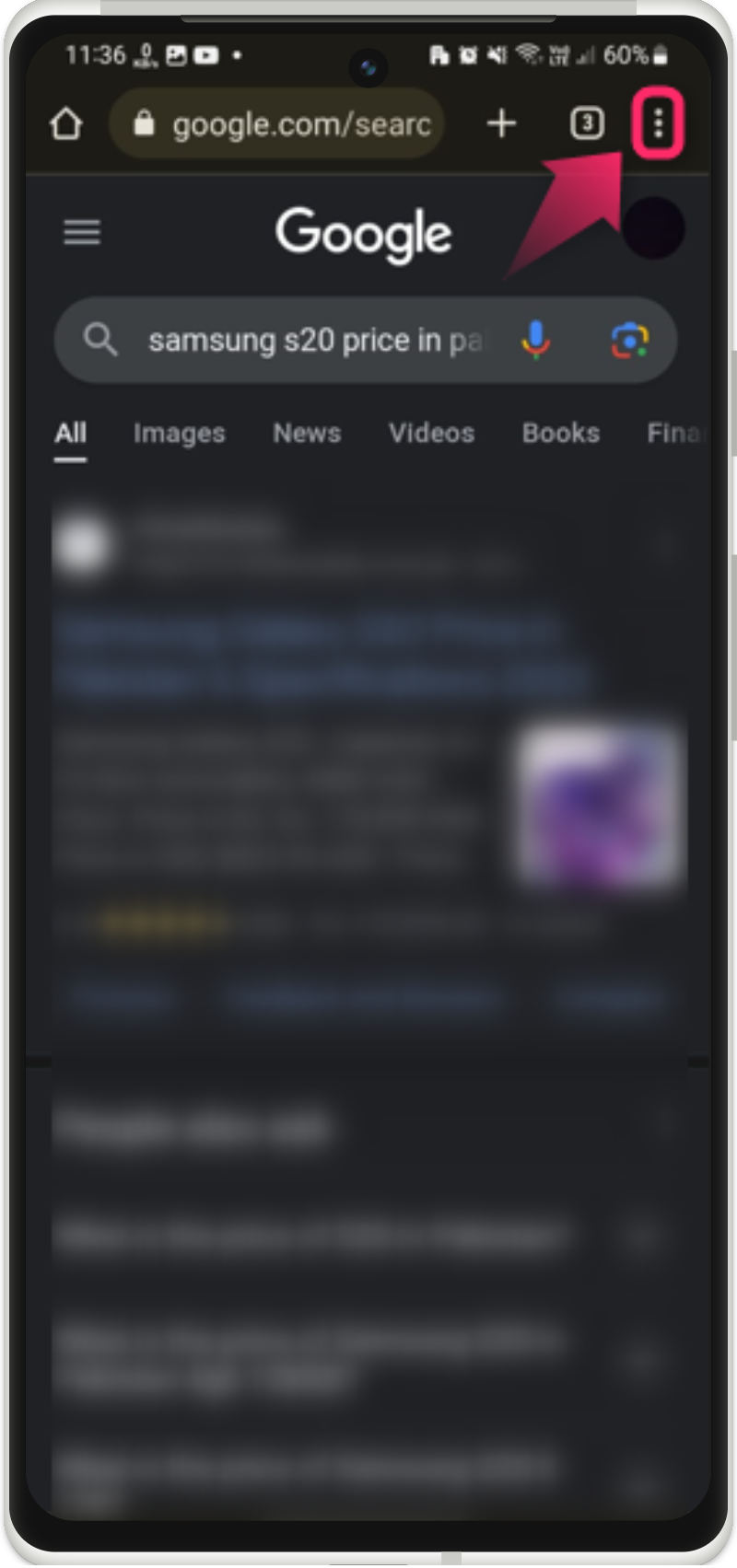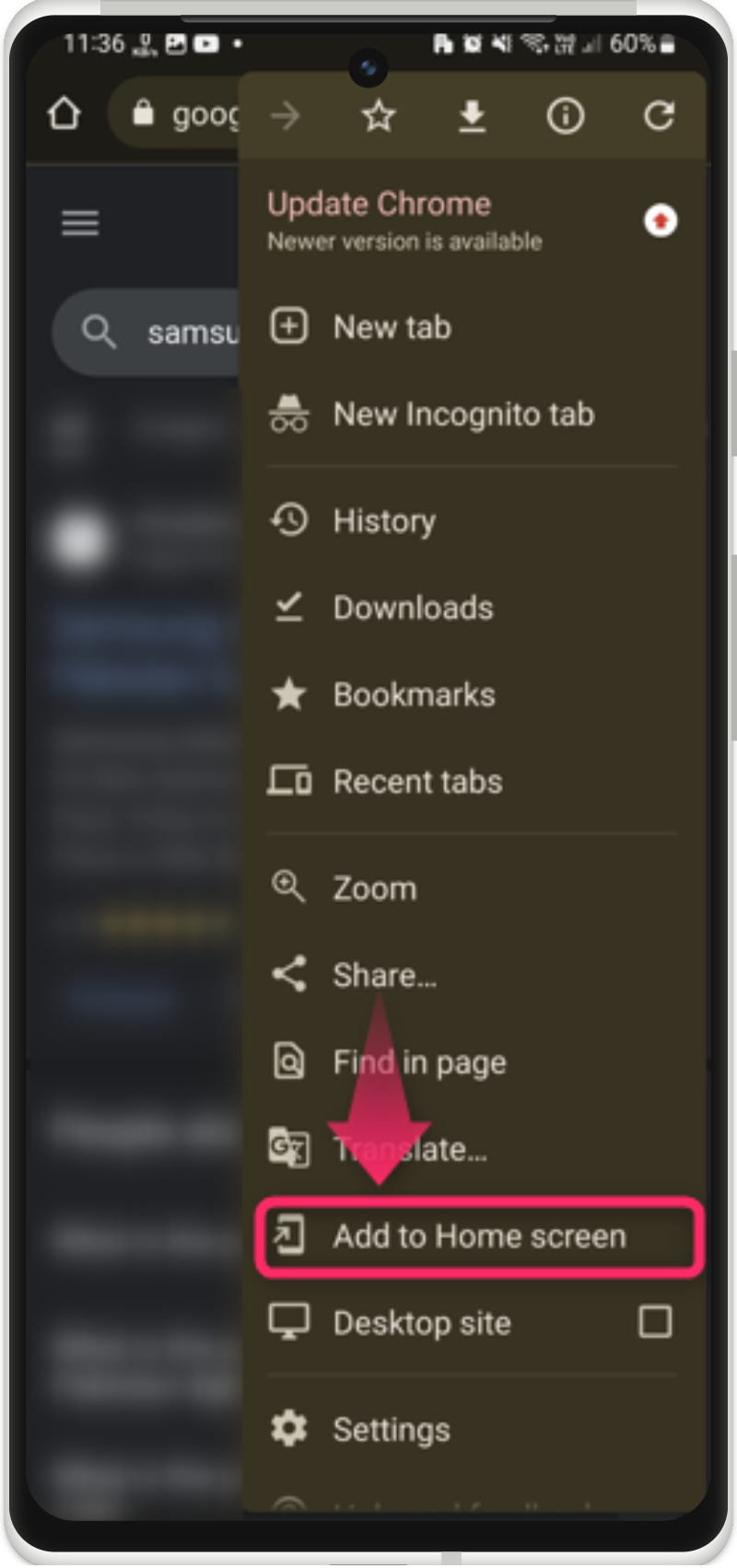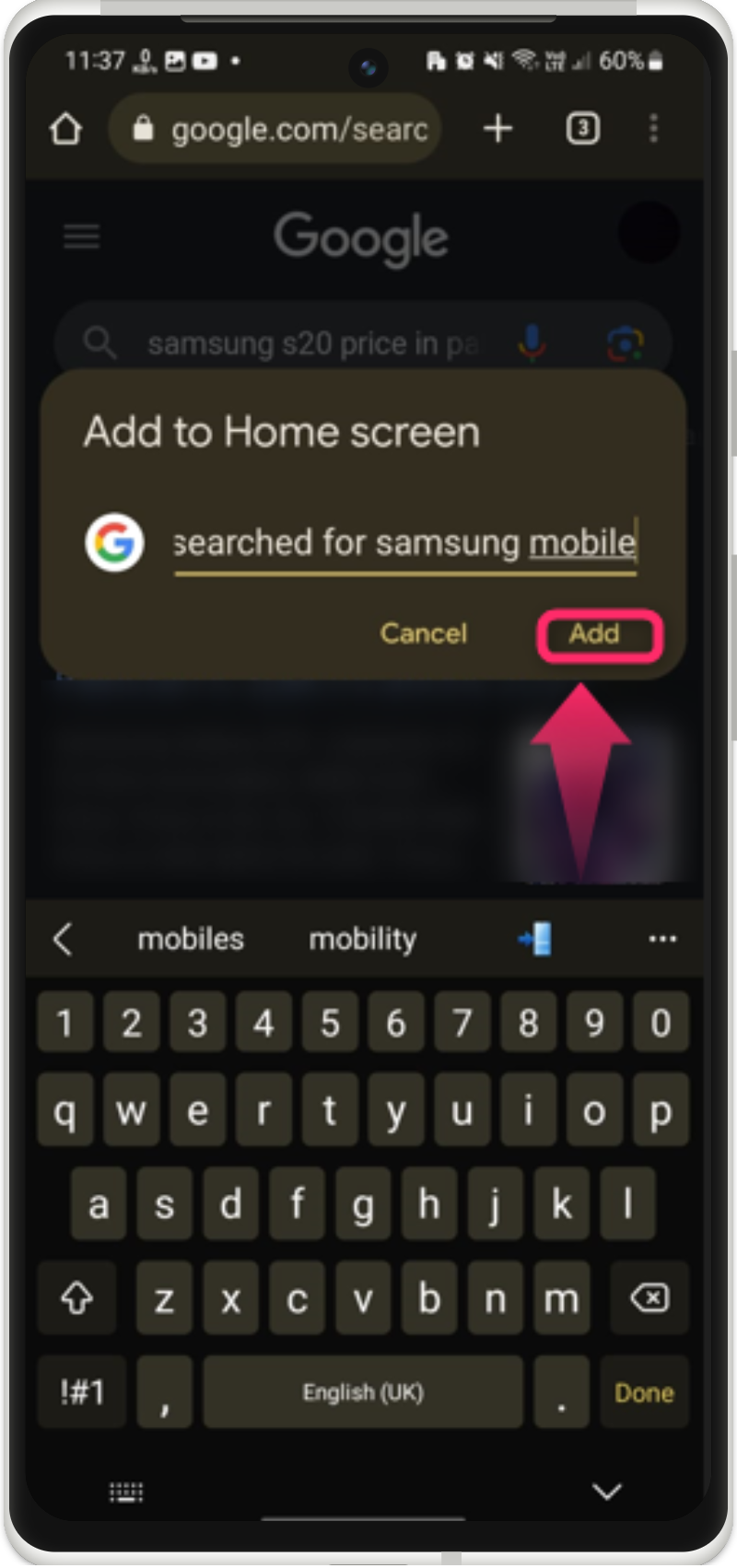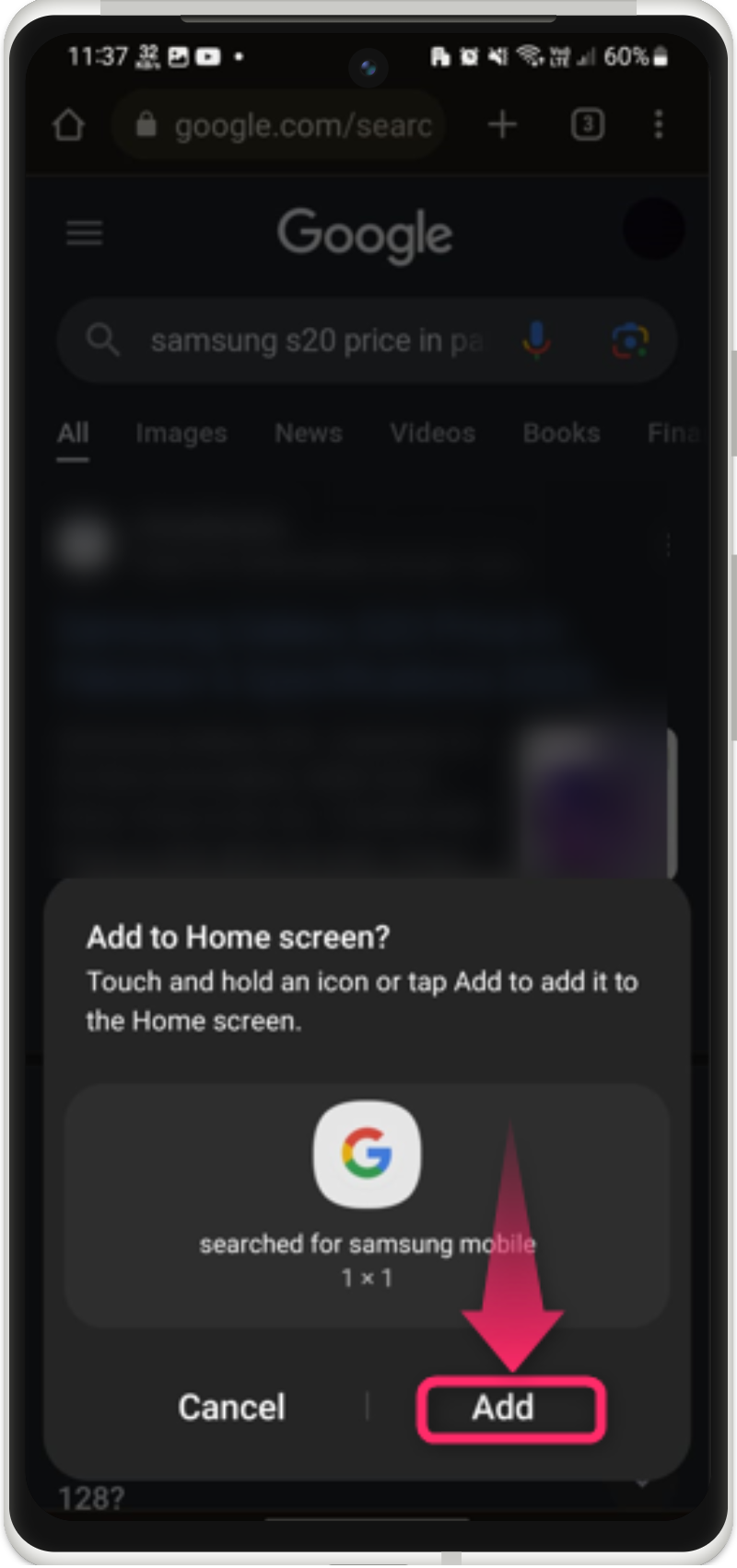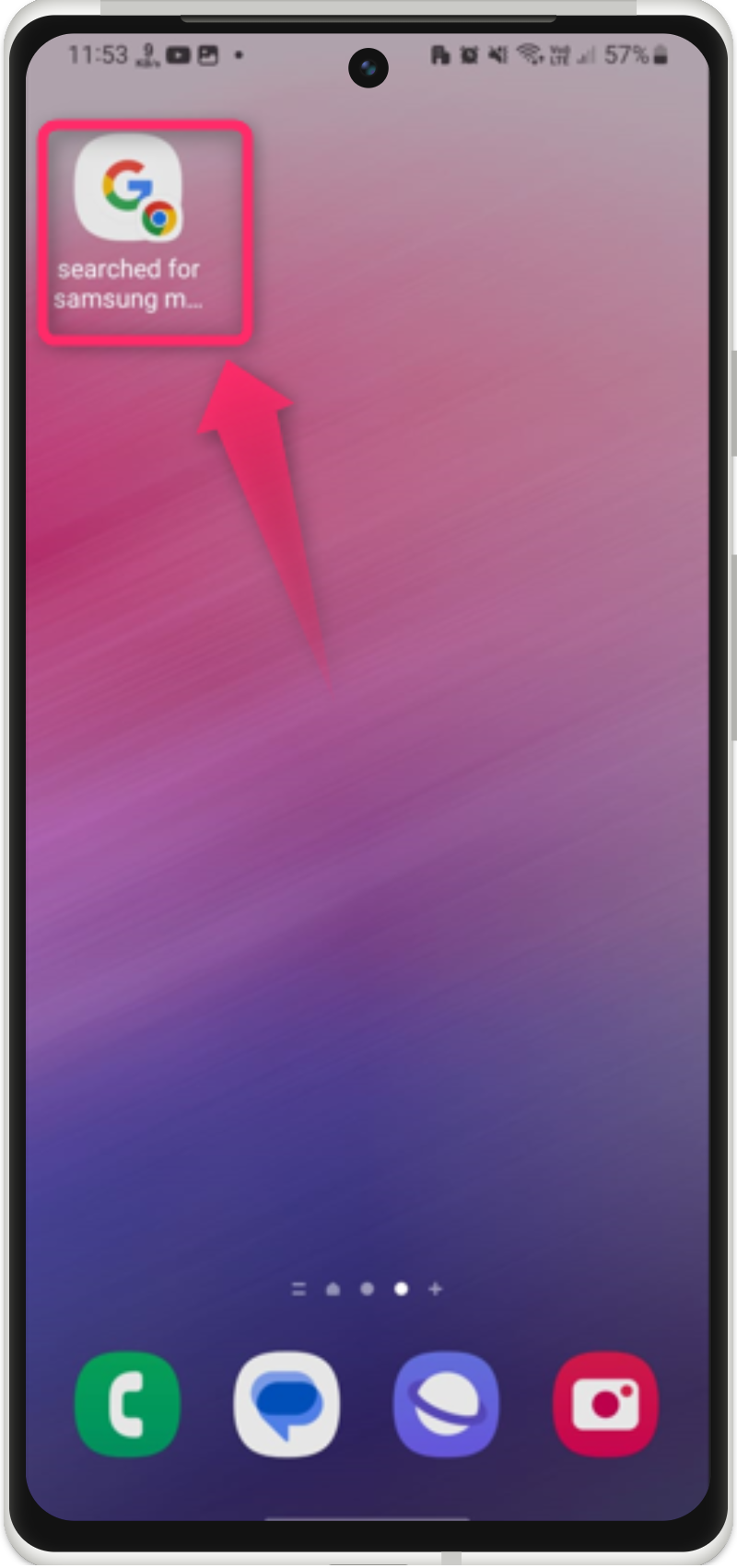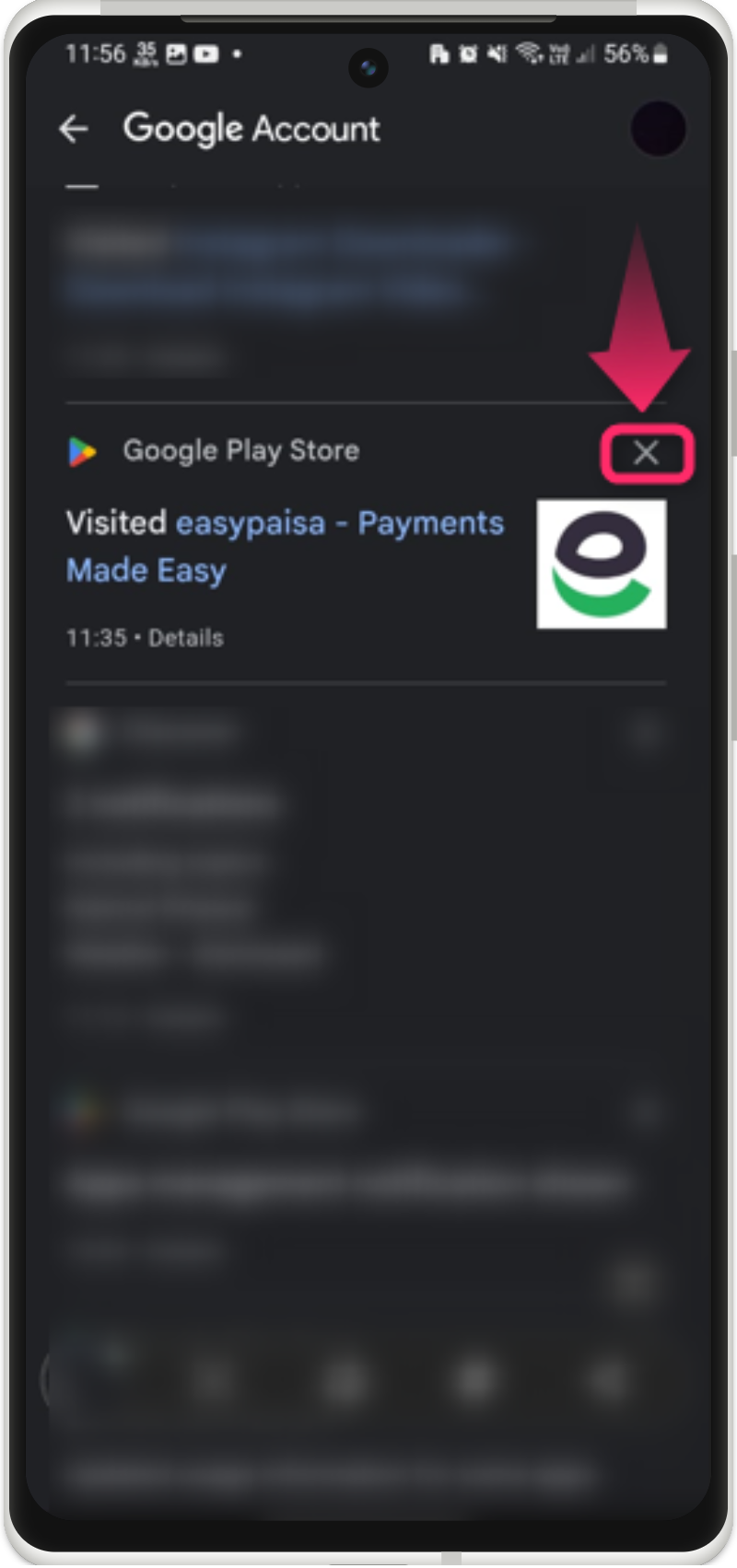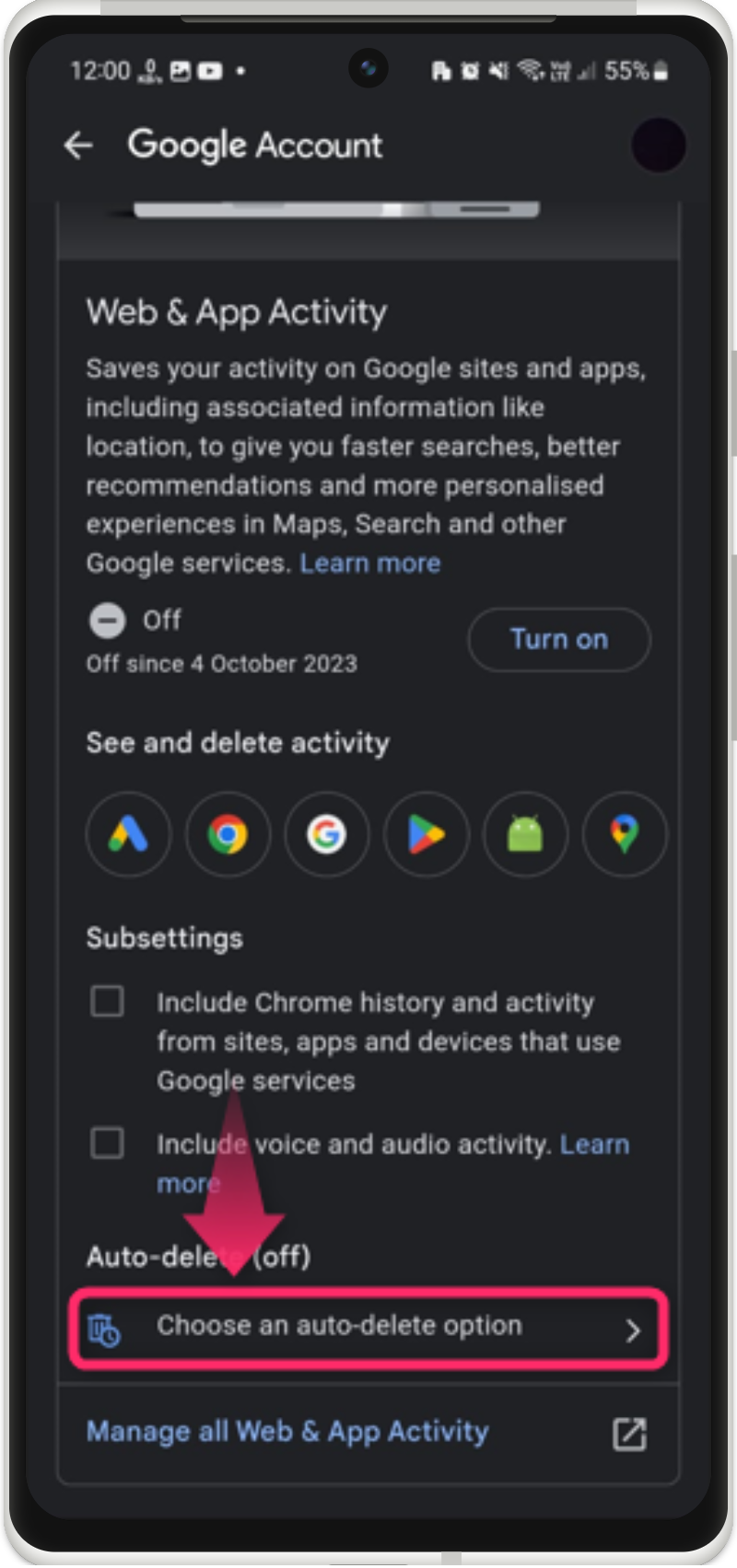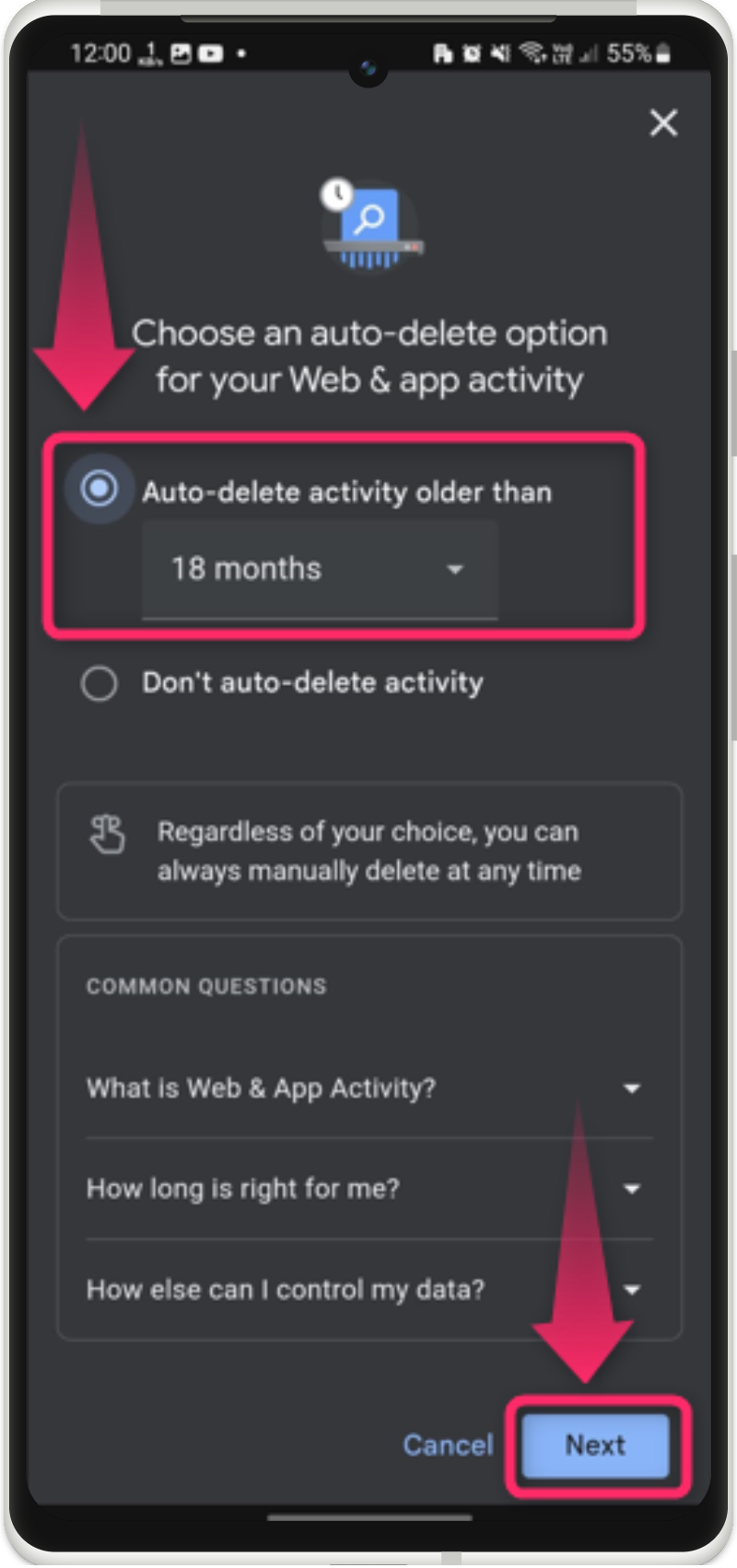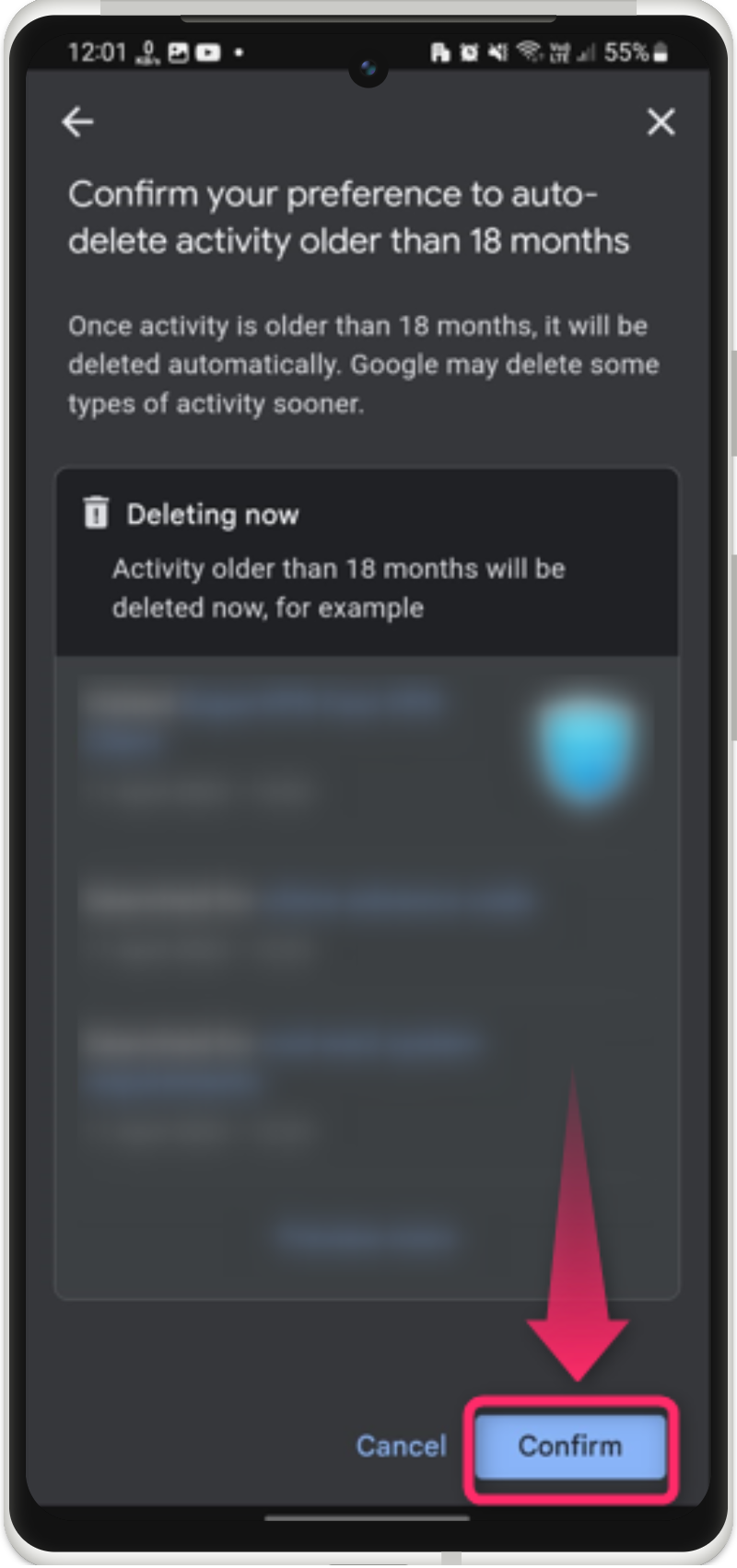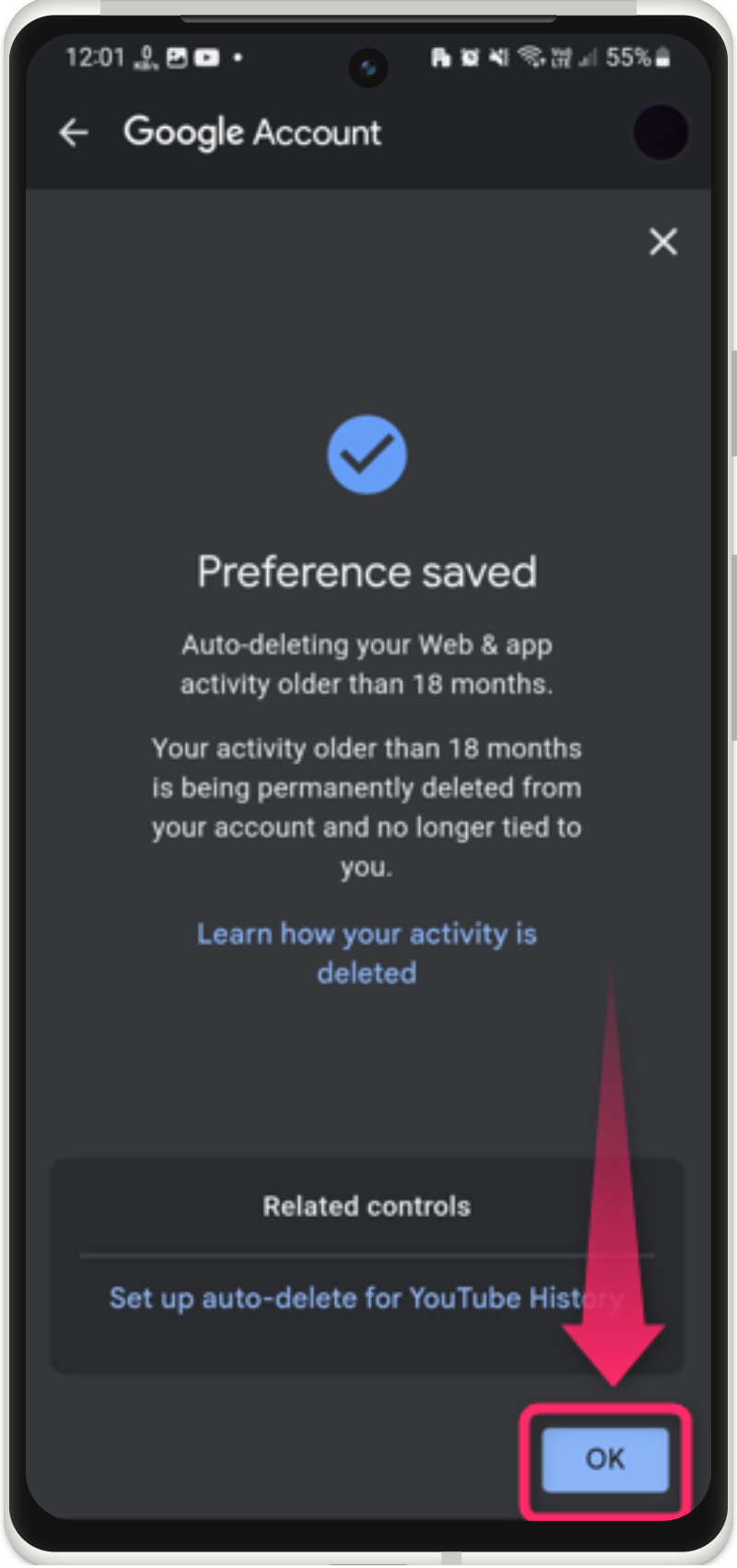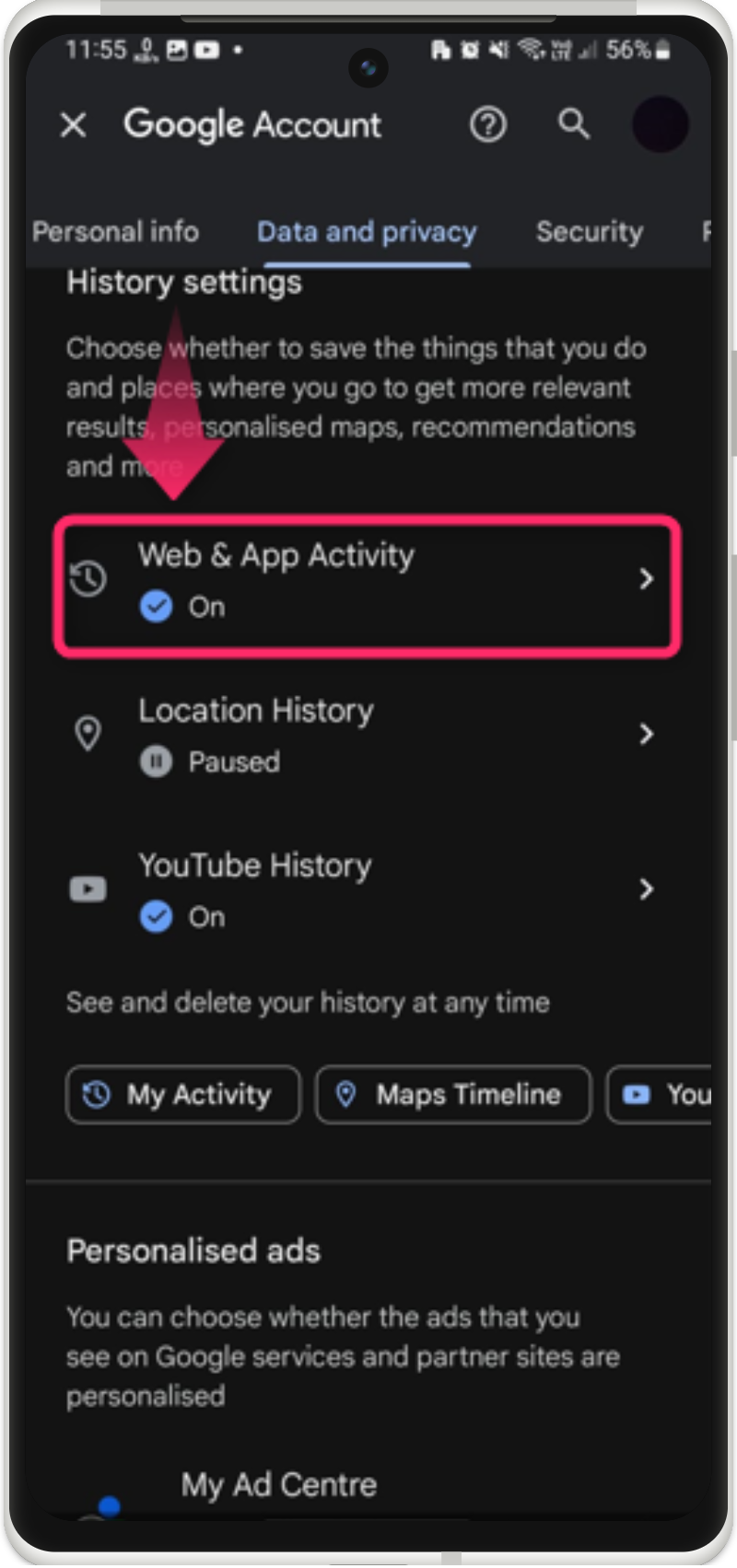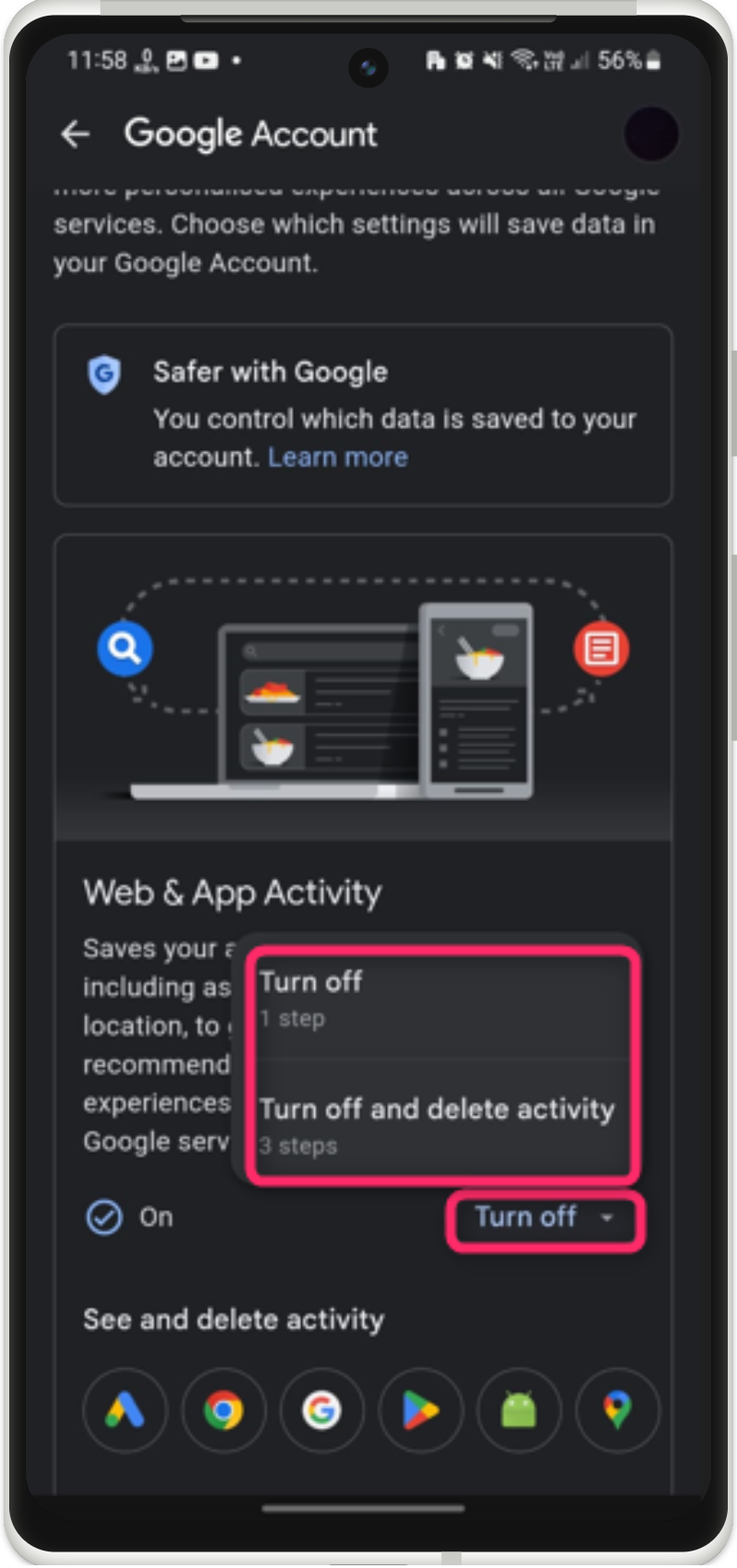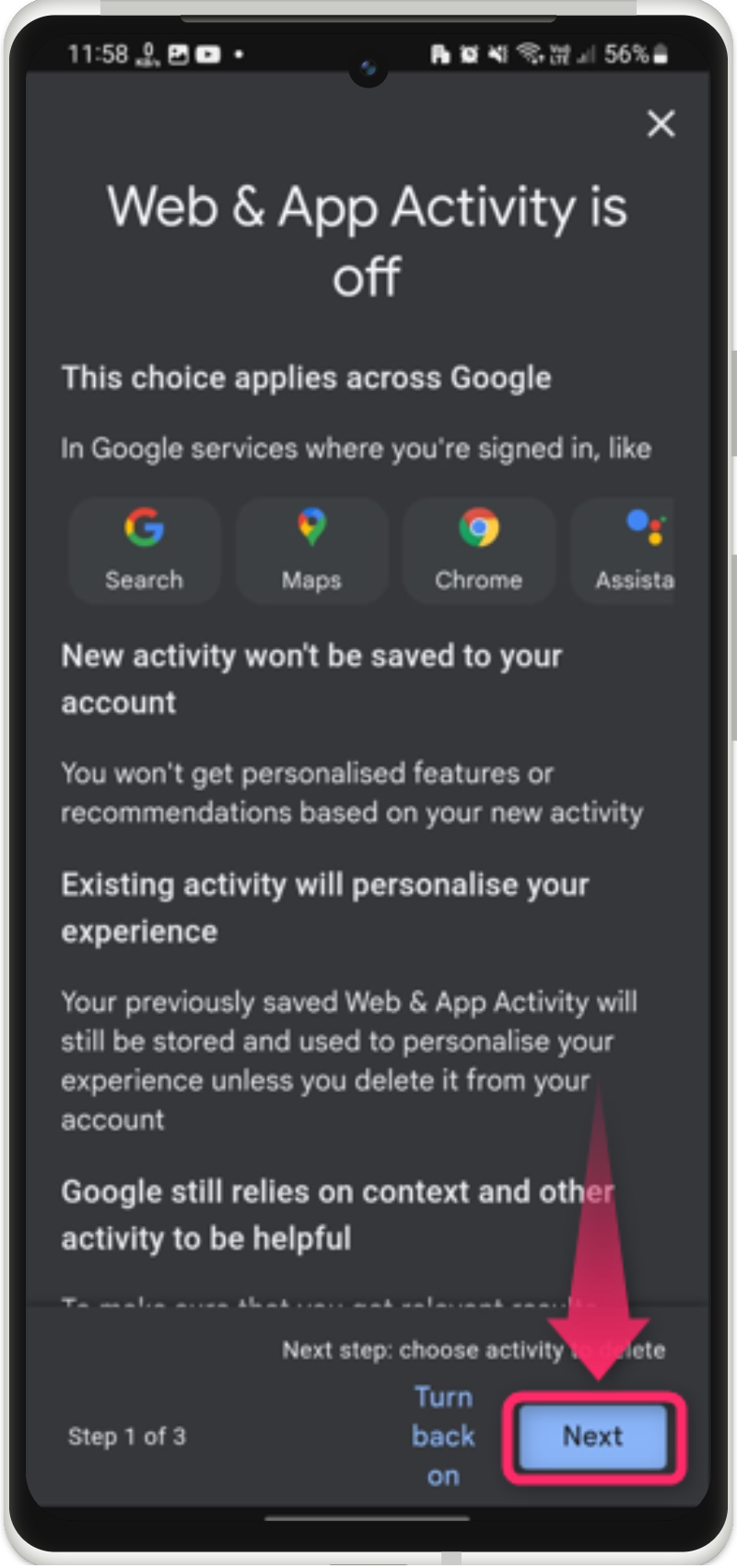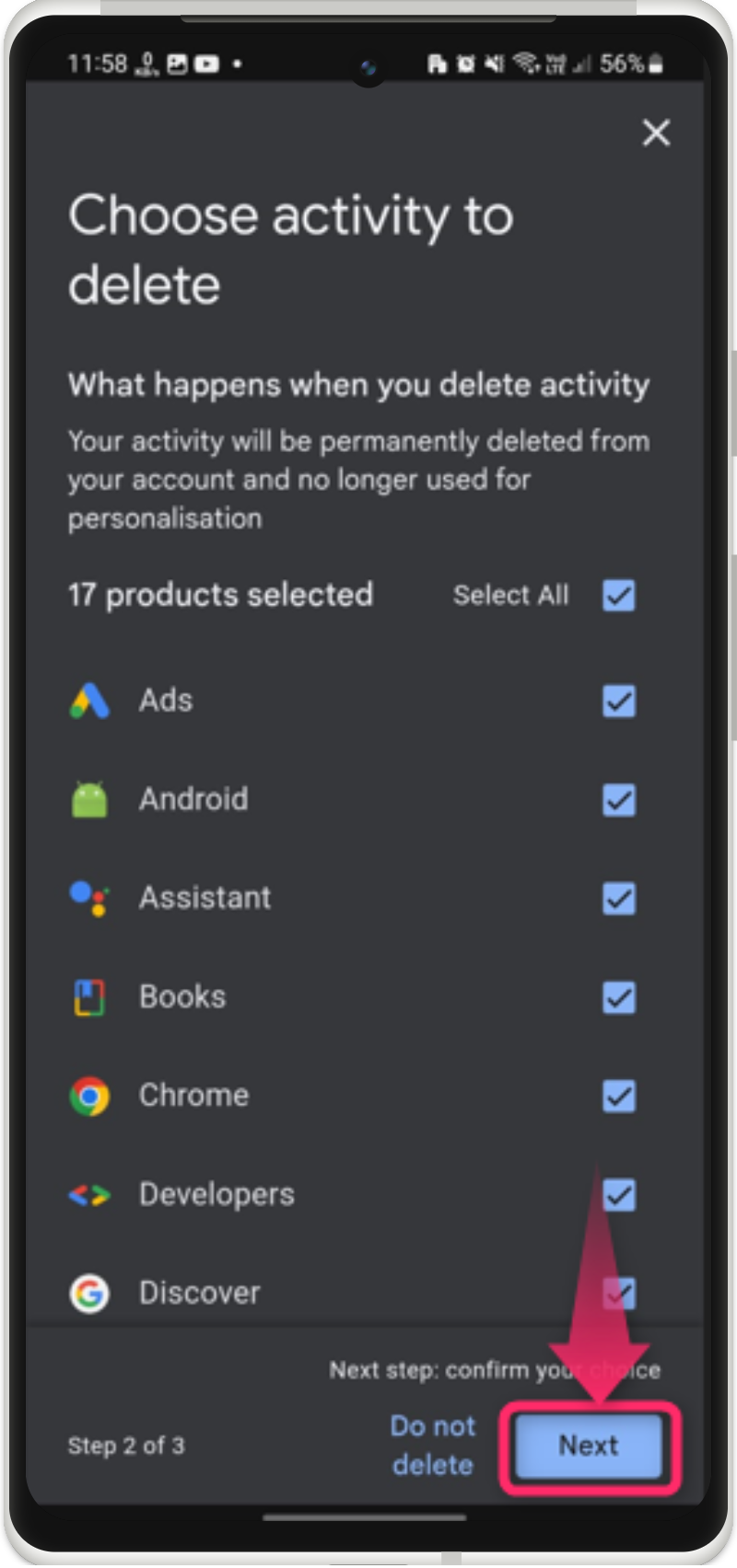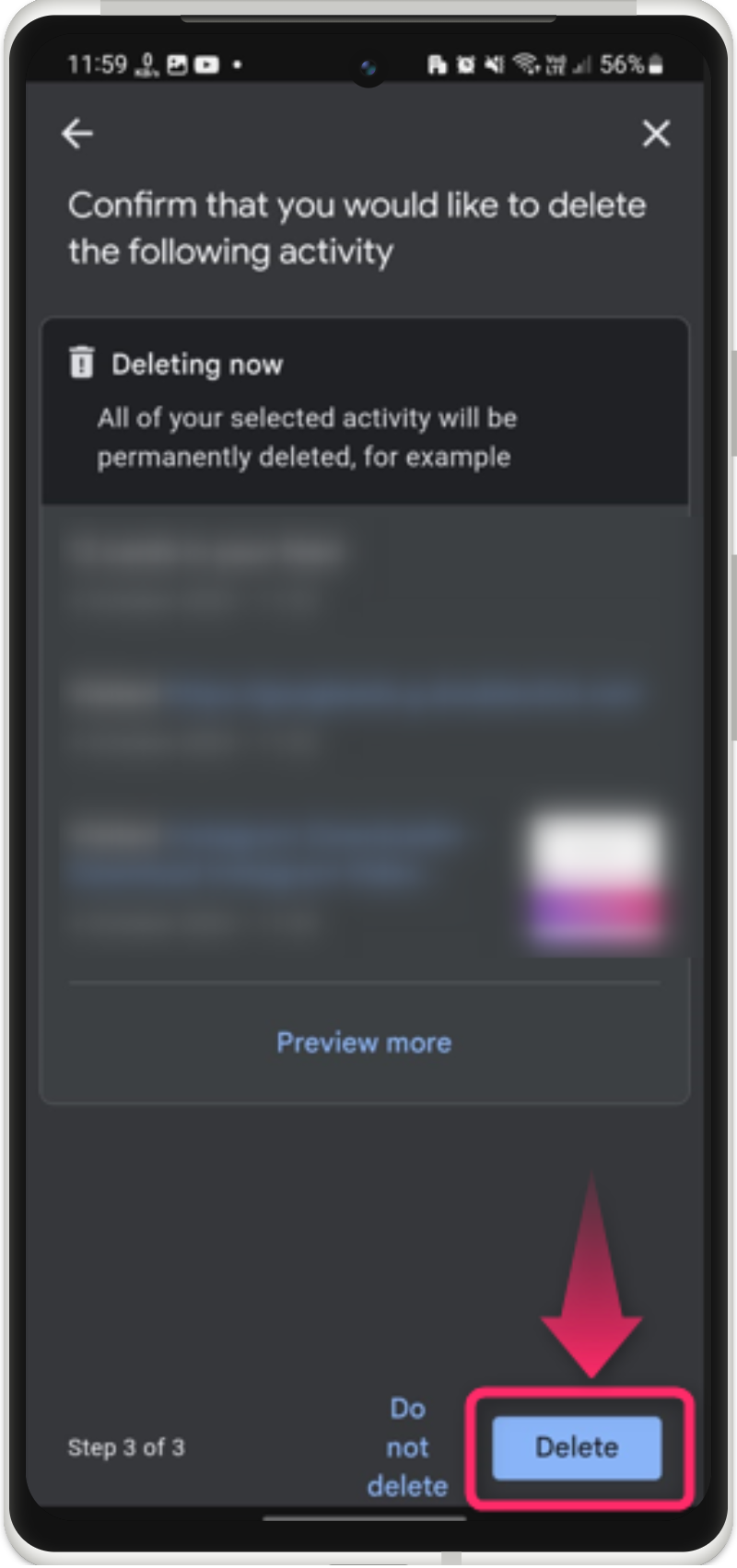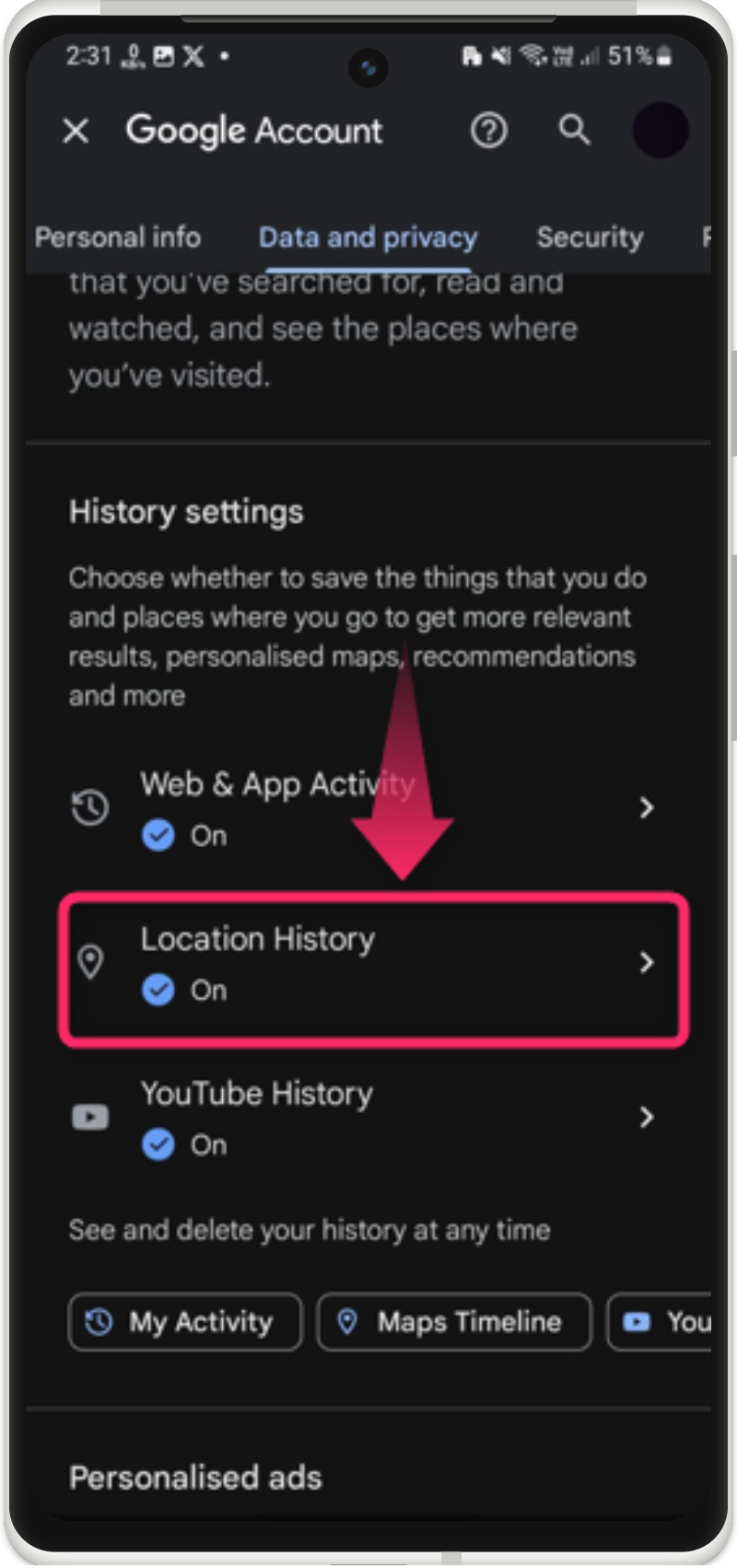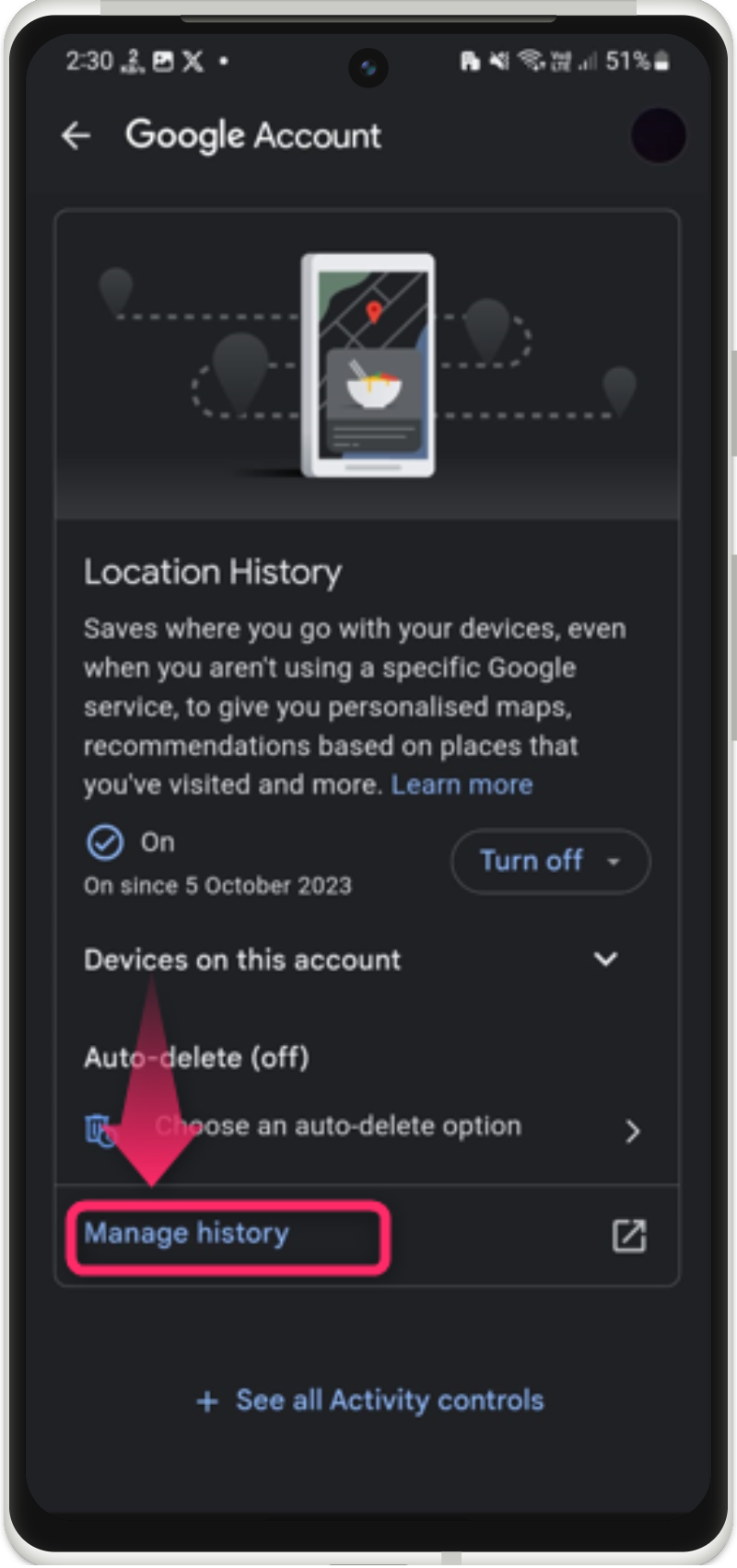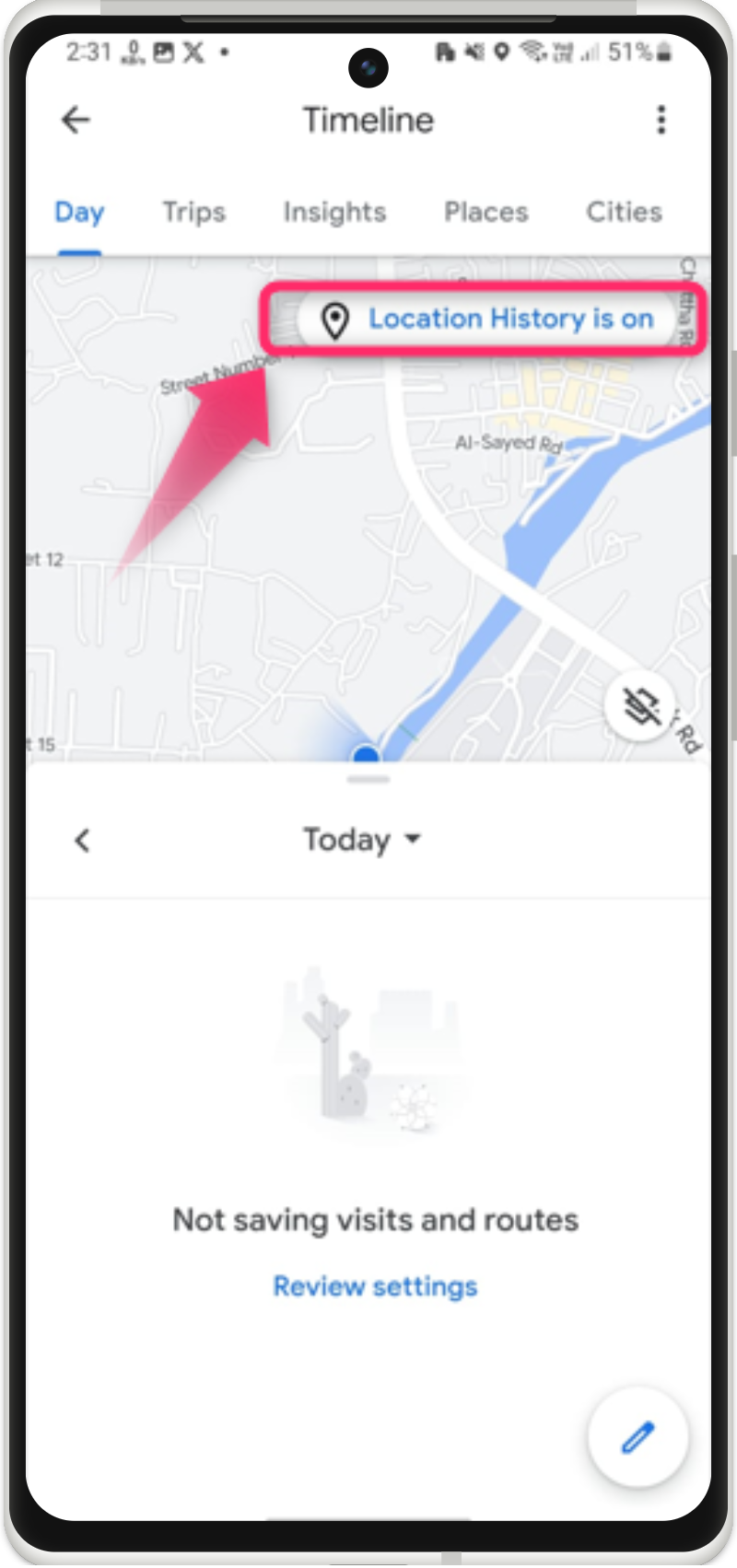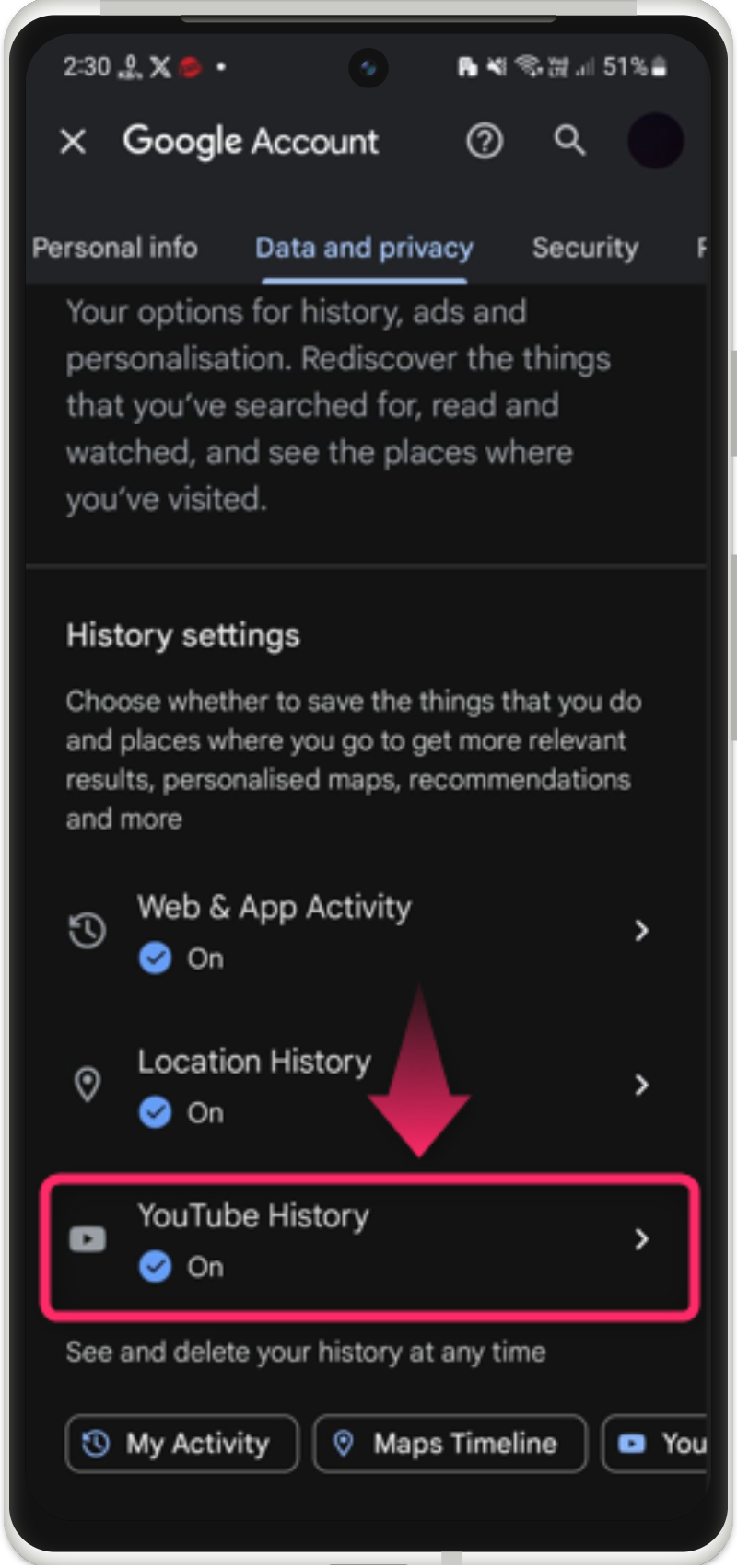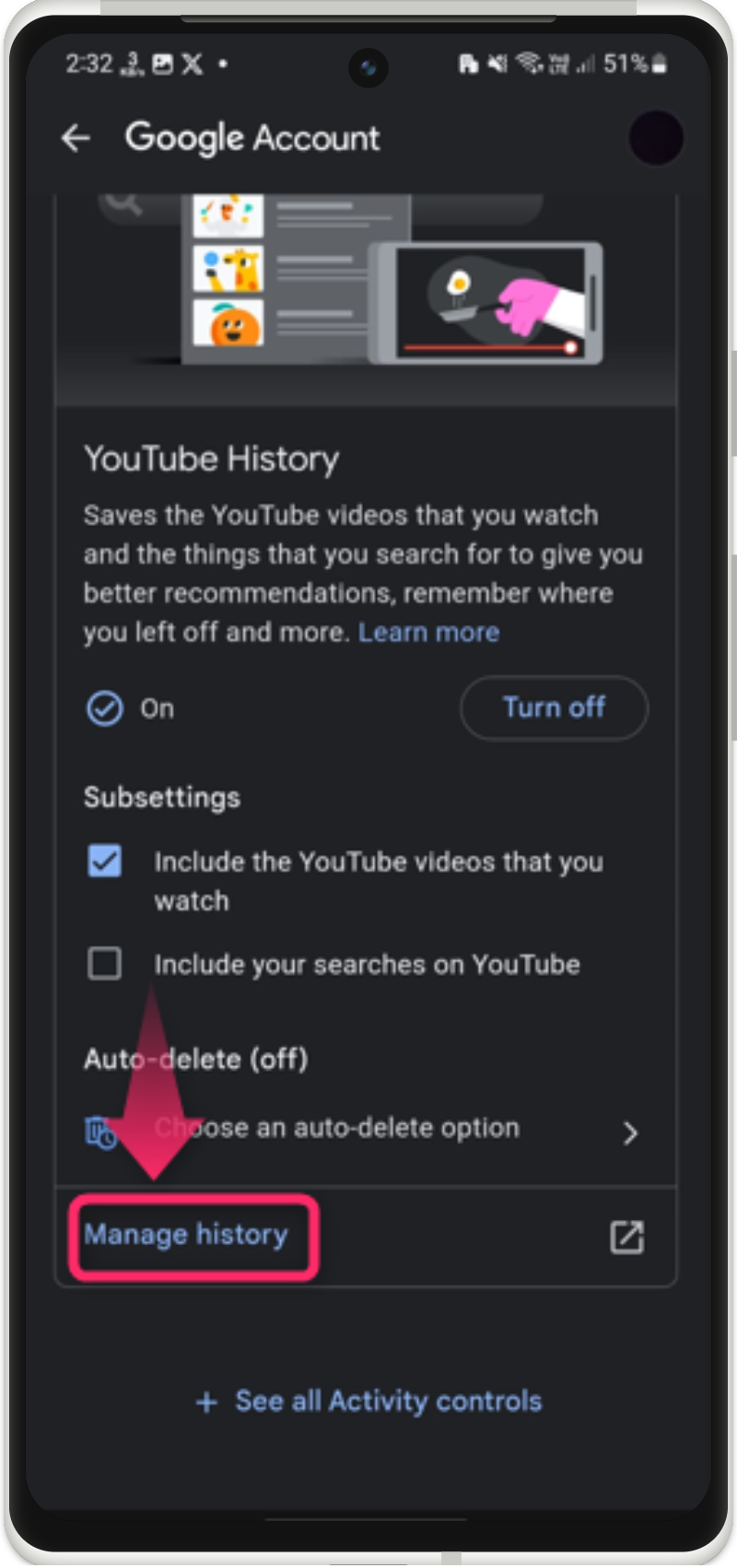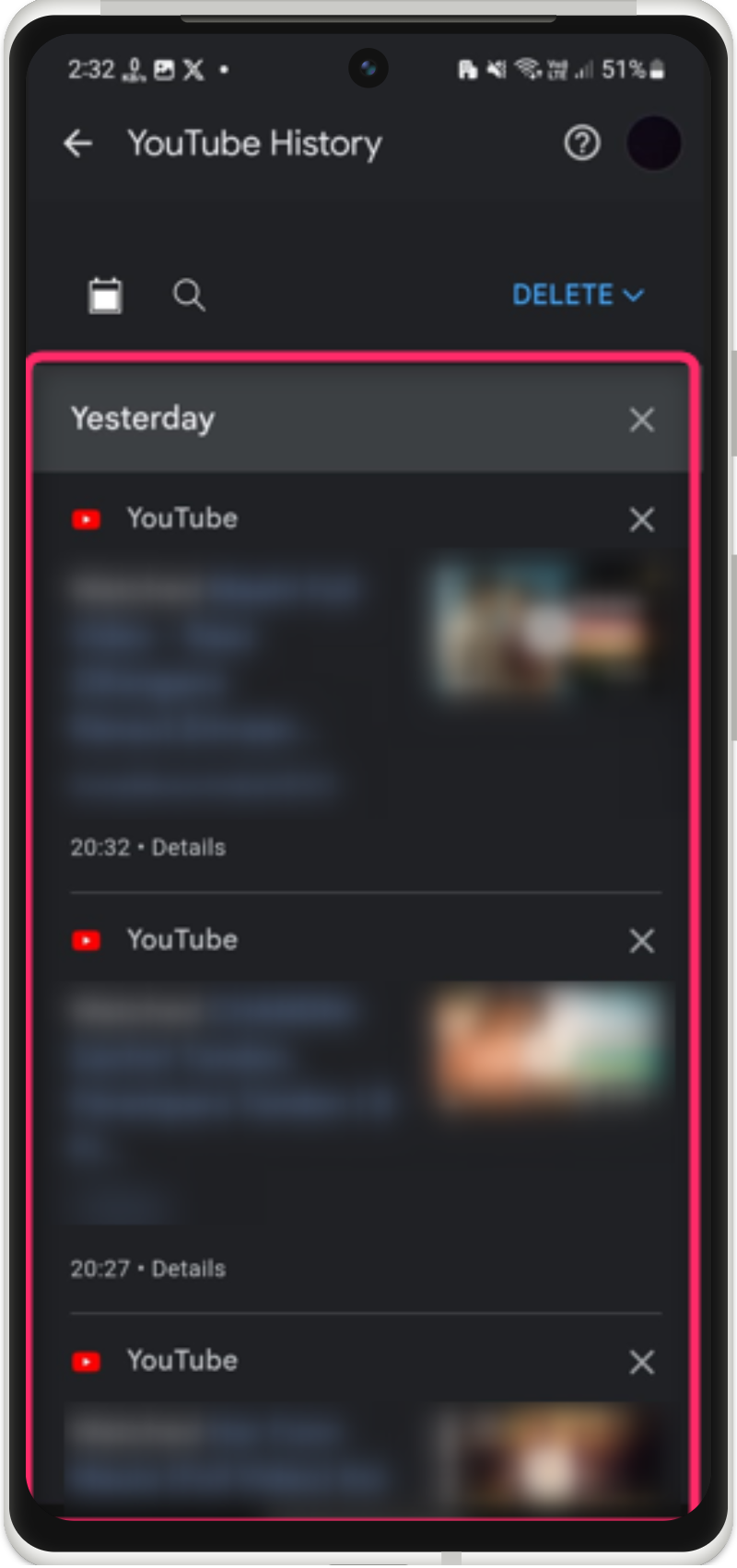Every person has a busy life and has countless activities to do and manage. Comparatively, Google also manages every activity of the users on their smartphones and stores them in the Google account. Doing this helps Google to show the related content according to the user’s activities. This feature is known as “My Activity” and is accessible to the users. The user can access these activities and manage them as per their needs.
Today, this write-up will demonstrate these outlines:
- Method 1: Access Google’s My Activity Feature From Gmail App
- Method 2: Access Google’s My Activity Feature From Android Settings
- Method 3: Save Google Activities From Browser
- How to Delete My Activities From Google?
- How to Auto Delete My Activities From Google?
- How to Stop Tracking and Delete My Activities?
- Bonus Tip 1: How to Access and Use Location History?
- Bonus Tip 2: How to Access and Use YouTube History?
Method 1: Access Google’s My Activity Feature From Gmail App
As discussed earlier, user activities are stored in the Google account and are accessible. For the demonstration of this method, the following steps are examined.
Step 1: Open Gmail
Open your Gmail app and tap on the “Profile” icon:
Step 2: Manage Google Account
A pop-up menu will appear, tap on the “Manage your Google Account” option for managing the account:
Step 3: Access My Activity
Afterward, go to the “Data and privacy” tab and tap on the “My Activity” option:
Step 4: Select Activity
All user activities will be listed, tap on any of the activities to view:
Step 5: See Activity Details
Upon selecting the particular activity, its details will be listed as shown:
Method 2: Access Google’s My Activity Feature From Android Settings
Alternatively, you can access Google’s “My Activity” feature from the Android settings. To do so, see the given instructions.
Step 1: Open Mobile Settings
Open your mobile settings, scroll down, and tap on the “Google” settings:
Step 2: Manage Account
Afterward, tap on the “Manage your Google Account” option to proceed:
Step 3: Access Activity
The user will be navigated to the Gmail app, go to the “Data and privacy” tabs, and access the “My Activity” feature:
Once the activities are opened, access and manage them as defined in the above method.
Method 3: Save Google Activities From Browser
Apart from the above methods, you can save the browser activities by creating a shortcut to your home screens and accessing it at any time. To utilize this method, walk through the given instructions.
Step 1: Open Browser
Open your browser on your mobile and search for anything you want to save. Then, tap on the “3 dots” for more options:
Step 2: Add Activity to Home Screen
From the opened drop-down menu, tap on the “Add to Home Screen” option:
Step 3: Specify Name and Add
Lastly, specify the name of the activity shortcut shortcut and tap on the “Add” option:
Next, confirm the action, tap on the “Add” option or touch and hold the given icon:
By doing the above operation, the shortcut for the searched activity will be created on the home screen.
Step 4: Verify the Change
Get back to your home screen and verify the creation of the shortcut for the searched activity:
How to Delete My Activities From Google?
Deleted mobile history is still caught in the Google “My Activities” feature. So, to delete my activities from Google, open it, and simply tap on the “Cross” icon for the particular activity to delete it:
How to Auto Delete My Activities From Google?
Likewise, the user can set the auto-delete option for the “My Activities” to be deleted automatically. To do so, have a look at the given guidelines.
Step 1: Choose Auto-delete Option
Open the “Web & App Activity” from the Google account and go to the “Choose an auto-delete option”:
Step 2: Select Auto-delete
Afterward, select the auto-delete option, specify the time duration for the activities, and tap on “Next”:
Step 3: Confirm Auto-delete Action
From the next screen, confirm the action and tap on the “Confirm” button:
Doing the above operation, the preferences will be saved and the activities older than the specified time will automatically be deleted:
How to Stop Tracking and Delete My Activities?
If you want to stop tracking the mobile activity, you can turn it off from the Google account. For the practical illustration, see the given steps.
Step 1: Go to Web & App Activity
Open the “Data and privacy” tab and go to the “Web & App Activity” option:
Step 2: Turn Off Tracking and Delete
From the next screen, tap on “Turn off” and choose the option either “Turn off” or “Turn off and delete activity” based on your preference. For instance, we’ll be choosing the “Turn off and delete activity” option:
Tap on the “Next” button to continue the process:
Step 3: Select App
Select the app for which you want to stop and delete the tracking activities and tap on the “Next”:
Step 4: Delete Previous Activities
Lastly, tap on the “Delete” button to delete all previous activities:
Upon doing so, the tracking activities will be stopped.
Bonus Tip 1: How to Access and Use Location History?
For those users who are more conscious about their mobile usage locations, they can access and use the location history feature in the Google Account. It helps both Google and its users. Google suggests recommendations for new places depending on location history while users can see the location history to remember the places they have visited. To access this beautiful feature, check the given steps.
Step 1: Access Location History
Go to the “Location History” option under the “Data and privacy” tab of the Google account:
Step 2: Go to Manage Location History
After that, tap on the “Manage history” option:
Note: If you have location history turned off, turn it on.
Step 3: Check Results on the Map
A location history is turned on and your history will be saved in the Google map:
Bonus Tip 2: How to Access and Use YouTube History?
Additionally, YouTube history is also saved in a Google account and can be accessed/managed. It helps the user to find and remember the particular video they were watching. To do so, the subsequent steps are considered.
Step 1: Go to YouTube History
Go to the “YouTube History” option under the “Data and privacy” tab of the Google account:
Step 2: Manage YouTube History
Afterward, tap on the “Manage history” option to manage YouTube history:
All the YouTube activities will be listed and the user can manage it as per their requirements
Final Thoughts
To access and use the “My Activity” feature of Google, open Gmail, tap on the “Profile” icon, and manage your Google account. After that, open the “Data and privacy” tab and tap on the “My Activity” option to access it. Alternatively, you can use the mobile “settings > Google” option to open and manage your Google account. You can delete any of the specific activities and also set the auto-deletion. Furthermore, you can stop activities from tracking. A deep guide to accessing and using Google’s “My Activity” feature has been explained. Apart from that methods to access location history and YouTube history have also been discussed.