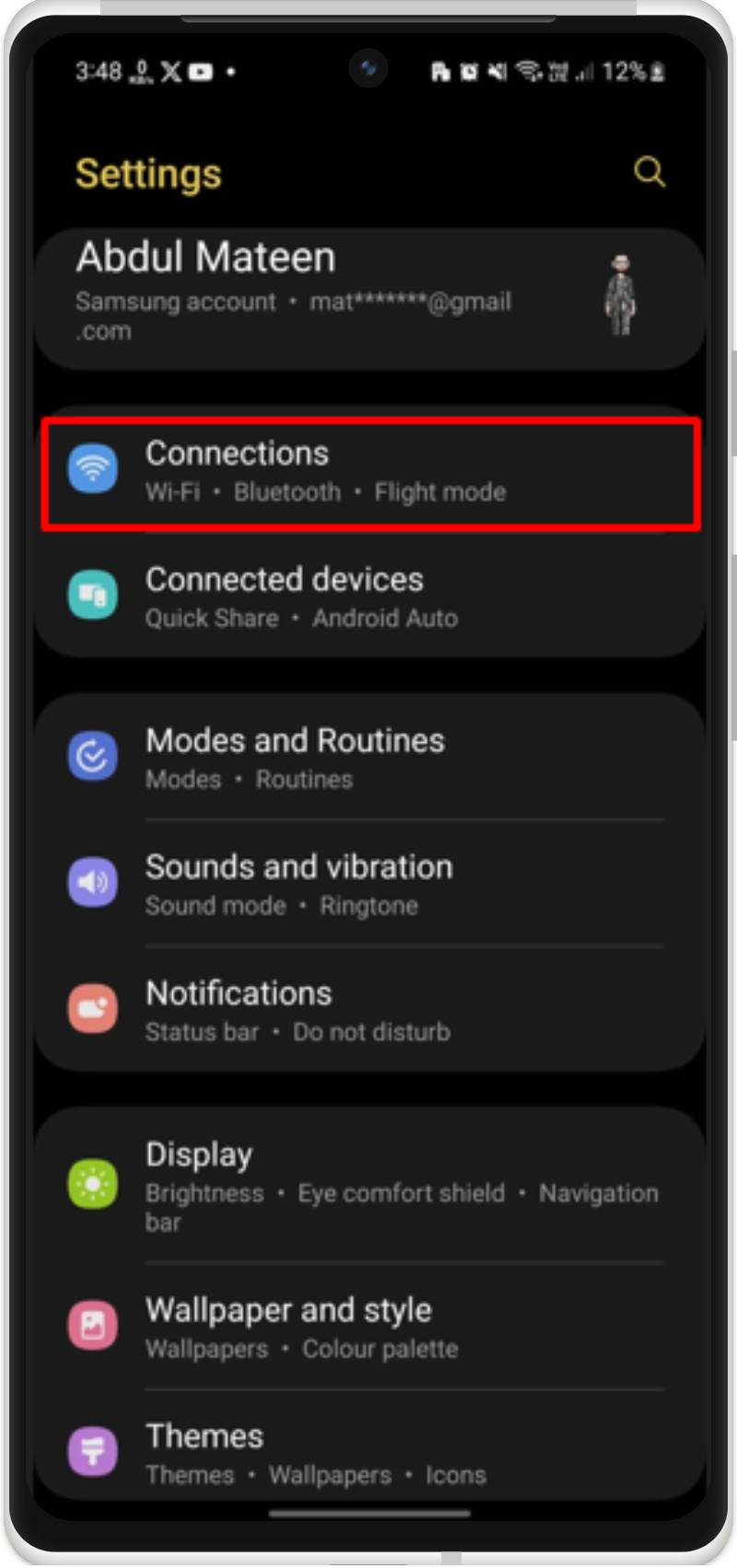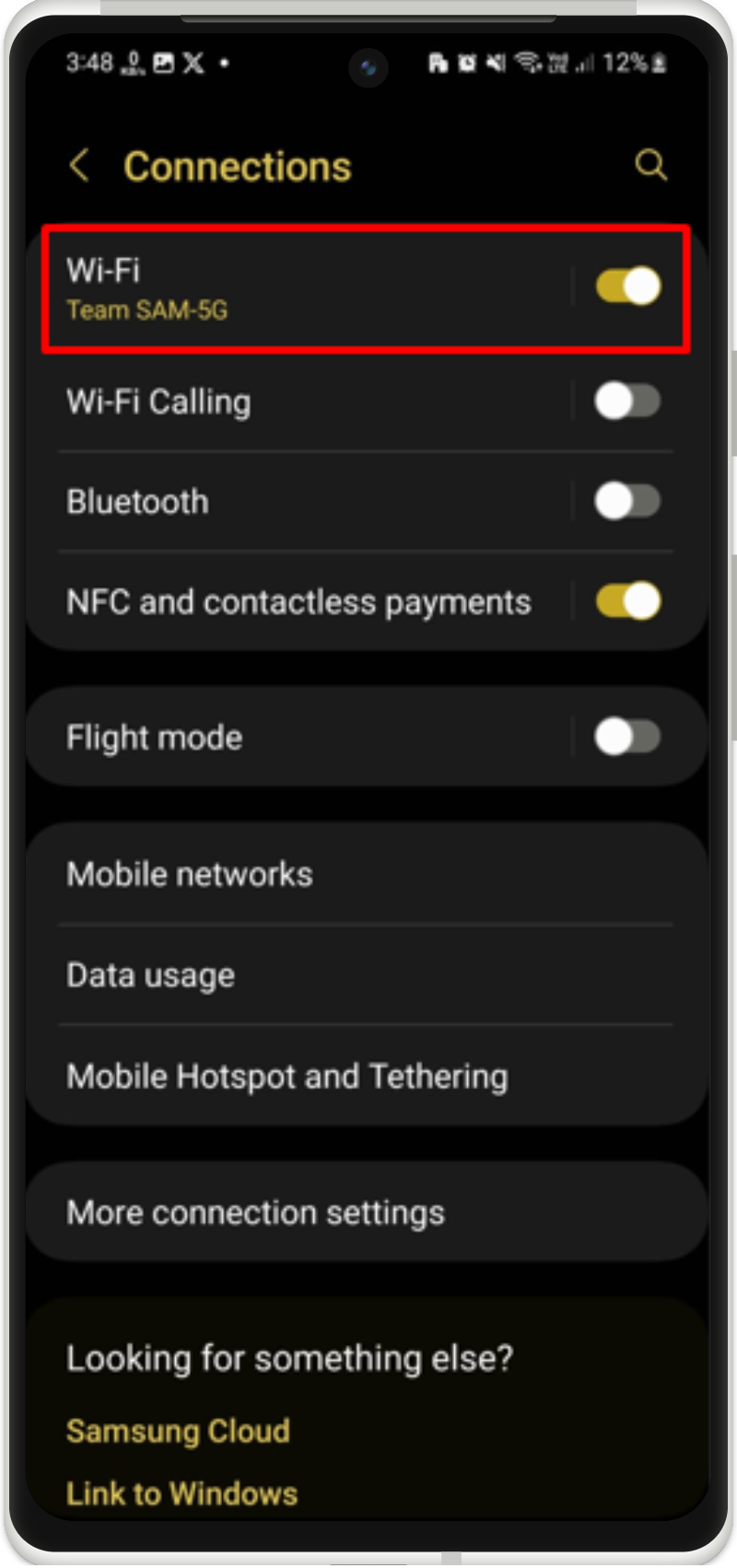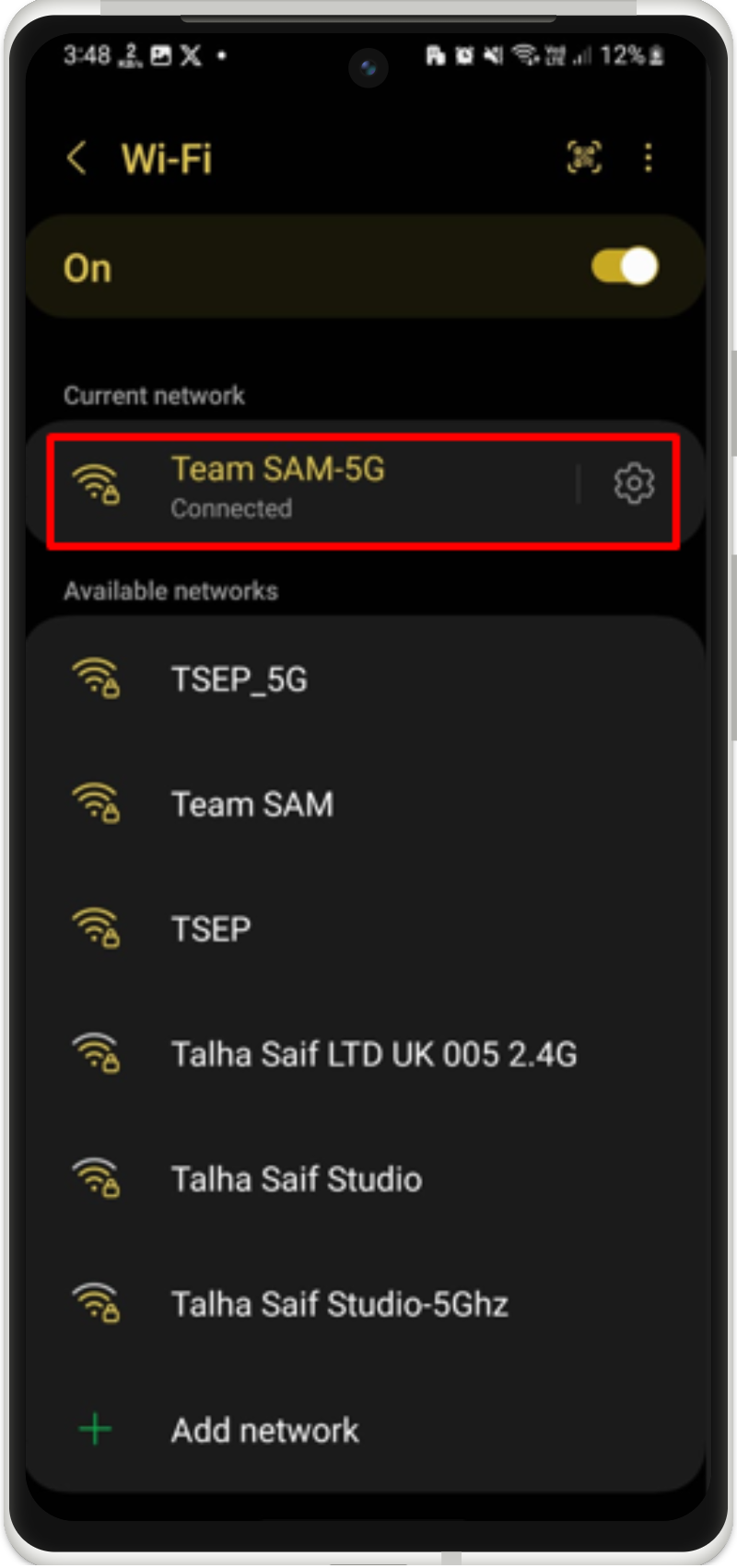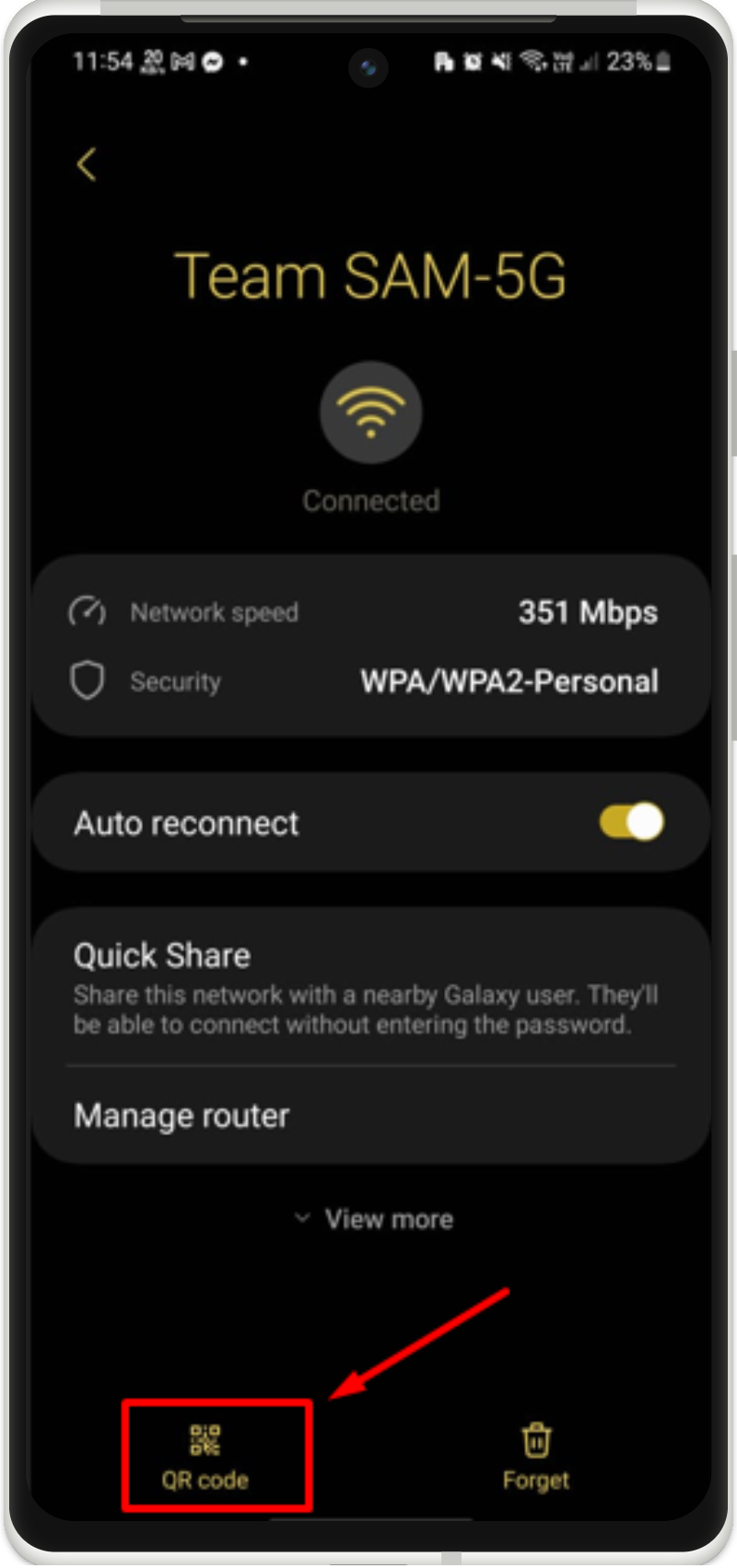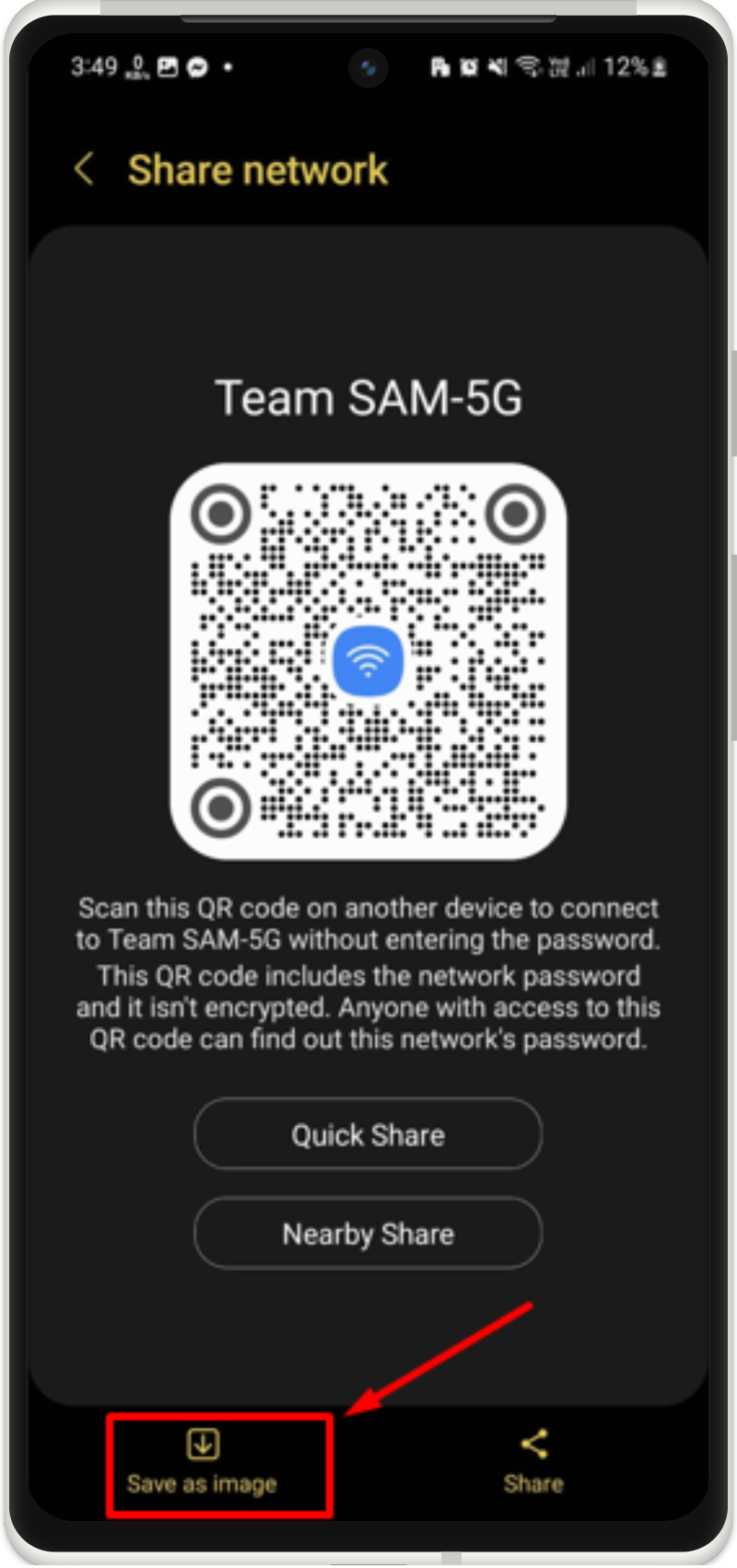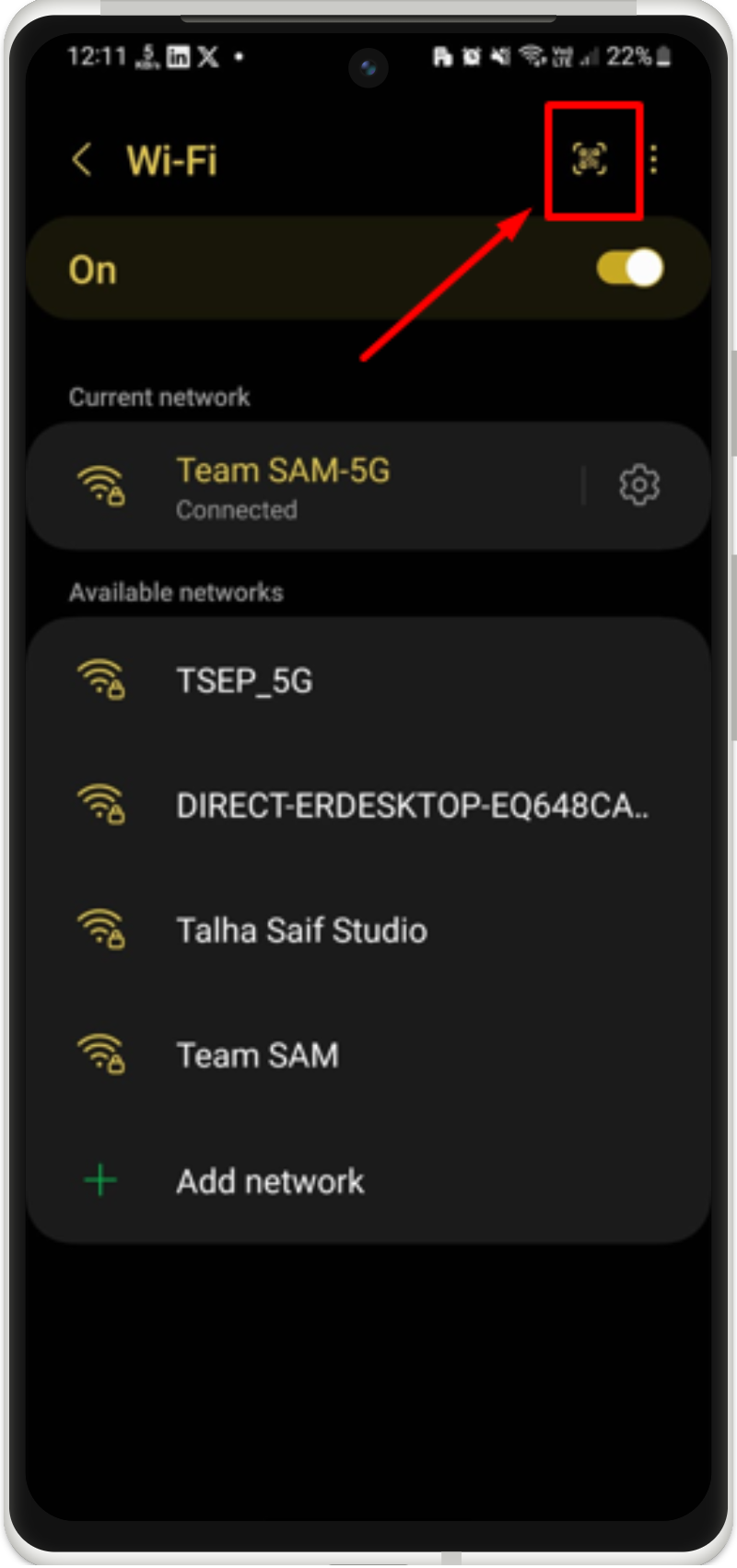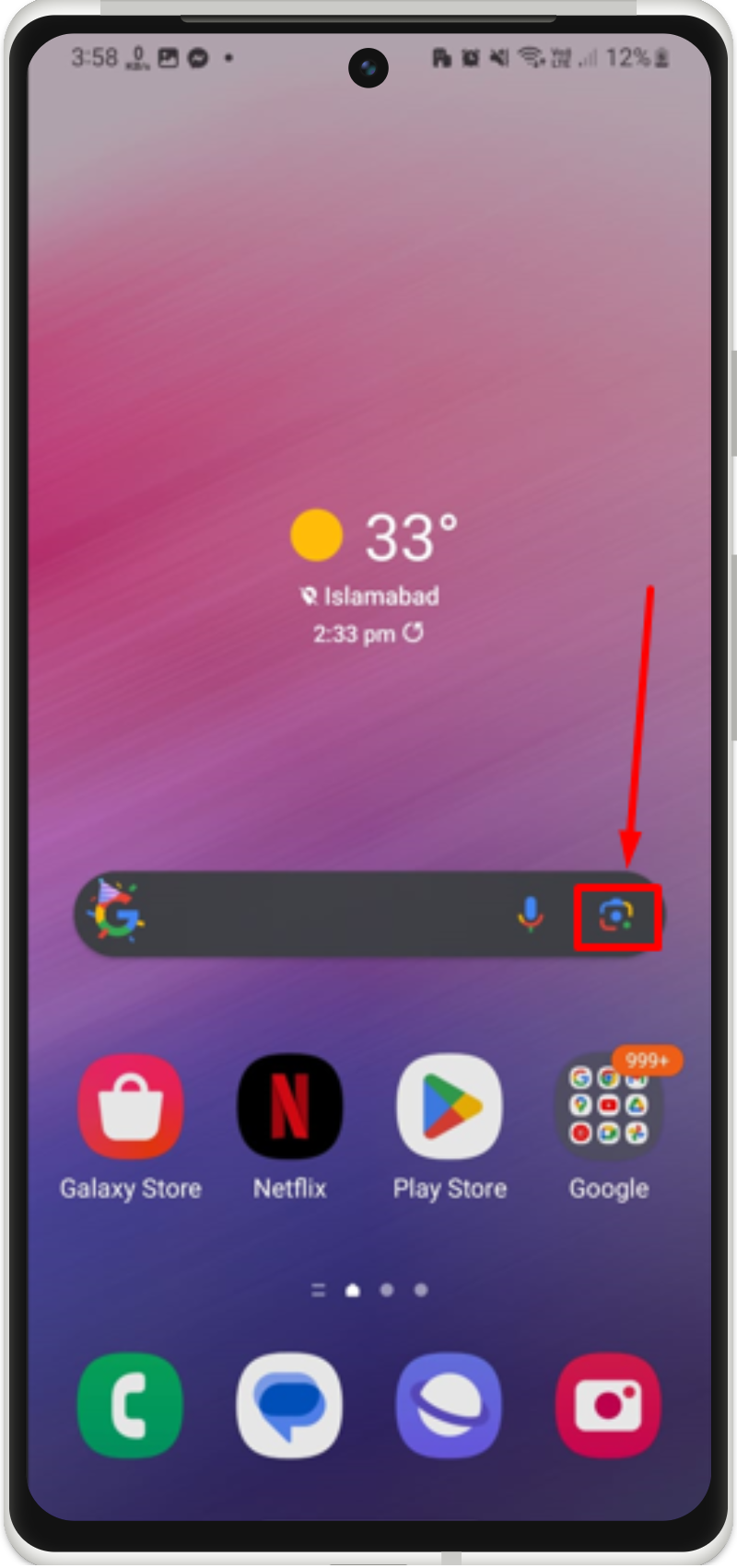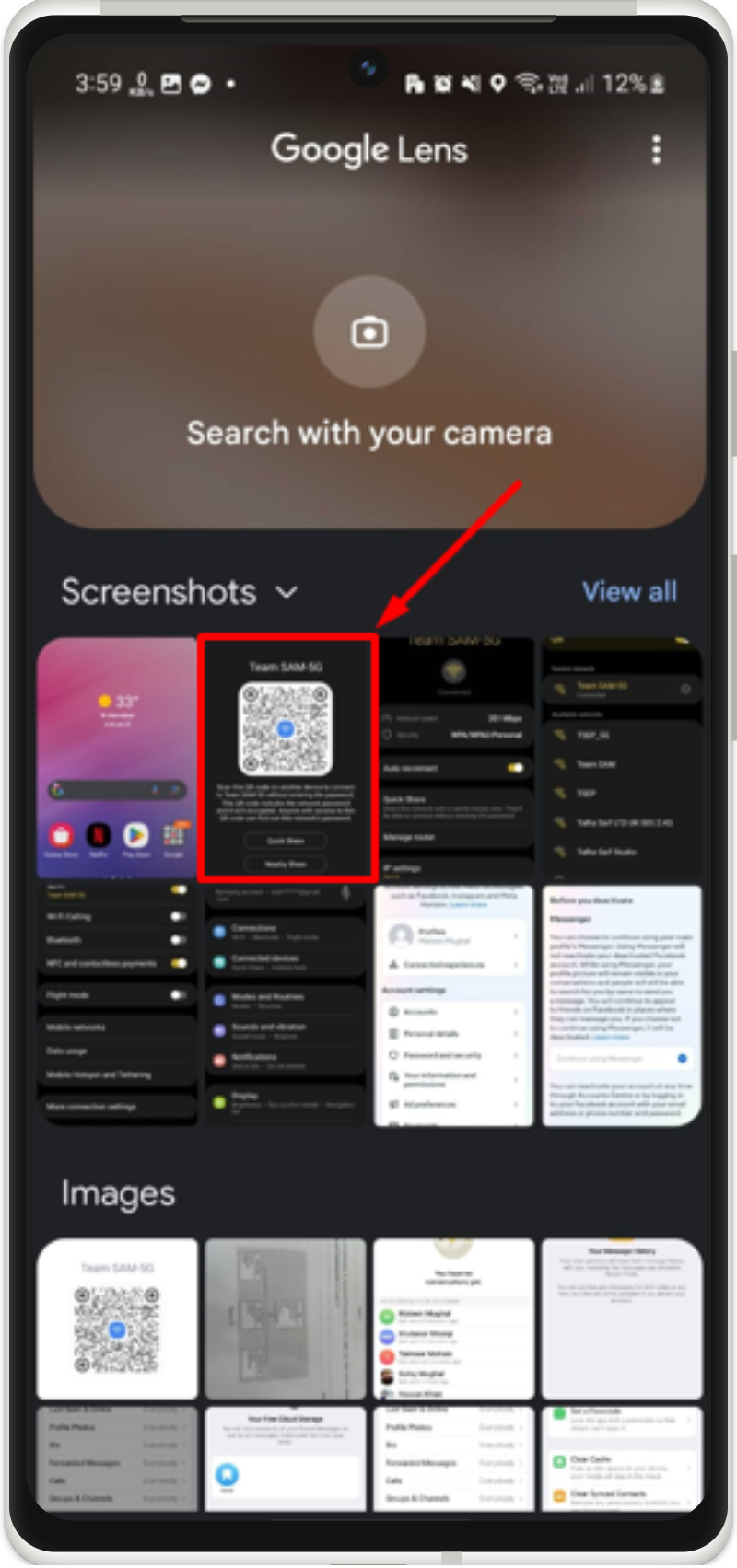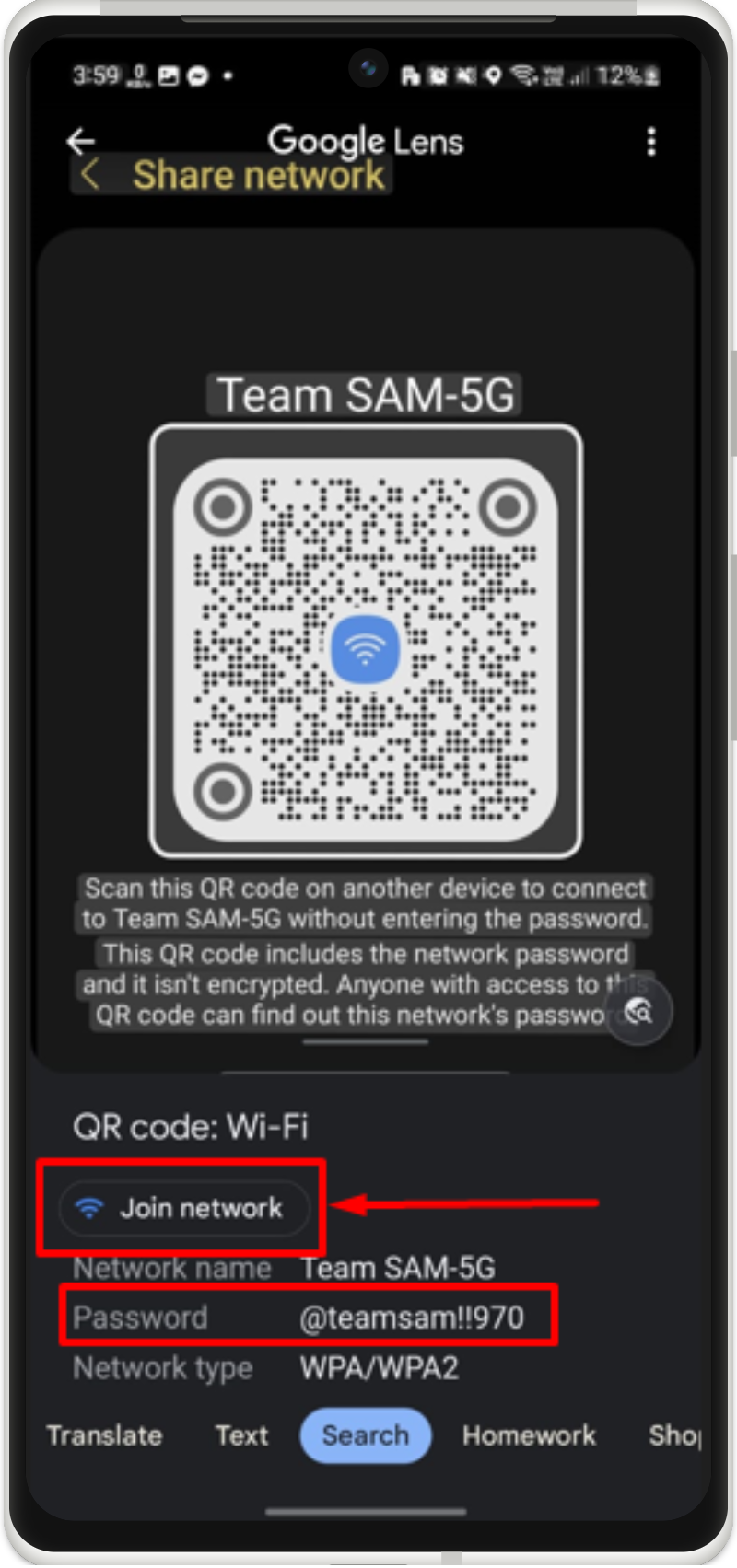In the beginning, when Google and Apple launched their devices, they missed the feature of sharing Wi-Fi passwords with others. However, it is noted that most users want to share their Wi-Fi with their friends, family members, and relatives. Moreover, it is possible that you forget your Wi-Fi password and try to remember it over and over. Although you can see your Wi-Fi password in your Wi-Fi router settings, honestly speaking, nobody wants to do this as it is quite time-consuming.
Considering the whole scenario, introducing the feature of Wi-Fi sharing in both Android and iOS devices using the QR code. No more headache of remembering the password, instead you can share the QR code with others to scan and connect to the Wi-Fi network.
This write-up covers the following content:
- How to Share Wi-Fi Password on Android?
- How Can Other Users Scan the QR Code and Connect to Wi-Fi?
- How to Share Your Wi-Fi Password on IOS?
How to Share Wi-Fi Password on Android?
The sharing Wi-Fi password feature is available in all the latest Android devices. All you need to do is to open the connected Wi-Fi settings and share the password via a QR code. Let’s perform this awesome method practically in the below-given steps.
Step 1: Open Mobile Settings
Open your mobile settings, tap, and go to the “Connections” tab:
Step 2: Go to Wi-Fi Settings
Afterward, tap on the Wi-Fi settings and open it:
Step 3: Open Connected Wi-Fi Settings
Next, tap on the “Cog Wheel” of the connected Wi-Fi to access its settings:
Step 4: Share the QR Code/Save Image
In the connected Wi-Fi settings, tap on the “QR code” option:
After that, you can share/save this QR code with others to scan it and connect to the Wi-Fi. For instance, we are saving this image in our gallery:
How Can Other Users Scan the QR Code and Connect to Wi-Fi?
The user can scan and connect to the Wi-Fi password using two ways, either by direct scanning or manually from the QR code image. Let’s check out both methods.
Method 1: Directly Scan the QR Code
To directly scan the QR code, simply go to your Wi-Fi settings, open the QR code scanner, scan, and connect to the Wi-Fi network. You can ask your friend to open the QR code on the phone:
Method 2: Scan the QR Code From Image
The second method to scan the QR code is manually from the received image. As in the above section, we have seen that you can save the QR code image, share it with others, and scan it manually. For this purpose, the Google Lens feature is useful and is available on all the latest Android devices. Check the following instructions to scan the QR code from the image using Google Lens and connect to the Wi-Fi network.
Step 1: Open Google Lens
Open your mobile and tap on the Google Lens option as highlighted:
Step 2: Select the QR Code Image
Afterward, select the QR code image from the gallery to scan the QR code:
Step 3: Join Network
Automatically, Google Lens will scan the QR code and display the Wi-Fi password along with other information. You can manually use this password to connect to Wi-Fi or simply tap on the “Join Network” option:
How to Share Your Wi-Fi Password on iOS?
For sharing Wi-Fi passwords on an iOS device, follow these steps:
- Open your Wi-Fi settings and tap the connected Wi-Fi
- Afterward, tap the “Share Password” option from the pop-up for sharing the Wi-Fi password.
For a practical demonstration of this section, navigate to our dedicated article on how to share Wi-Fi passwords from iPhone
That’s all about sharing the Wi-Fi password on Android and IOS.
Conclusion
To share the Wi-Fi password on your mobile, go to the Wi-Fi settings, open the connected Wi-Fi, and tap the “QR code” option. Afterward, share and scan this QR code to connect to the Wi-Fi network. Moreover, you can scan the QR code image using Google Lens and share the password manually with others. This comprehensive tutorial has written all the information about sharing the Wi-Fi password on Android and iOS.