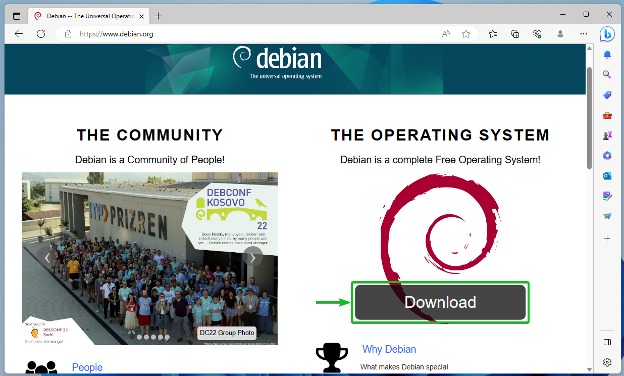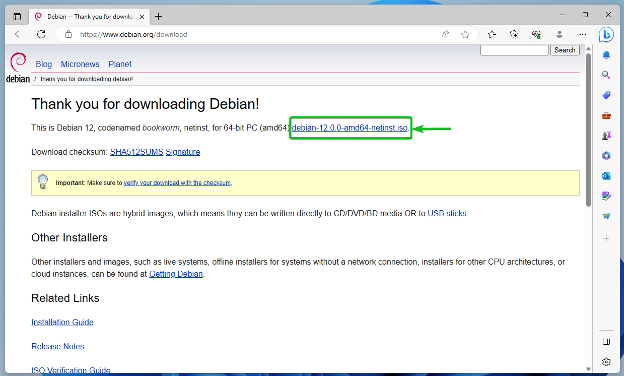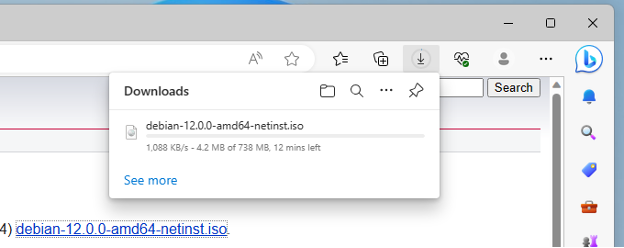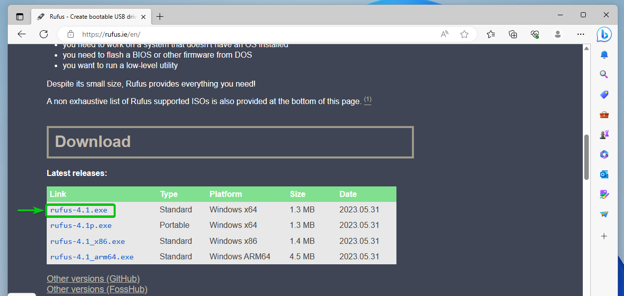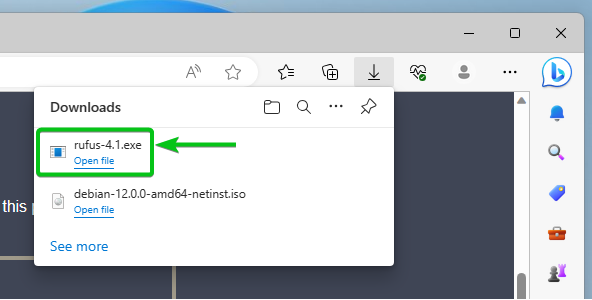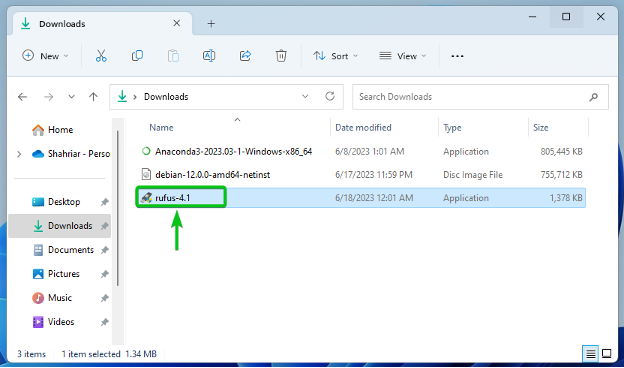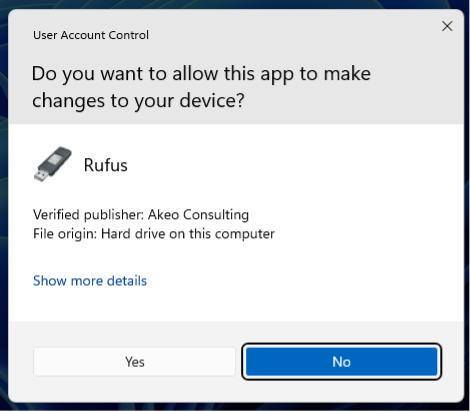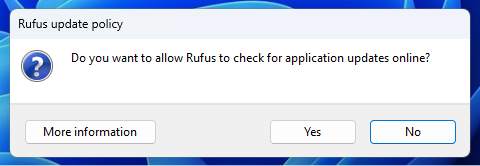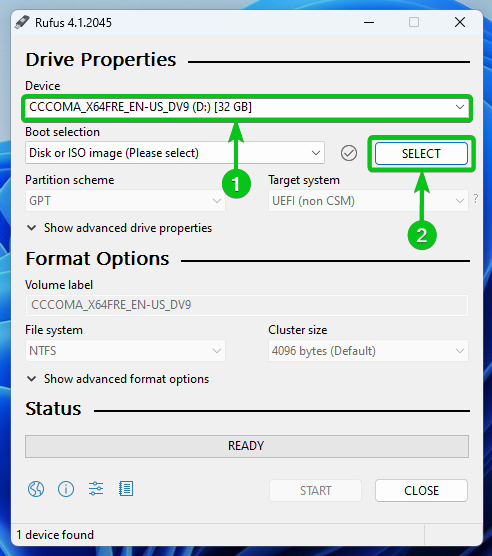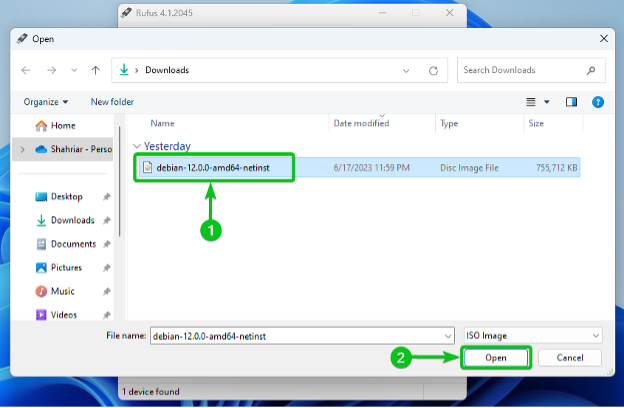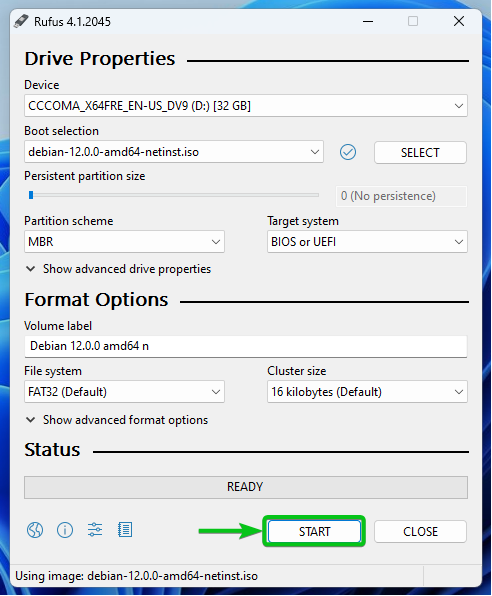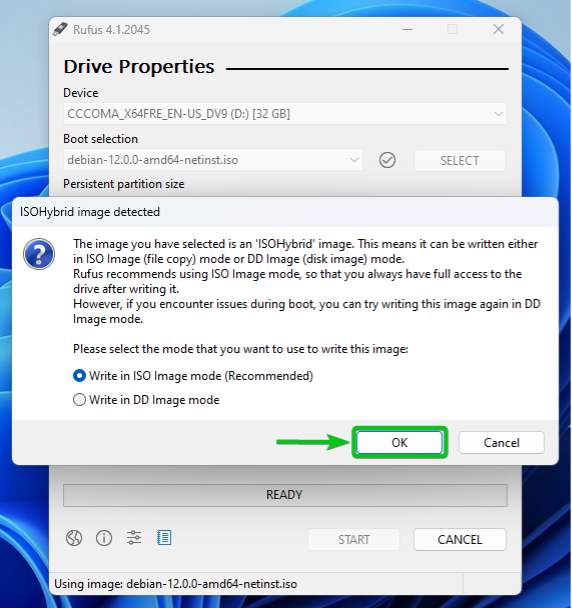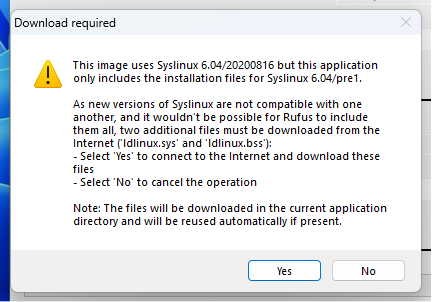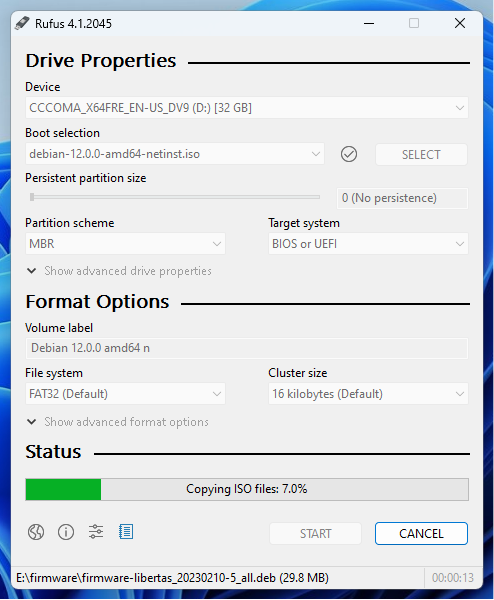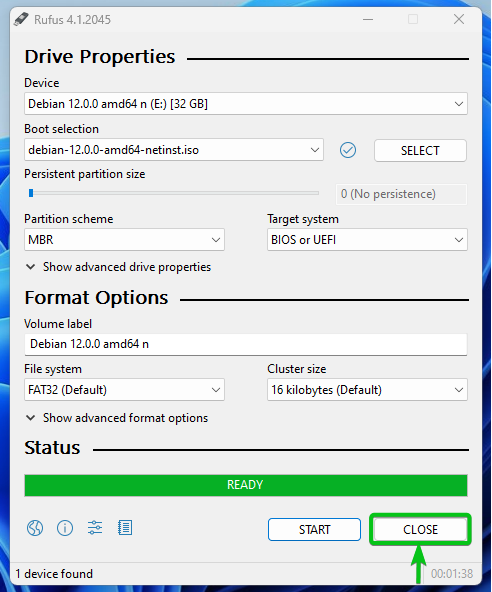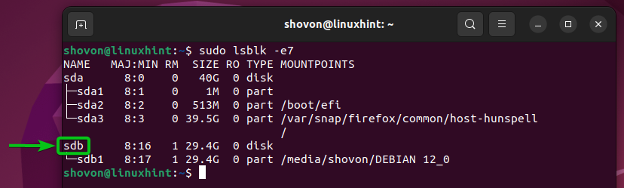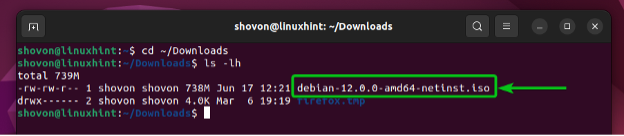In this article, we will show you how to create a bootable USB thumb drive of Debian 12 on Windows 10 and Windows 11 operating systems. We will also show you how to create a bootable USB thumb drive of Debian 12 on Linux.
Topic of Contents:
- Downloading the Debian 12 ISO Image
- Creating a Bootable USB Thumb Drive of Debian 12 on Windows 10/11
- Creating a Bootable USB Thumb Drive of Debian 12 on Linux
- Conclusion
Downloading the Debian 12 ISO Image
To download the ISO image of Debian 12, visit the official website of Debian from your favorite web browser.
Once the page loads, click on “Download”.
Click on the Debian 12 net installation ISO link as marked in the following screenshot:
Your browser should start downloading the Debian 12 ISO installation image. It takes a while to complete.
At this point, the Debian 12 ISO image should be downloaded.
Creating a Bootable USB Thumb Drive of Debian 12 on Windows 10/11
On Windows 10/11 operating systems, you can use Rufus to create bootable USB thumb drives of different operating systems.
To download Rufus, visit the official website of Rufus from your favorite web browser.
Once the page loads, click on the Rufus download link as marked in the following screenshot:
Rufus should be downloaded.
Insert a USB thumb drive in your computer and double-click on the Rufus app file (that you downloaded) to start Rufus.
Click on “Yes”.
Click on “No”.
Select your USB thumb drive from the Device dropdown menu[1].
To select the Debian 12 ISO image, click on “SELECT”[2].
Select the Debian 12 ISO image from the file picker window[1] and click on “Open”[2].
Click on “START”.
Click on “OK”.
Click on “Yes”.
Click on “OK”.
NOTE: The contents of the USB thumb drive will be removed. So, make sure to move your important files before you click on “OK”.
The Debian 12 ISO image is being written to the USB thumb drive. It takes a while to complete.
Once the Debian 12 ISO image is written to the USB thumb drive, click on “CLOSE”.
Your USB thumb drive should be ready to install Debian 12 on any computer.
Creating a Bootable USB Thumb Drive of Debian 12 on Linux
On Linux, you can use the “dd” tool to create a bootable USB thumb drive of different operating systems from ISO image.
First, insert a USB thumb drive in your computer and run the following command to find the device name of your USB thumb drive. In our case, the device name is “sdb” as you can see in the following screenshot:
Navigate to the Downloads directory. You should find the Debian 12 ISO image there.
$ ls -lh
To write the Debian 12 ISO image to the USB thumb drive “sdb”, run the following command:
NOTE: The contents of the USB thumb drive will be removed. So, make sure to move your important files before you run the command.
The Debian 12 ISO image is being written to the USB thumb drive sdb. It takes a while to complete.
At this point, the Debian 12 ISO image should be written to the USB thumb drive.
To safely remove the USB thumb drive from your computer, run the following command:
Your USB thumb drive should be ready to install Debian 12 on any computer.
Conclusion
We showed you how to create a bootable USB thumb drive of Debian 12 on Windows 10 and Windows 11 operating systems using Rufus. We also showed you how to create a bootable USB thumb drive of Debian 12 on Linux using “dd”.