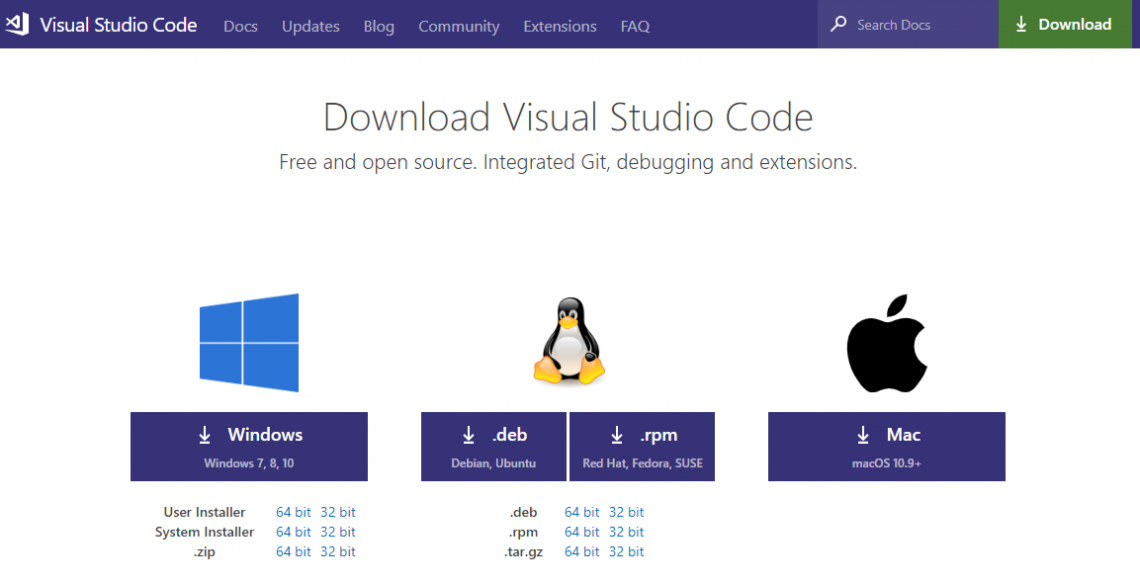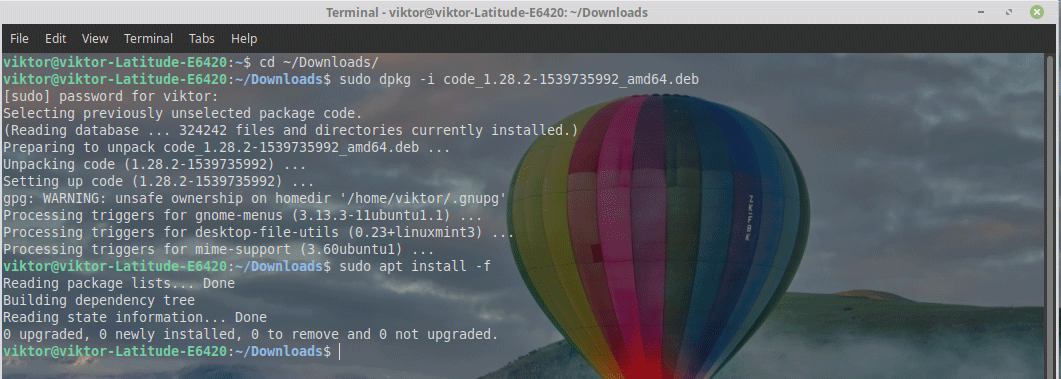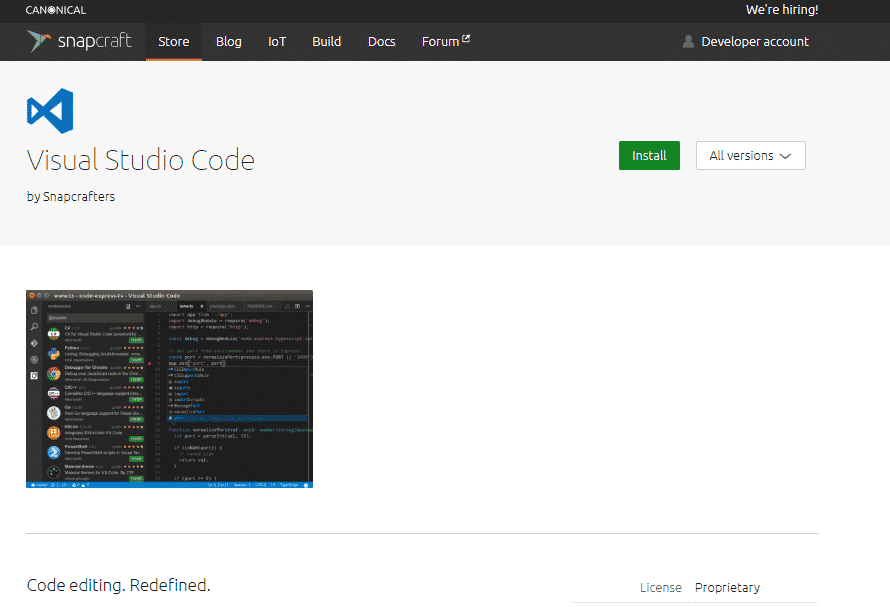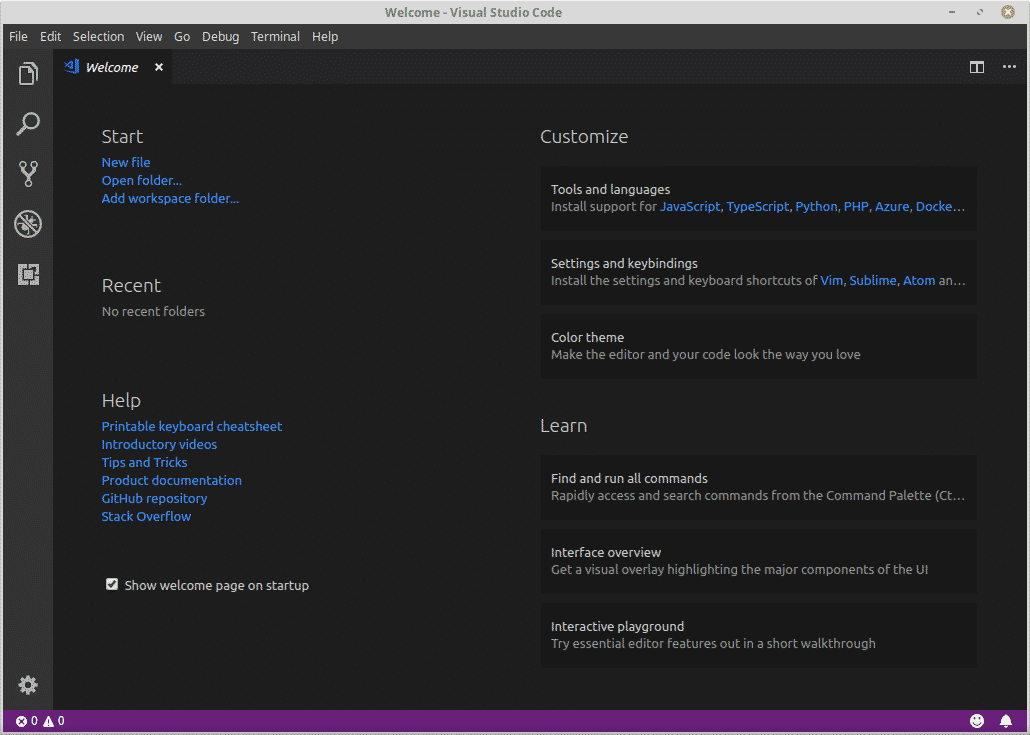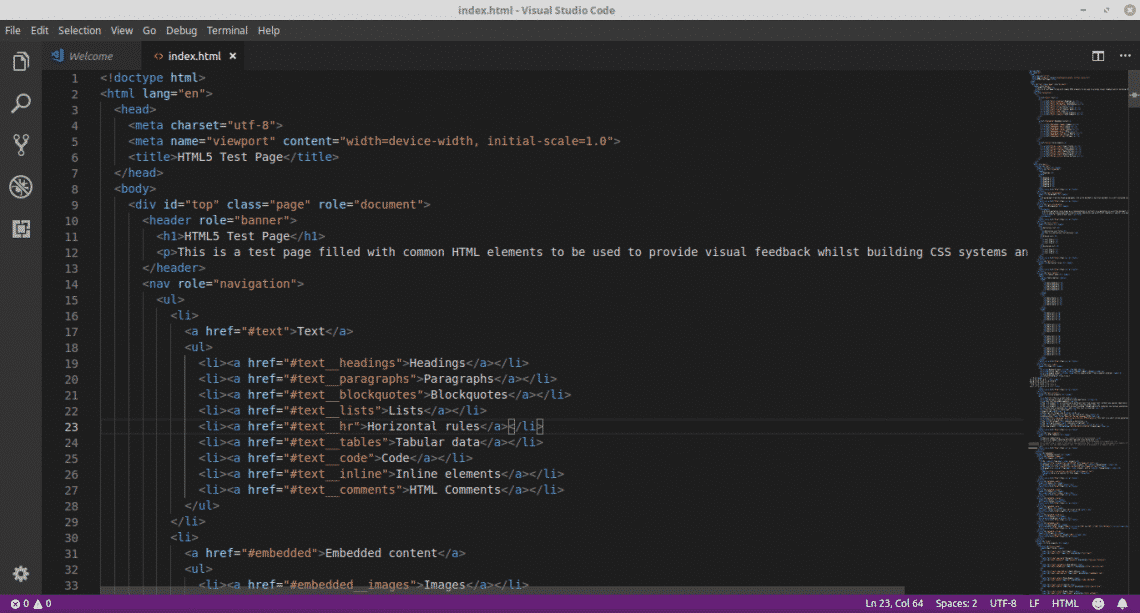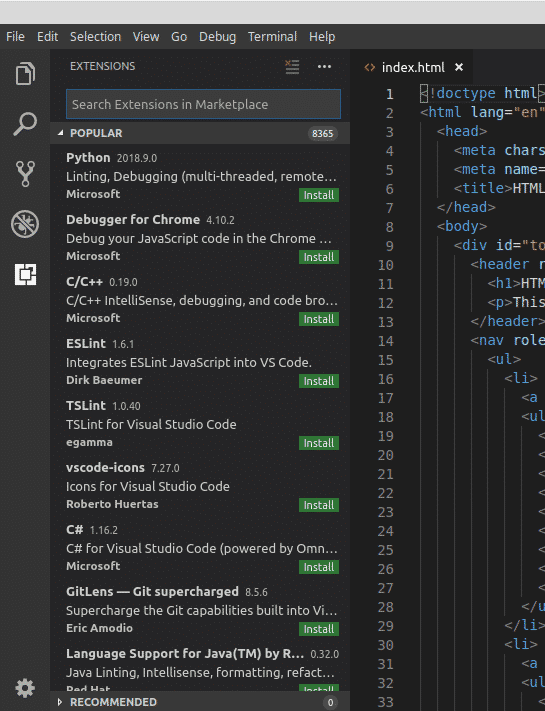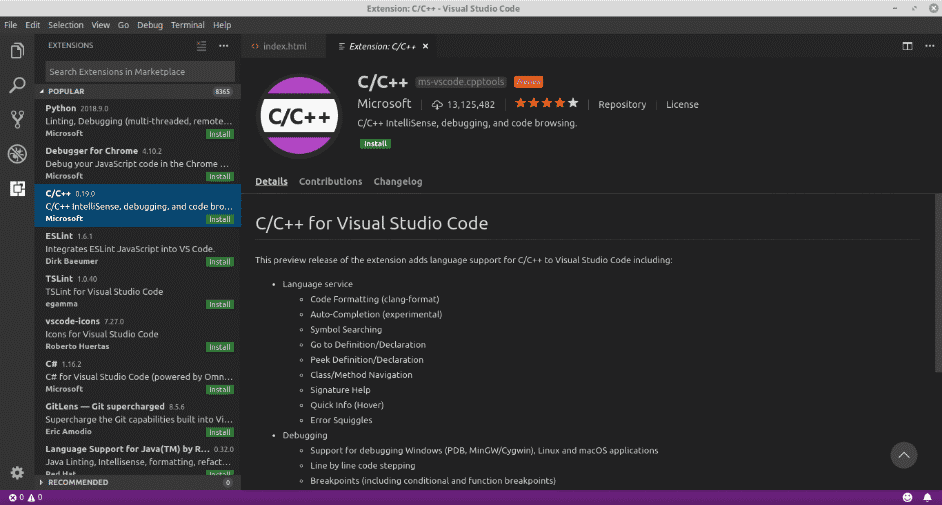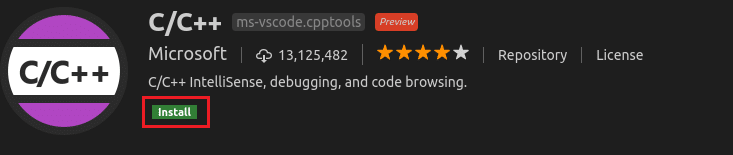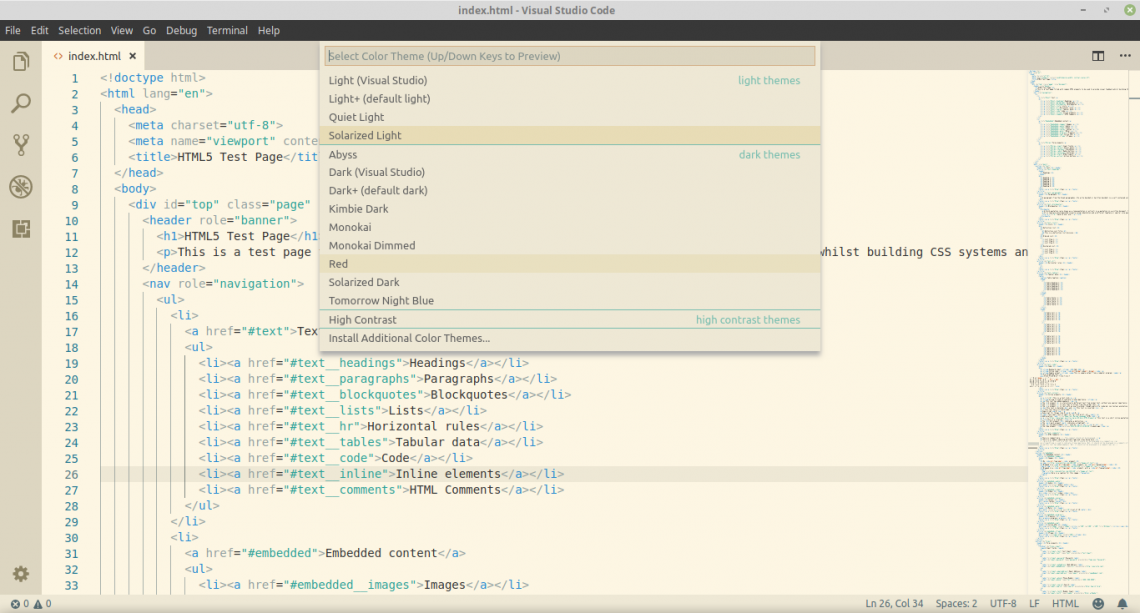Installing Visual Studio Code
The app is very simple to install. For Ubuntu platform, it’s even easier to enjoy Visual Studio Code.
- DEB package
Get the latest DEB package of Visual Studio Code.
After the download is complete, run the following commands in a terminal –
sudo apt install -f
- Snap package
Visual Studio Code is also available as a snap package. Check out Visual Studio Code on Snapcraft store.
Run the following command in a terminal –
Using Visual Studio Code
Once the installation is complete, it’s time to code with Visual Studio Code!
Here’s a demo code from HTML5 Test Page on GitHub.
The interface is dark with charming code highlighting.
Do you need additional extensions? Go to File >> Preferences >> Extensions or press the shortcut “Ctrl + Shift + X”.
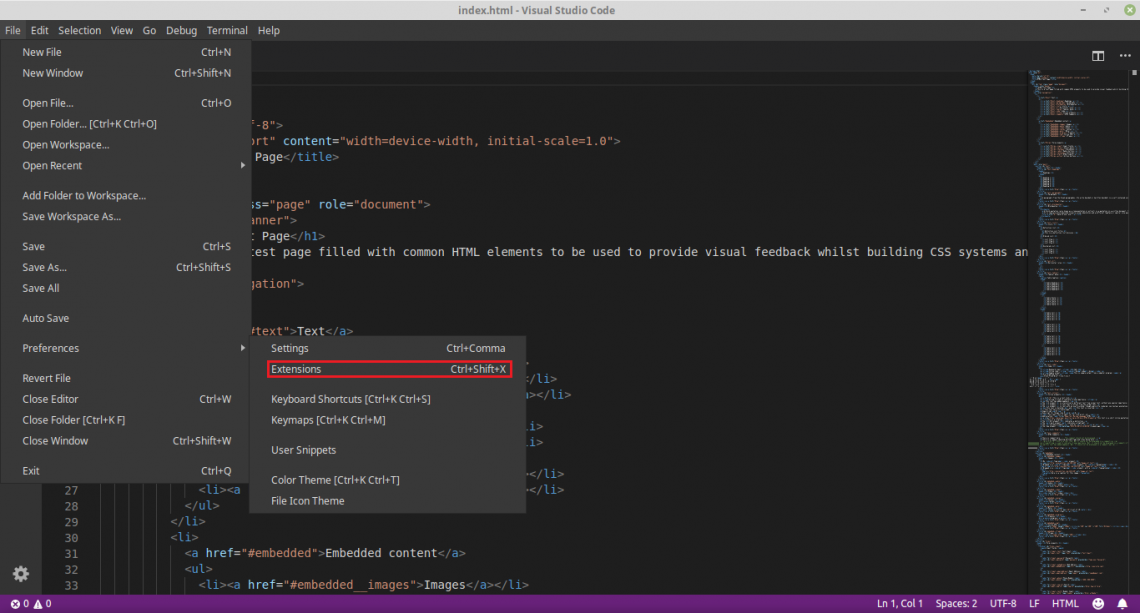
For example, here’s the C/C++ extension. Simply click the “Install” button.
Voila! The extension is installed!
Need to change the view? Don’t worry! Visual Studio Code comes up with a number of available color themes. Go to File >> Preferences >> Color Theme or use the shortcut “Ctrl + K + T”.
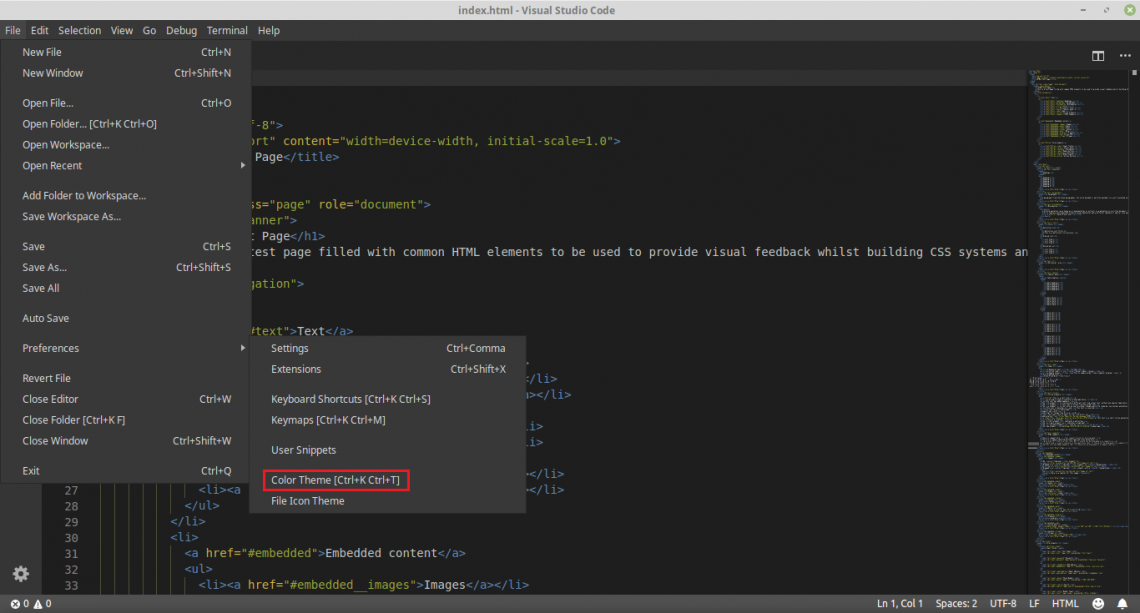
Enjoy your coding with Visual Studio Code!