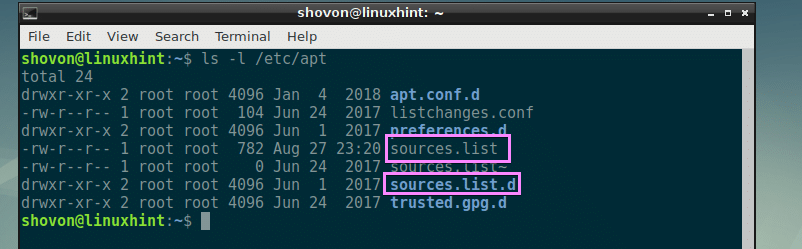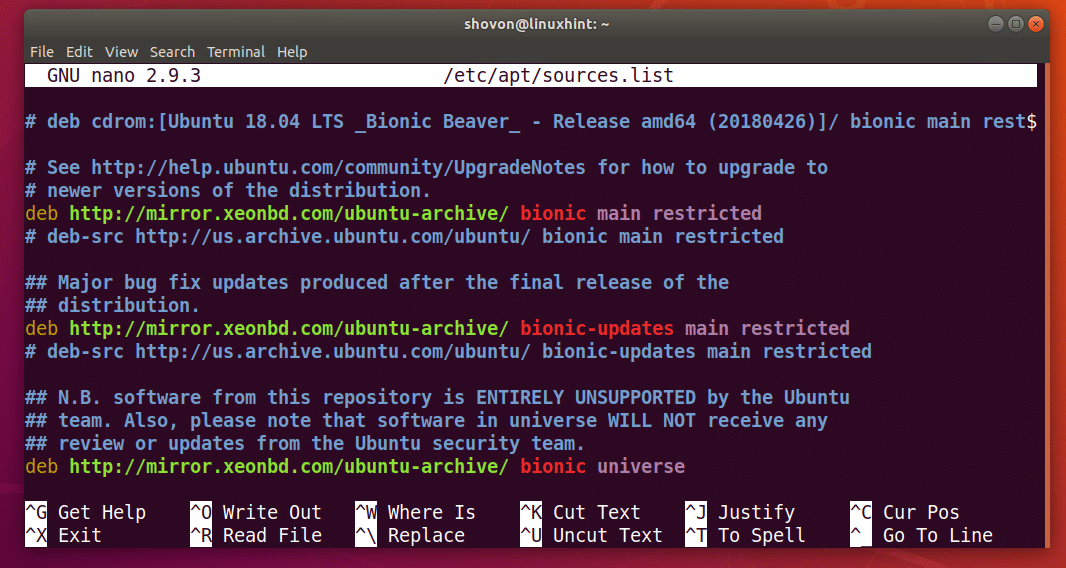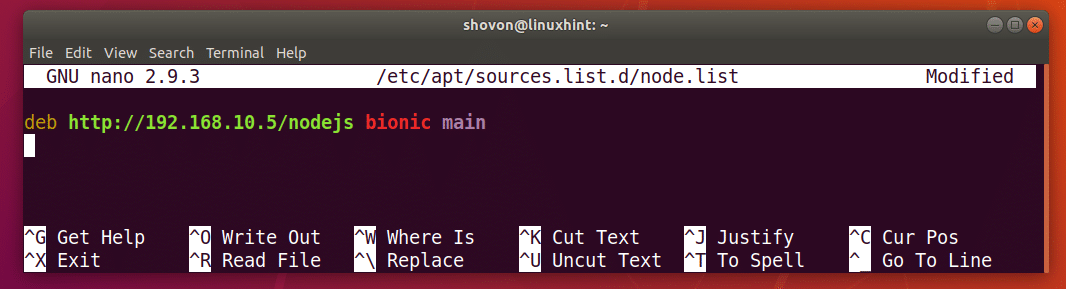Now you may ask, “What is a Linux distribution?”
Well, Linux kernel itself can’t do very fancy things. It’s a software that manages the hardware, allocates memory to programs, helps you run the program, and other basic very low level task for you. Let’s say, you want to edit a file with nano text editor. Well, the Linux kernel don’t have that. You have to install it on top of the Linux kernel separately in order to use it.
Without useful programs, Linux kernel is of no help to ordinary users. Again, installing programs on top of Linux kernel is not something ordinary people would love to do. So different companies and individuals packaged important tools (or softwares) on top of Linux kernel and packaged it for you. So when you install it, you can start working with the program you need. This is called a Linux based operating system or a Linux distribution. Ubuntu, Debian, CentOS, Fedora and others are Linux distributions or Linux based operating systems. They are not only Linux.
Now, there are so many softwares on Linux that you can’t even count. Including them all in a single operating system package would make the size of the operating system unnecessary large and harder to distribute. So the operating system needs a mechanism to install packages easily as needed. That way, they could include very common utilities and make the installation smaller. It is easier develop, distribute, and download for users and a more modular approach.
Then the extra packages are hosted on a webserver or FTP server of the Linux distribution from where users can download and install it. These webservers or FTP servers are called package repository.
You also need a way to manage (install, remove, download) these packages from the package repository. So a package manager is included on your favorite Linux distribution. Ubuntu is based on Debian GNU/Linux distribution. Ubuntu uses the APT (Advanced Package Tool) package manager to manage packages. The APT package manager and all the graphical front ends (Ubuntu Software Center, Muon, aptitude etc) uses the sources.list file to learn about which package repository or repositories to use.
In this article, I will show you how the sources.list file is used on Ubuntu. Let’s get started.
Configuration Files:
The APT package manager and all its graphical frontends gets the package repository information from /etc/apt/sources.list file and files from the /etc/apt/sources.list.d directory.
In Ubuntu, different package managers edit /etc/apt/sources.list file directly. I do not recommend you add custom package repositories there. If you need to add any additional package repository, it’s best to just add these in the /etc/apt/sources.list.d/ directory. I will show you practically how it’s done later in this article.
Understanding sources.list File:
The contents of the /etc/apt/sources.list file looks something like this.
Here, lines starting with hash (#) are comments. Comments are used for documentation purposes on this file. Comments are also used to disable a certain package repository here.
For example, you can leave a comment when you add a custom package repository like this.
deb http://192.168.10.1/nodejs/8.x stretch main
I am going to call each line used to add a package repository (lines starting with deb) on /etc/apt/sources.list file and files in the /etc/apt/sources.list.d/ directory an APT line. You can call it whatever you want.
Now let’s talk about how an APT line is formatted. This is an example of an APT line as shown in the screenshot below.
An APT line starts with deb, which means this package repository distributes software packages as pre compiled binaries in deb file format.
An APT line may also start with deb-src, which means the package repository distributes software packages as source codes, which you will have to compile in your own computer in order to use. By default, all the deb-src package repositories are disabled on Ubuntu. I personally prefer them to be disabled as I don’t use them. Installing packages from sources takes a long time depending on the specification of your computer.
Then you have the package repository’s HTTP, HTTPS, or FTP URL. This is where all the package files and package database files are kept. The package manager downloads the package metadata and other information to learn about what packages are available and where to download them.
Then you have to type in the short codename of your Ubuntu operating system. It is different for each version of Ubuntu. For example, in Ubuntu 18.04 LTS, it is bionic.
You can find out what it is for your distribution with the following command:
Then you place a space separated list of different sections of that package repository. The packages of a package repository may be logically divided into many groups as you can see in the marked section of this article below. The Ubuntu package repository is divided into main, restricted, universe and multiverse sections. In this example, I added only main and restricted sections of the bionic package repository.
That’s basically all you need to know about sources.list file on Ubuntu.
Adding Your Own Package Repository on Ubuntu:
Let’s say, you want to add your own package repository on Ubuntu. Let’s say, it is hosted on your local network and available at http://192.168.10.5/nodejs and it’s a mirror of the NodeJS package repository.
First, create a new file node.list in the /etc/apt/sources.list.d/ directory with the following command:
Now add the following line and save the file by pressing <Ctrl> + x and then press y and then press <Enter>.
Now for the changes to take effect, update the APT package repository cache with the following command:
Now you can install packages from the package repository you added. Thanks for reading this article.