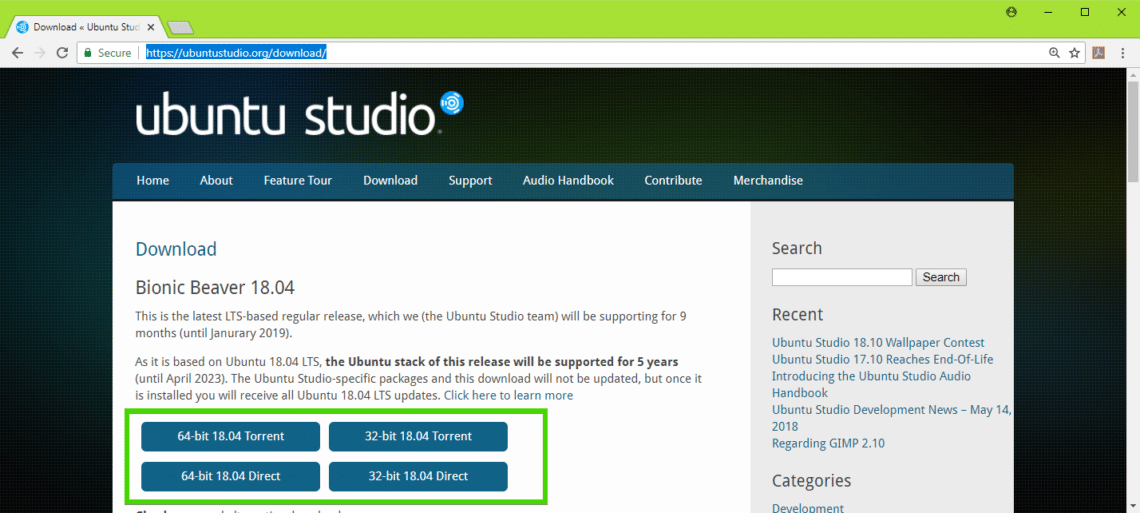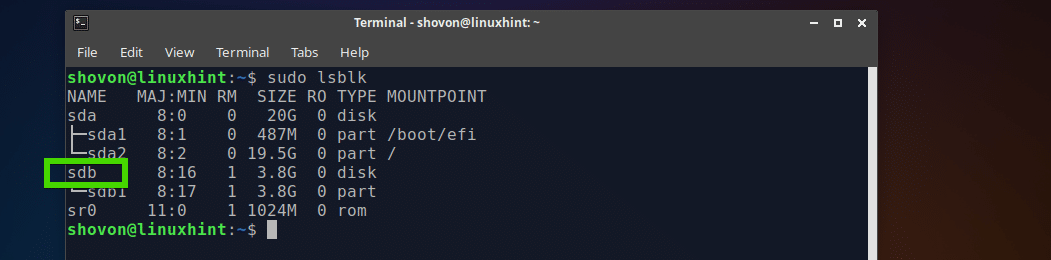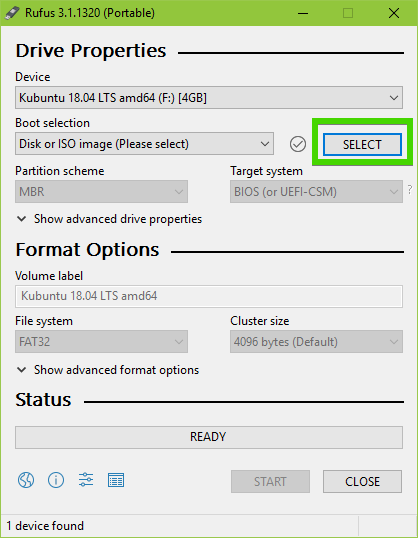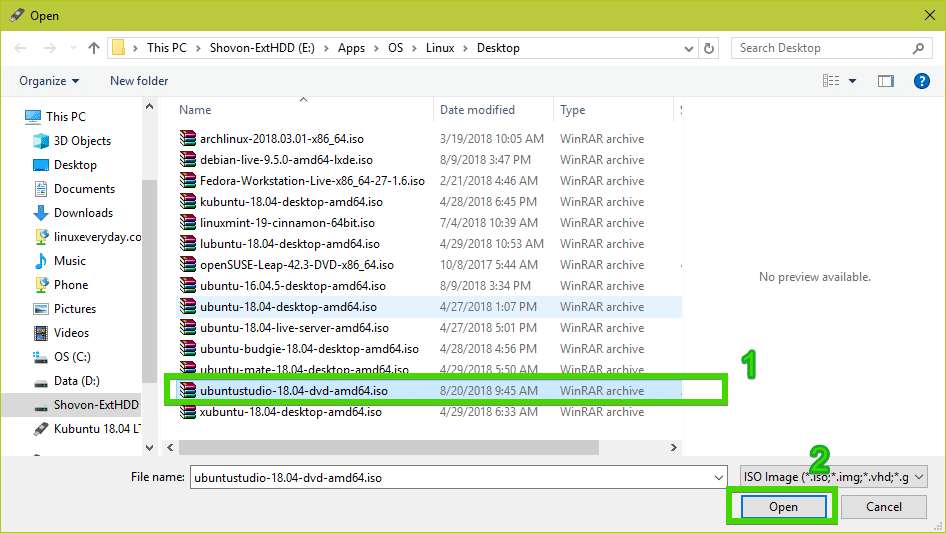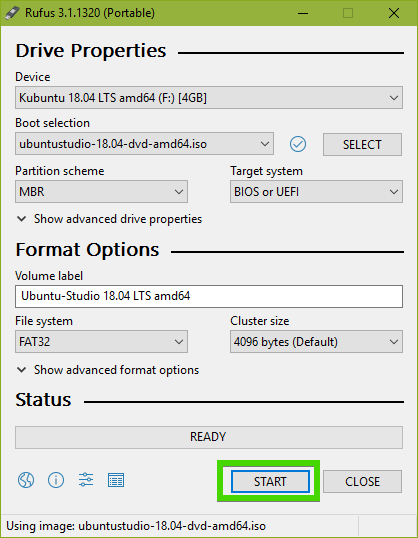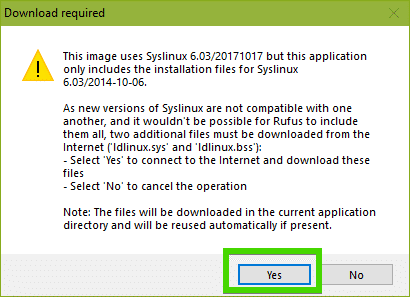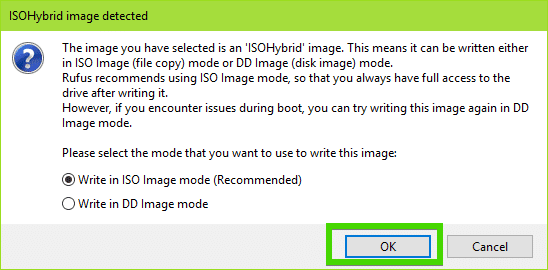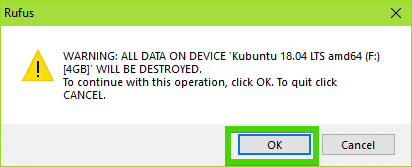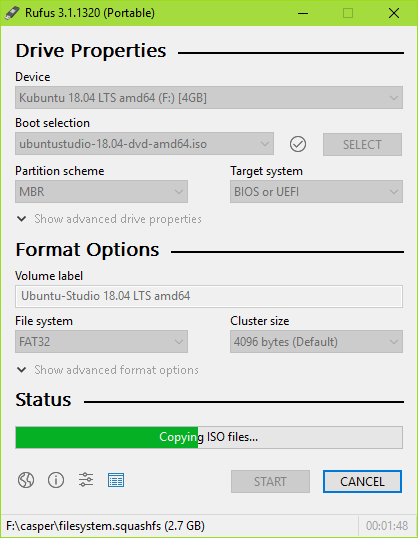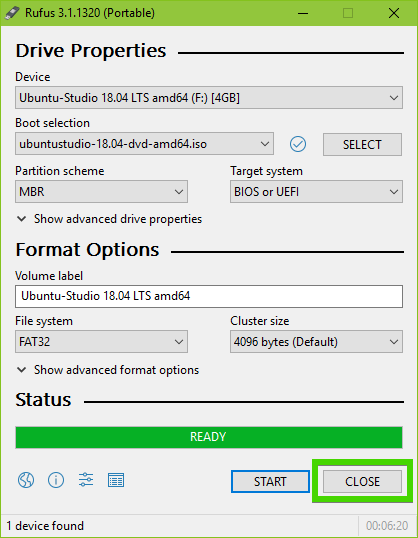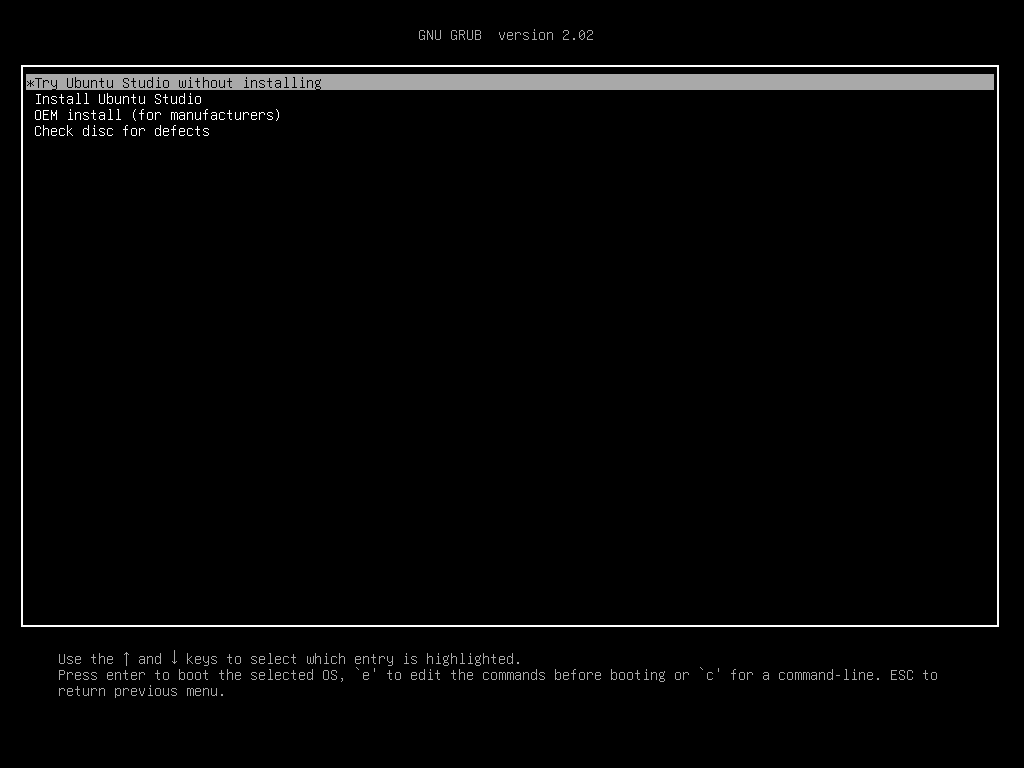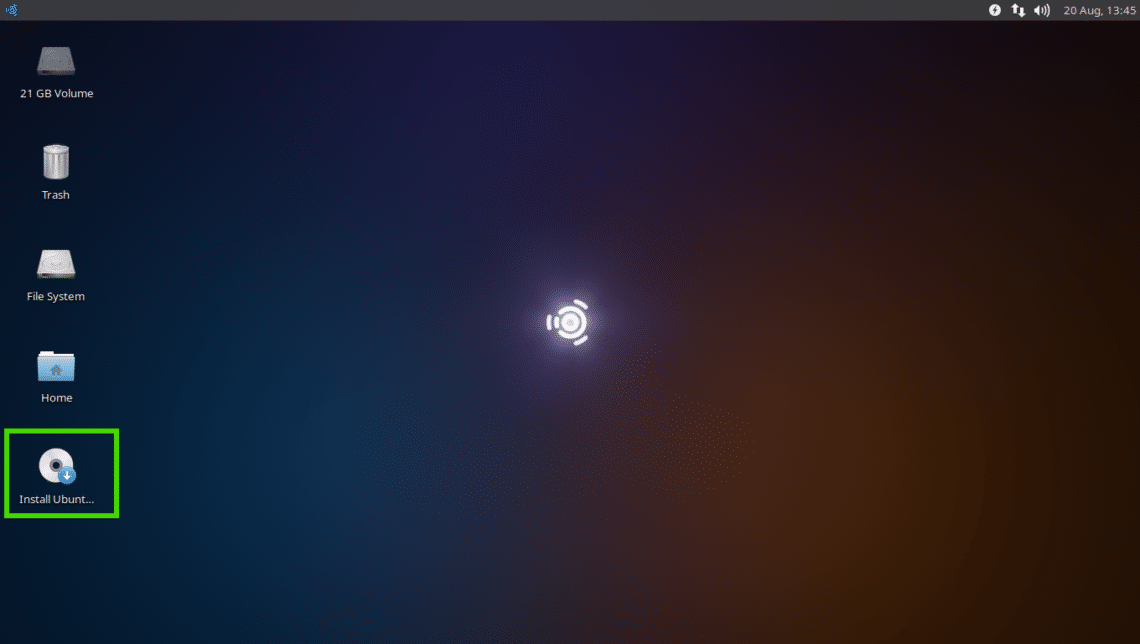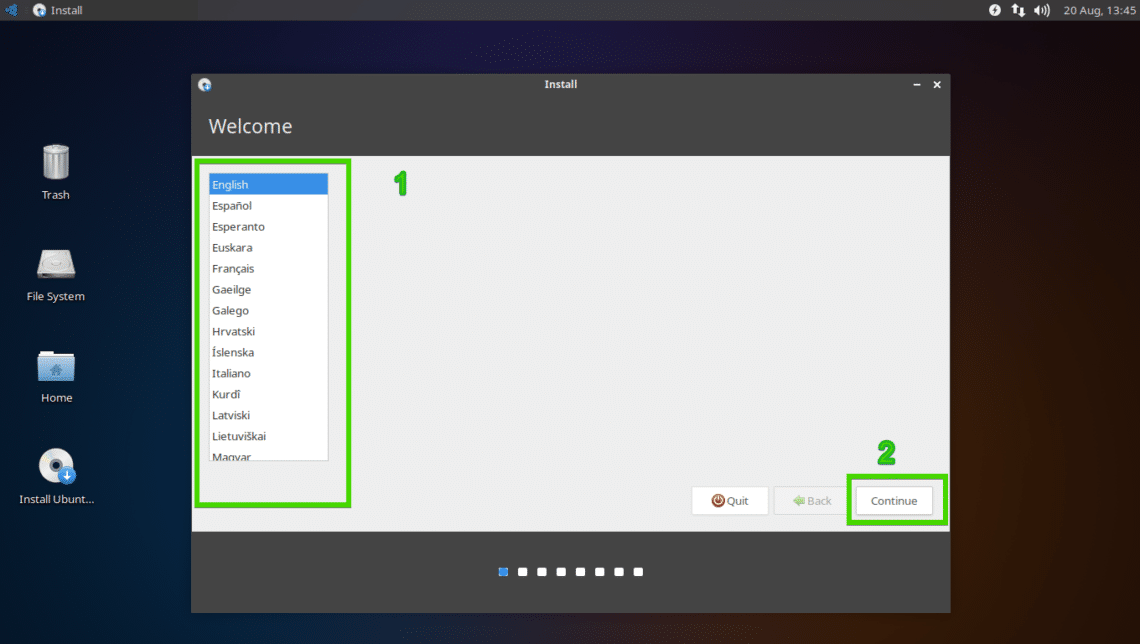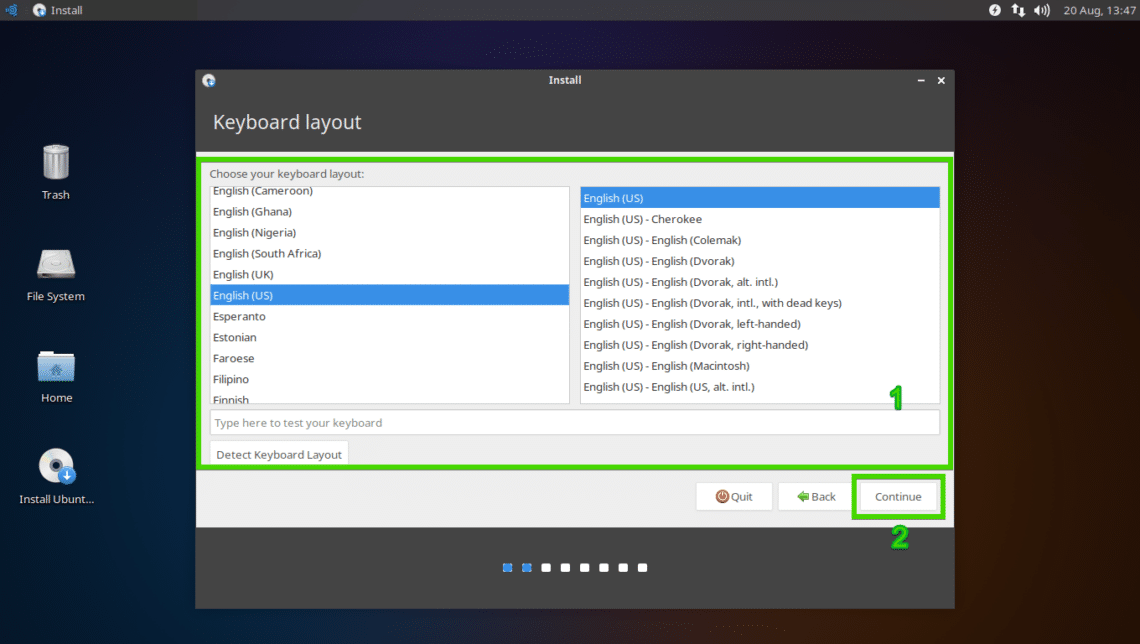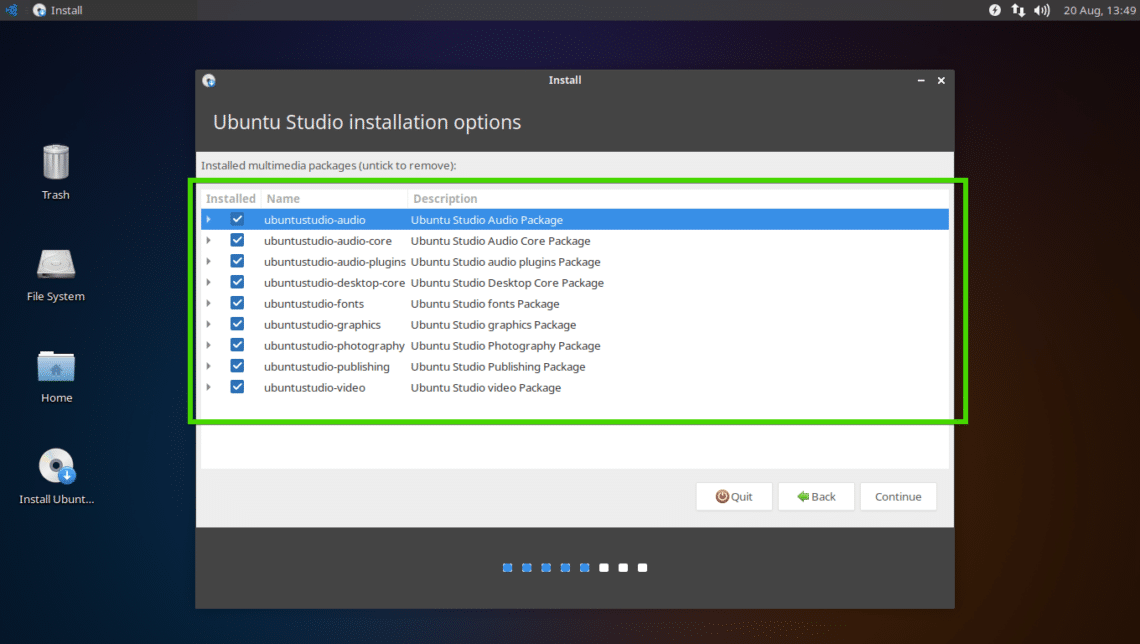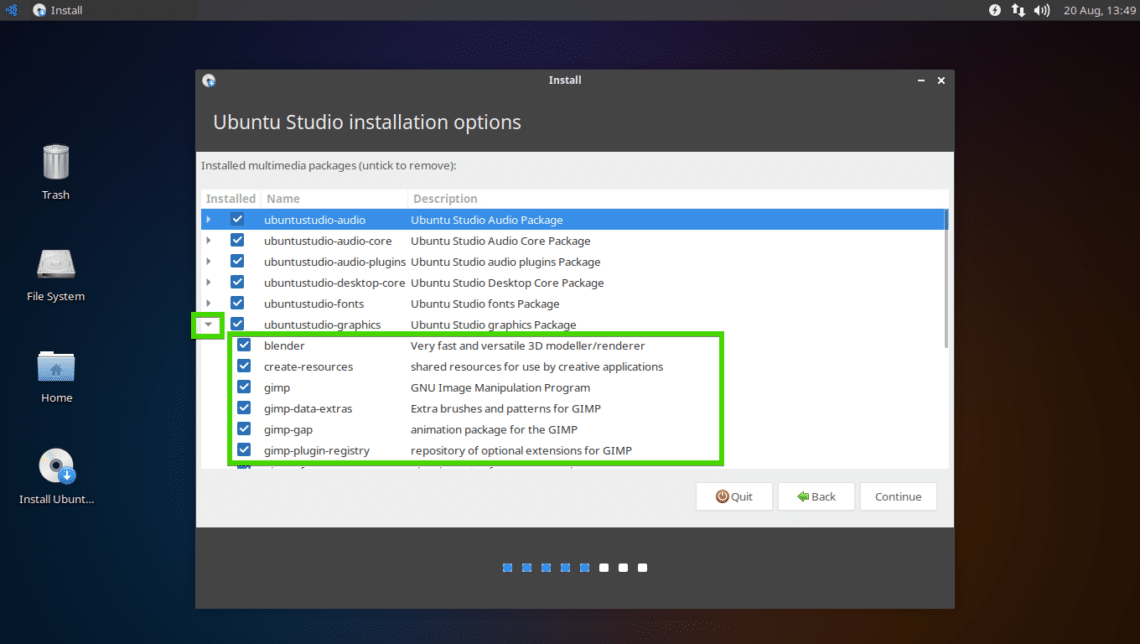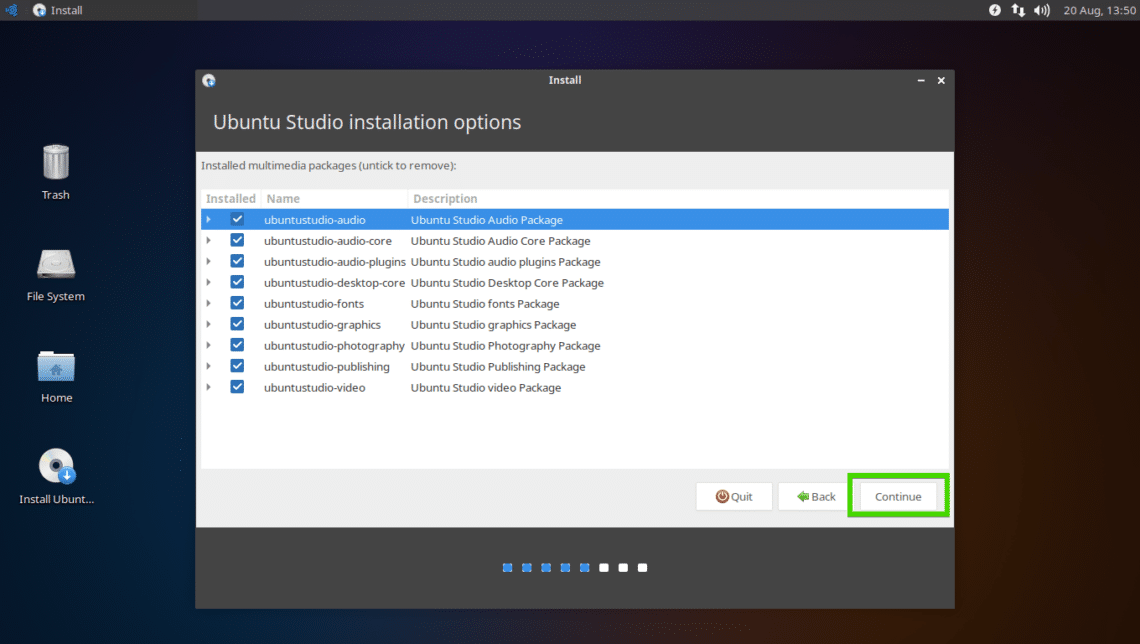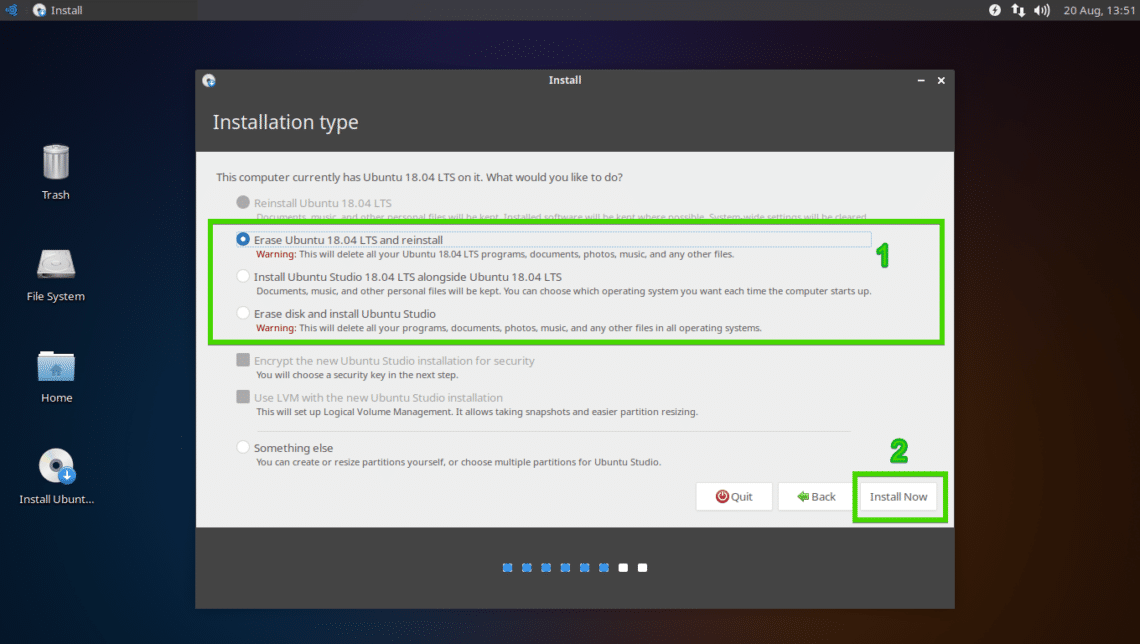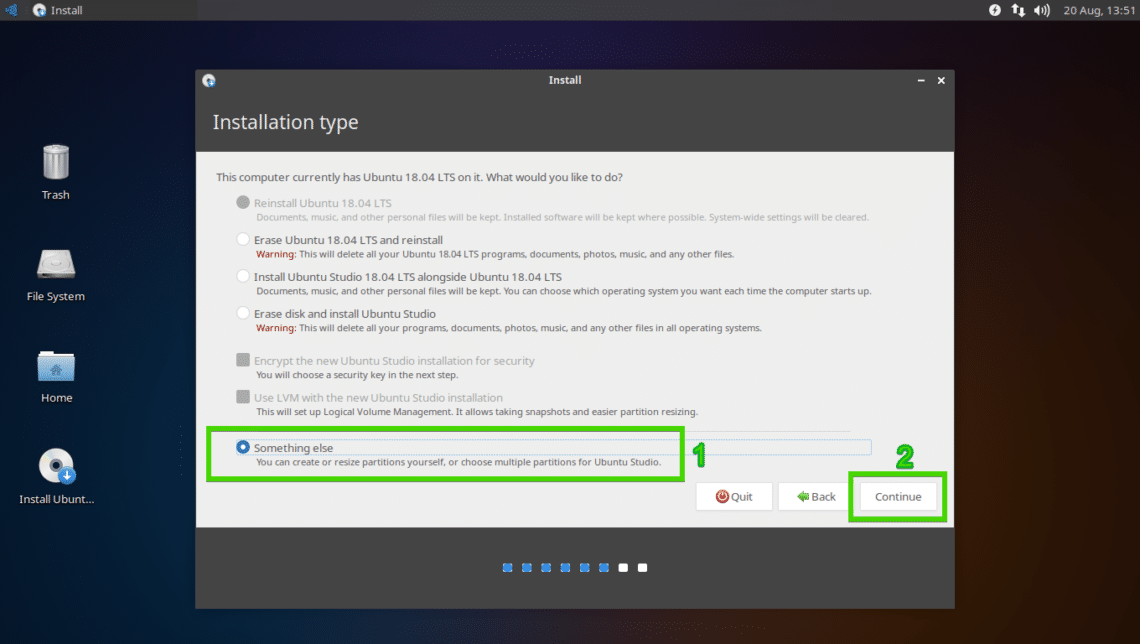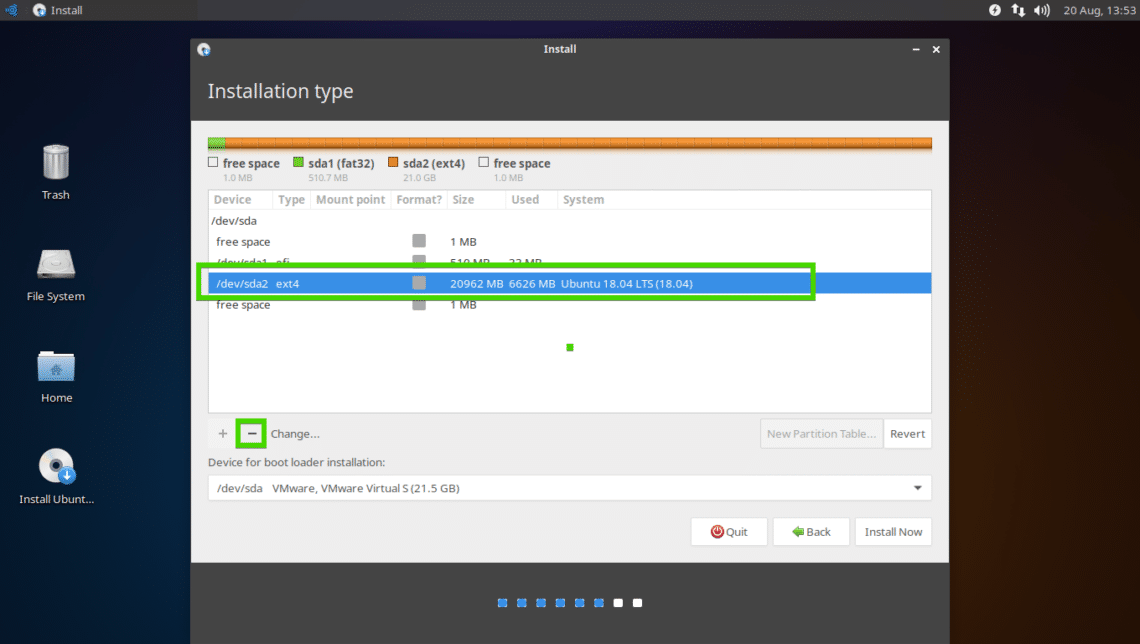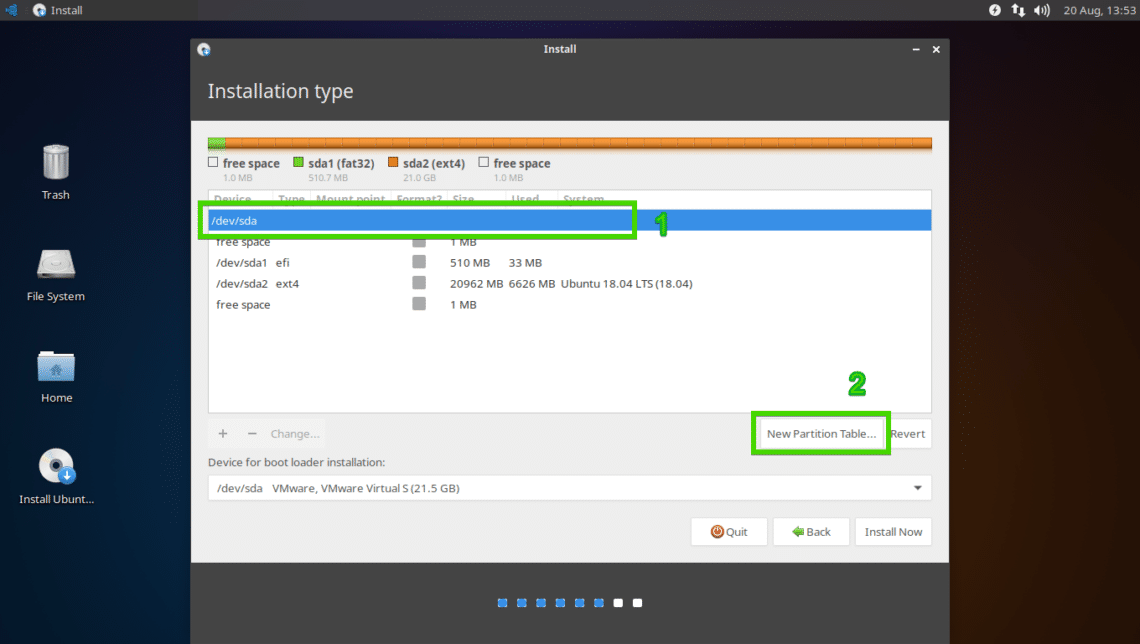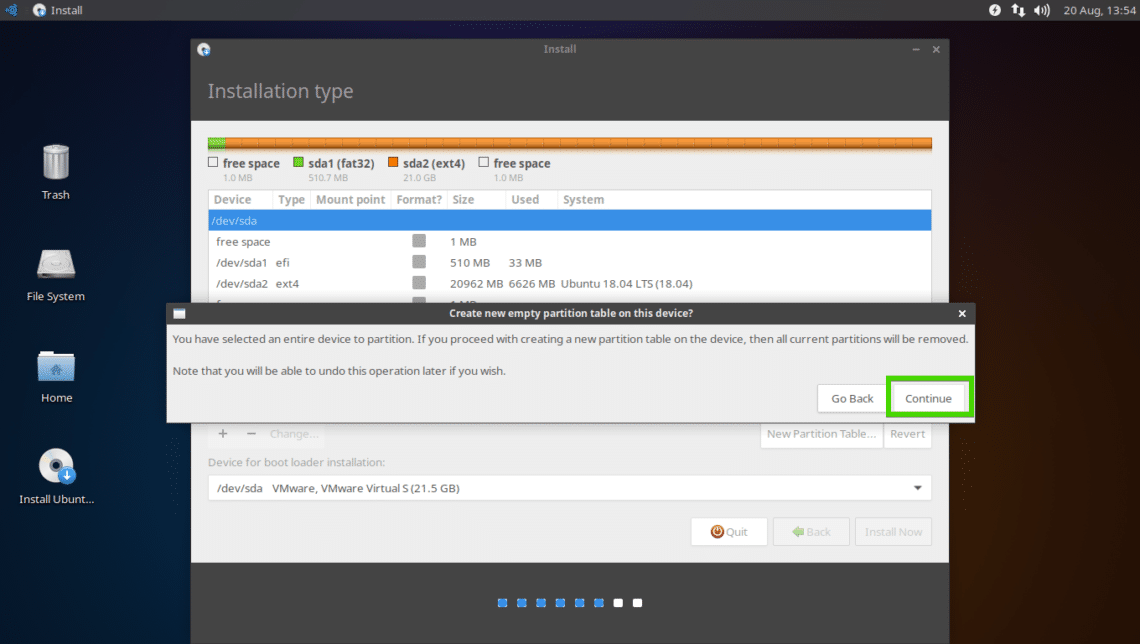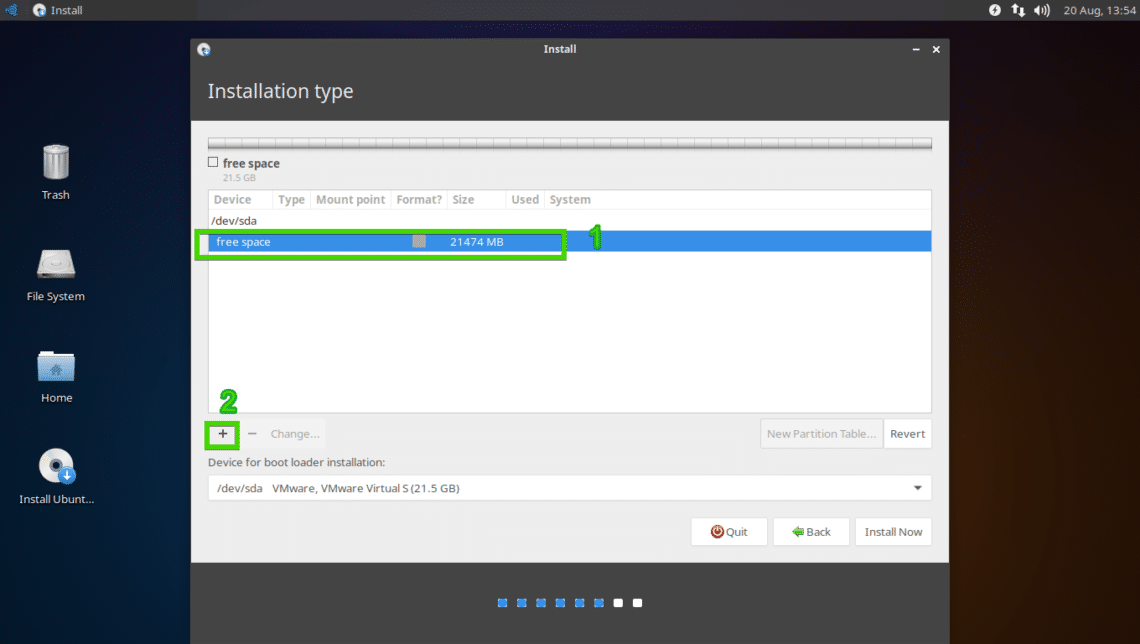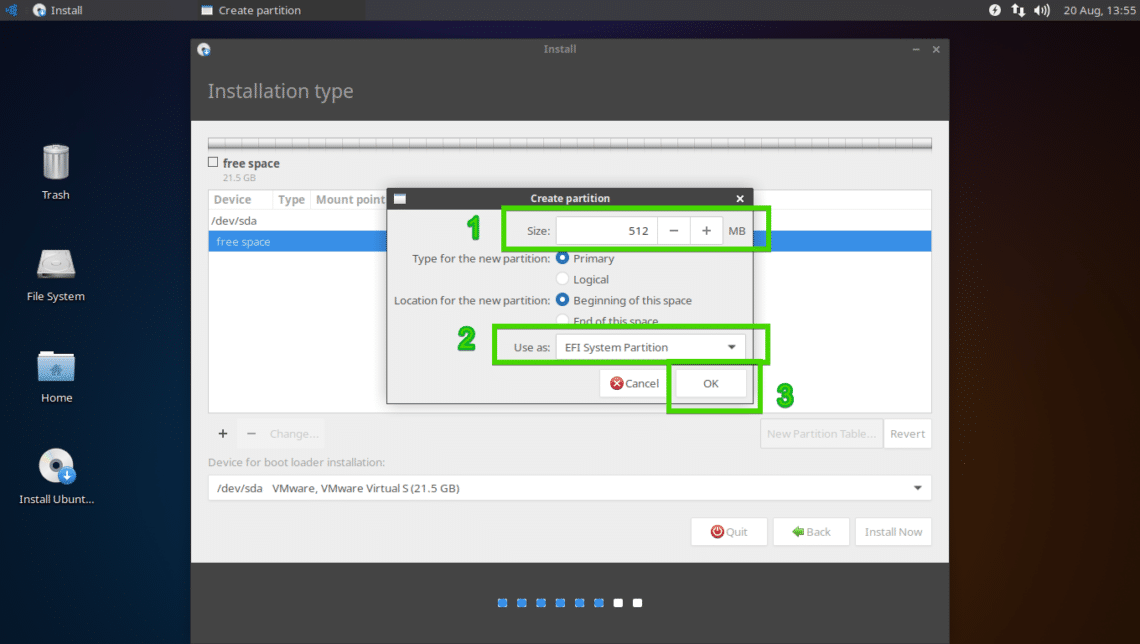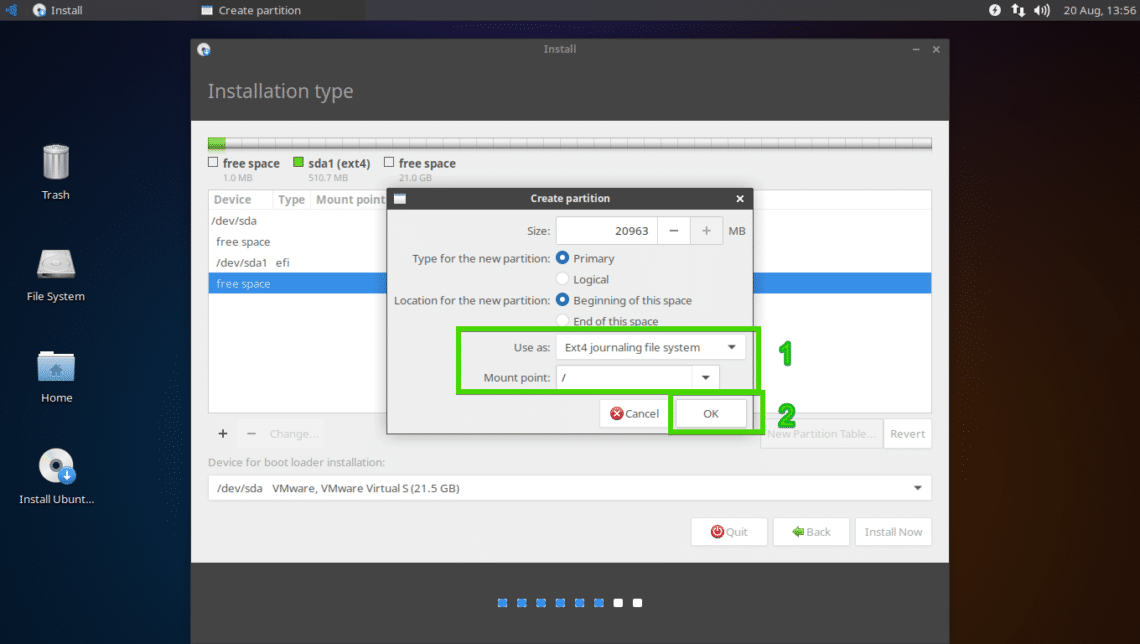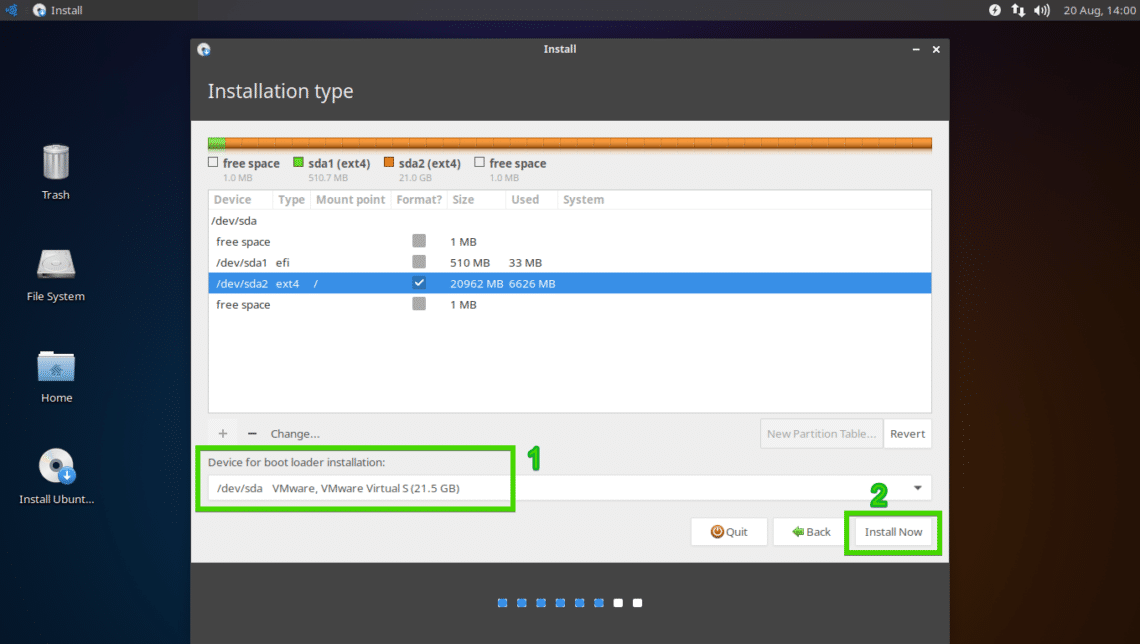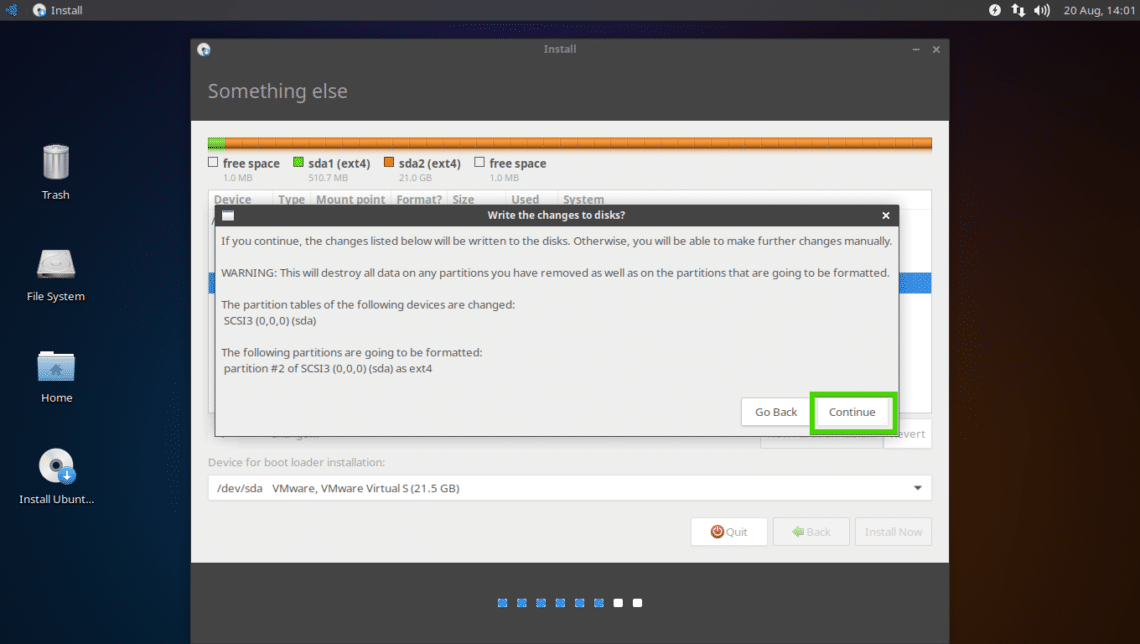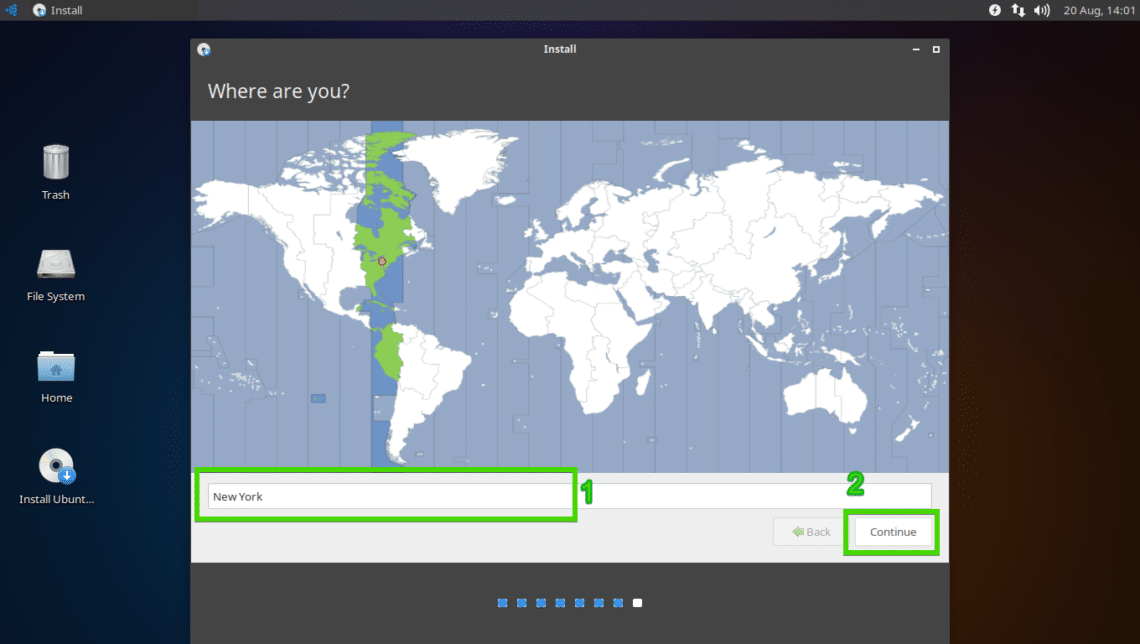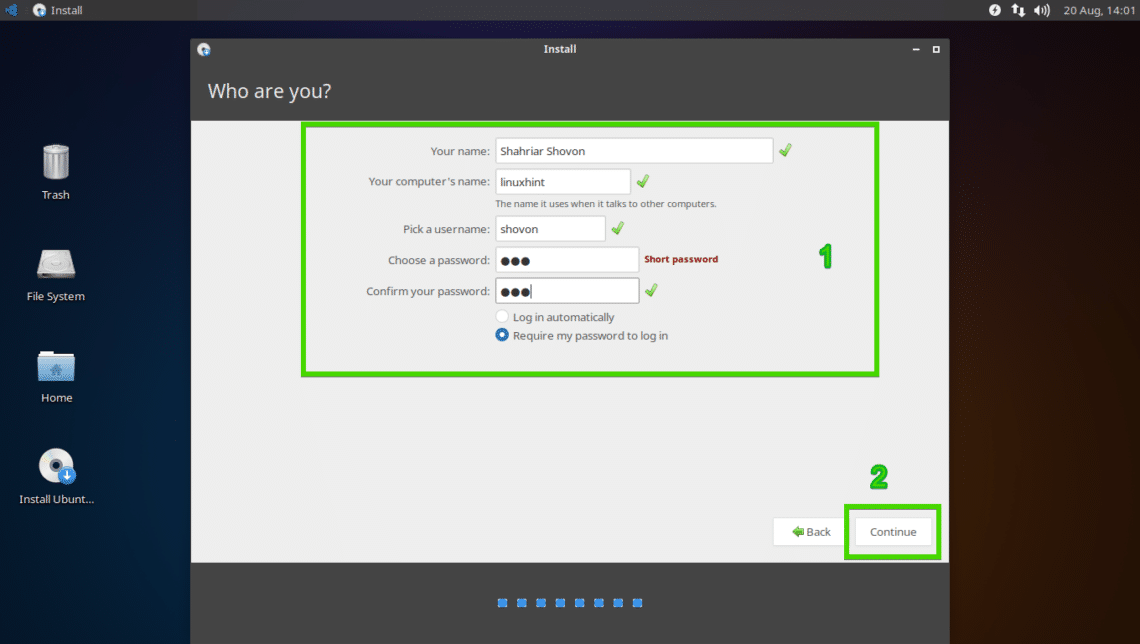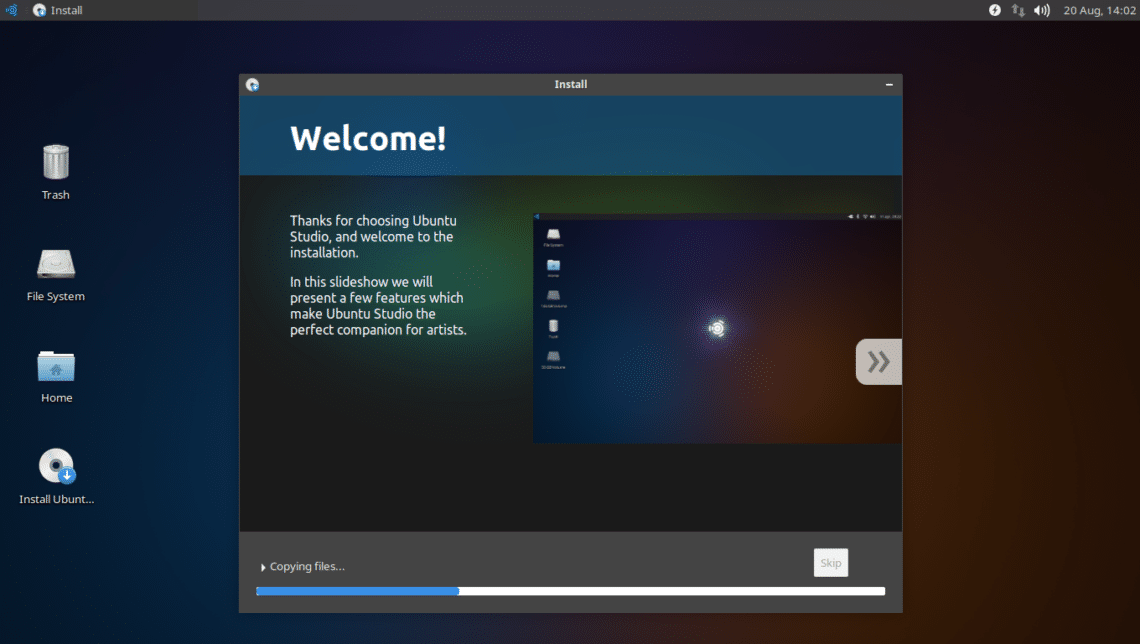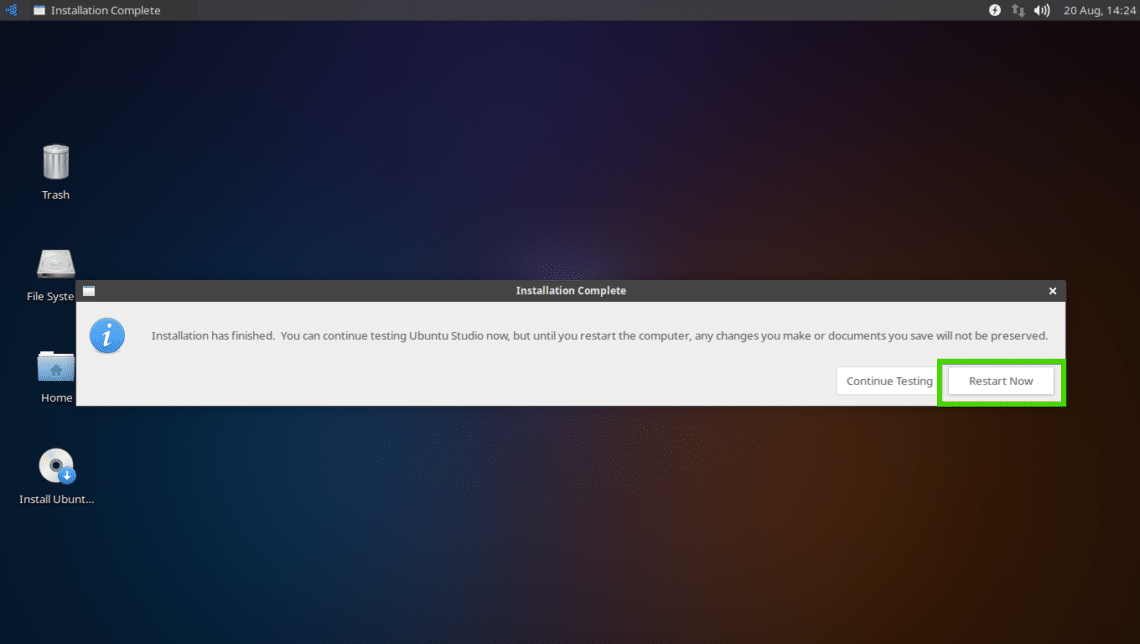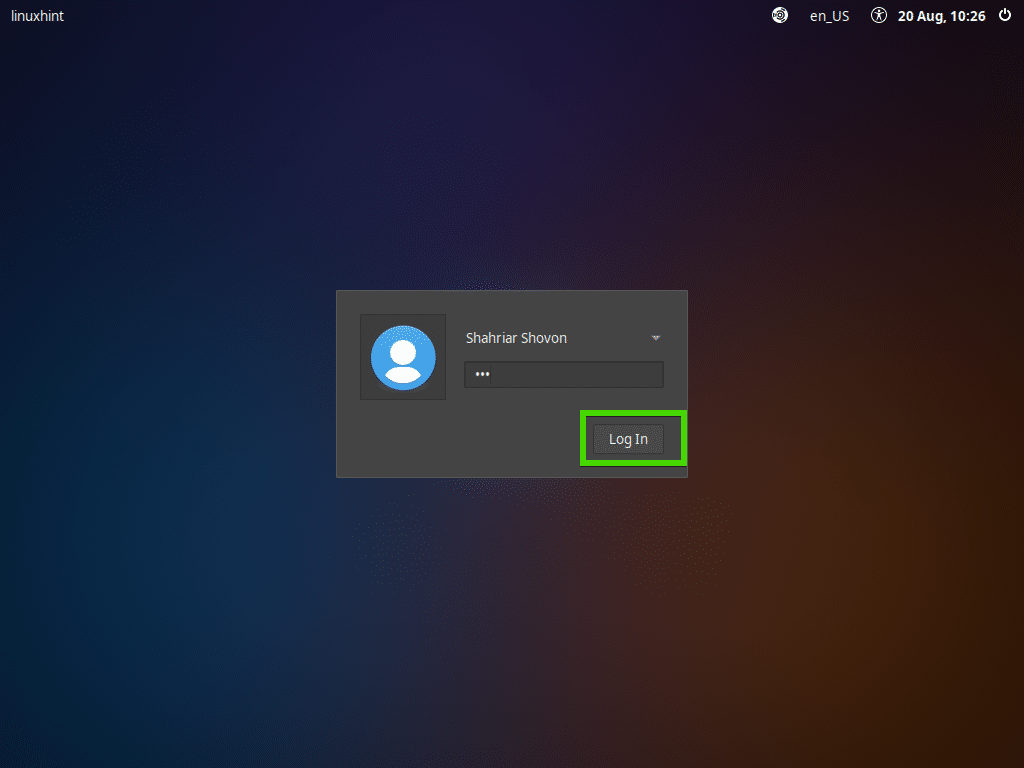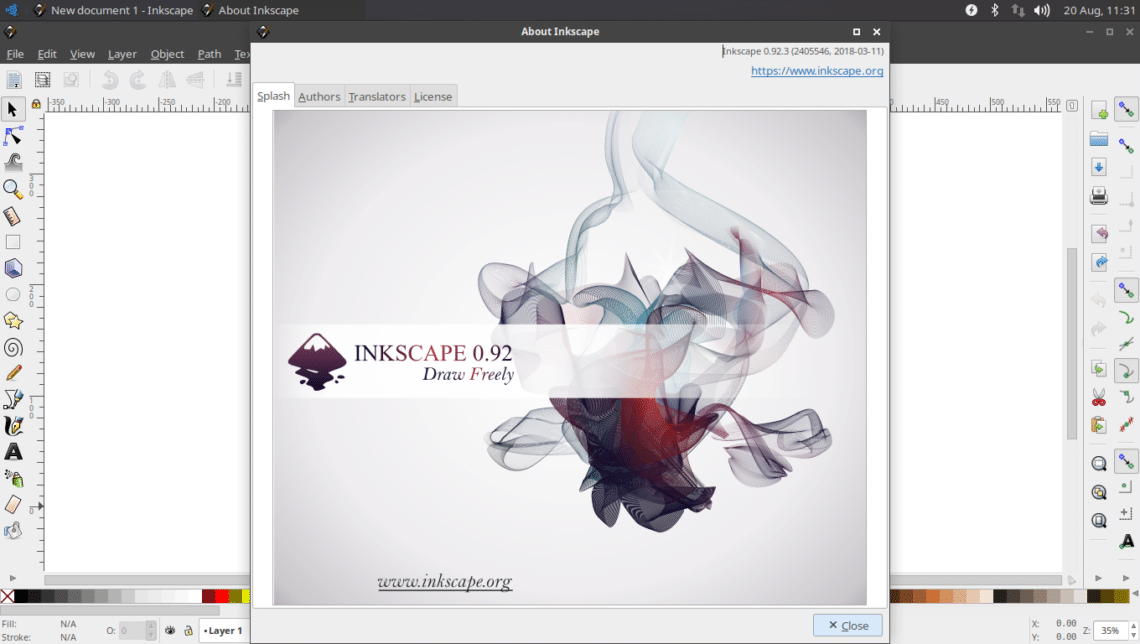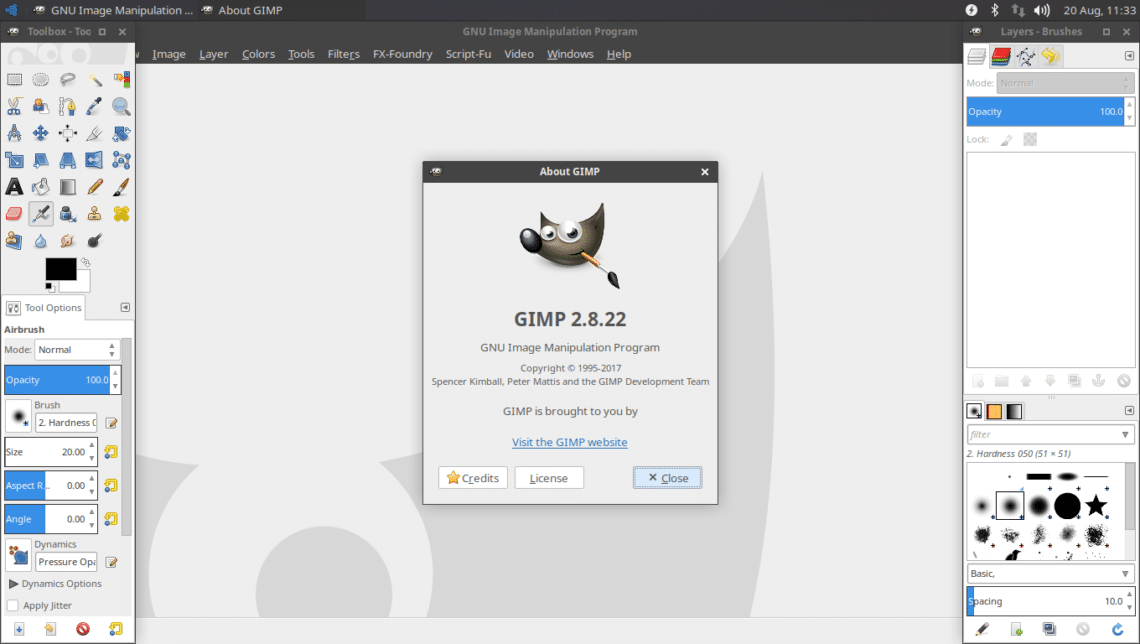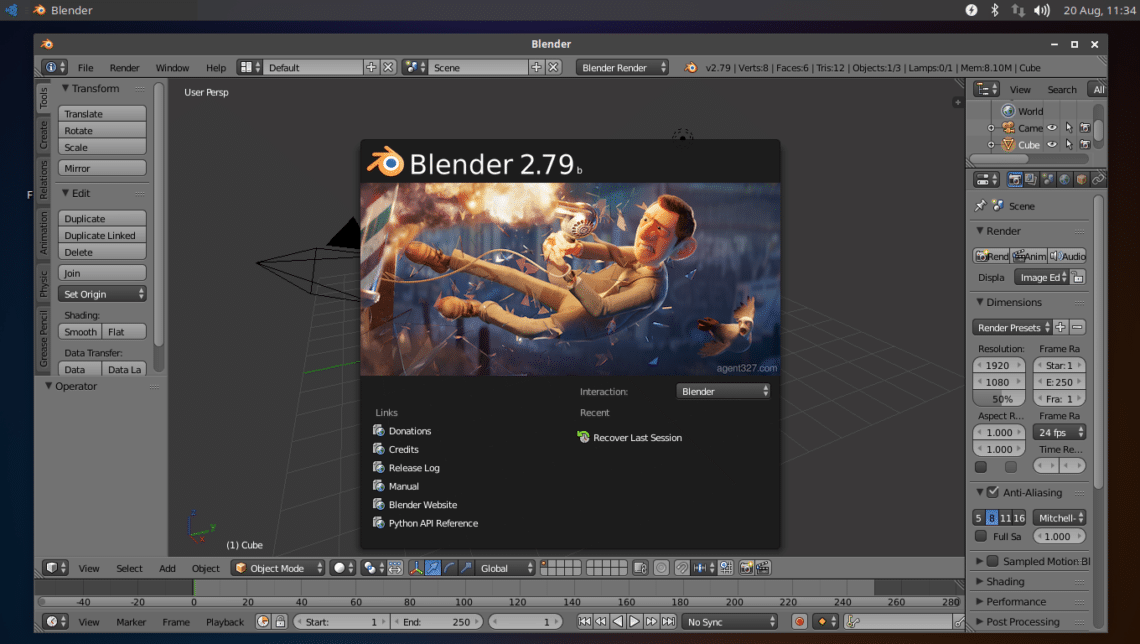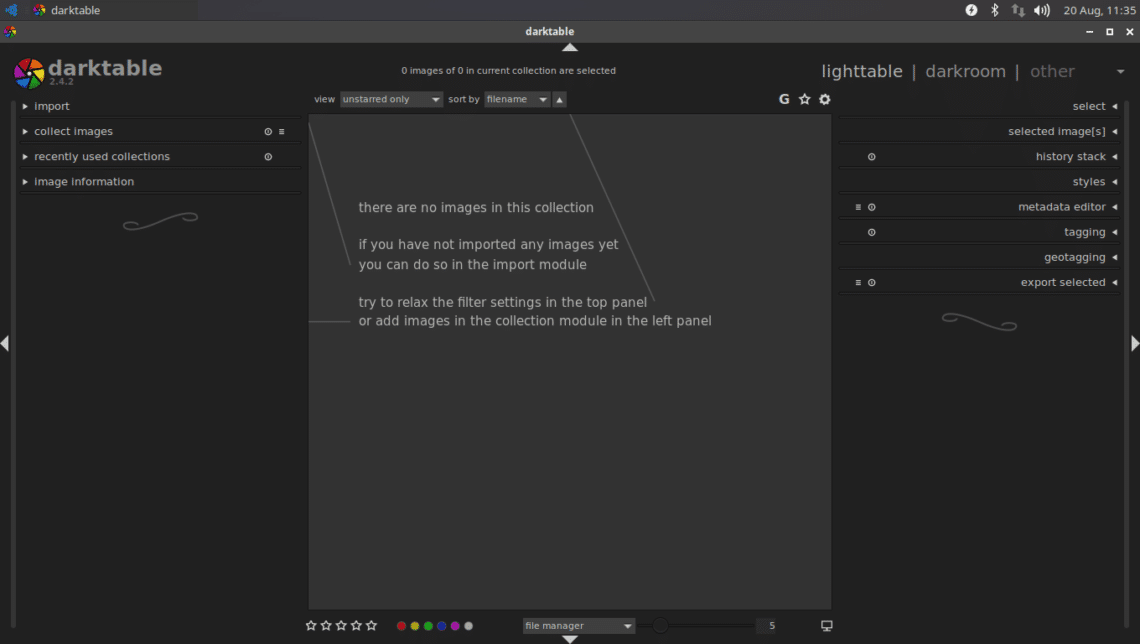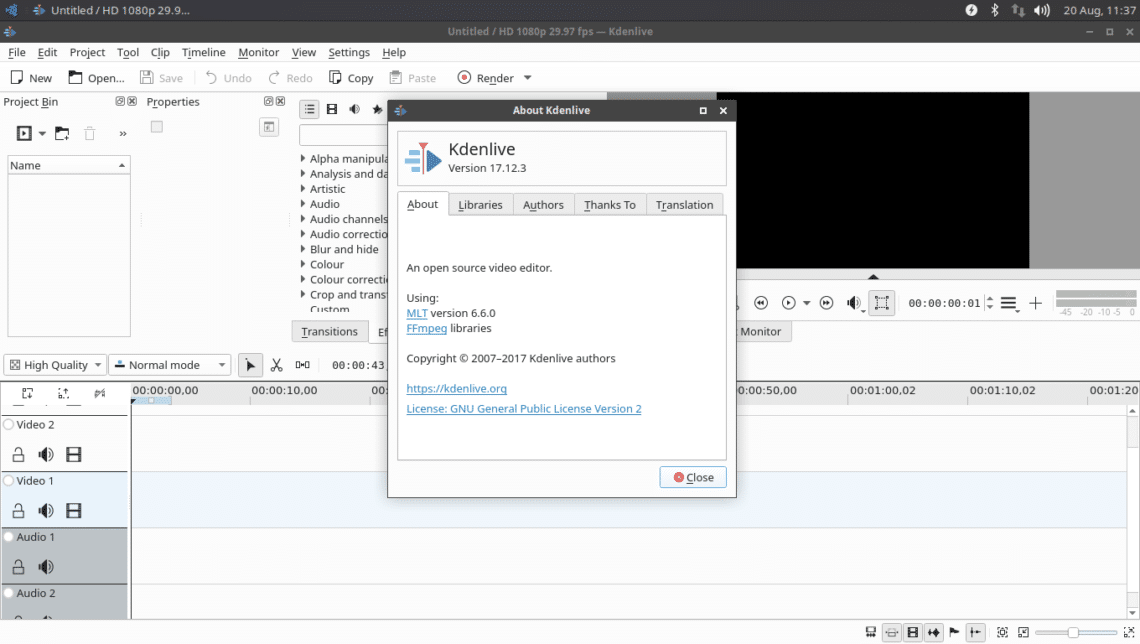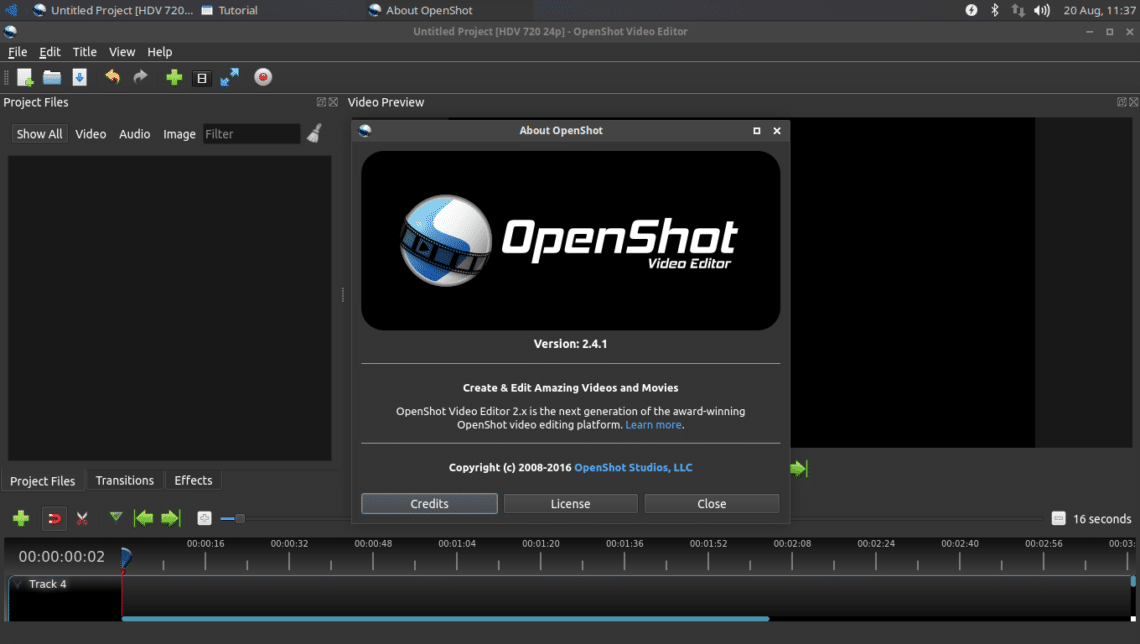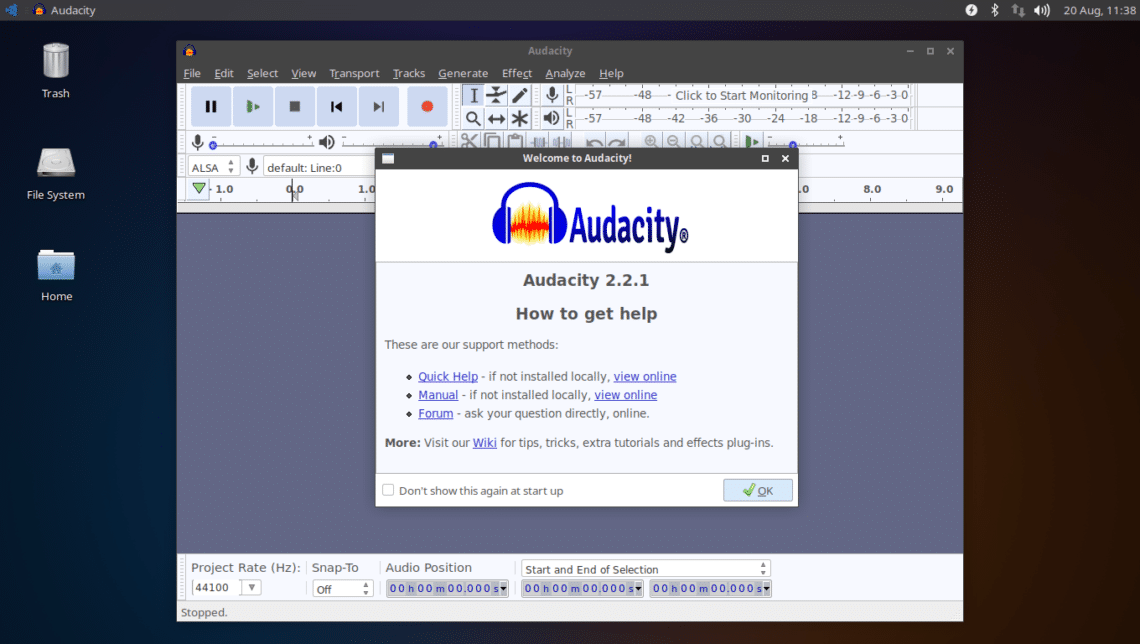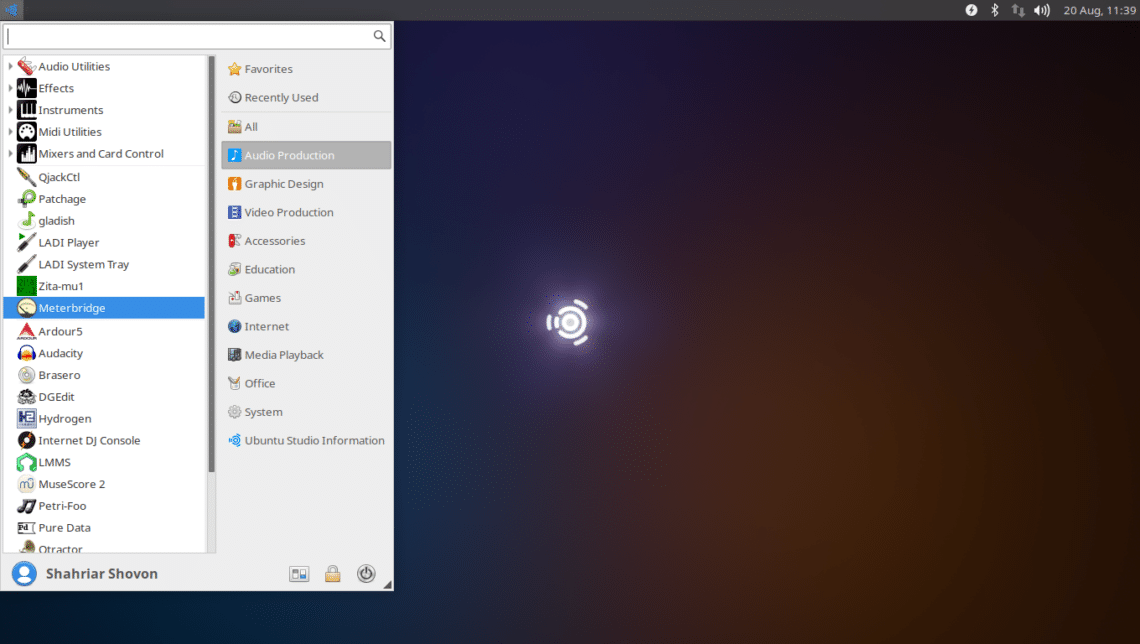In this article, I will show you how to install Ubuntu Studio 18.04 LTS. Let’s get started.
Downloading Ubuntu Studio 18.04 LTS:
You can download Ubuntu Studio 18.04 LTS from the official website of Ubuntu Studio at https://ubuntustudio.org/download/ and you should see the following page. Now pick any of your preferred architecture (64-bit or 32-bit) and download method to download Ubuntu Studio 18.04 LTS.
Making Bootable USB Stick of Ubuntu Studio 18.04 LTS from Linux:
To make a bootable USB stick of Ubuntu Studio 18.04 LTS from Linux, first insert your USB stick and run the following command:
You should see something like sdX (in my case sdb) as marked in the screenshot below. This is your device identifier.
Now run the following command to make a bootable USB drive on Ubuntu Studio 18.04 LTS:
It should take a while. Once it’s complete, you should be able to install Ubuntu Studio 18.04 LTS from your USB thumb drive.
Making Bootable USB Stick of Ubuntu Studio 18.04 LTS from Windows:
On Windows, you have use Rufus to make a bootable USB drive of Ubuntu Studio 18.04 LTS.
You can download Rufus from the official website of Rufus at https://rufus.akeo.ie/
Once the download is complete, insert your USB drive and run Rufus. Now click on SELECT.
Now select your Ubuntu Studio 18.04 LTS ISO image and click Open.
Now click on START.
Now click on Yes.
Now click on OK.
If you have any important data on your USB drive, move them somewhere else and click on OK.
Ubuntu Studio 18.04 LTS bootable USB drive is being made…
Once it’s complete, click on CLOSE.
Your USB stick is ready to install Ubuntu Studio 18.04 LTS.
Installing Ubuntu Studio 18.04 LTS:
Now insert your bootable USB stick in your computer and select it from the BIOS. You should see the following GRUB menu. Select Try Ubuntu Studio without installing and press <Enter>.
Now Ubuntu Studio 18.04 LTS Live mode should start. Try and test everything and see if everything works on your hardware. If it does, click on the Install Ubuntu Studio icon as marked in the screenshot below to start the Ubuntu Studio 18.04 LTS Installer.
Now select your language and click on Continue.
Now select your keyboard layout and click on Continue.
If you want to install third-party drivers and media codes, mark Install third-party software for graphics and Wi-Fi hardware and additional media formats and click on Continue.
Now you have to select what softwares you want to install. You can choose to install all the audio related softwares, or video editing or publishing, or graphics, or photography as you can see in the screenshot below. By default, everything is selected.
You can also click on the arrows to expand the list and select specific softwares to install depending on your need.
Once you’re done with your selection, click on Continue.
Now you have to pick up an Installation type. To erase everything and install Ubuntu Studio 18.04 LTS on the entire hard drive, pick Erase disk and install Ubuntu Studio and click on Install Now. If you have other operating systems installed, you can install Ubuntu Studio alongside them from here.
If you want more control on how your disk will be partitioned, click on Something else and click on Continue.
You may have existing partitions on your hard drive. You can delete a partition if you like to make room for Ubuntu Studio. Just select the partition and click on – icon. The partition should be deleted.
You can also select your hard drive and click on New Partition Table… to create a new partition table if you don’t need any partitions of your hard drive.
Now click on Continue.
A new partition table should be created. Now to make a new partition, select the free space and click on the + icon.
If you have UEFI based motherboard, then you have to create a EFI System Partition with about 512MB of disk space as follows. If you have BIOS based traditional motherboard, then you can skip to the next section.
Now create a Root (/) partition with the rest of the free disk space as follows.
Finally, the partition table should look something like this. Now make sure you have the right hard drive selected in the Device for boot loader installation section and click on Install Now.
Now click on Continue.
Now select your timezone and click on Continue.
Now type in your user details and click on Continue.
The installation should start.
Once the installation finishes, click on Restart Now.
Your computer should reboot and you should be booted into your new Ubuntu Studio 18.04 LTS login screen. Select your user and type in your password and click on Log In.
You should be logged into your Ubuntu Studio 18.04 LTS. Now have fun and make something great with Ubuntu Studio 18.04 LTS.
Productivity Apps of Ubuntu Studio 18.04 LTS:
For vector drawing, Ubuntu Studio 18.04 LTS has Inkscape 0.92.
For raster based image editing and drawing, Ubuntu Studio 18.04 LTS has GIMP 2.8.
For 3D modeling and animation, Ubuntu Studio 18.04 LTS has Blender 2.79
For digital photography, Ubuntu Studio 18.04 LTS has DarkTable.
It has many more apps for graphics and photography as you can see in the screenshot below.
For video editing, Ubuntu Studio 18.04 LTS has Kdenlive 17.12.3
It also has OpenShot 2.4.1
For audio production, Ubuntu Studio 18.04 LTS has Audacity 2.2.1
It has many more audio production apps as you can see in the screenshot below.
Ubuntu Studio 18.04 is one of the best Linux distribution for creative artists and productive people. Thanks for reading this article.