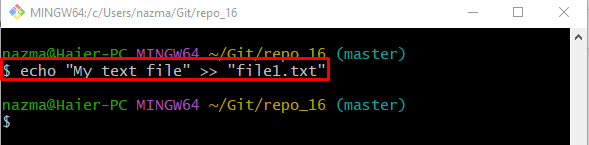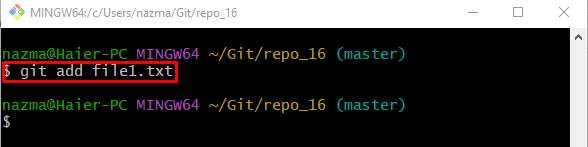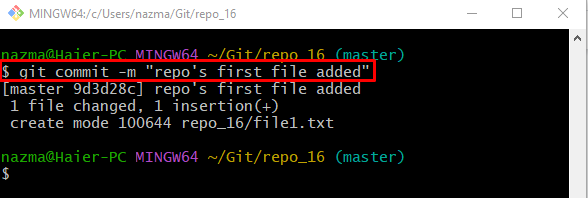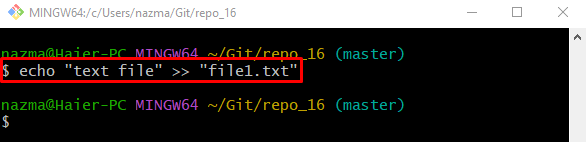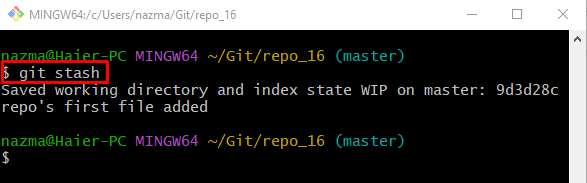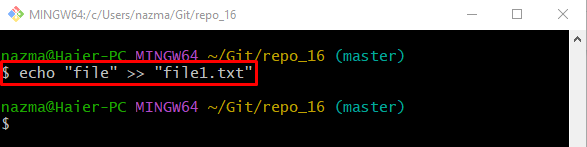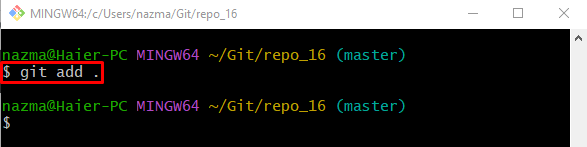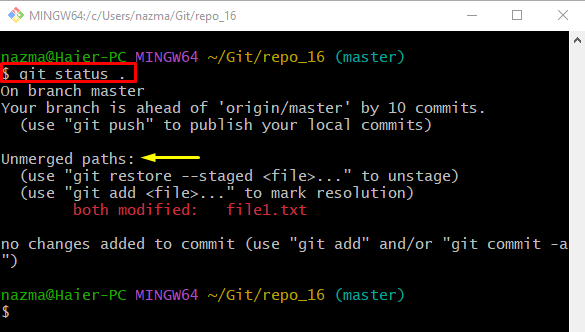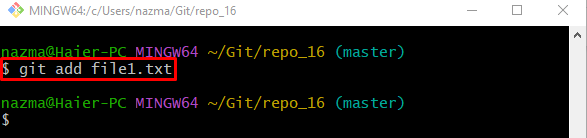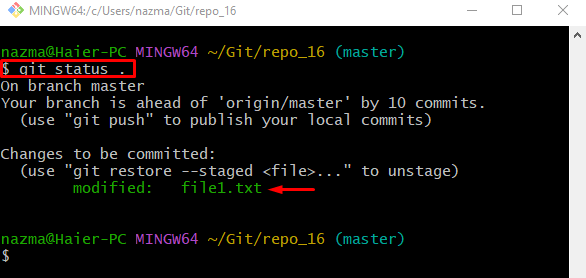The outcome of this study is to provide the method of resolving the Git status “unmerged paths:” issue.
How to Resolve Git Status “Unmerged paths:”?
First, we will show the above-stated Git status issue. Then, resolve the Git status issue by executing the “git add <filename>” command and view the Git repository’s current status.
Step 1: Provide Git Repository Path
At first, utilize the “cd” command along with the desired repository path:
Step 2: Generate and Modify File
Then, run the provided command to create and add some changes simultaneously:
Step 3: Track File
Now, track the added changes by running the “git add” command:
Step 4: Push Changes
Next, run the below-stated command and commit made changes to the Git repository:
Step 5: Update File
After that, add new changes to the existing file through the “echo” command:
Step 6: Stash Changes
Run the “git stash” command to stash all added changes:
The given command is used to hold the working directory and added changes with index temporarily:
Step 6: Modify Existing File
Next, utilize the “echo” command to modify the existing file:
Step 7: Update Index
Now, execute the “git add .” command to update the staging index with new changes:
Step 8: View Repository Status
Check the Git repository’s current working branch status through the following command:
As you can see, the “Unmerged paths:” issue occurred:
Note: To resolve the above-occurred specified issue, execute the provided command, then again check the Git status.
Step 9: Track Added Changes
Execute the “git add” command and add all changes to the index:
Step 10: Check Git Status
Lastly, run the given command to ensure either the “Unmerged paths:” issue got resolved:
According to the output, the previously occurred issue has been resolved successfully:
That’s it! We have provided the easiest way to resolve the Git status “Unmerged paths:” issue.
Conclusion
Developers often encounter the “Unmerged paths:” issue, which occurs when they perform several modifications and do not combine them. To resolve the Git status issue, execute the “git add” command along with the “<filename>” option and check the status of the working Git repository. This study demonstrated a method of resolving the Git status “unmerged paths:” issue.