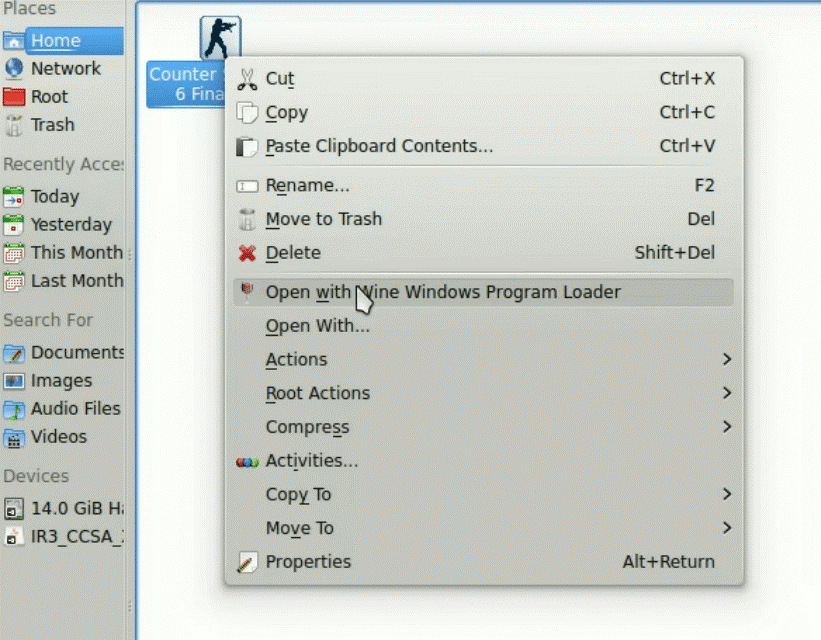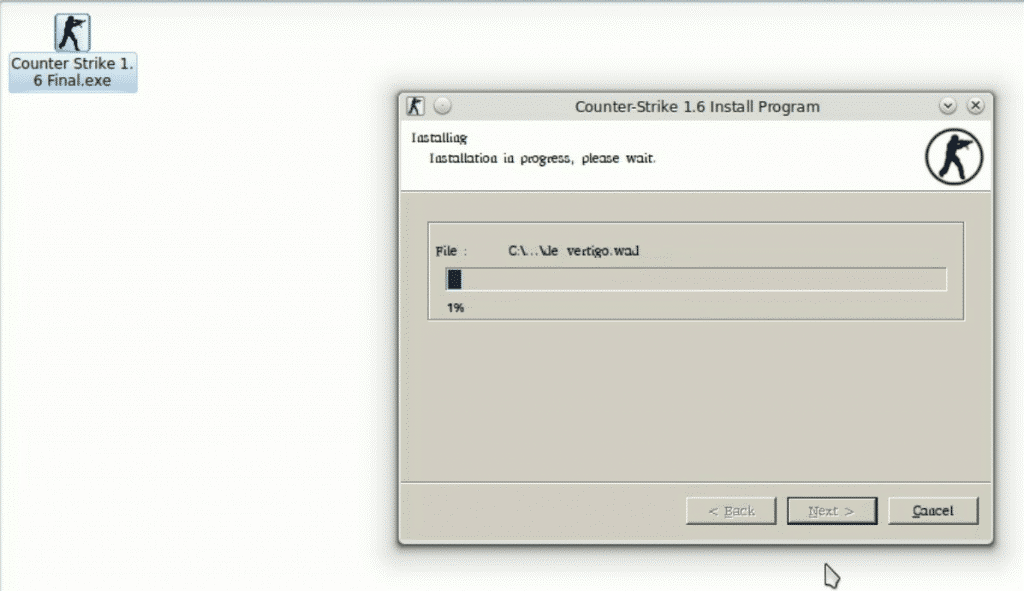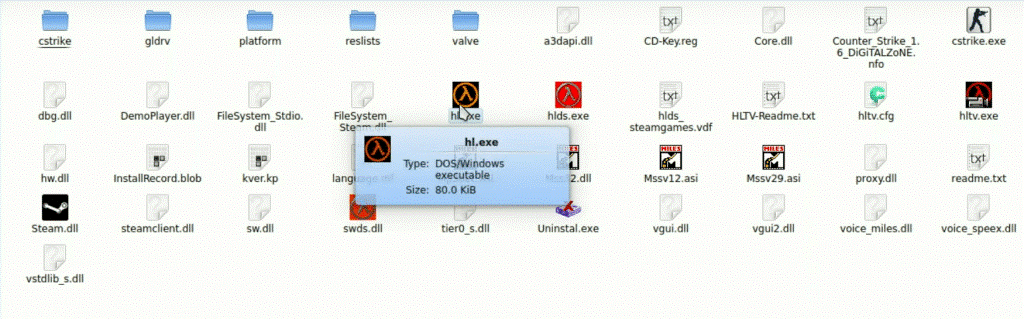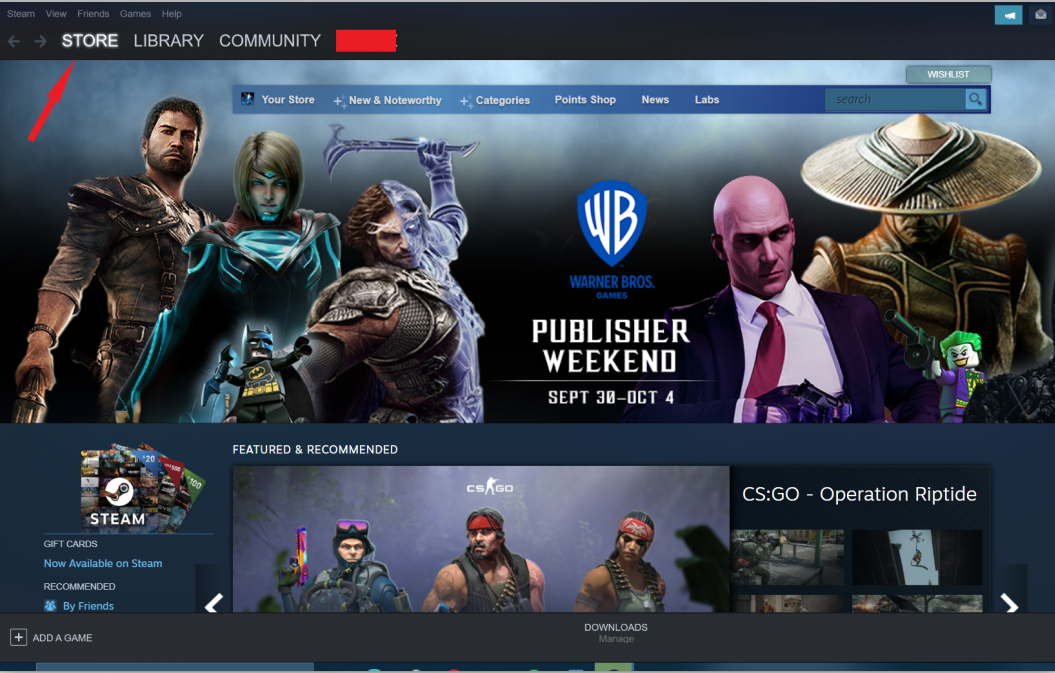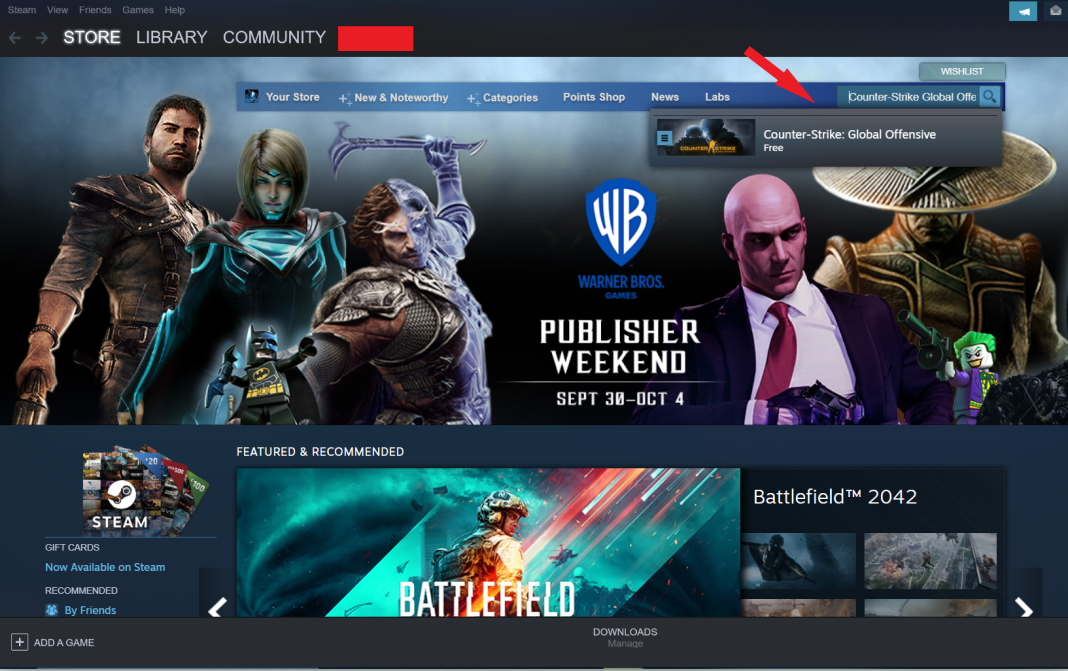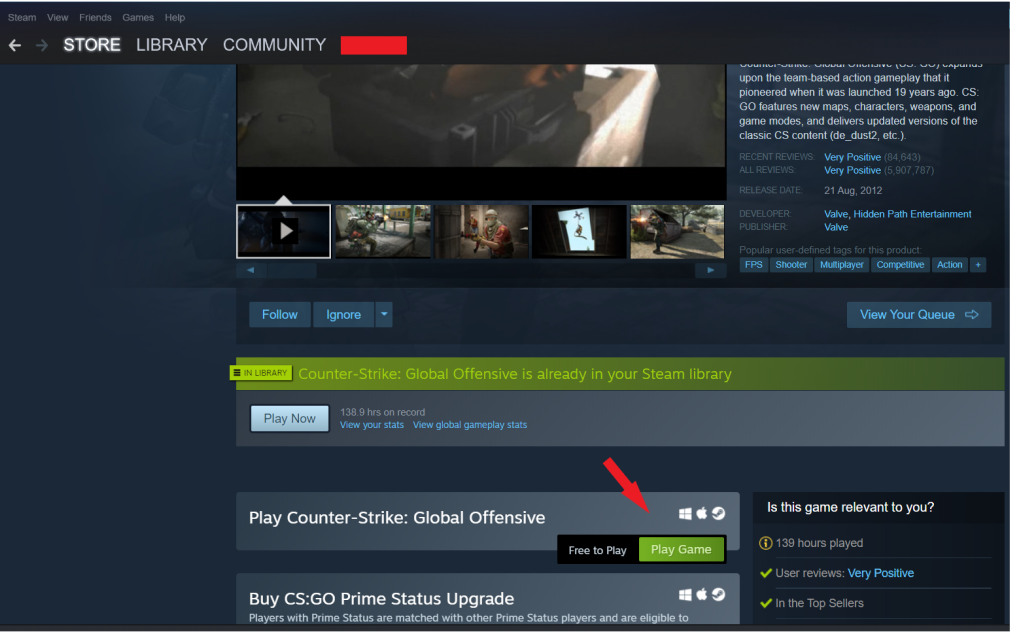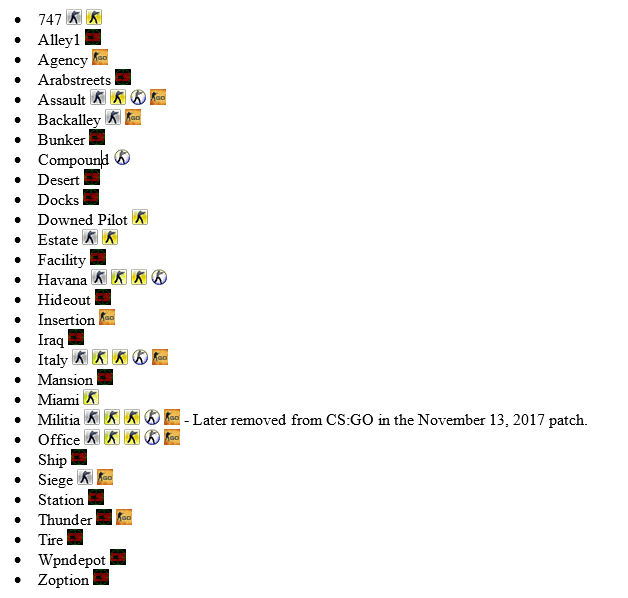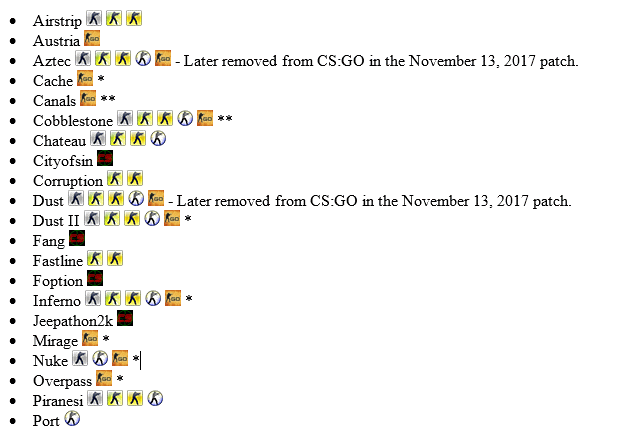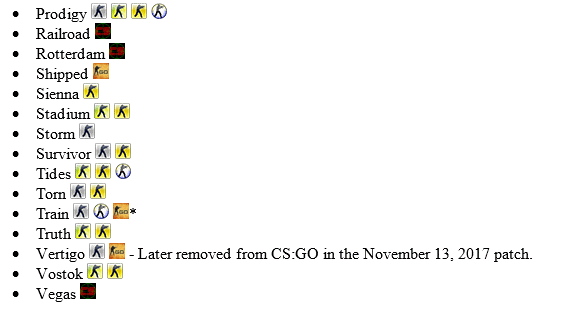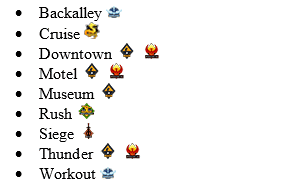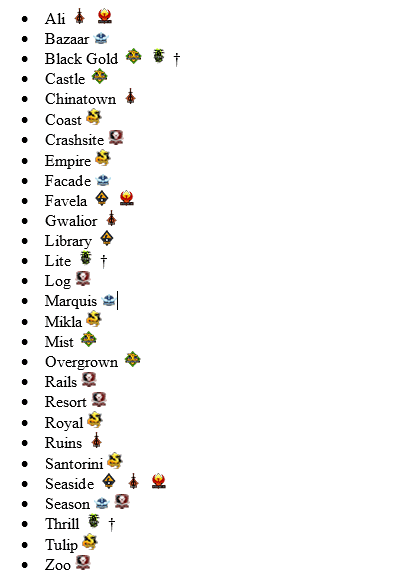Aside from daily work-related tasks, Linux distributions are now optimized for gaming, offering support for many popular gaming titles available on Steam. One of the most popular gaming titles on Steam is Counter-Strike (CS), a collection of multiplayer first-person shooters.
The gameplay follows standard Search-and-Destroy rules. The Terrorists are tasked with perpetrating acts of terror such as bombing and taking hostages(depending on game mode), whereas the Counterterrorist try to stop the terrorists, either by defusing the bomb, rescuing hostages or by eliminating all terrorists.
The main series include CS 1.6, CS Condition Zero, CS: Source, CS: Global Offensive. There are also some spin-offs series. These include Neo, Online Series, and Nexon: Zombies.
If you believe this game suits your taste and wish to install it, keep reading. It should be noted that we’re installing CS 1.6 in this guide; however, the method shouldn’t be any different for other games in the Counter-Strike series.
To install Counter-Strike on your system, follow these steps:
Step 1: Downloading the Counter-Strike Setup
Firstly, you will need to download the Counter-Strike setup (in this case, CS 1.6) on your system. Download Counter-Strike 1.6.
The package can be downloaded from any third-party game website.
Step 2: Installing Wine
Wine Windows Program Loader enables Linux users to run software and games in a Windows-like emulator instead of the traditional method of installation with the help of the Terminal. Below you can find both methods:
- First, go to Ubuntu Software Center.
- Once that’s done, search for Wine Windows Program Loader.
- Click on the first option and press Install.
Alternately, you can use the command Terminal to install Wine. Here’s the command to install Wine on your system:
Step 3: Installing CS using Wine
Once you’re finished installing Wine on your system, you can proceed to install CS 1.6.
Follow the steps below to install CS 1.6:
- Go to your Downloads folder(Assuming that is where you downloaded the file)
- Right-click the downloaded CS 1.6 setup
- Select Open with Wine Windows Program Loader
Step 4: Navigating through the Installation Wizard
For anyone who has used a Windows environment, navigating through the Installation Wizard should be a breeze. Follow these steps to ensure a flawless installation:
- Navigate through the setup by clicking Next >
- Select Installation Path and proceed with the installation.
Step 5: Configuring CS 1.6
Now that you have successfully installed the game, all you need to do is open the game and do a few adjustments as stated below:
- Go to Wine File Directory.
- Open the location where you installed Counter-Strike 1.6.
- Double click on hl.exe.
- Once the game starts, select the option Change Game.
- Select Counter-Strike from the list.
You have to open hl.exe because CS was initially designed as a mod for Half-Life. Valve launched it for Microsoft Windows in 2000, and from there, the CS franchise picked its pace.
If you followed the steps correctly, then congratulations! The process is now complete, and you can enjoy playing one of the most iconic PC tactical shooters on your Ubuntu-based OS.
Alternative Method: Installing CS using Steam
An alternative method of installing CS on your system makes use of Steam. Ubuntu offers adequate compatibility for major gaming titles that are available on Steam, so there’s no need for third-party apps like Wine.
The CS series is available for purchase on Steam. The latest game, i.e., Counter-Strike: Global Offensive, is free-to-play as of December 6, 2018.
Follow these steps to install CS USING Steam. We’ll be installing CS:GO as it is the latest installment in the franchise with the largest player base amongst all.
Start by ensuring that Steam is installed on your system; you can do so by typing the following command in the Command Terminal:
Once the installation is finished, launch Steam, and navigate to the Store. You should see a window, as shown in the image below.
Type “Counter-Strike: Global Offensive” in the search bar and click on the first result.
Next, scroll down the CS:GO page. You should see Play Counter-Strike: Global Offensive. Click on Play Game. This will open an installation window. Click on Next to begin the download and installation.
Once the installation is complete, the game should be up and ready to play.
CS Map Names
Here is a list of all the maps for the Counter-Strike franchise, including Counter-Strike, Counter-Strike Beta, Counter-Strike on Xbox, Condition Zero, Source, and Global Offensive.
Arsenal: Arms Race (AR) maps
- Baggage
- Lake
- Monastery
- Safehouse
- Shoots
- St. Marc
Arsenal: Demolition (de) maps
- Bank
- Lake
- Safehouse
- Shortdust
- St. Marc
- Sugarcane
- Shorttrain – (Workshop map)
The Flying Scoutsman (ar) maps
- Dizzy
- Lake
- Safehouse
- Shoots
Wingman (de) maps
- Cobblestone
- Inferno
- Lake
- Rialto
- Shortdust
- Train
- Shorttrain – (Workshop Map)
- Shortnuke
Assassination (as) maps
- Forest
- Highrise
- Oilrig
- Riverside
- Tundra
Hostage rescue (cs) maps
Bomb defusal (de) maps
* Active Duty map group
** Reserves map group
Escape maps (es) maps
There has not been an official Escape map in any Counter-Strike games. However, three maps are developed during the game mode’s development during the Counter-Strike Beta.
- Jail
- Frantic
- Trinity
Operations maps(DLC)
Hostage Rescue
Bomb Defusal
† Operations map group
Other maps
Note: Most of these maps consist of officially-made maps that had only appeared in Operations.
- Phoenix Compound (Co-op Strike)
- Crashsite (Guardian missions)
Conclusion
We hope this guide helped you learn how to install Counter-Strike on Ubuntu. We covered the general method of installation that makes use of Wine and an alternative that utilizes the Steam store. With this, we hope that you don’t face any issues with playing this gem of a tactical shooter on your Ubuntu system.