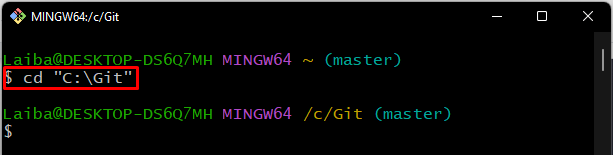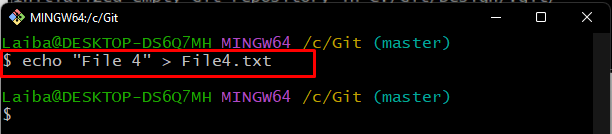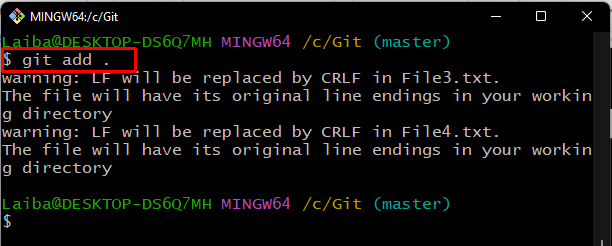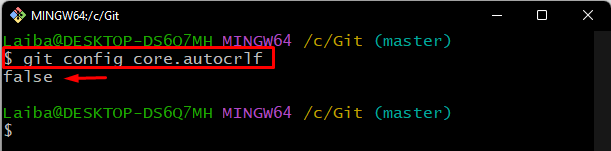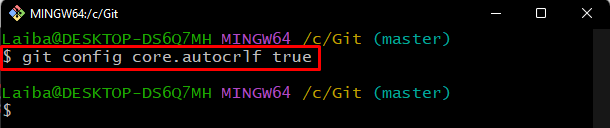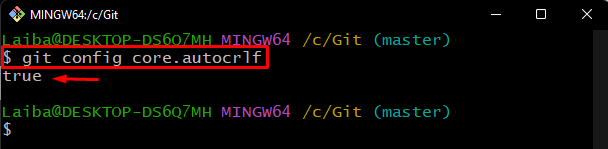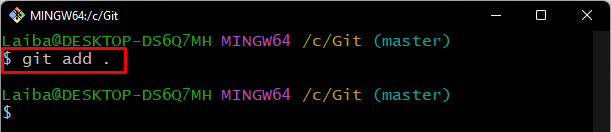This write-up will briefly explain the usage of the core.autocrlf=true in Git.
Why Should You Use core.autocrlf=true in Git?
To collaborate efficiently with other project developers using different operating systems, developers must change configuration settings to set up Git to handle line endings automatically. To do so, utilize the “$ git config core.autocrlf=true” command for changing the core.autocrlf settings. Windows users need to set core.autocrlf value to true for converting LF endings into CRLF.
How core.autocrlf=true Works in Git?
Let’s take an example to see how core.autocrlf=true works!
Step 1: Navigate to Git Repository
First, move to the particular Git repository using the “cd” command:
Step 2: Create Two Files
Next, create a file with the help of the “echo” command and update it:
Similarly, generate or update another file using the same command:
Step 3: Add Files to the Git Staging Index
Next, utilize the “git add” command to track files to the staging index:
In the below output, a warning can be observed that says “LF will be replaced by CRLF”.
Note that the LF is the UNIX-style and CRLF is the Windows style. This warning states that you will lose UNIX-style, and it will be replaced with Windows-style as Git restricts the use of CRLF by default:
Step 4: Check Default Configuration Settings
To check the default configuration settings, run the following command:
It can be observed that the default value of the “core.autocrlf” file is set as “false”:
Step 5: Change core.autocrlf Configuration
To set the Git “core.autocrlf” setting to “true”, run the following command:
Step 6: Verification
Verify the previously performed configuration changes:
You can see that the “core.autocrlf” value has been set as “true”:
Step 7: Track Changes to Git Staging Area
Again, try to add the files to the Git staging area:
As you see in the below-given screenshot, the files have been added successfully because the “core.autocrlf” settings are changed to true:
We have explained the usage of the core.autocrlf=true configuration setting in Git.
Conclusion
While working with developers with different OS systems, users probably encounter line-ending (LF or CRLF) issues. Git provides various ways to resolve this issue, such as using the “$ git config core.autocrlf” command. If your core.autocrlf configuration is set as false, this will show you warning of line endings issues while adding files. However, setting its value as “true” will solve the issue. This write-up demonstrated the usages of core.autocrlf=true configuration setting in Git.