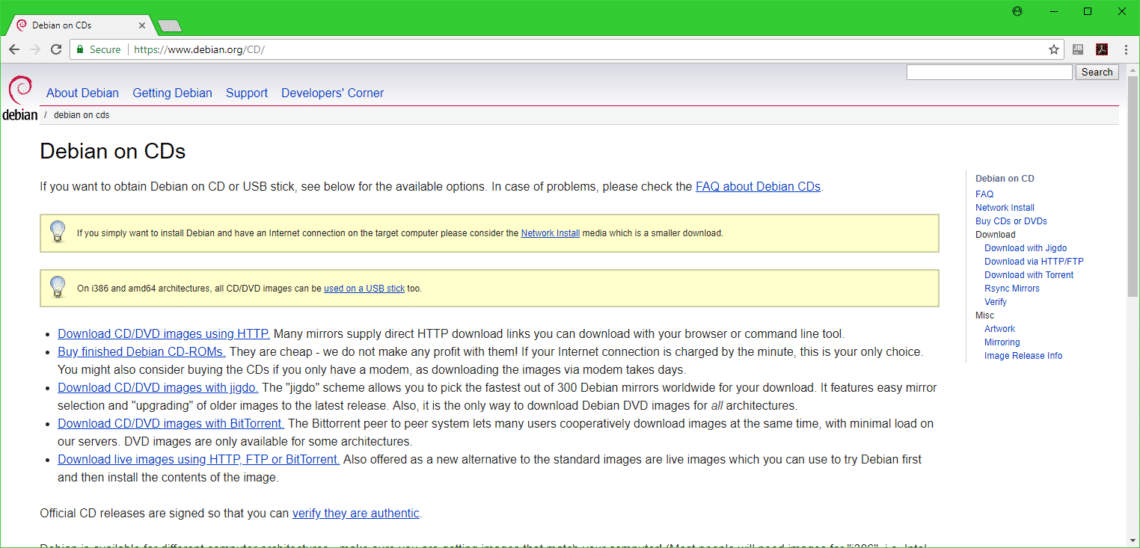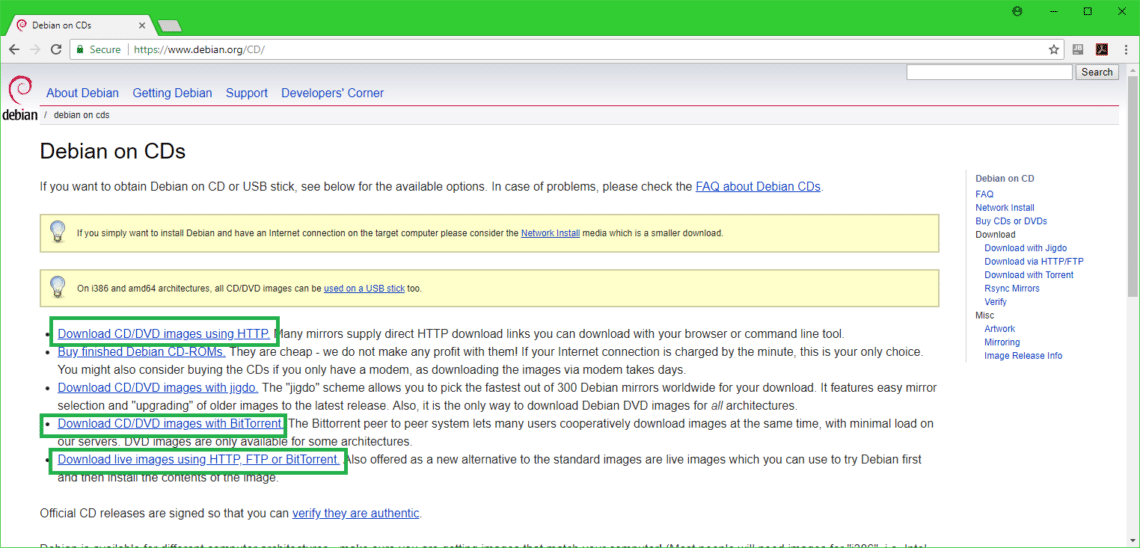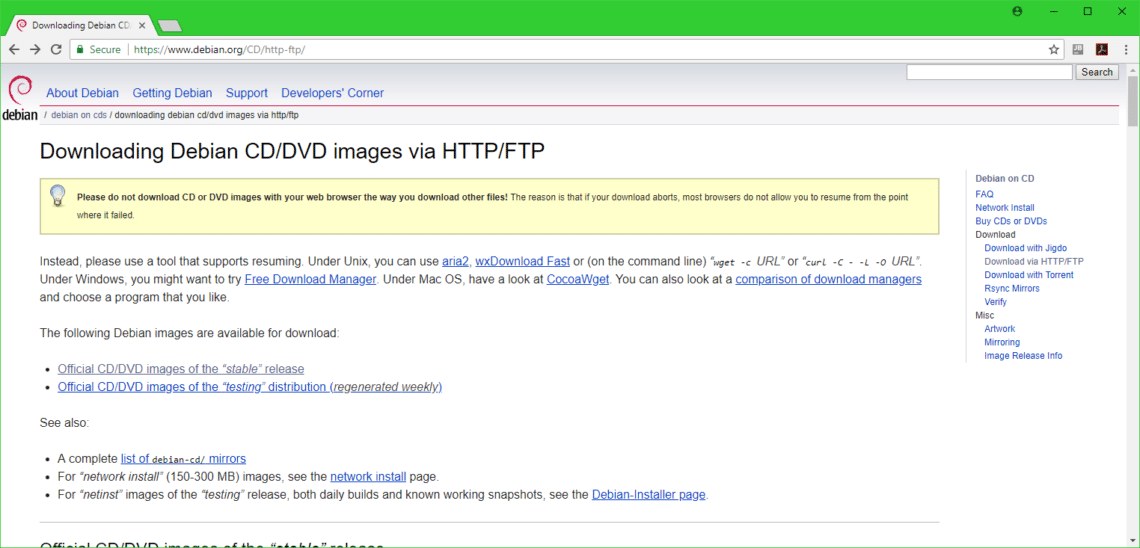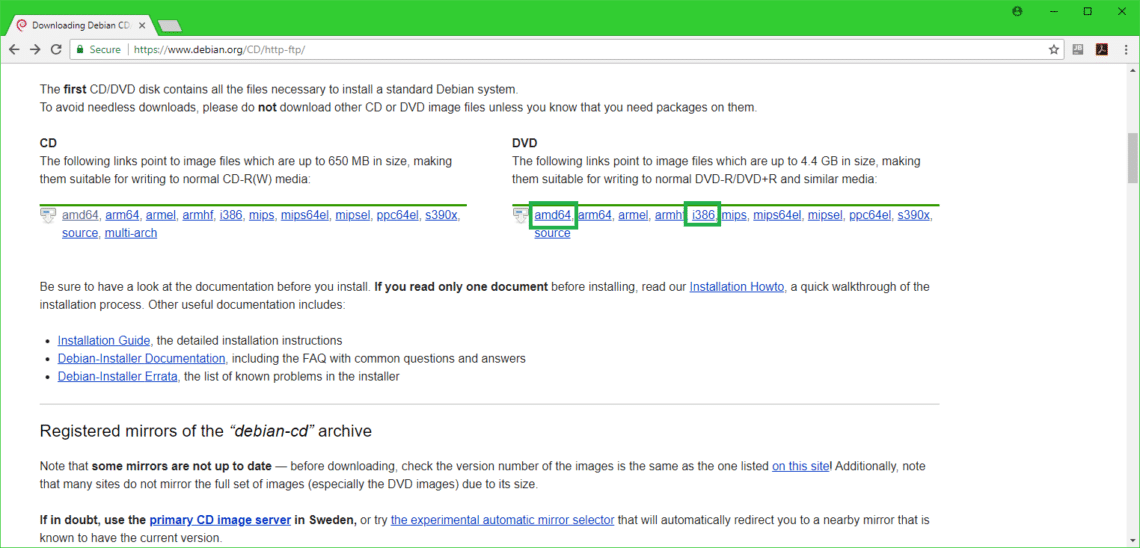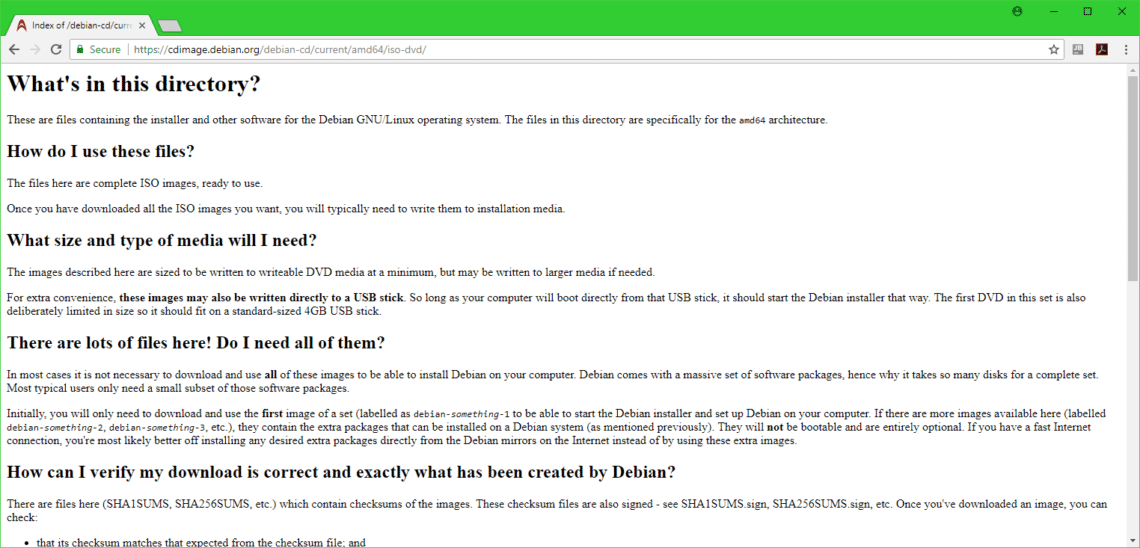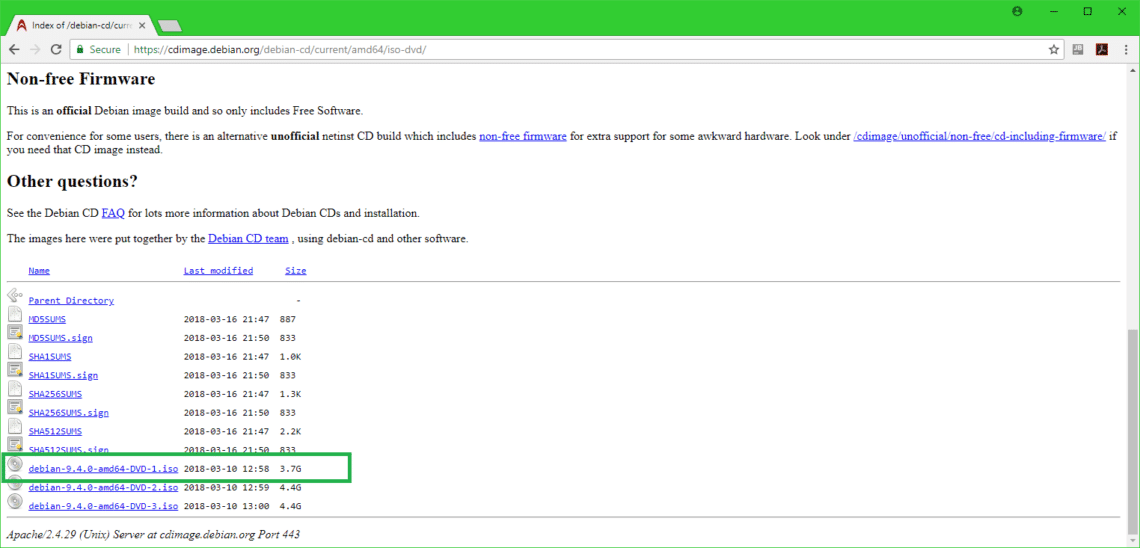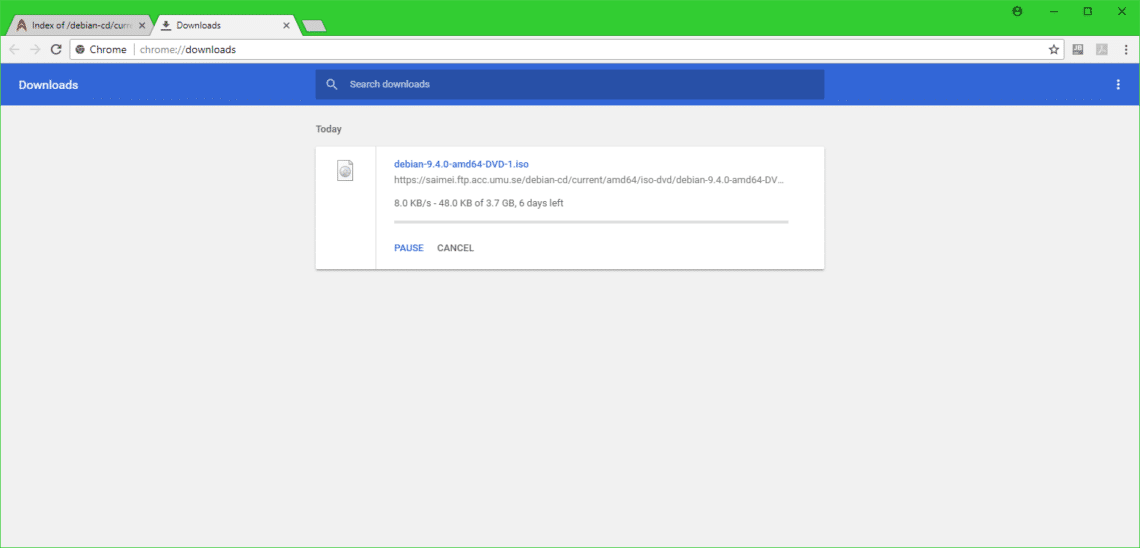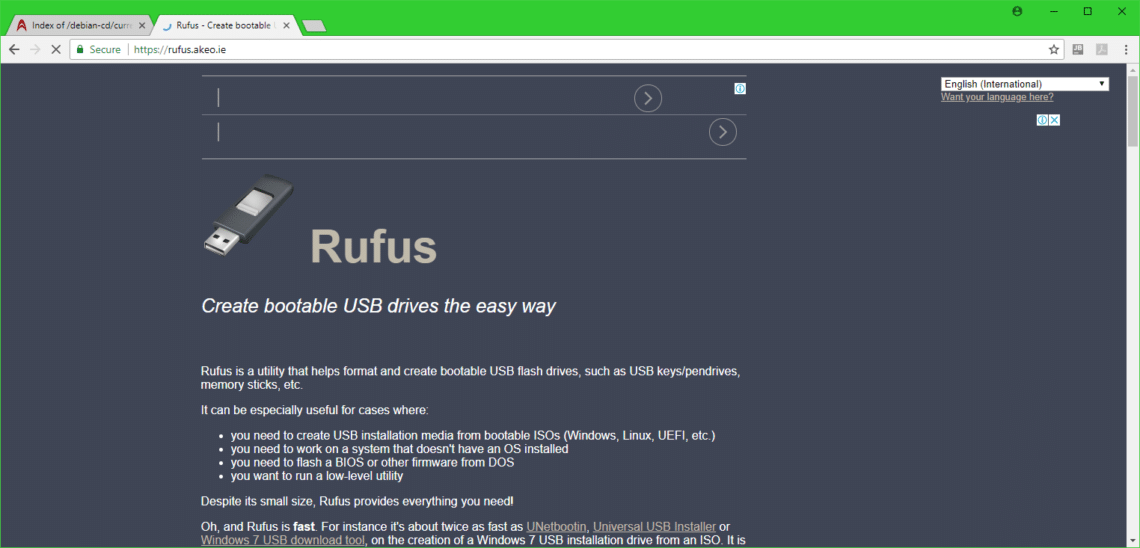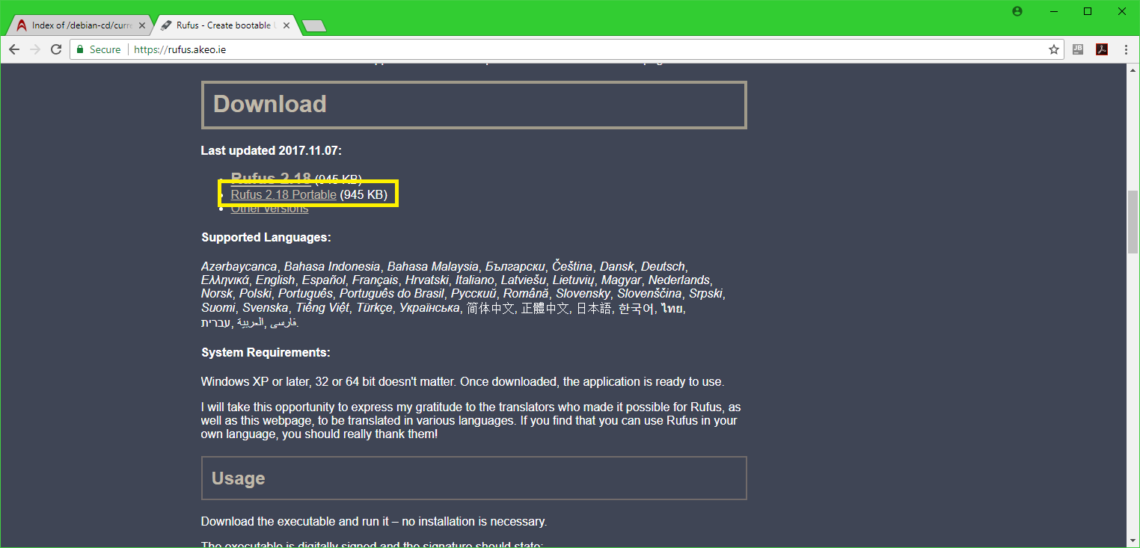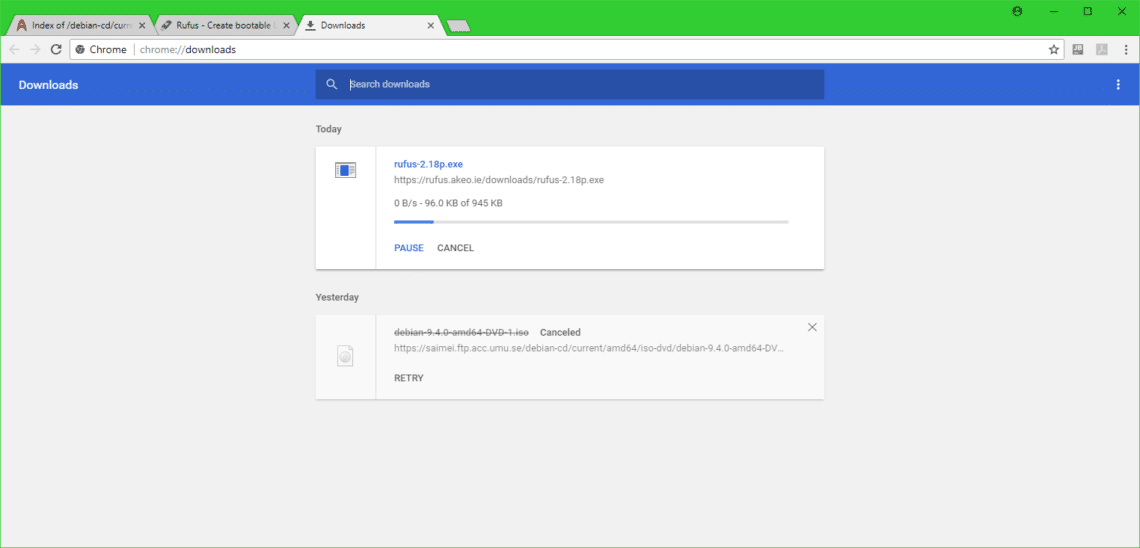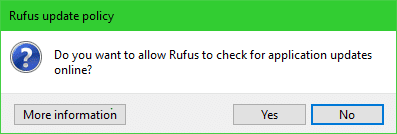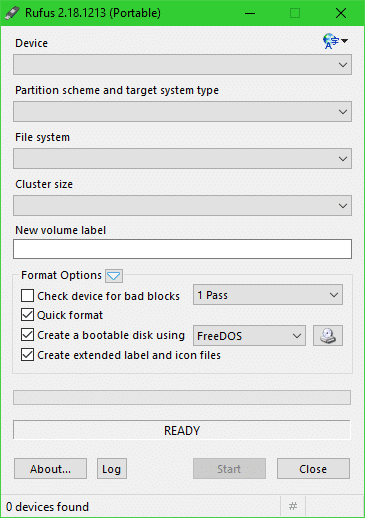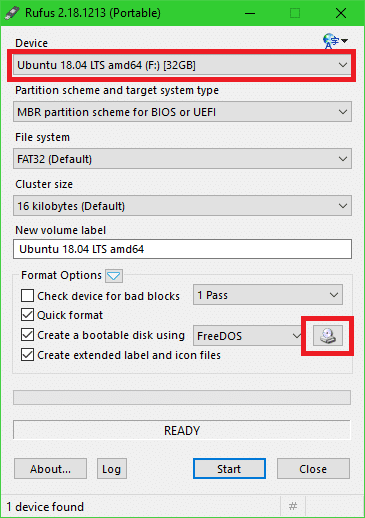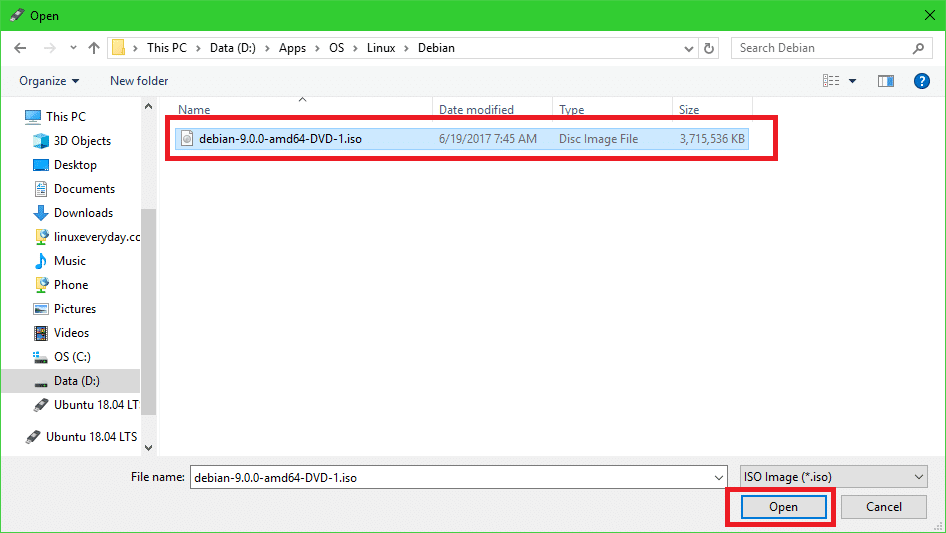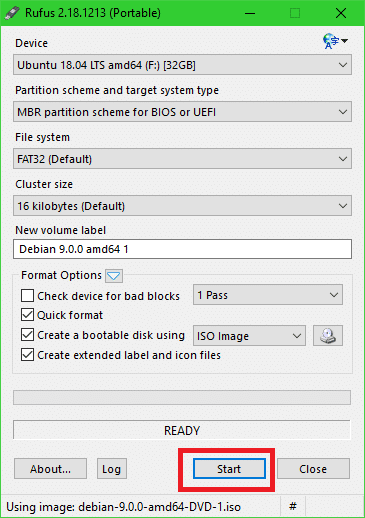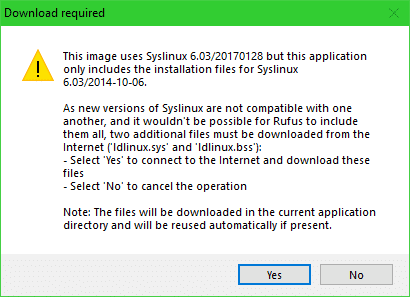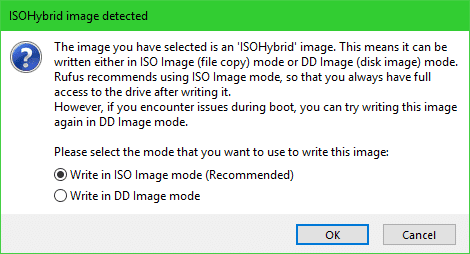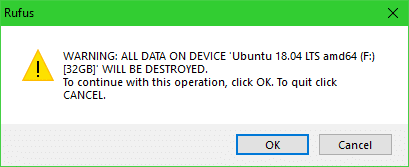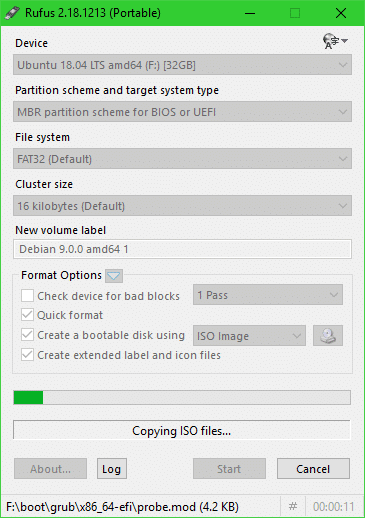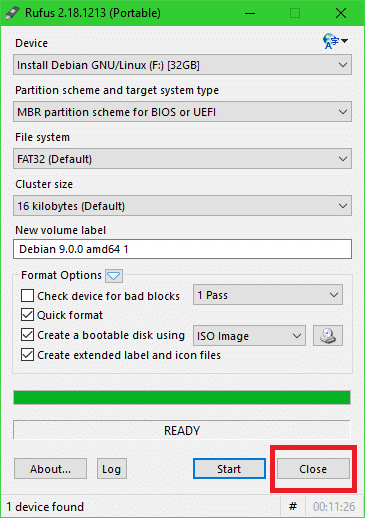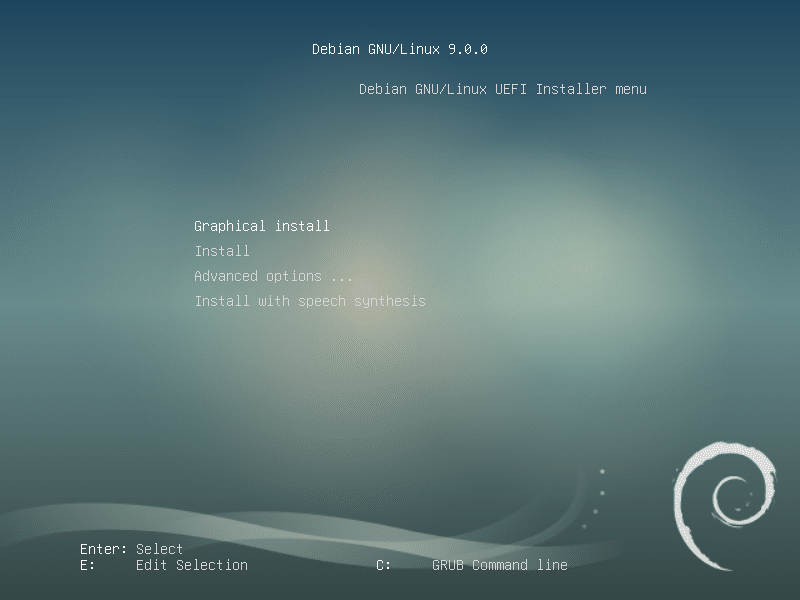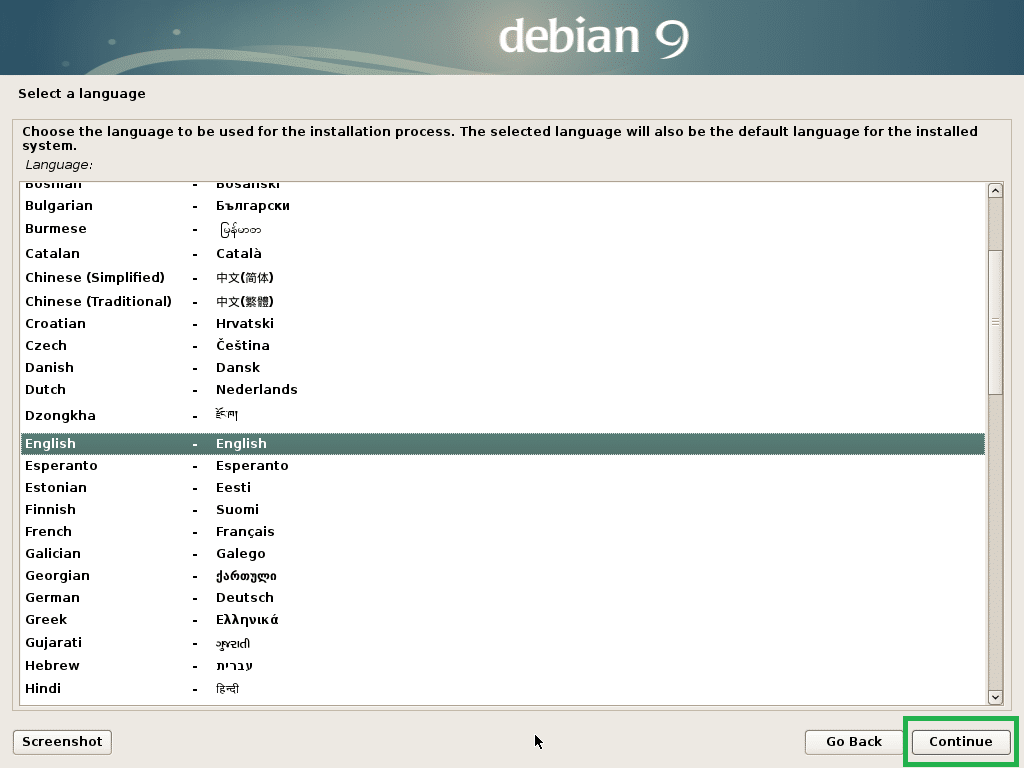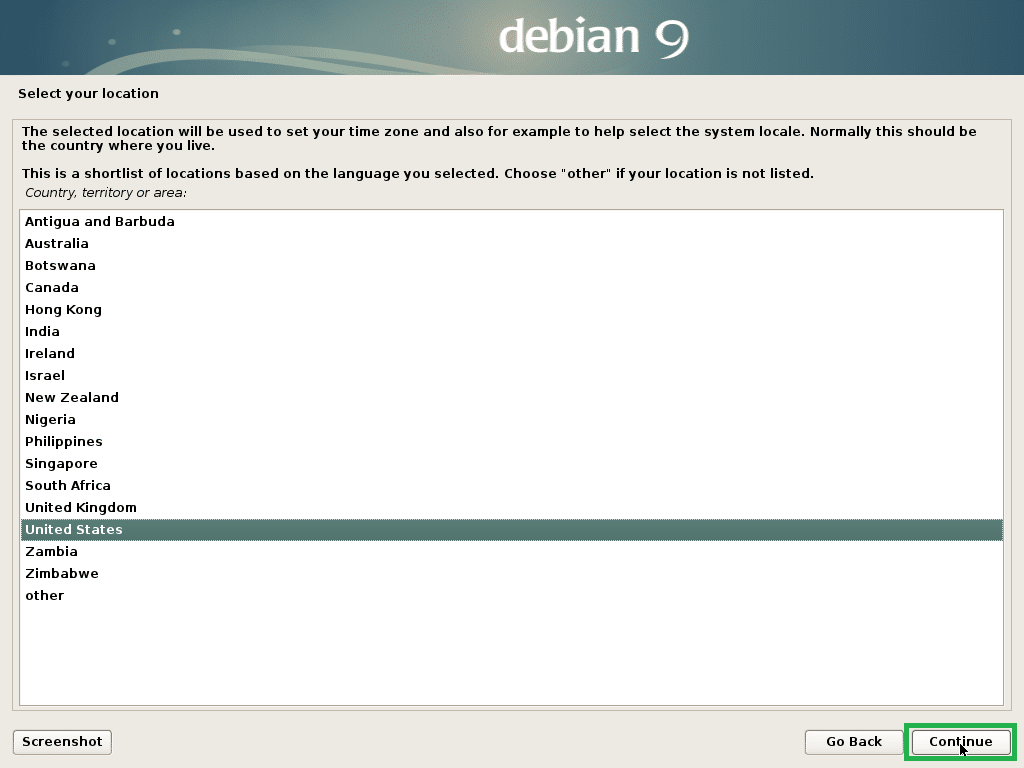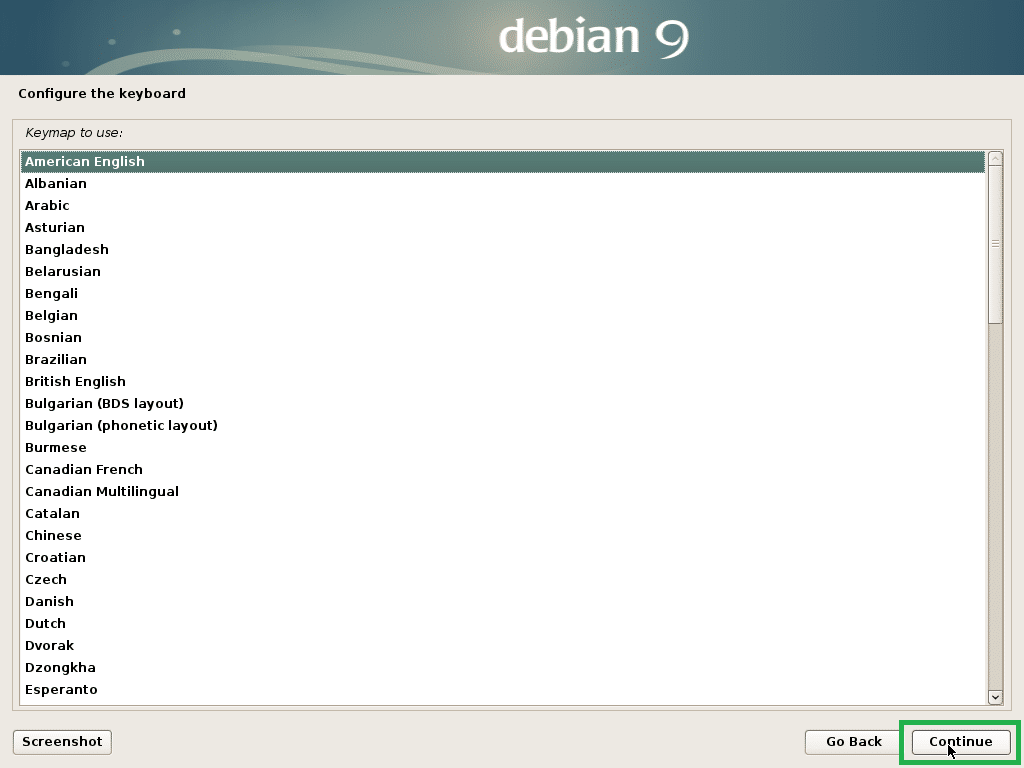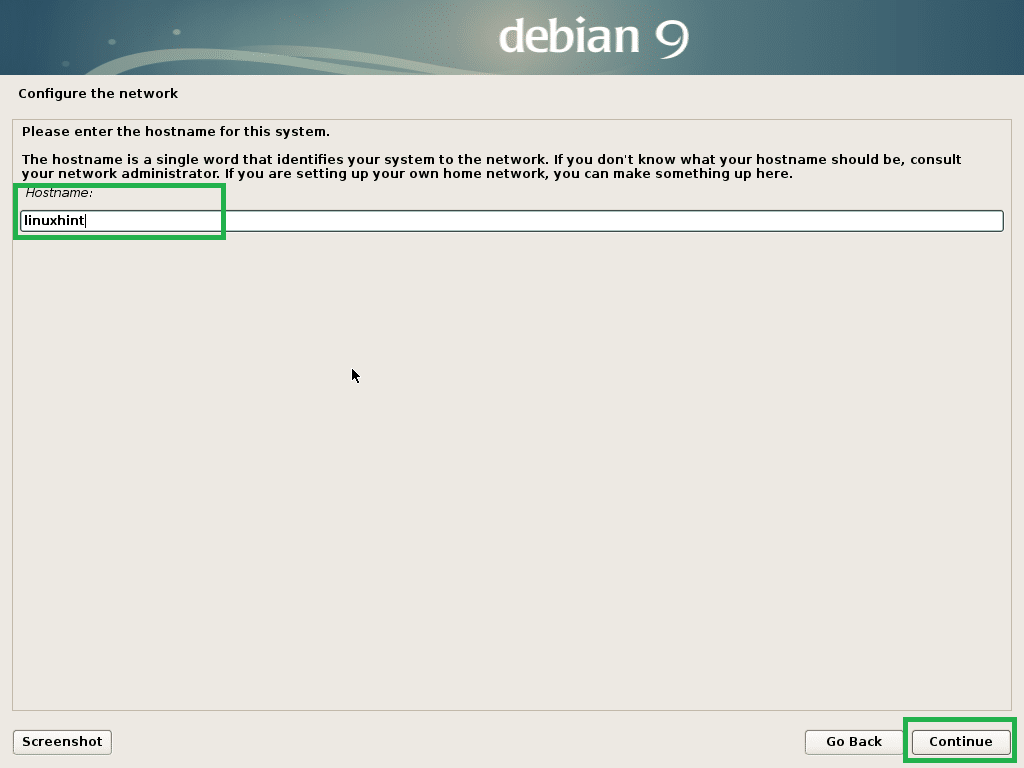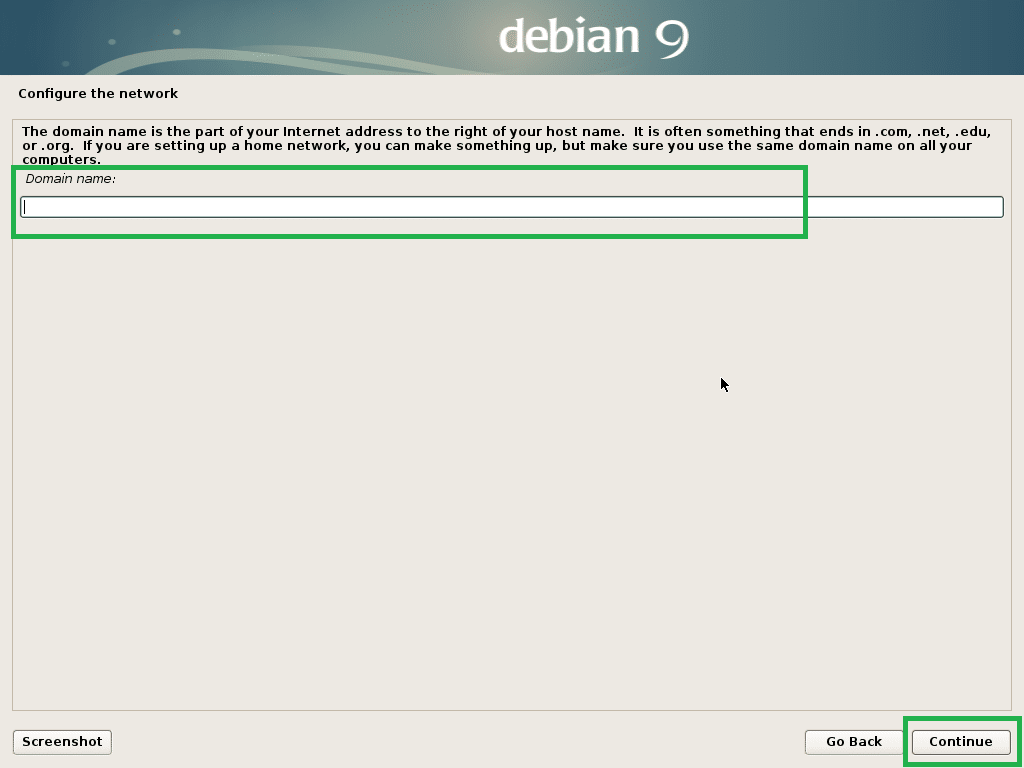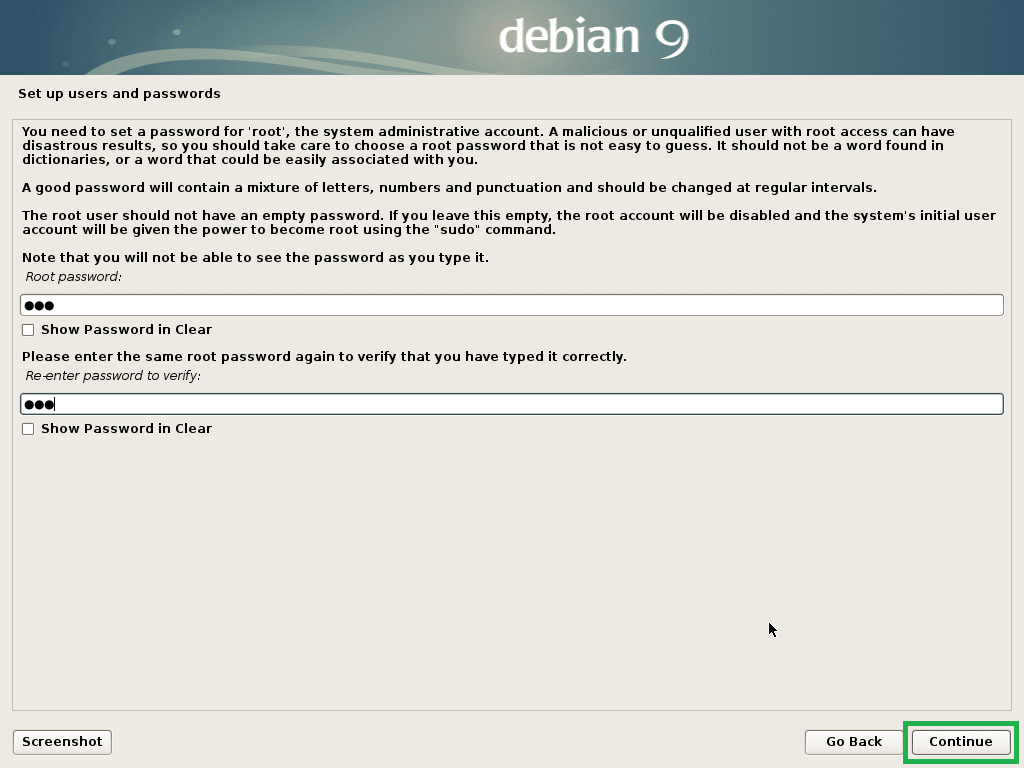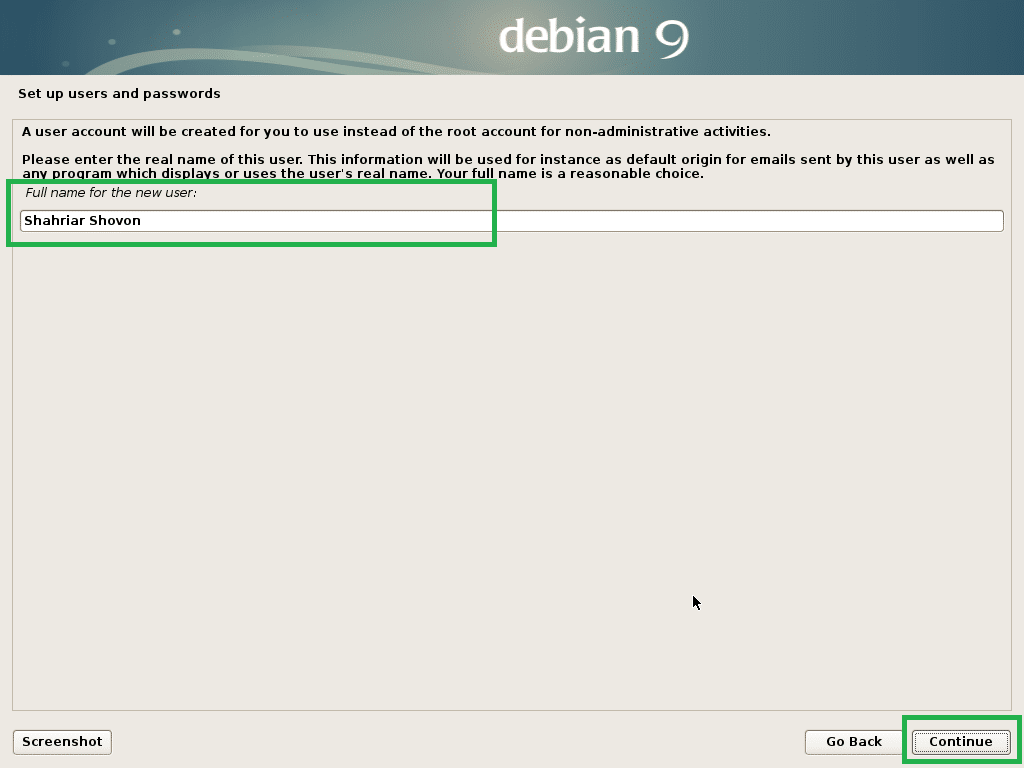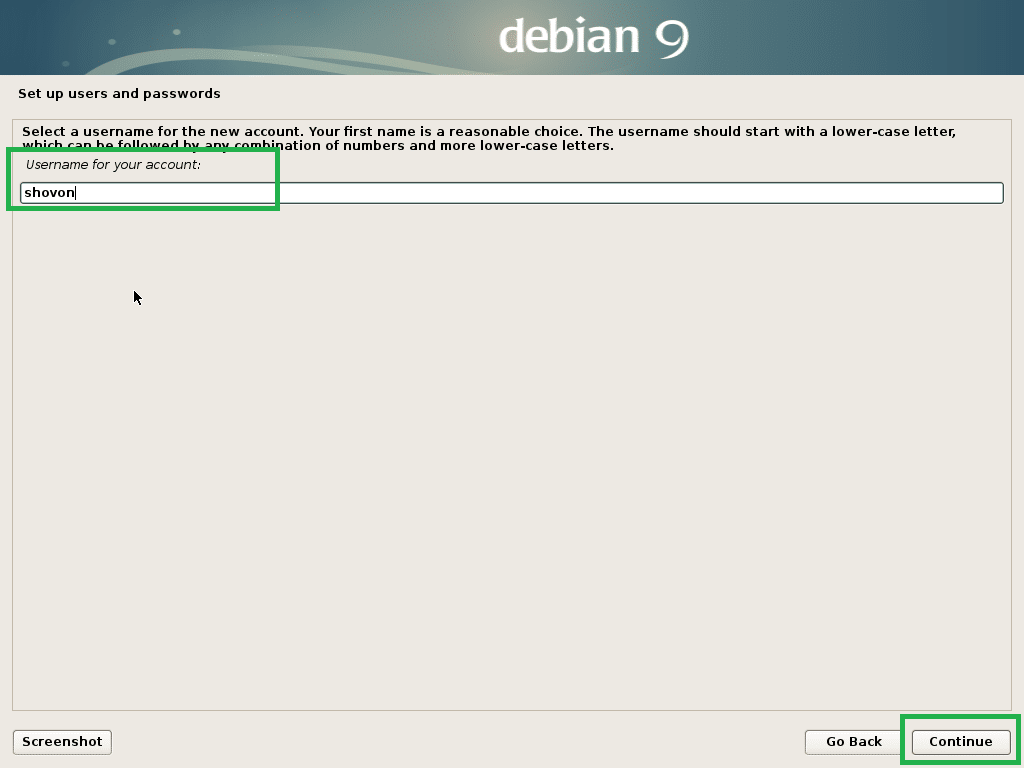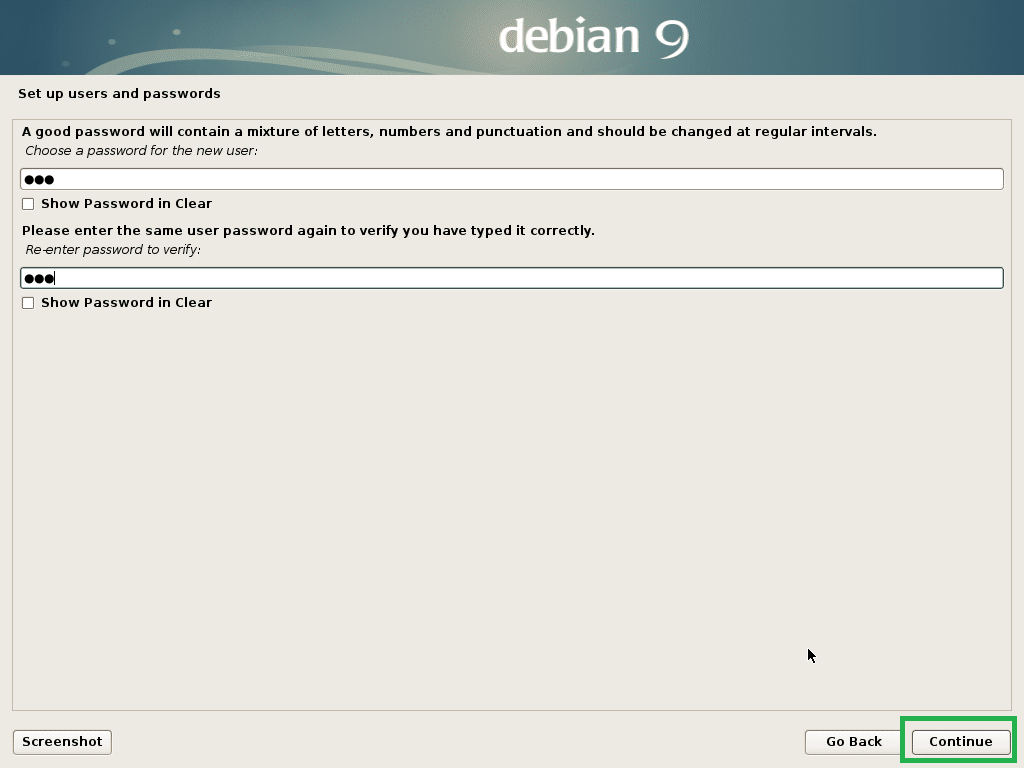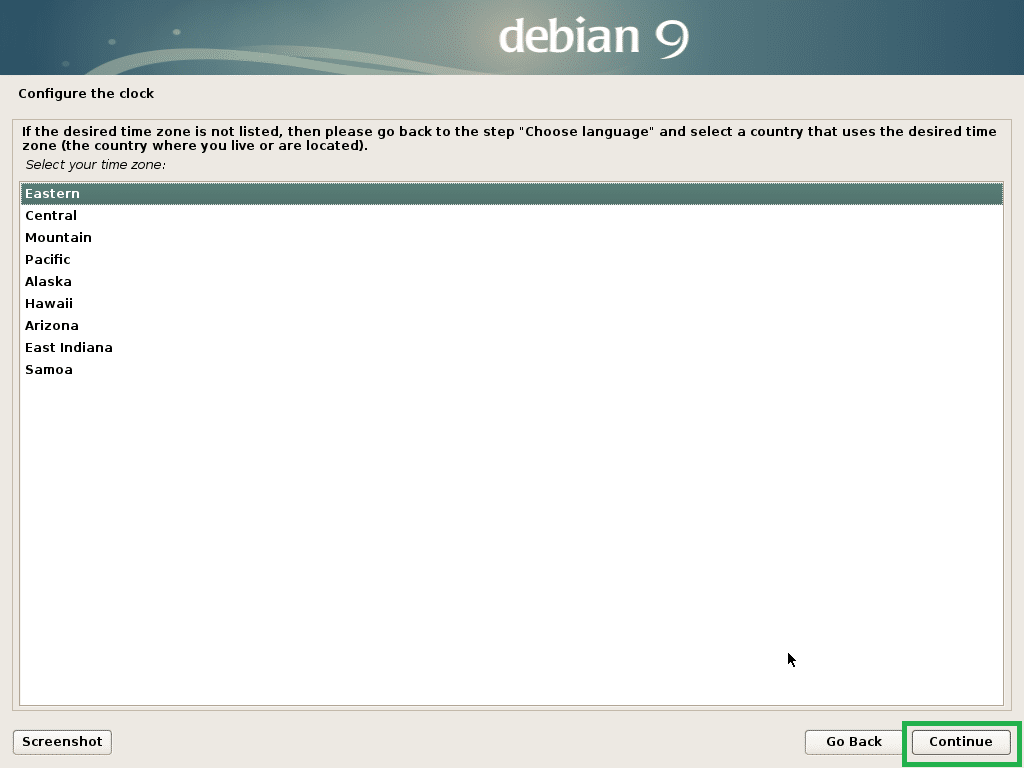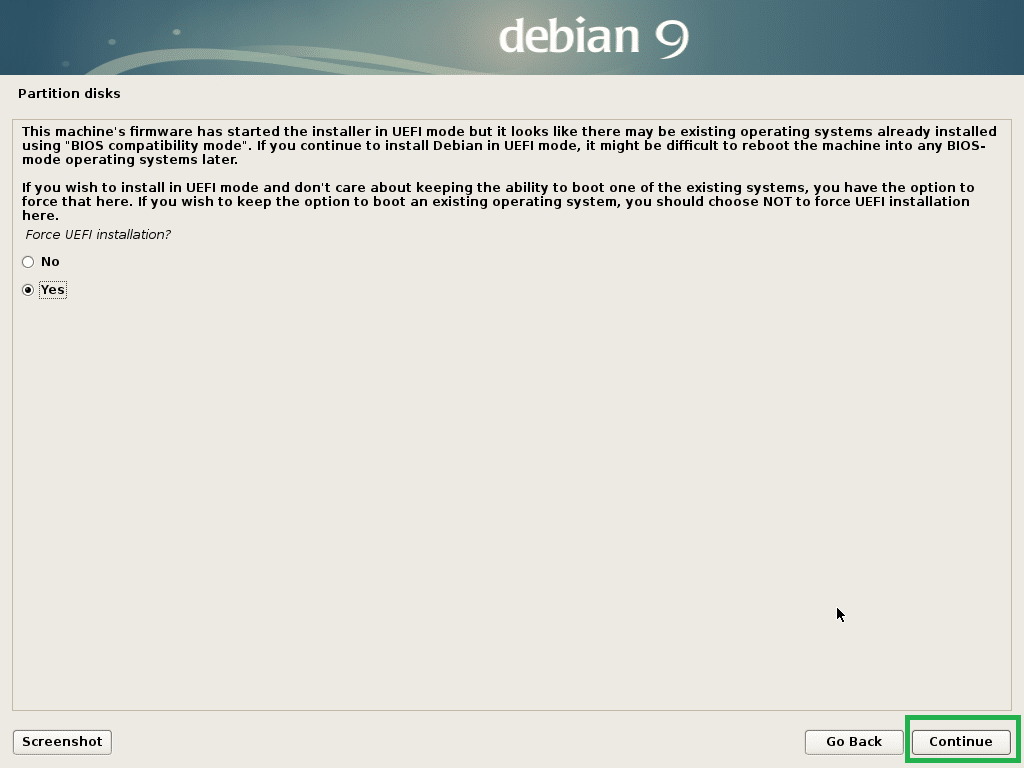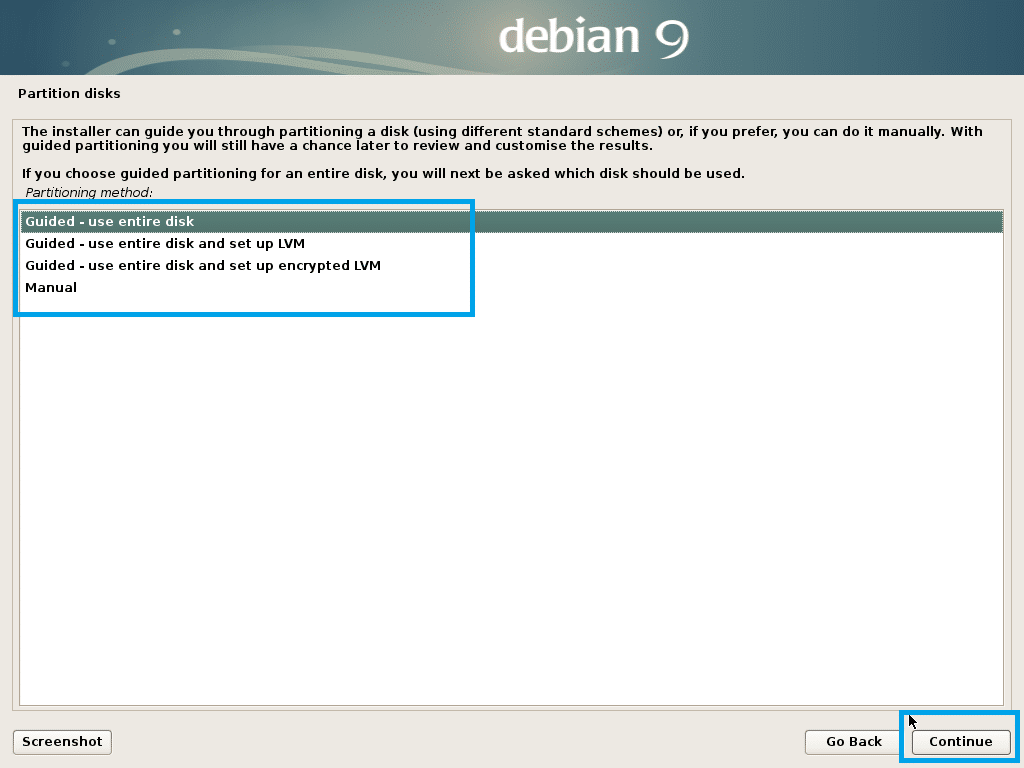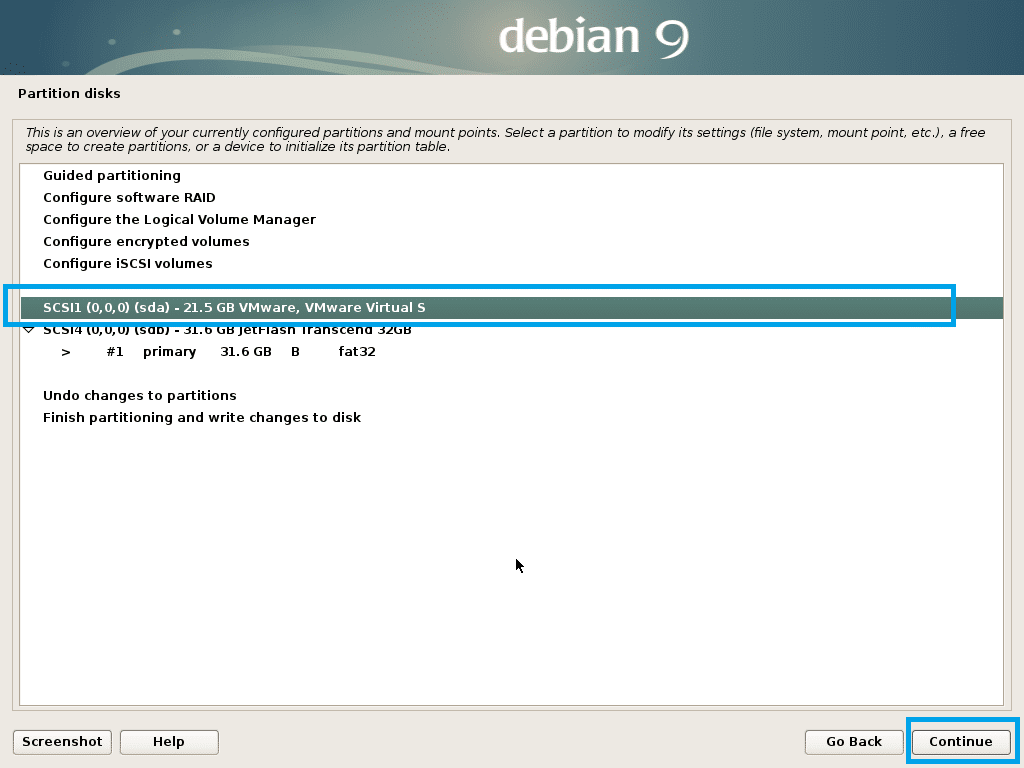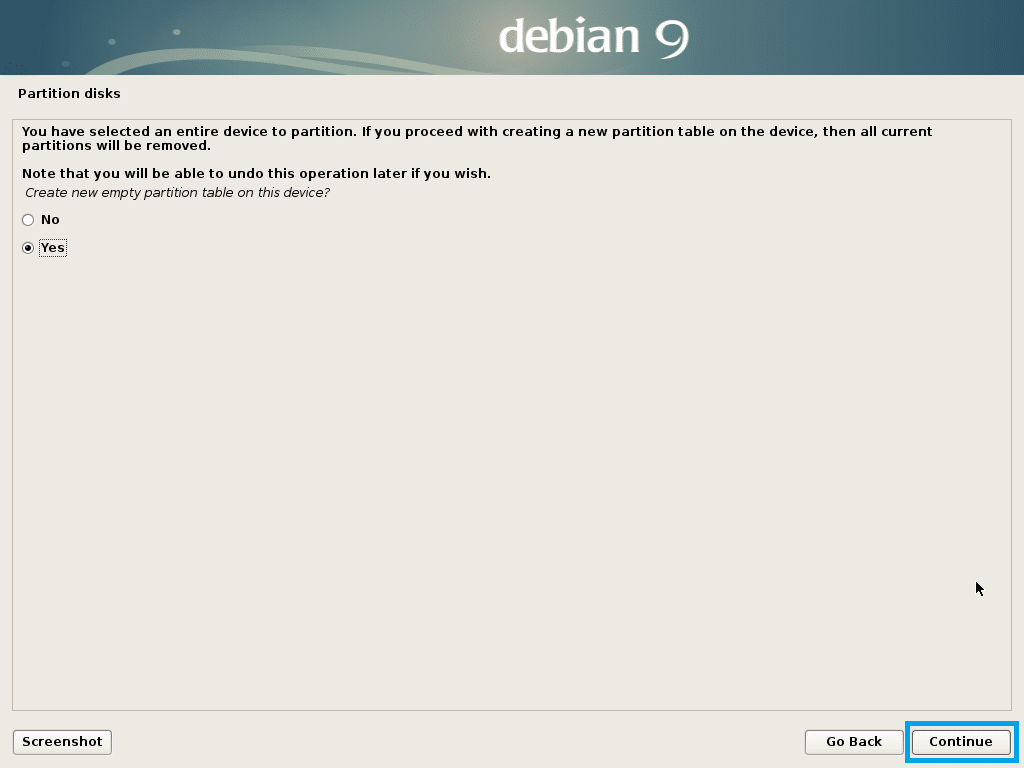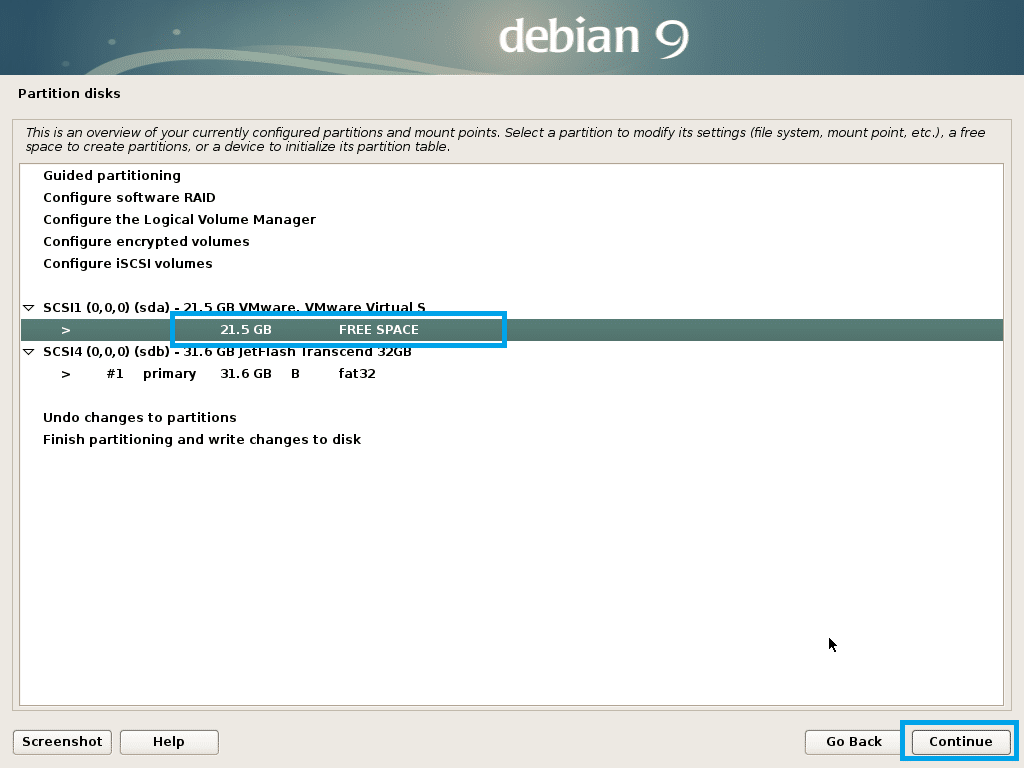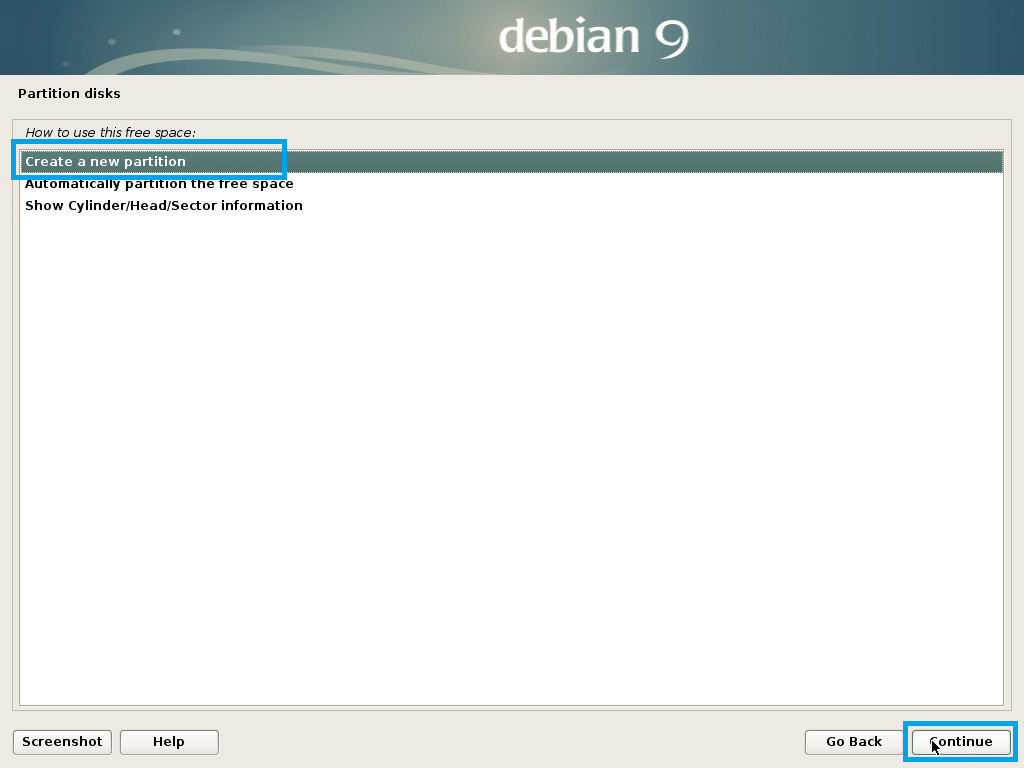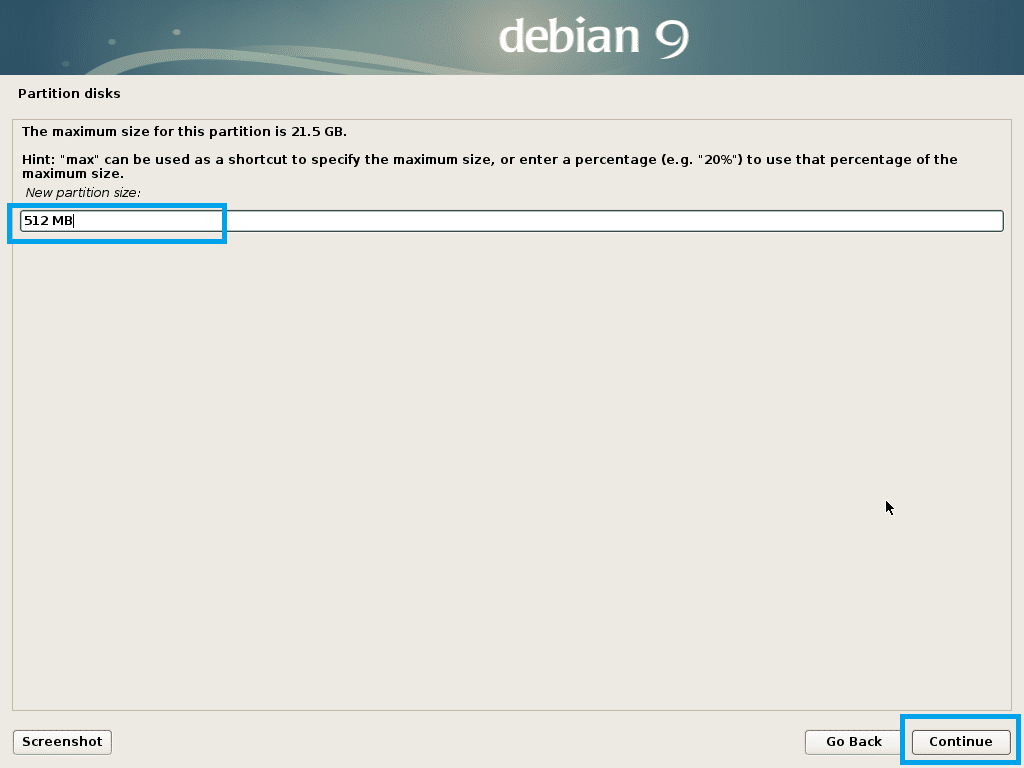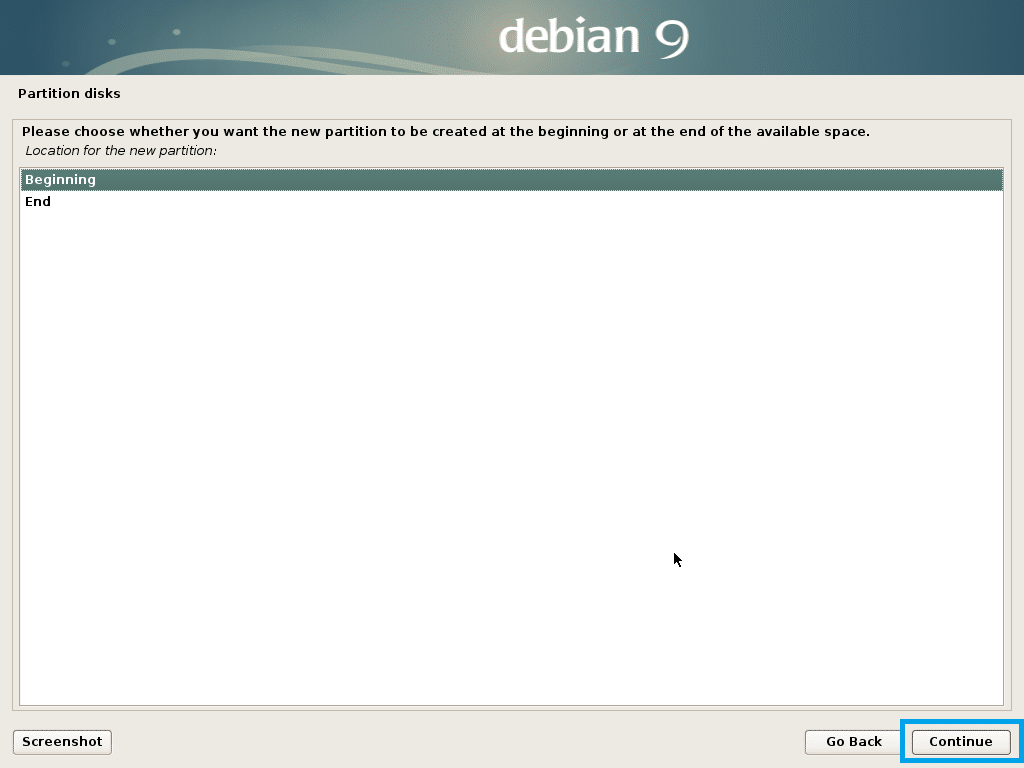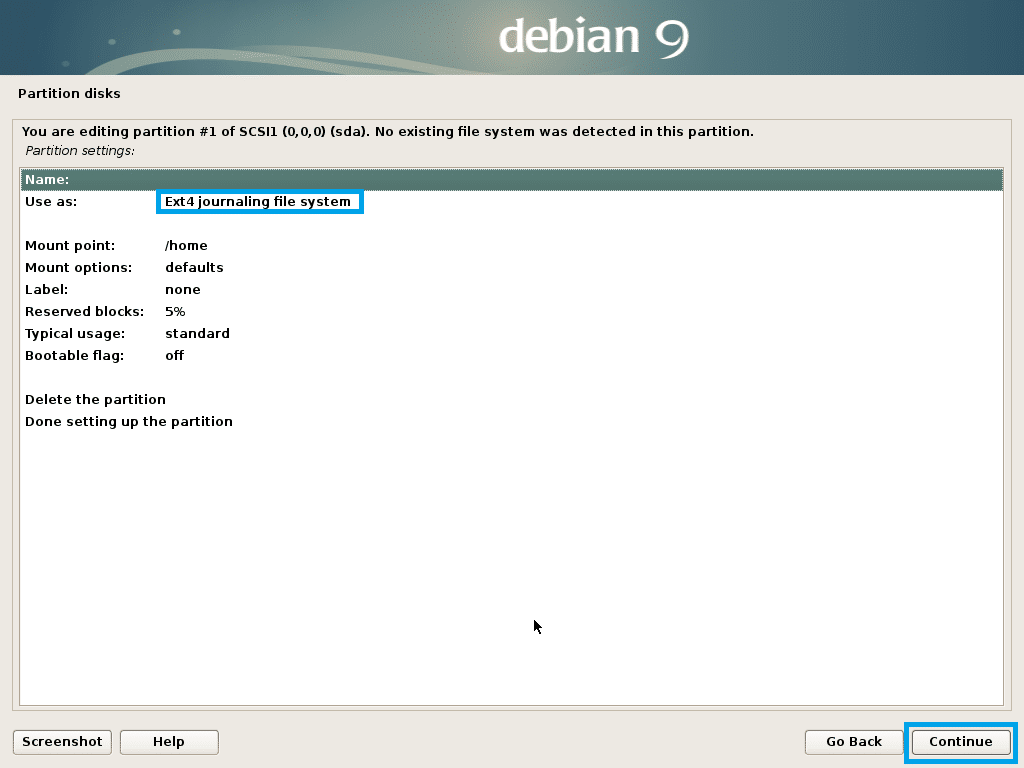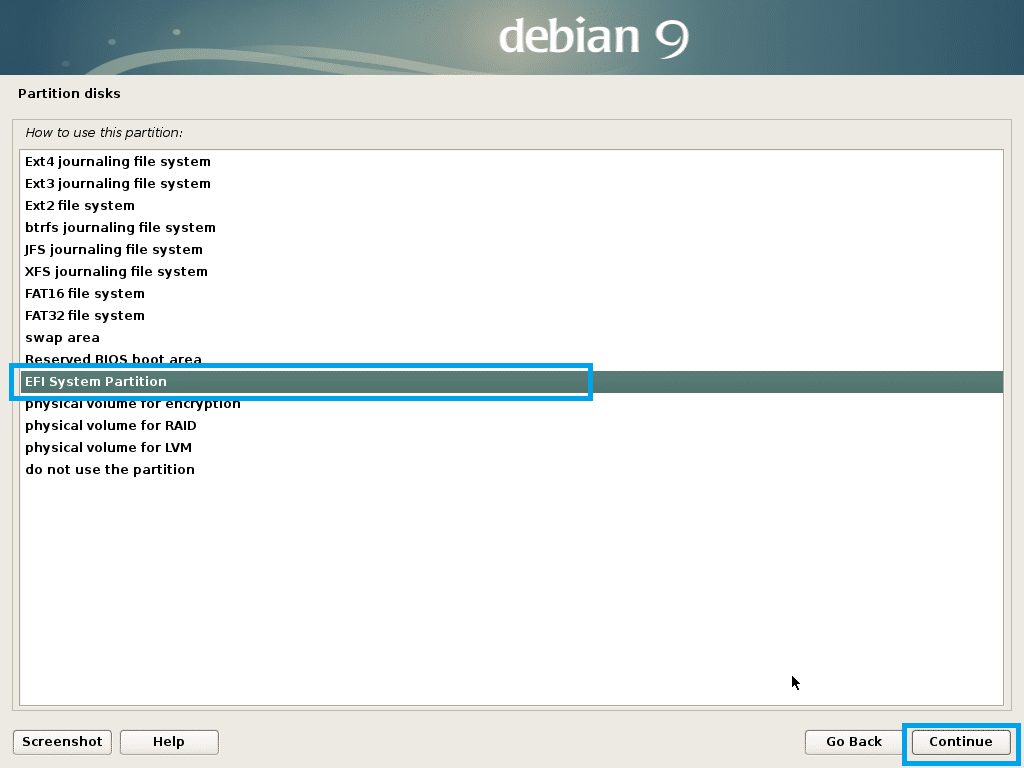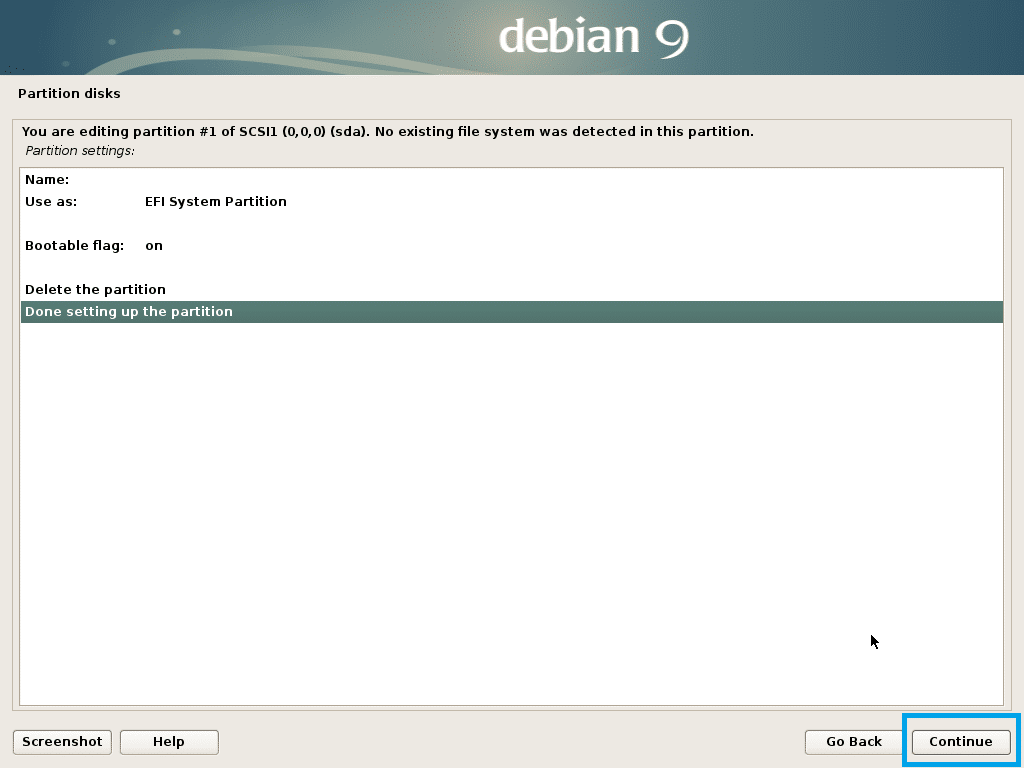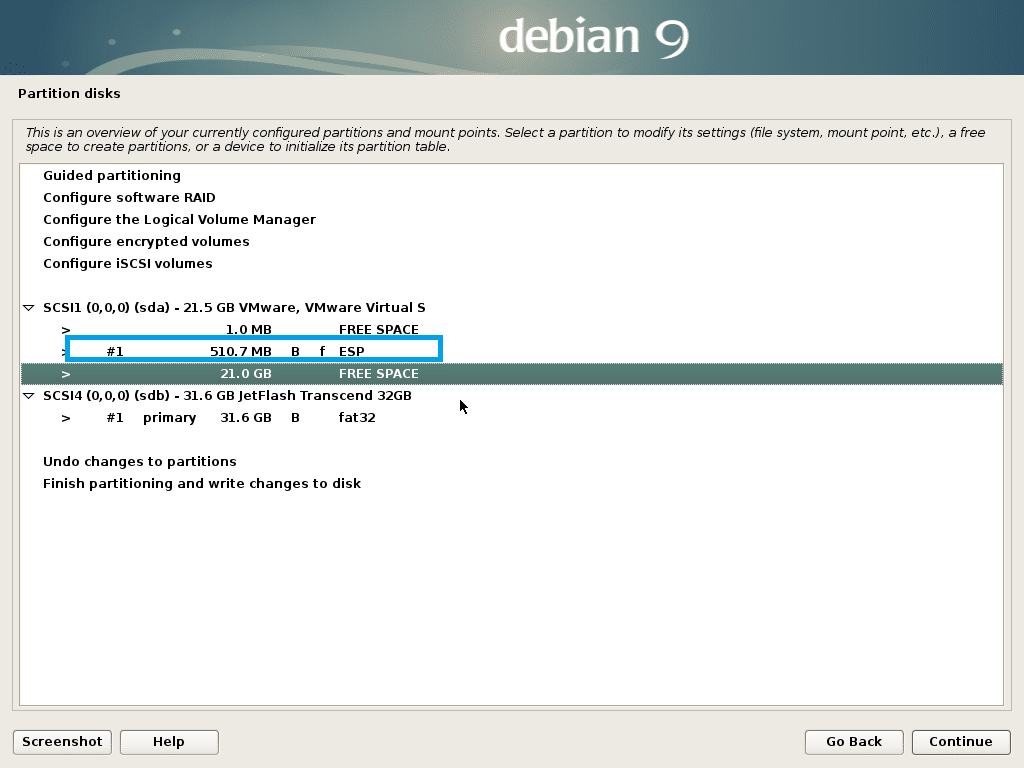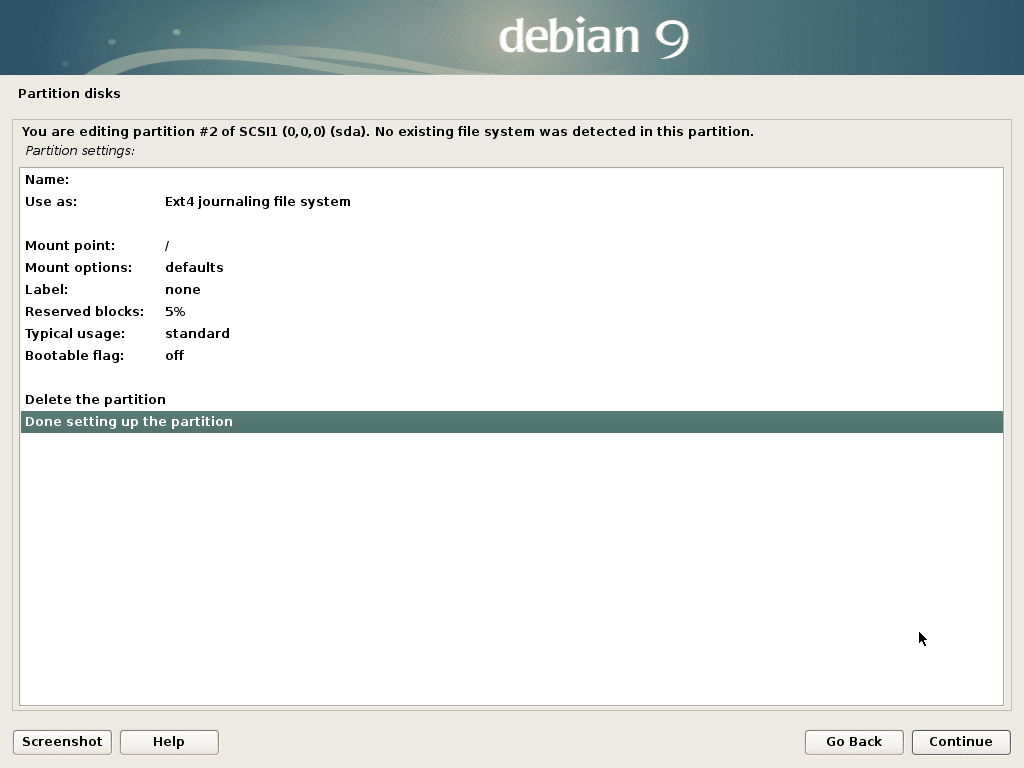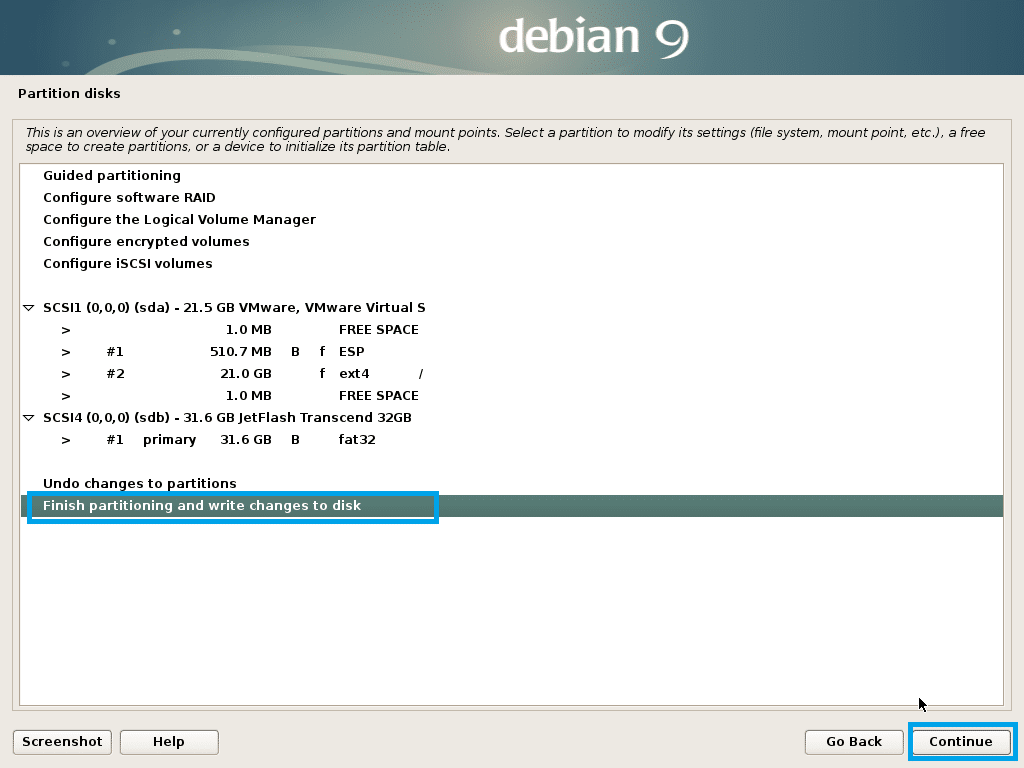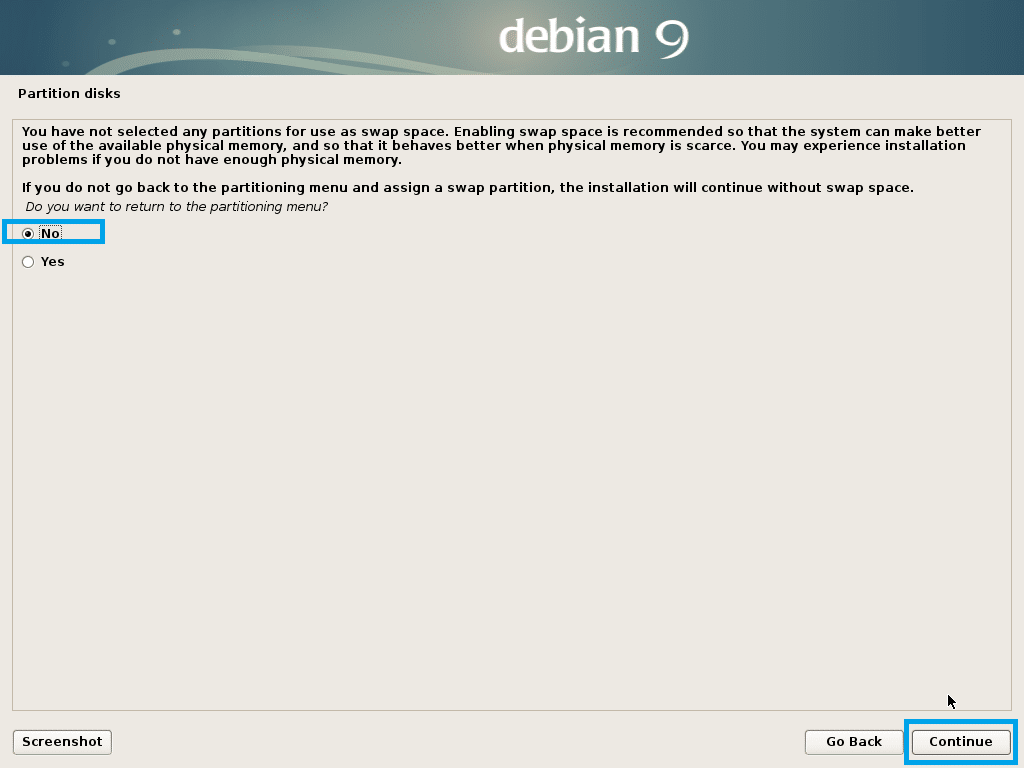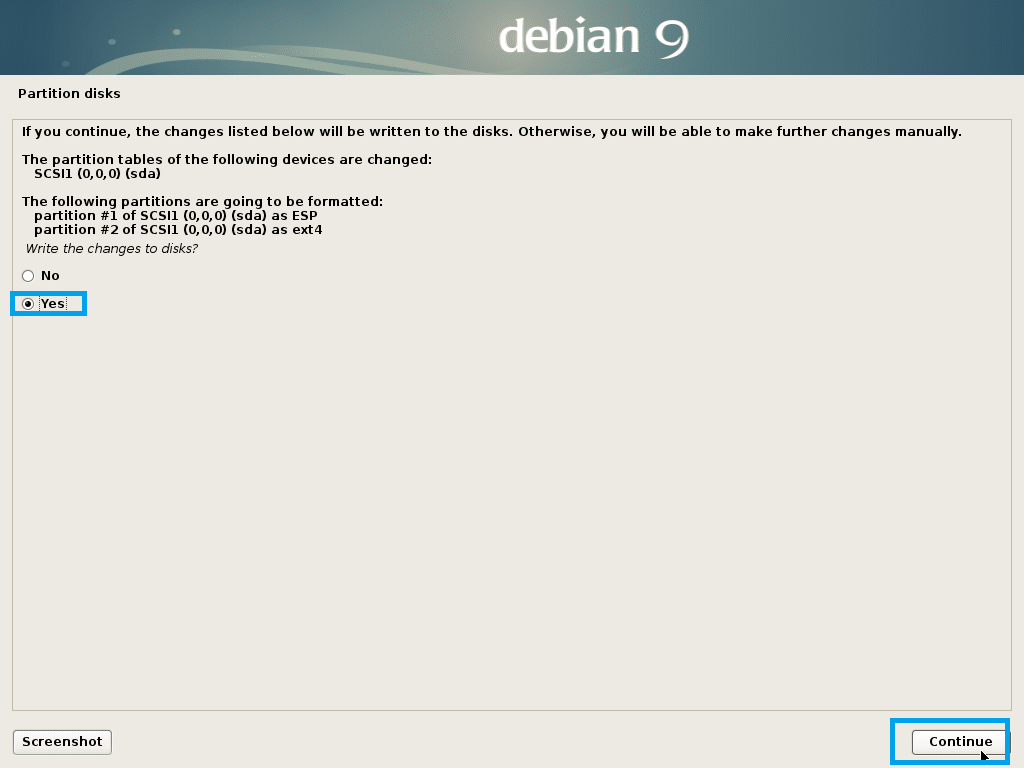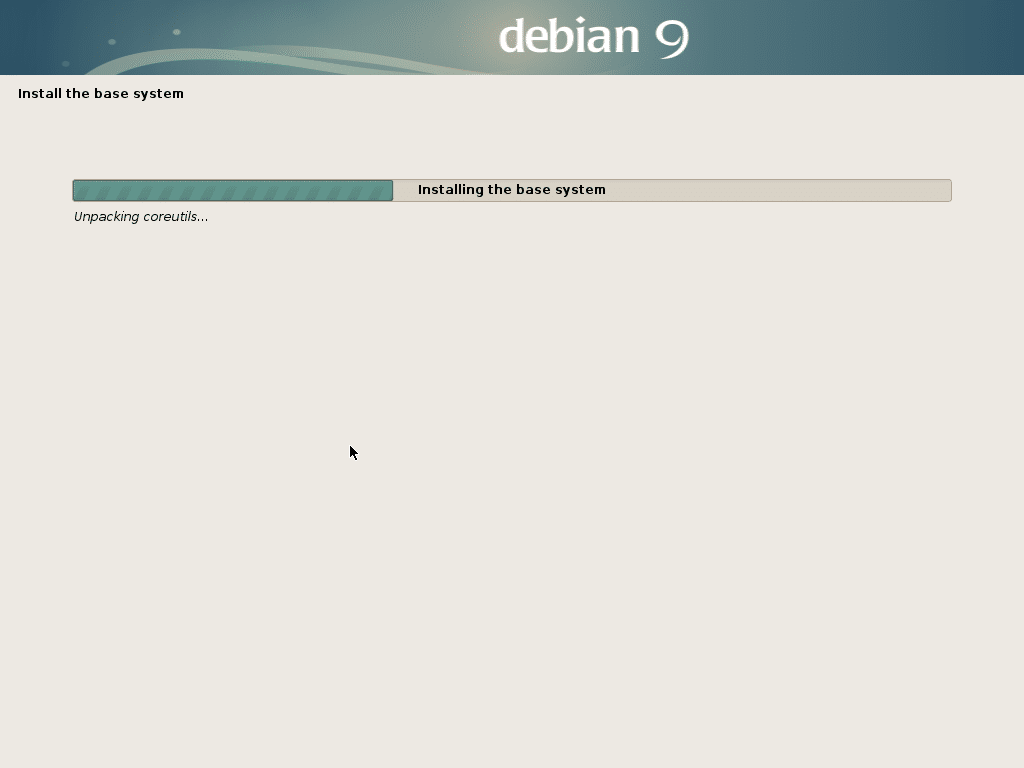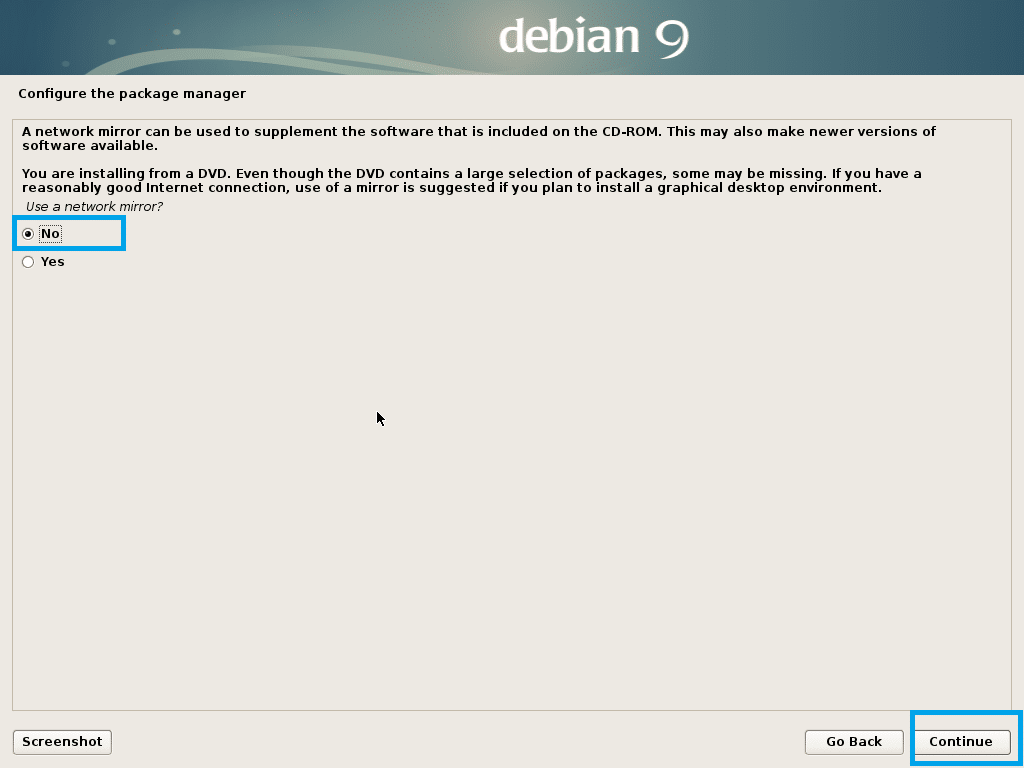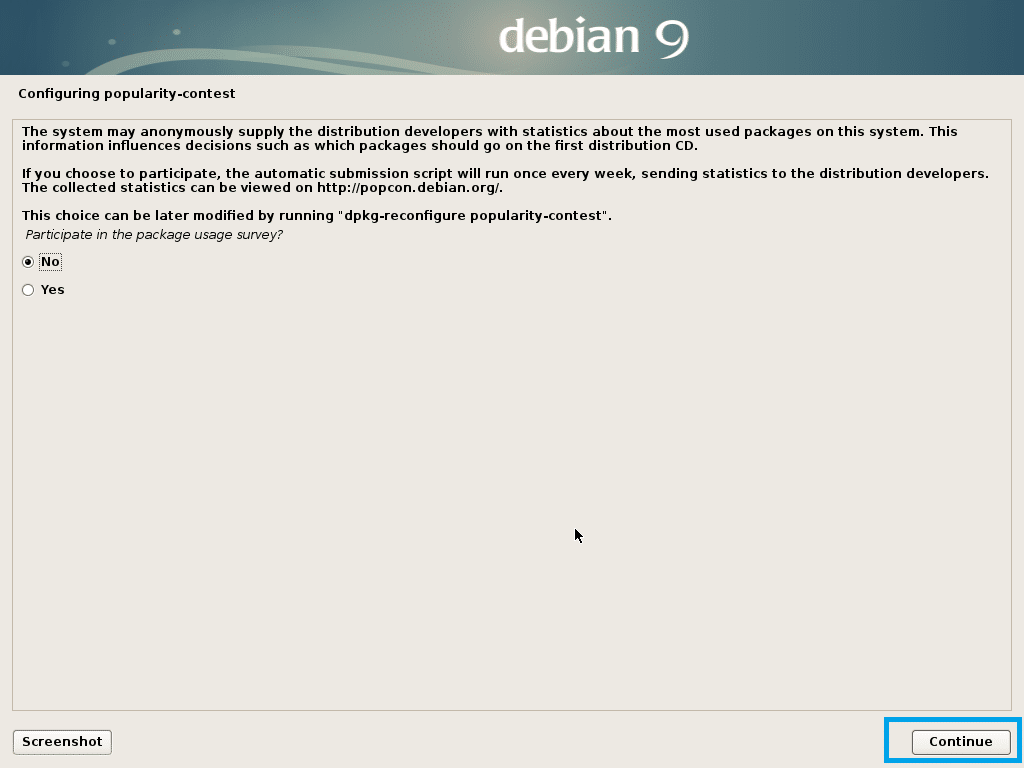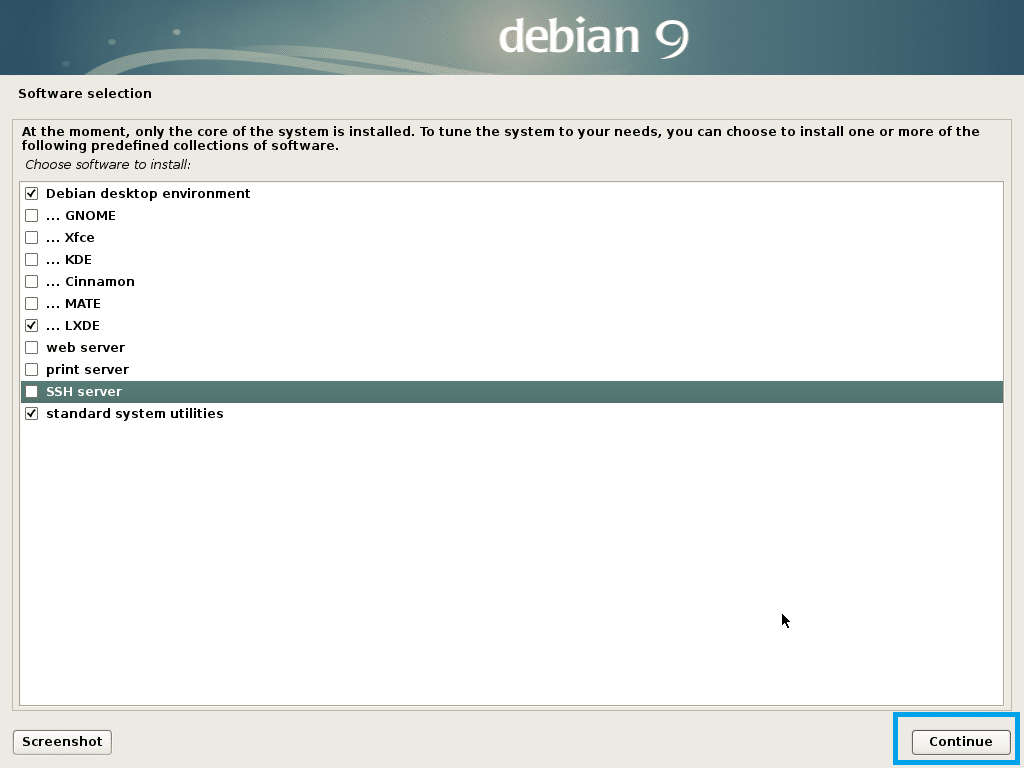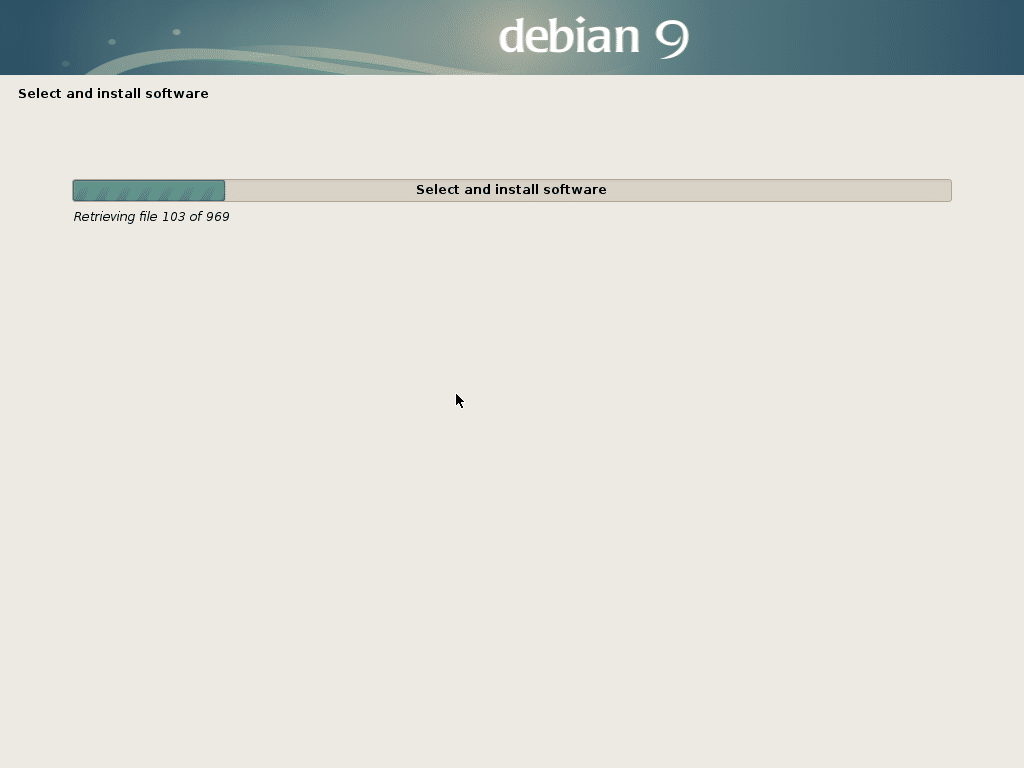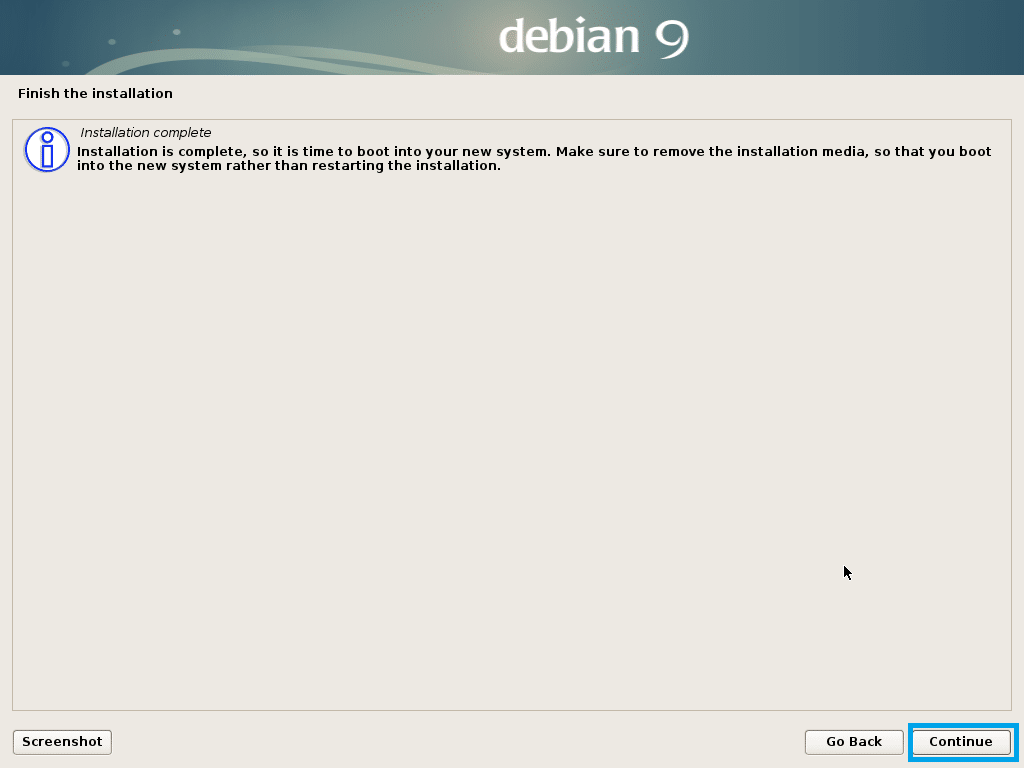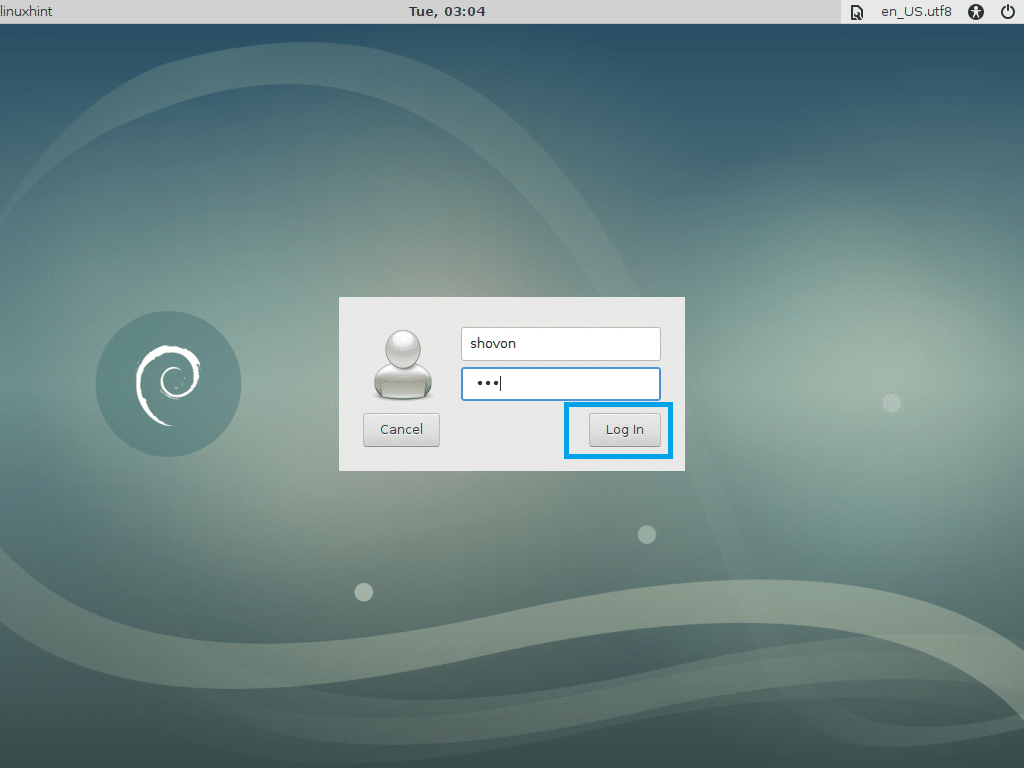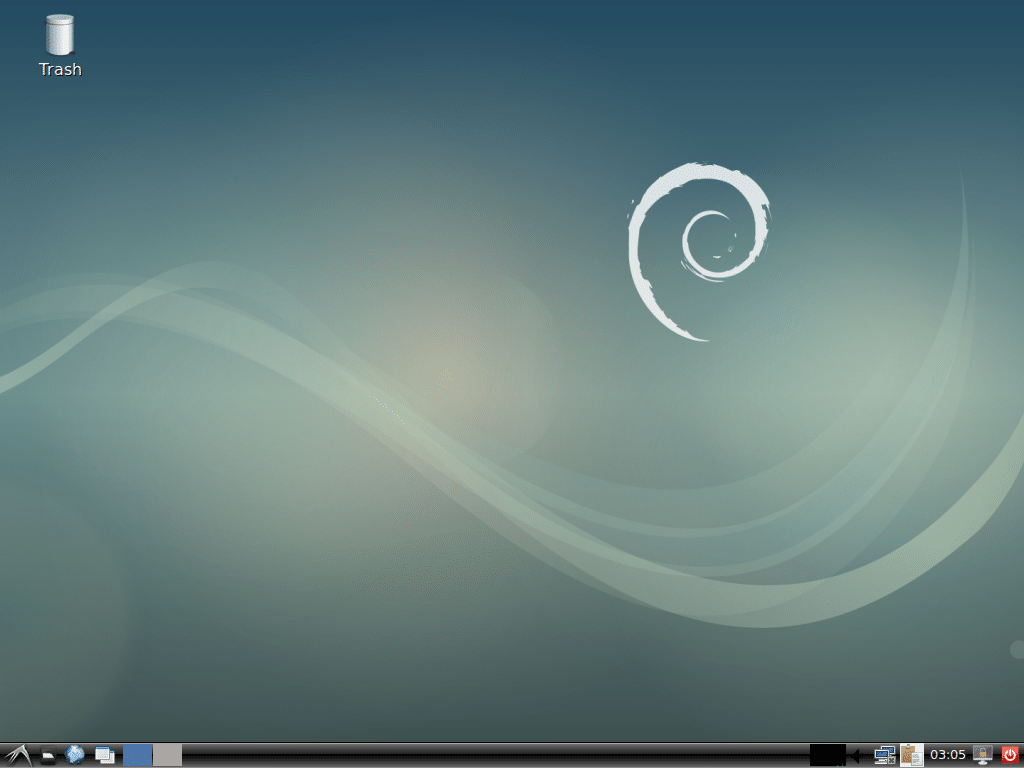In this article I will show you how to download Debian 9 Stretch iso, make a bootable USB drive of Debian 9 Stretch from the iso file using Rufus and how to install Debian 9 Stretch from that bootable USB drive. Let’s get started.
Downloading Debian 9 Stretch iso
First, go to the official Debian iso downloads page at https://www.debian.org/CD/ and you should see the following window.
Now click on any one of the links as marked in the screenshot below. If you have fast internet connection, then you may want to download the Debian 9 iso file using HTTP. In that case, click on Download CD/DVD images using HTTP. If you want to use Torrent to download the iso file, then click on Download CD/DVD images with BitTorrent. If you want to download Live iso images of Debian, then click on Download live images using HTTP, FTP or BitTorrent. I am picking HTTP download.
Once you click on the link, you should see something like this. Just scroll down a little bit.
Now click on amd64 if you want to install the 64-bit version of Debian, or i386 if you want to install the 32-bit version of Debian OS on your machine. I am going for the 64-bit version.
Now you should see something like this. Just scroll down a little bit.
Click on the first DVD iso file as marked in the screenshot below.
Your download should start as you can see from the screenshot below.
Downloading Rufus and Making a Bootable USB of Debian 9 Stretch
Once your download is completed, you have to make a bootable USB drive so that you can boot from it and install Debian 9 Stretch on your computer.
Go to the official website of Rufus at https://rufus.akeo.ie and you should see the following window. Scroll down a little bit.
You should see a link to Rufus Portable as marked in the screenshot below. Click on it
Rufus Portable should be downloading.
Now run Rufus Portable and you should see the following dialog window. Click on No.
Rufus Portable window should show up.
Now insert your USB drive, and it should show up in the Rufus window.
A file picker should show up. Select your Debian iso image and click on Open.
NOTE: I am using an older iso of Debian 9 Stretch DVD, as I had it downloaded and re-downloading it again would take a very long time. It shouldn’t make a difference.
Now click on Start.
You should see the following window. Click on Yes.
Just leave the defaults and click on OK.
Now click on OK. It should erase everything from your USB drive.
The process of making the USB drive Debian 9 Stretch bootable:
Once you’re done, click on Close.
Booting from the USB drive and Installing Debian 9 Stretch
Now insert your USB drive to your computer and boot from it. You should see something like this. Select Graphical install and press <Enter>.
Select your language and click on Continue.
Select your location and click on Continue.
Select your keyboard layout and click on Continue.
Type in your hostname and click on Continue.
You may set up a domain name here. You can also leave it empty and click on Continue.
Set up your root password and click on Continue.
Type in your full name and click on Continue.
Type in your username and click on Continue.
Set up a password for your user and click on Continue.
Select your time zone and click on Continue.
Select Yes if your hardware is UEFI capable, otherwise select No and then click on Continue.
Select one of the partitioning method and click on Continue. I am going for Manual, just to show you how to partition the disk for Debian 9 Stretch.
My virtual hard drive on my virtual machine has no partition table right now. To create a partition table, select it and click on Continue.
Select Yes and click on Continue.
A new partition table should be created. Now select the FREE SPACE and click on Continue to create a new partition.
Select Create a new partition and click on Continue.
Enter the partition size. I am creating an EFI System Partition of about 512 MB in size. Once you’re done, click on Continue.
Select Beginning and click on Continue.
Select Use as and click on Continue to change it.
Select EFI System Partition and click on Continue.
Now select Done setting up the partition and click on Continue.
The EFI System Partition should be created. Now you have to create at least another partition root (/). You may give the root partition the rest of the free space. If you want, you can create a home (/home) partition as well. But I am not going to do that now.
Create the root partition with the following settings.
The final configuration should look something like this. Now select Finish partitioning and write changes to disk and click on Continue.
Select No and click on Continue.
Select Yes and click on Continue.
The installation should start.
Select Yes or No depending on whether you want to use network mirror for package installation and click on Continue.
Select Yes or No and click on Continue.
Now select the softwares that you want to install and click on Continue.
The installation should continue.
Once the installation is finished, click on Continue.
Your computer should restart and you should be booted into your new Debian 9 Stretch operating system. Type in your username and password and click on Log In.
You should be logged in.
Adding SWAP
I like file based SWAP as it’s easier to change the size of the SWAP whenever needed. A SWAP partition won’t give you such flexibility.
To add 1 GB of SWAP space to your Debian 9 Stretch, run the following commands:
mkswap /SWAP && swapon /SWAP'
NOTE: Change count=1 to count=2 for 2 GB, count=3 for 3 GB and so on.
Enter your root password and press <Enter>:
Now run the following command:
That’s how you install Debian 9 Stretch using a USB drive. Thanks for reading this article.