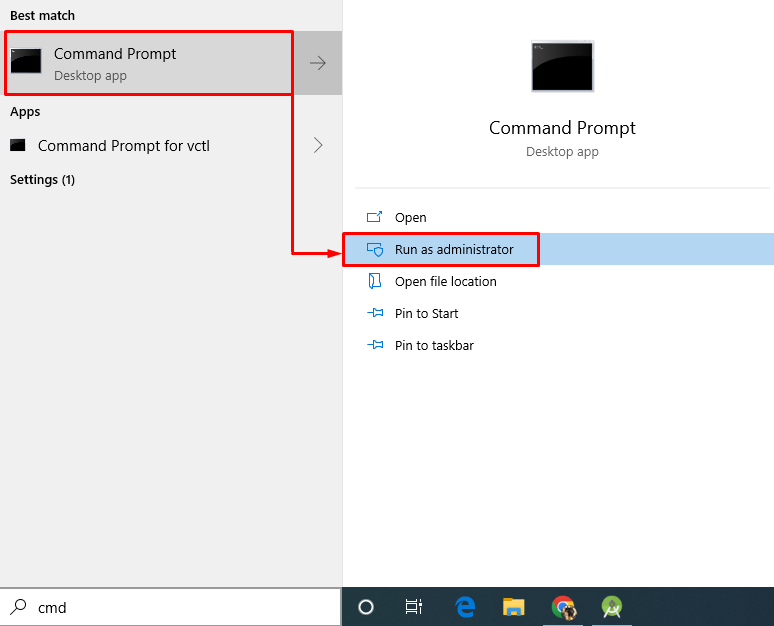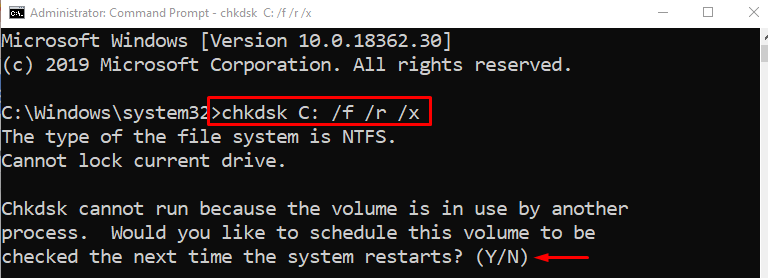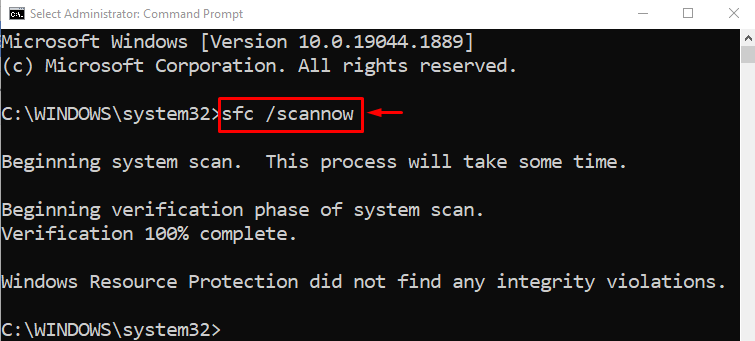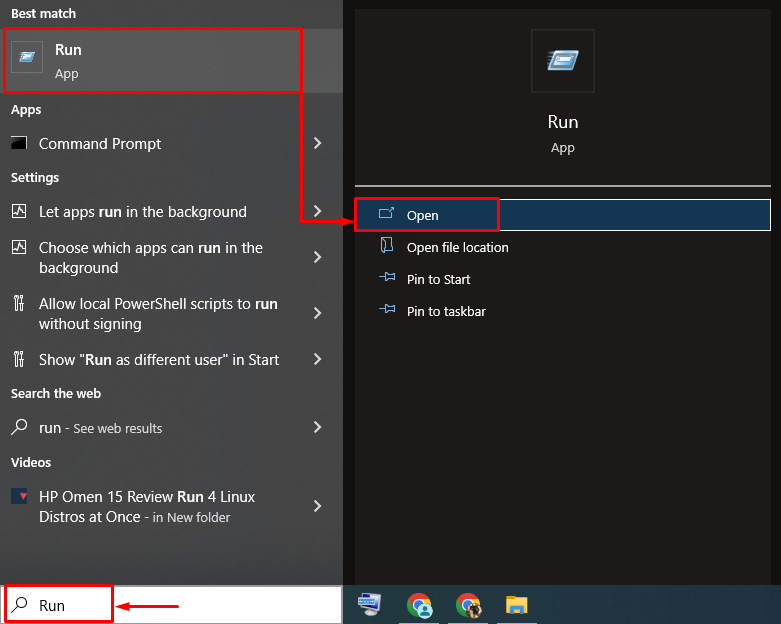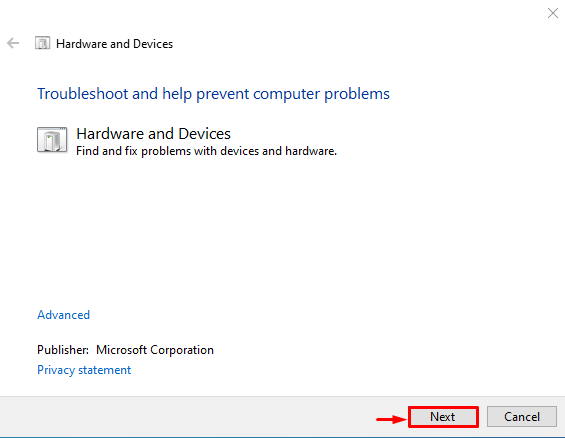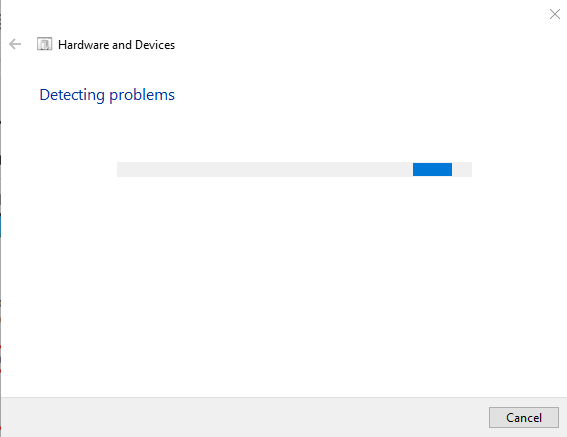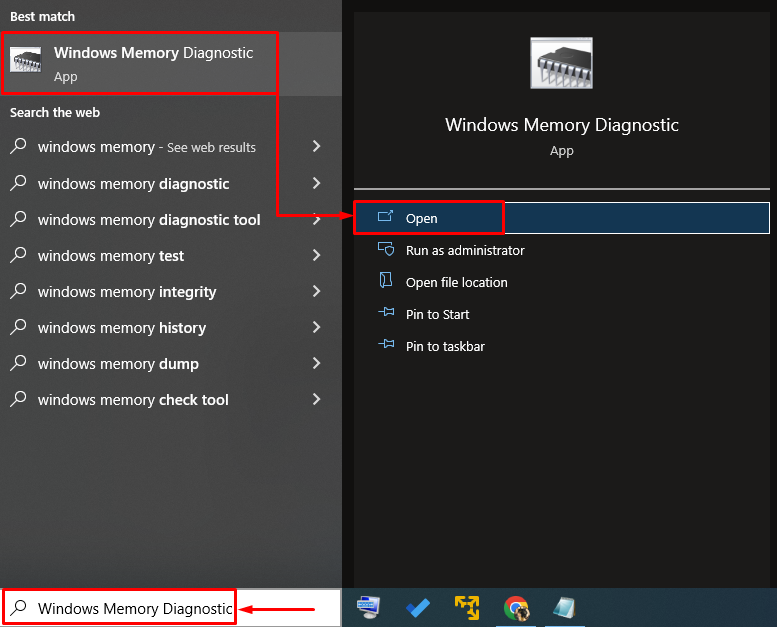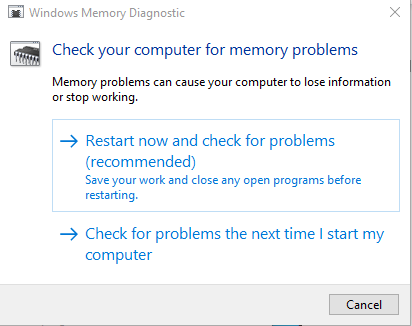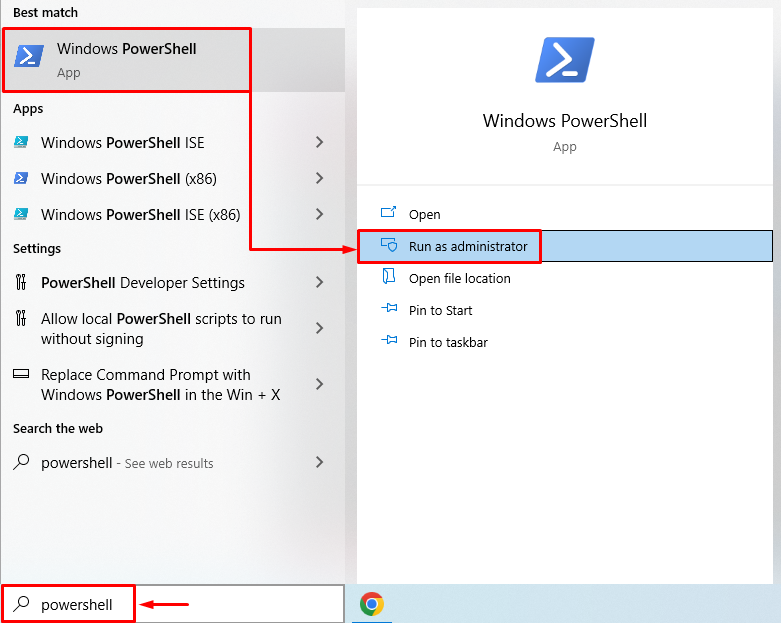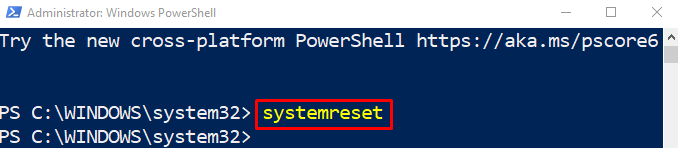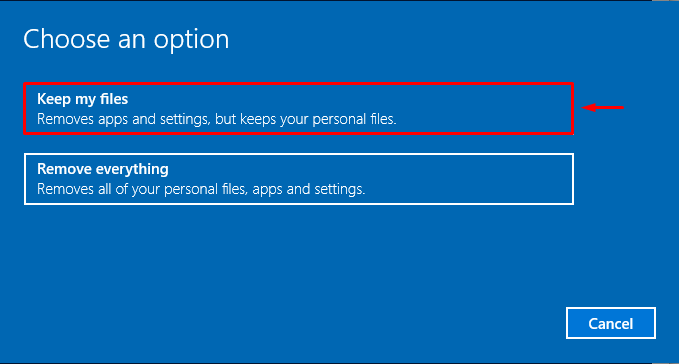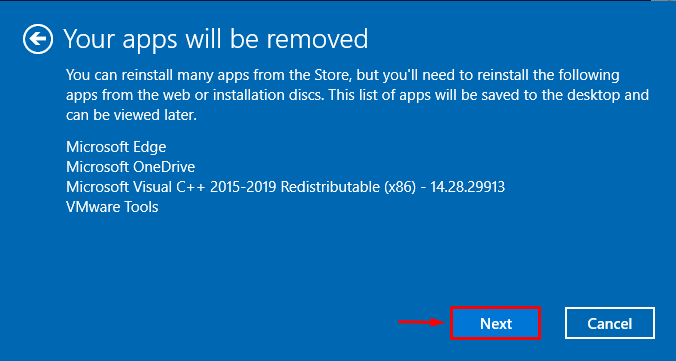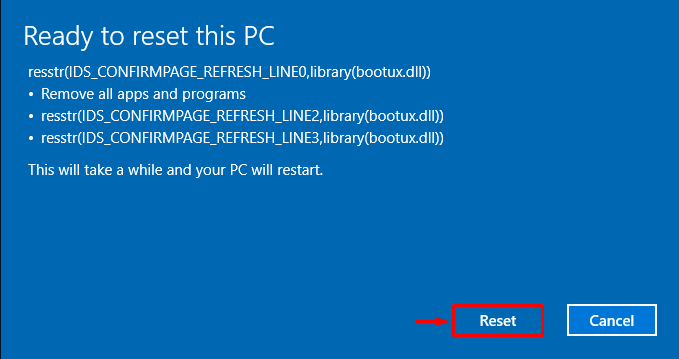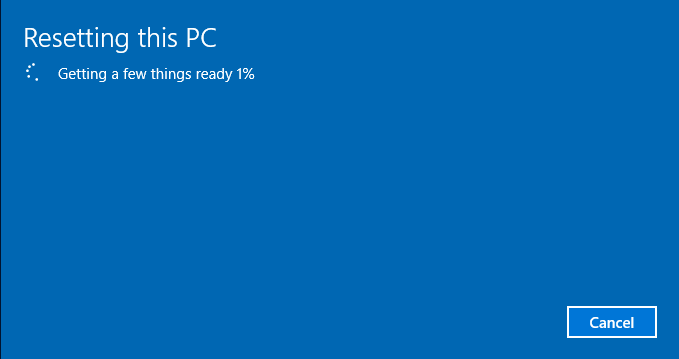But no worries! this error can be resolved by following various approaches explained in this article.
How to Fix the “IRQL NOT LESS OR EQUAL” Error in Windows?
The “IRQL NOT LESS OR EQUAL” can be fixed by adopting the below approaches:
- Run chkdsk command
- Check RAM
- Remove peripheral devices
- Repair system files
- Run hardware troubleshooter
- Run Windows memory diagnostic
- Reset Windows
Fix 1: Run chkdsk Command
The first approach to fix the stated error is to run the “chkdsk” command line utility for verifying the logical integrity of the file system. This command also assists in checking the disk error and can fix them. For that reason, follow the step-wise instructions given.
Step 1: Open Command Prompt
First, launch “CMD” via the Start menu:
Step 2: Run chkdsk Scan
Execute the below command in the console to run the chkdsk scan:
As a result, the file system and its related sectors will be scanned, and the errors will be fixed side by side:
When the scan is finished, type “Y” to confirm the scanning process after restarting Windows.
Fix 2: Check RAM
Sometimes, the stated error could occur due to the RAM problem. For instance, either the RAM is not correctly installed, or its terminals are not cleaned. To resolve it:
- First up, remove the computer case.
- Pull out the RAM and clean its terminal with liquid cleaner and cotton.
- After cleaning the RAM terminals, reinstall the RAM back to its slots.
- Put the case back on the computer.
- Reboot the system and observe if the issue is rectified.
Note: In case you are on a laptop, open its back cover and repeat the same process as it was performed for a desktop computer.
Fix 3: Remove Peripheral Devices
Occasionally, removing peripheral devices such as, USB devices can also resolve the IRQL error. To do so, turn off the PC, remove all the connected peripheral devices, and then restart the PC.
Now, examine if the BSOD error has been fixed or not.
Fix 4: Repair System Files
The stated BSOD can also be fixed by repairing Windows system files. To do this, run the system file checker scan. So, first, launch CMD via the Start menu and run the below code in the terminal to start the scan:
This built-in tool will permit to repair of corrupt system files in Windows:
As a result, the above scan will repair the corrupt and missing system files.
Fix 5: Run Hardware Troubleshooter
Running the hardware troubleshooter can also fix the stated BSOD error. For that reason, go through the provided instructions.
Step 1: Open Run
First, launch “Run” via the Start menu:
Step 2: Launch Hardware and Devices
Type “msdt.exe -id DeviceDiagnostic” in the Run box and hit the “OK” button:
Step 3: Run Hardware and Devices Troubleshooter
Hit the “Next” button for running the hardware and devices troubleshooter:
As you can see that the hardware troubleshooter has started to troubleshoot the hardware-related problems:
After finishing the troubleshooting process, reboot Windows and examine if the error is rectified or not.
Fix 6: Run Windows Memory Diagnostic
Running Windows memory diagnostic tool will also help to fix the stated BSOD error. For that reason, look at the provided instructions.
Step 1: Open Windows Memory Diagnostic
First, launch “Windows Memory Diagnostic” via the Start menu:
Step 2: Run the Scan
Select the “Restart now and check for problems” option:
After rebooting Windows, the memory diagnostic tool will check and fix memory-related errors.
Fix 7: Reset Windows
If all the fixes fail to rectify the stated error, then resetting Windows is the best fix. For that reason, go through the instructions mentioned below.
Step 1: Open PowerShell
First, launch “PowerShell” via the Start menu:
Step 2: Launch System Reset
Run the “systemreset” command in the PowerShell console to start the process:
Step 3: Perform Windows Reset
Choose the “Keep my files” option from the on-screen wizard:
Hit the “Next” button to remove the listed installed apps:
Finally, hit the “Reset” button to start the resetting process:
As you can see that the resetting of Windows has started:
After resetting and rebooting, the stated problem will be resolved.
Conclusion
The “IRQL NOT LESS OR EQUAL” can be fixed by utilizing several approaches including running a chkdsk scan, checking RAM for errors, removing peripheral devices, repairing system files, running a hardware troubleshooter, running a Windows memory diagnostic, or resetting Windows. This article has demonstrated various fixes to resolve the stated error.