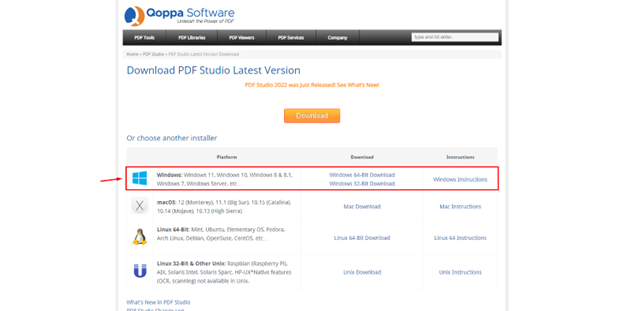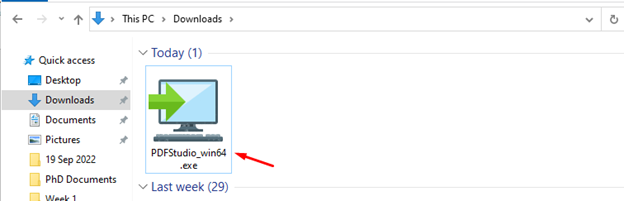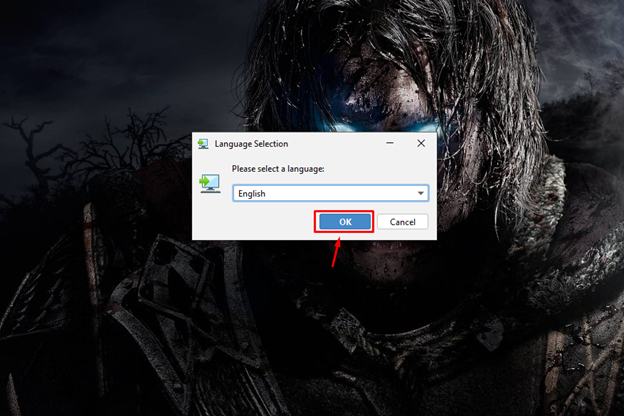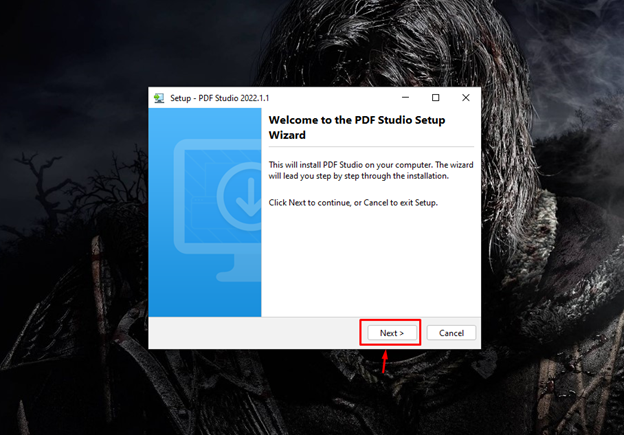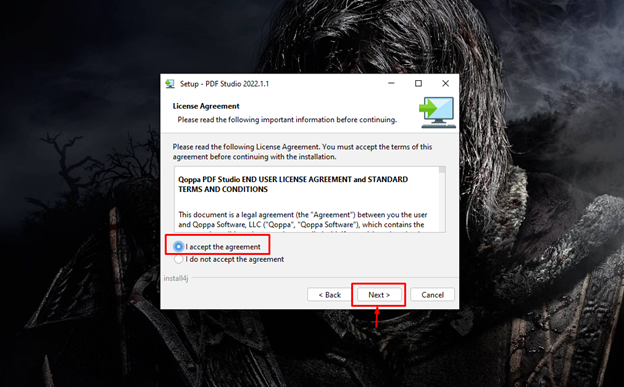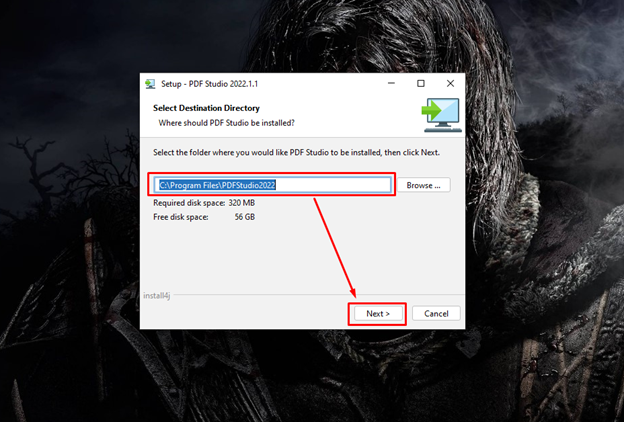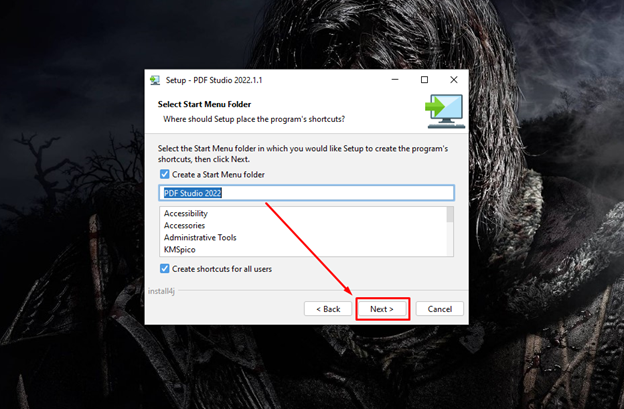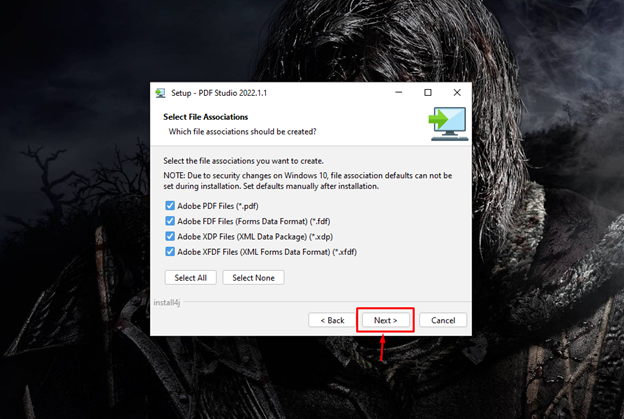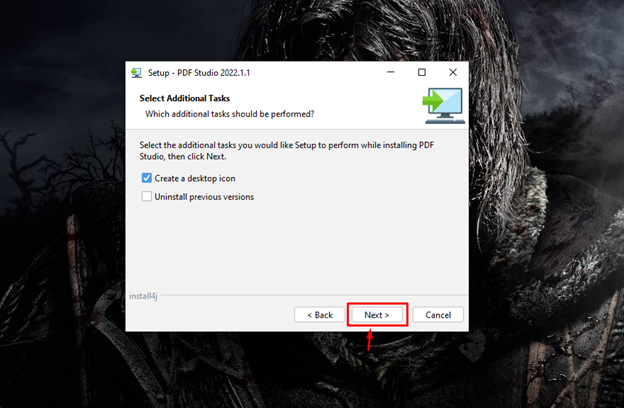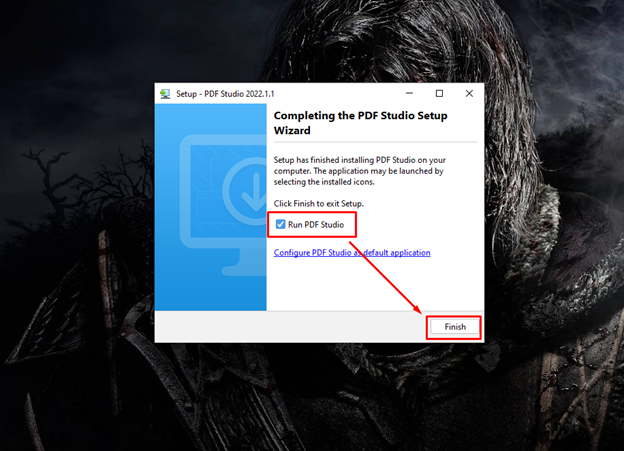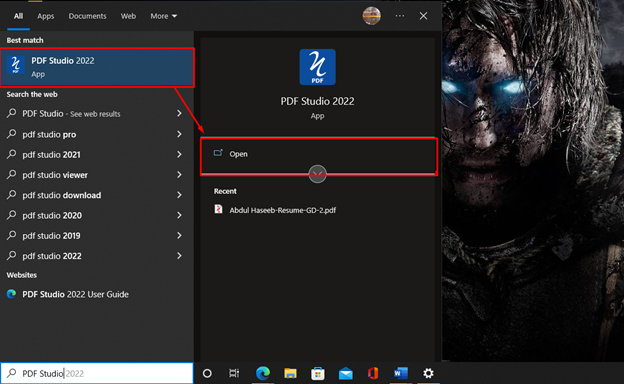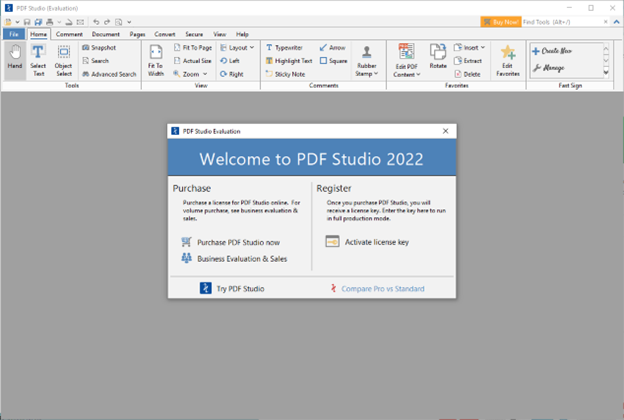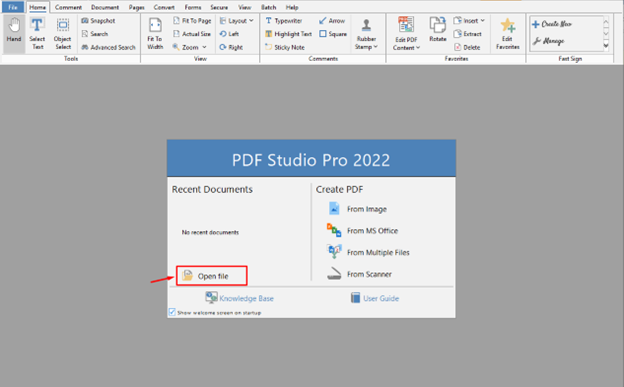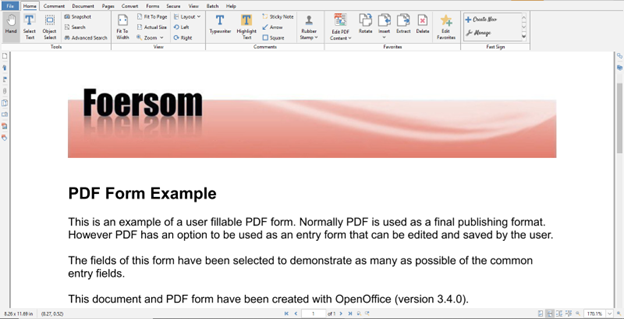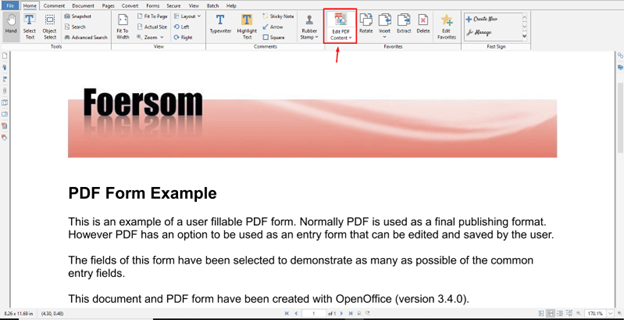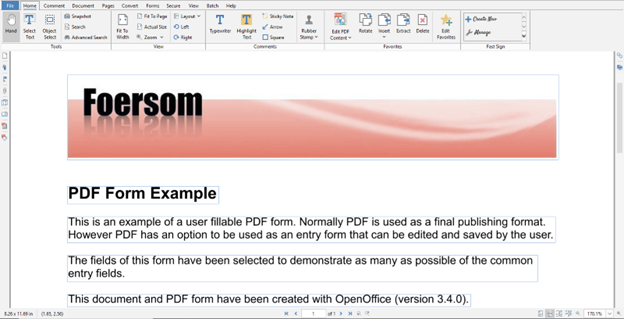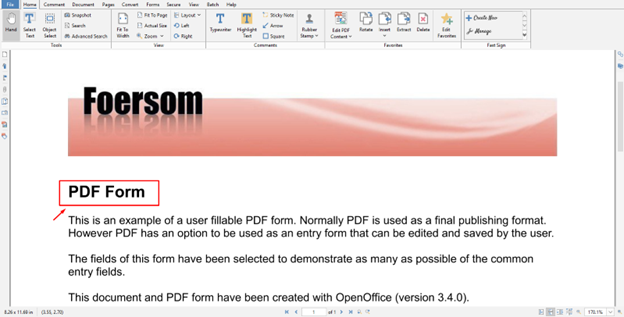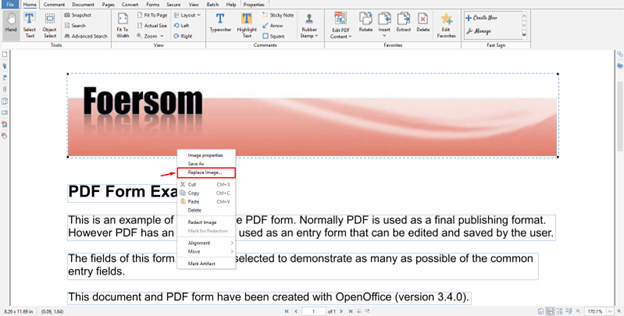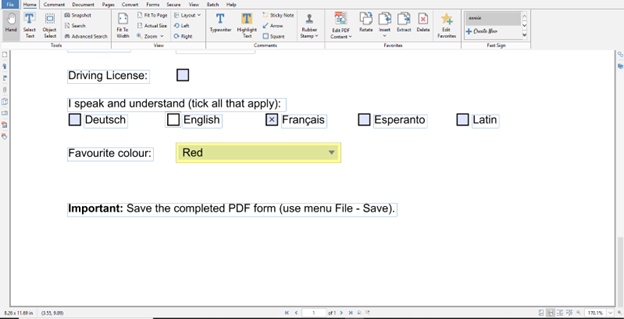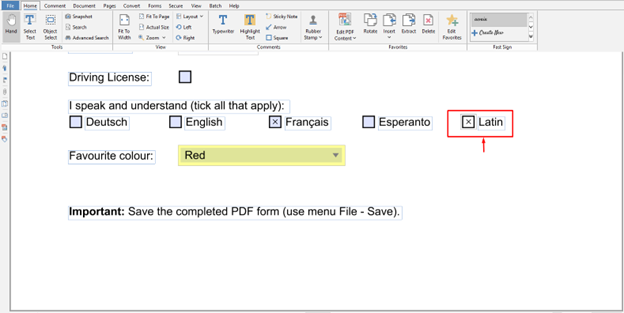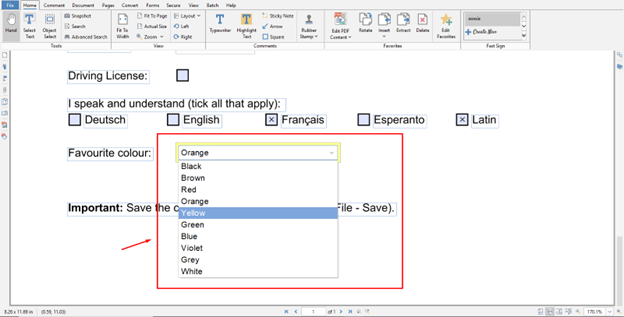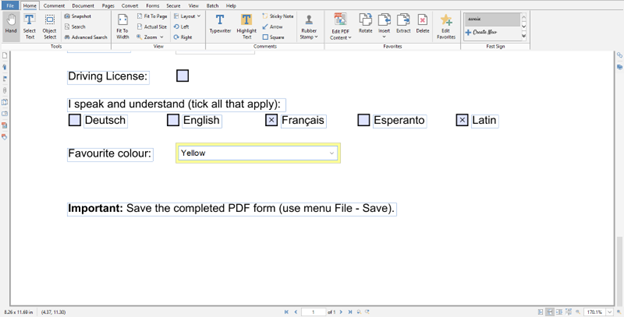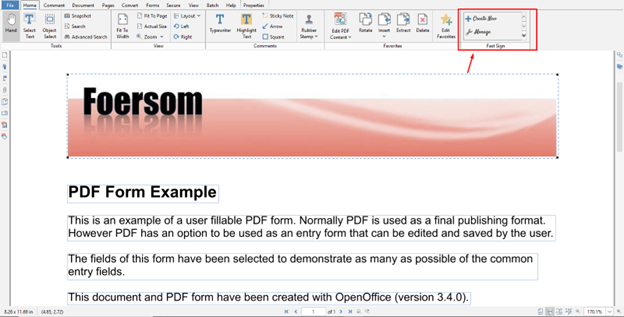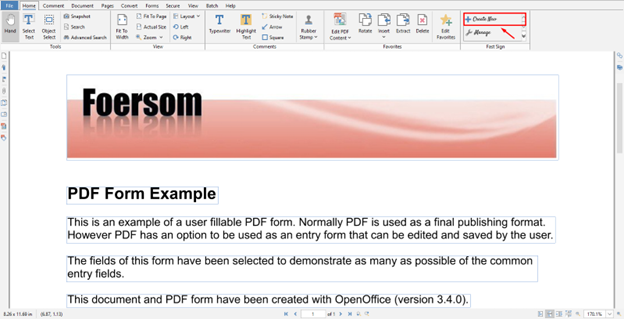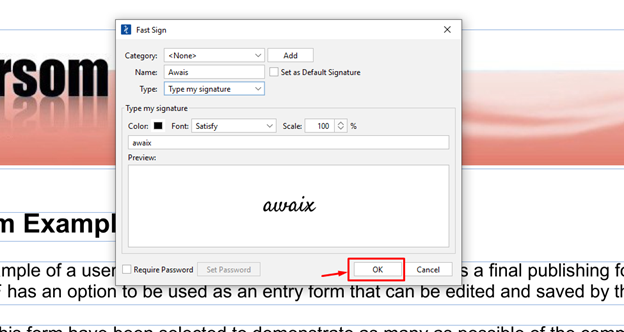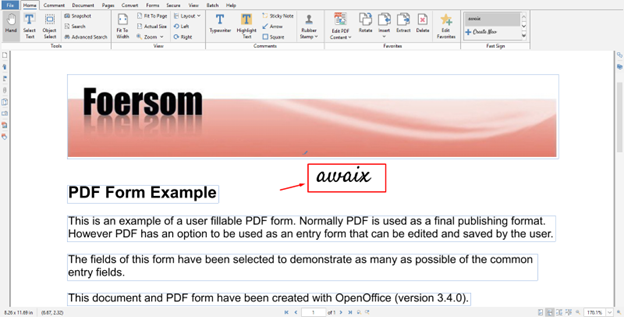Looking for an application to edit PDF files? Try PDF Studio, which is a multi-platform, reliable Adobe Acrobat alternative software. The major features include PDF merging, text manipulating, adding a signature, creating a PDF from the scan, and much more.
If you are searching for an ideal PDF editor, you should install PDF Studio on your system as it costs less, has a quick loading time, and a user-friendly interface.
In this article, we will guide you on how you can edit PDFs on your system through PDF Studio. So, let’s take you toward the guidelines.
How to Install PDF Studio
To begin editing PDF files with PDF Studio, follow the below-mentioned steps:
Step 1: Download PDF Studio
First, you must download the latest version of PDF Studio on your PC from the official website.
PDF Studio also available for macOS and Linux operating system.
Step 2: Install PDF Studio
After successfully downloading the PDF Studio, you can run the installation file to install the application.
First, select your language, which is by default set to English, go with the default one and select the OK.
This launches the PDF Studio setup that will take you toward the main installation process once you click on the Next button.
Under the license agreement, you should accept the terms and conditions and then move toward the next step through the Next button.
You should also need to provide a destination folder to install PDF Studio on your PC.
Simply, follow the onscreen instructions.
Select the file associations in the next step, as it allows the PDF Studio to open files of different formats on your system.
Select the default option to create a desktop shortcut on your system and select the Next button to move forward.
This completes the installation of PDF Studio on your system and you must need to select the Finish button to complete the setup.
Step 3: Execute the PDF Studio
The above setup process automatically starts the PDF Studio application on your desktop. However, if you close the application, you can run it again from the application search.
How to Edit PDF Files with PDF Studio
Once the PDF Studio is installed, you can start editing the PDF files by opening any PDF document in PDF Studio.
PDF Studio has following key editing features:
- Editing Text
- Adding and Replacing the Image
- Checkboxes
- Using Dropdown Menus
- Creating and Adding Signature
Enabling Editing Option on PDF Studio
First, open any PDF file:
When you open the PDF file, you will see an option Edit PDF Content and you must click on the option to start editing PDF documents on PDF Studio.
Editing option is enabled now, you can see blue boxes around the editable elements of the file.
Editing Text
Text is the most important component of any PDF file. If you see the blue boxes appear on your PDF after enabling the edit function, you will then be able to edit the PDF file. In each blue box, you have to edit the text separately. For example, I changed the text “PDF Form Example” to “PDF Example”.
Adding and Replacing the Image
You can also add or replace an image; for replacing the image, right click on the image, and select the Replace Image option to replace an image.
Checkboxes
If there are some checkboxes in the PDF file, you can check/tick them easily by clicking on any box.
I have checked the Latin option in the PDF file:
Using Dropdown Menus
If your PDF file includes several other options; for example: drop down menus, it can also be modified using PDF Studio.
Creating and Adding Signature
Next option is adding signature; to add a signature, you can find the last option on the right side of the document, as highlighted below:
Select the Create New option to create a new signature.
Add your name, select the Type my signature option and select the OK button to confirm adding the signature.
This adds the signature to your PDF file.
After editing the file, you can save the file using the CTRL+S key.
Conclusion
PDF Studio is a perfect application for editing PDF documents on your PC. It includes several features that help you create and modify PDF documents. You can install this application on your system by downloading the file from the official website, whose installation steps are already provided in the above guidelines. After the installation, you must purchase the PDF Studio Standard or PDF Studio Pro versions to start editing your PDF files on your PC.