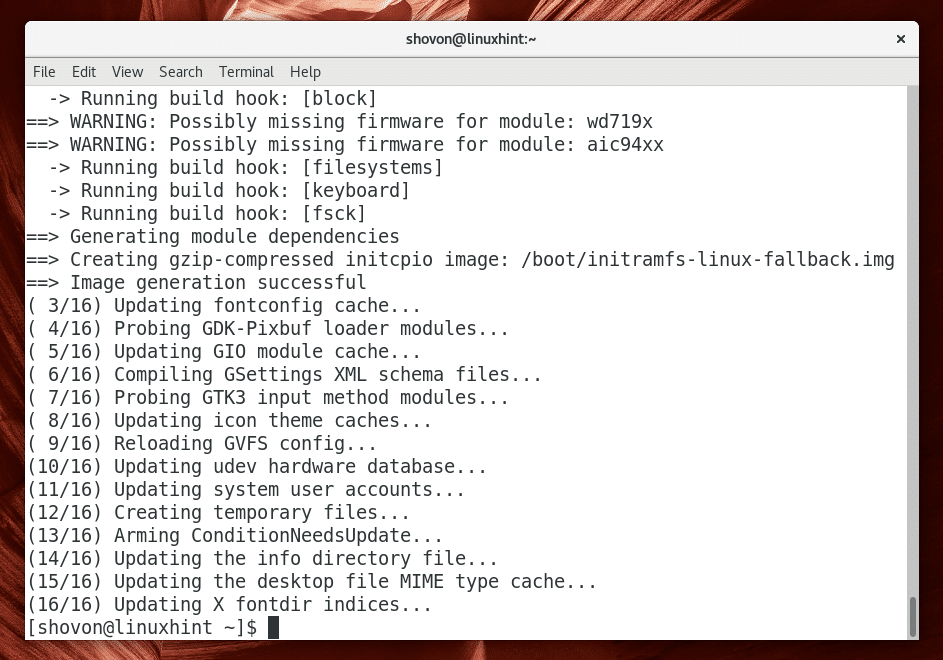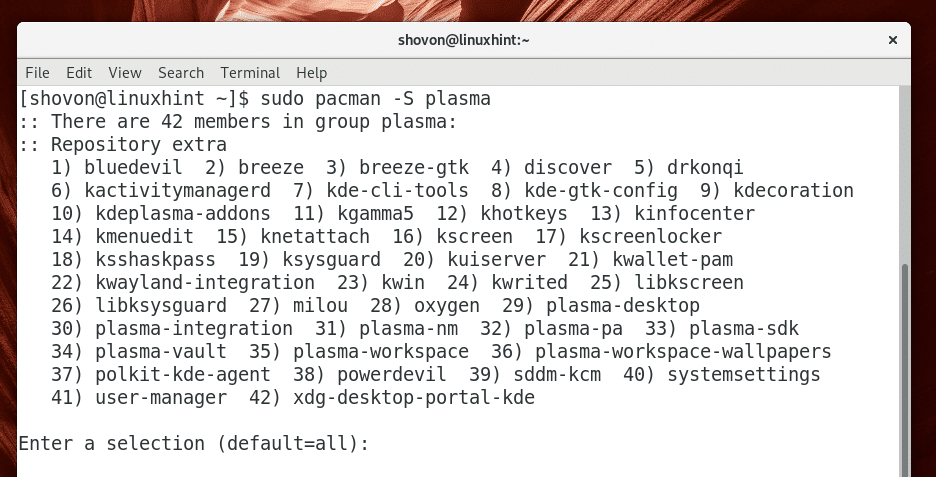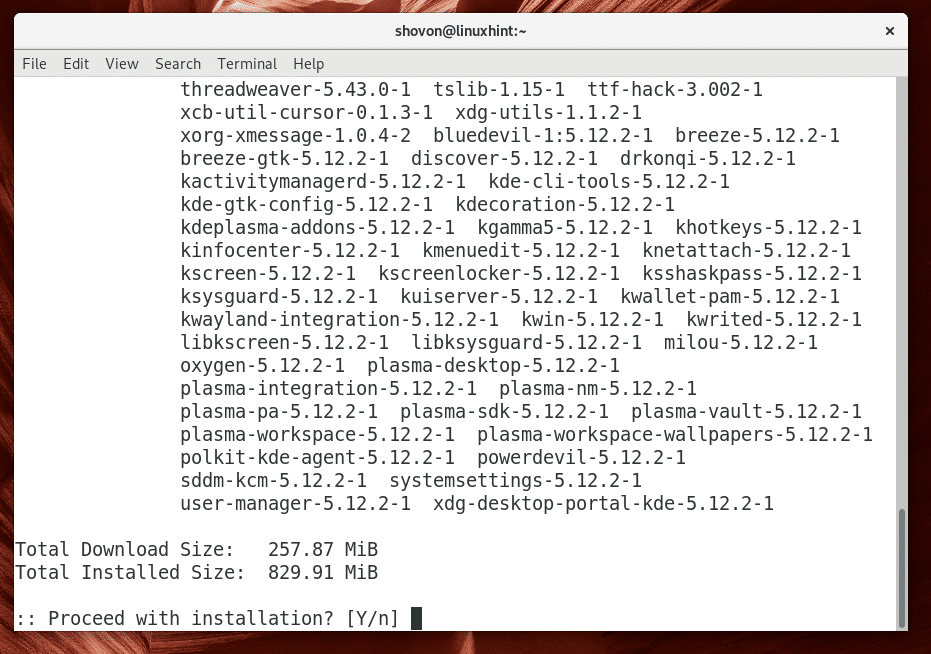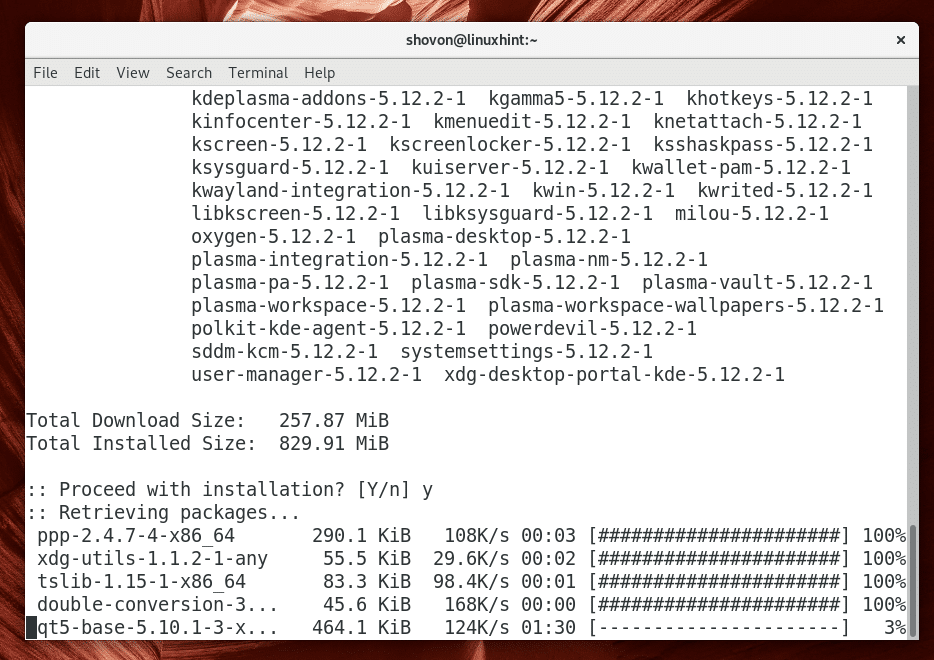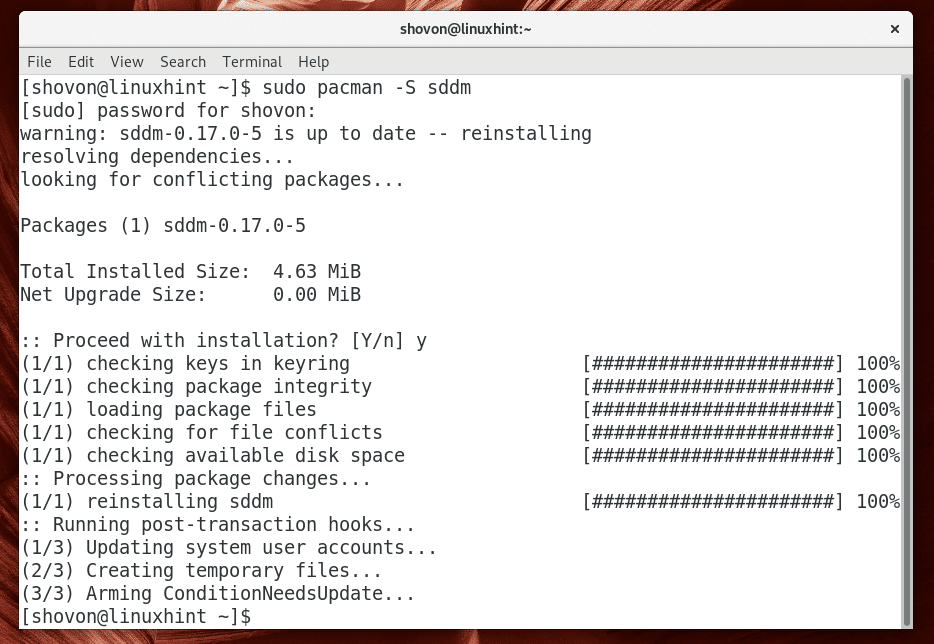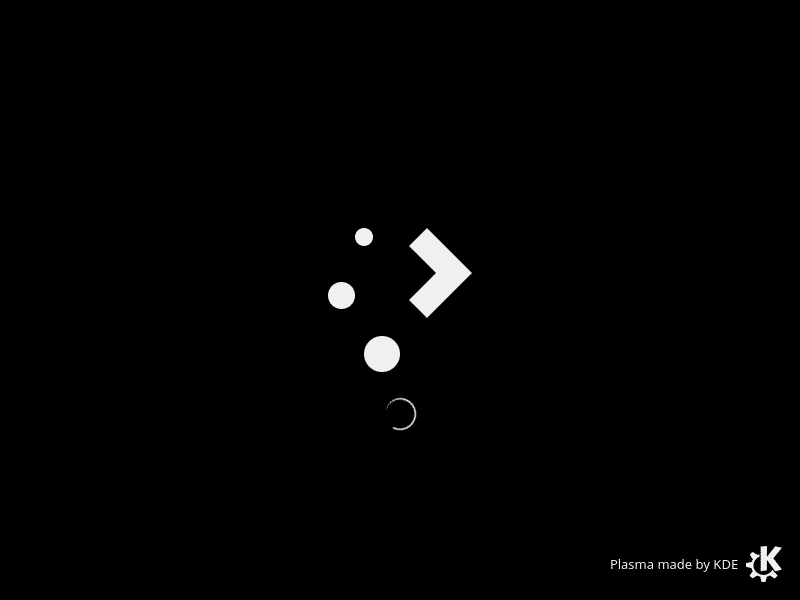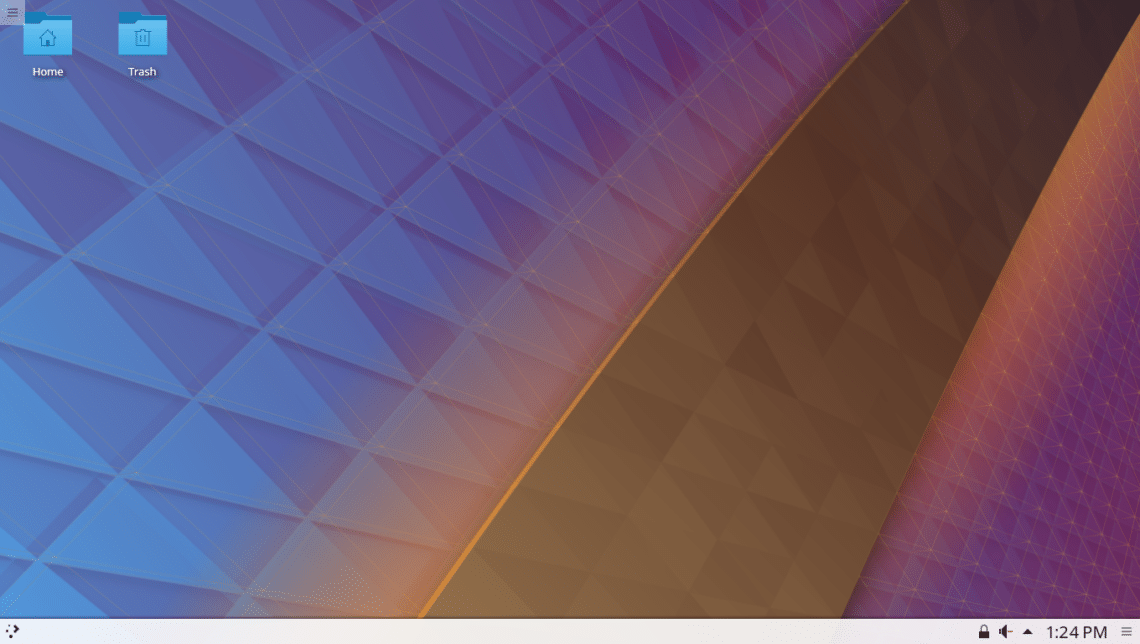In this article, I will show you how to install KDE 5 Plasma desktop environment on Arch Linux. Let’s get started.
Installing KDE 5 Plasma Desktop Environment:
Arch Linux is a rolling release Linux distribution. All of its packages are always kept up to date the instant they are released. So it is always a good idea to perform a full system upgrade before you try to do anything that involves a huge system change like installing a new desktop environment. Doing so eliminates a lot of the problems you may have due to unresolvable dependencies during the installation process.
You can do a full system upgrade of Arch Linux with the following command:
Now you may be asked a lot of questions. Just press ‘y’ and then press <Enter> to accept the solution that pacman package manager thinks is the best if you don’t know what it is. You should be good.
Once you answer all the questions, you should see the following window. Here you can see how much network data you need to download the updated packages. Press ‘y’ and then press <Enter> to continue.
The upgrade process should start. It may take a while depending on your network connection.
At this stage, the upgrade process is complete.
Now that your Arch machine is up to date with the latest packages, you can install KDE 5 Plasma desktop environment on Arch Linux with the following command.
You should be asked to select the packages to install from the list. If you don’t know what to do here, just press <Enter> to select the default option, which is to install all the packages in the given list.
Now you should be asked to select a phonon Qt 5 backend. You may choose gstreamer or vlc backend. If you don’t know what it is, just select the default, which is the gstreamer backend.
Now press ‘y’ and then press <Enter> to continue.
The package download process should start. It may take a while to complete depending on your internet connection.
The KDE Plasma 5 desktop environment should be installed.
Now you should install & configure the KDE 5 Plasma recommended desktop manager, which is SDDM.
You can install SDDM desktop manager from the official repository of Arch Linux with the following command:
Now press ‘y’ and then press <Enter> to continue.
SDDM desktop manager should be installed.
You can check whether SDDM is running with the following command:
As you can see from the screenshot below, SDDM is not running.
You can check whether GDM is running with the following command:
As you can see from the screenshot below, GDM is running.
Right on I am using GNOME 3 desktop environment on Arch Linux. GNOME 3 by default uses GDM desktop manager. You have to stop GDM desktop manager and start SDDM desktop manager for KDE 5 Plasma desktop environment to work smoothly.
I will not stop GDM and start SDDM directly. Instead, I will remove GDM from the system startup and add SDDM to the system startup of Arch Linux. That way when I restart my Arch machine, SDDM will be started automatically and GDM won’t be.
To remove GDM from the system startup, run the following command:
To add SDDM from the system startup, run the following command:
SDDM should be added to the system startup.
Now restart your Arch machine with the following command:
This is what you should see when your Arch machine starts. This is the SDDM desktop manager. The default look and feel of SDDM might not be pretty, but it is highly customizable. You can change the SDDM theme later if you do care about how it looks.
By default, GNOME Classic is selected as you can see from the marked section of the screenshot below. Click on the marked drop down box to change it.
You should see some options as shown in the screenshot below. Click on Plasma.
Plasma should be selected. Now type in your password and log in.
You should see the KDE loading screen as shown in the screenshot below.
After a few seconds, you should be greeted with the beautiful KDE 5 Plasma desktop environment.
At the time of this writing, KDE 5.12 Plasma was the latest stable version.
That’s how you install KDE 5 Plasma Desktop Environment on Arch Linux. Thanks for reading this article.