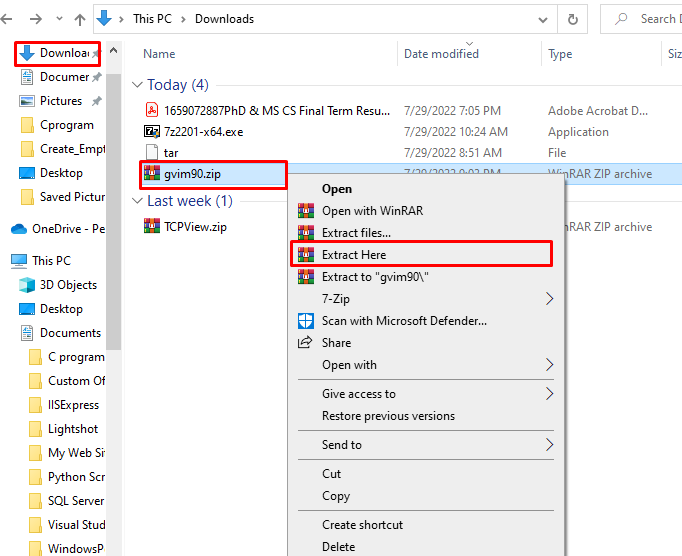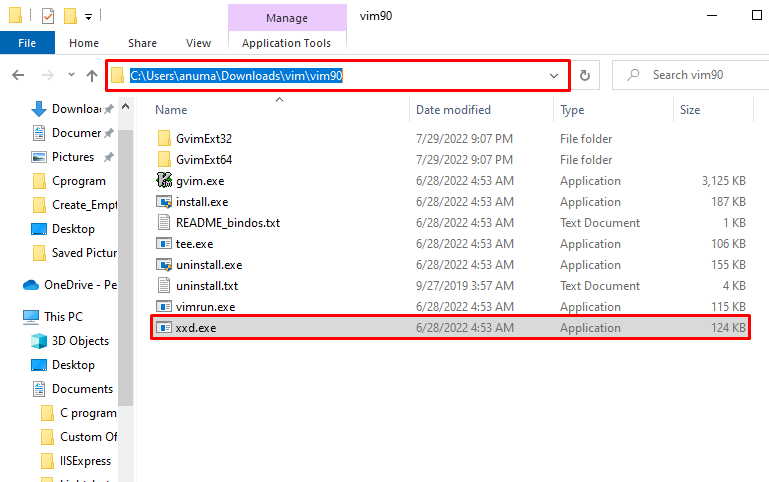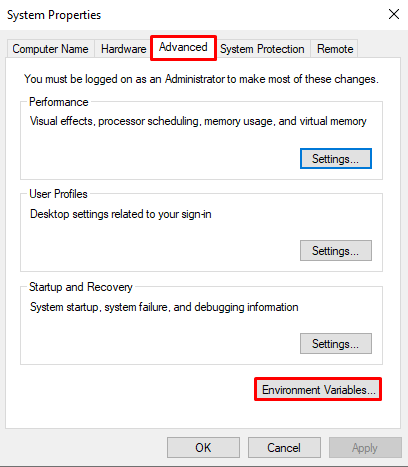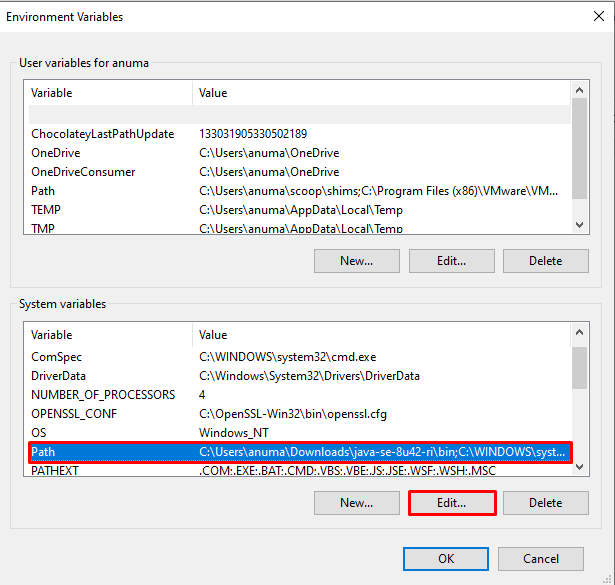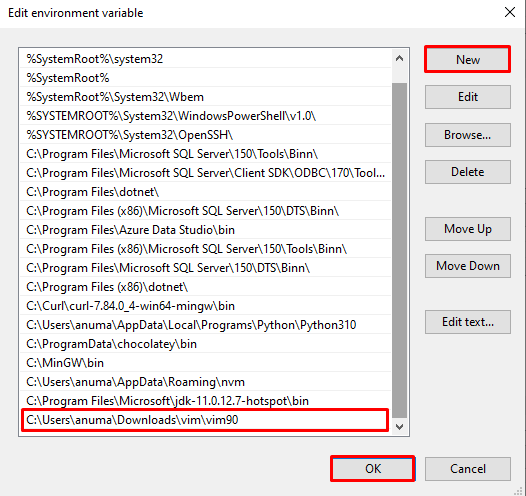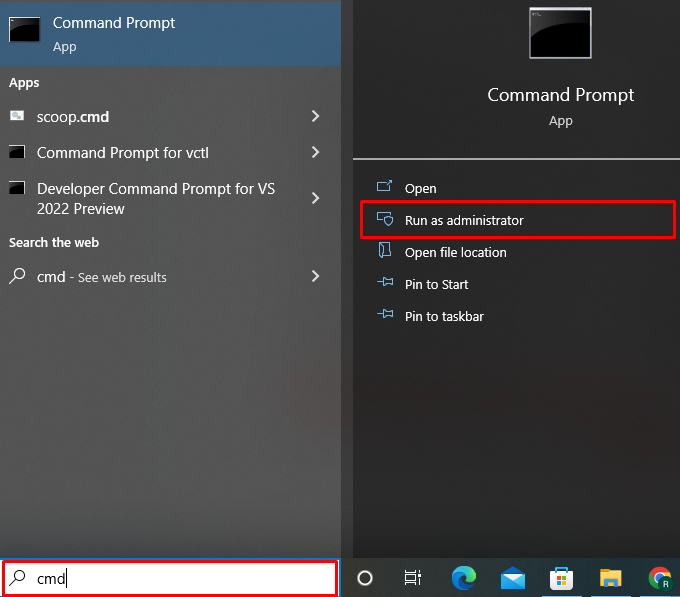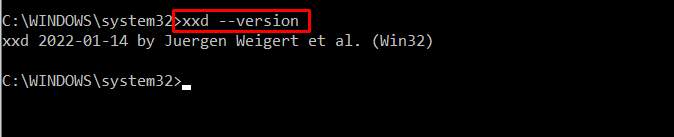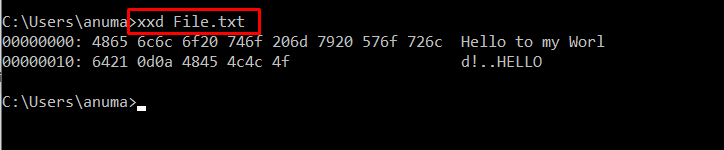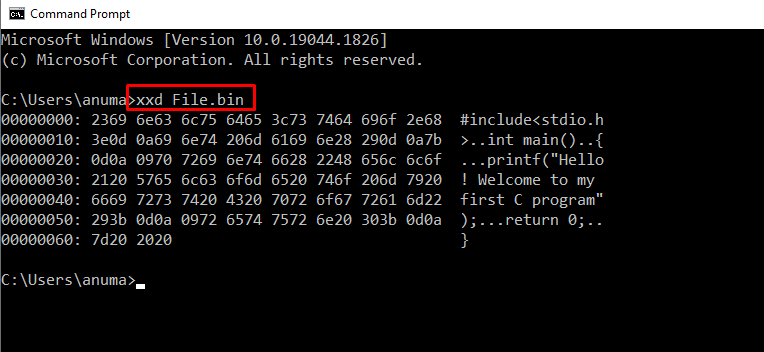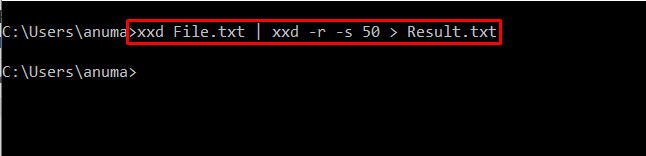In this tutorial, we will elaborate on the method of how to install and run the xxd command on Windows.
How to Install xxd on Windows?
To use xxd on Windows, we need to install Vim that supports the xxd command on Windows. Let’s check out the steps required to install Vim on Windows.
Step 1: Install Vim Setup File
To install Vim on Windows, navigate to the below-provided link and download the “gvim90.zip” setup file:
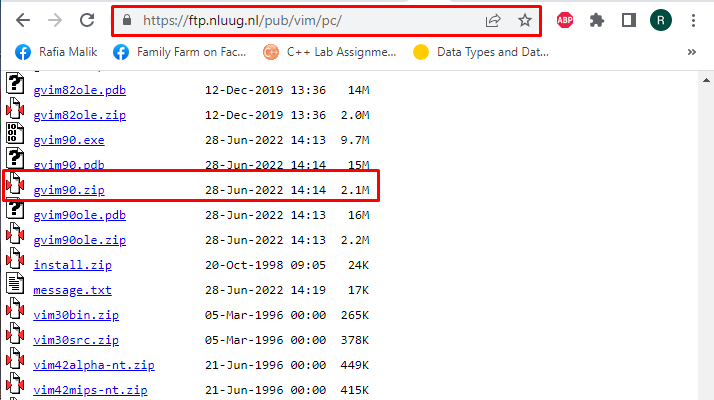
Step 2: Extract Compressed File
Go to the “Downloads” folders, right click on the compressed file and select “Extract Here” option:
We have successfully downloaded and extracted the setup folder of Vim that supports the xxd command.
How to Set Up xxd on Windows?
To set up xxd on Windows, follow the below-provided steps.
Step 1: Copy xxd Directory Path
Go to the “bin” folder of the xxd directory to find the “xxd.exe” file and copy the directory path from the “Address bar”:
Step 2: Set Path Environment Variable
Open up the “Startup” menu, type “Environment Variables,” and open the highlighted Control Panel settings:
Go to the “Advanced” tab from the “System Properties” window. Then, click on the “Environment Variables” button to open the related settings:
Go to the “Path” option of the “System Variables” panel and hit the “Edit” button:
Press the “New” button to add the Vim directory path, and press the “OK” button:
We have set the xxd command on Windows. Let’s check out the method to use the xxd command.
How to Run xxd on Windows?
To run the xxd command on Windows, follow the below-provided instructions.
Step 1: Open Command Prompt
In the “Startup” menu, search for “cmd” to open the Command Prompt:
Step 2 Check xxd Version
To verify that the xxd command is working properly on Windows, check out its version:
As you can see, we have installed “2202-01-14” latest version of the xxd command on our system:
Step 3: Convert File Content into HexaDecimal Format
The xxd command is mainly used to convert binaries files into a different format. Have a look at the given examples to use the xxd command on Windows.
Example 1: Convert Text File into HexaDecimal
This example will convert the “File.txt” into the hexadecimal format:
The below-given output indicates that we have successfully converted the text file into hexadecimal format:
Example 2: Convert Binary File into HexaDecimal
Let’s use the“xxd” command to run the binary file with extension “.bin” and convert it in hexadecimal format:
Example 3: Copy File and Prepend 50 bytes of 0x00 Value
Use the given command to copy the content of “File.txt” into “Result.txt” and add additional 50 bytes before adding the first word of the given file:
The printed “Zeroes” indicate that the file is prepended 50 bytes in hexadecimal format:
We have effectively elaborated the method to install and run the xxd command on Windows.
Conclusion
To run the xxd command on Windows, it is required to download Vim, which supports this command. Then, set the Path environment variable to access the xxd command on Windows Command prompt. In order to use xxd command to convert files into the hexadecimal format, utilize the “xxd File.bin” command. In this article, we have compiled the method to install and run xxd on Windows.