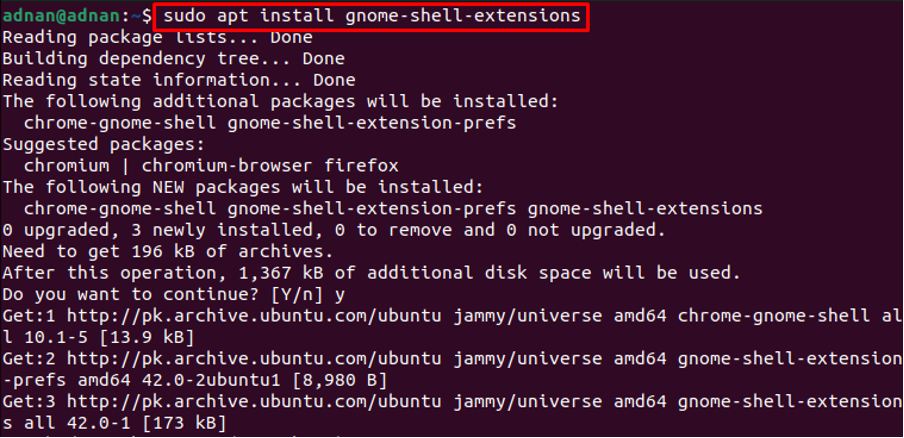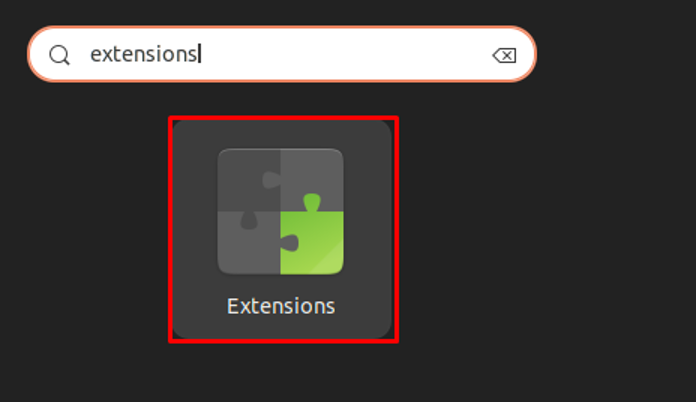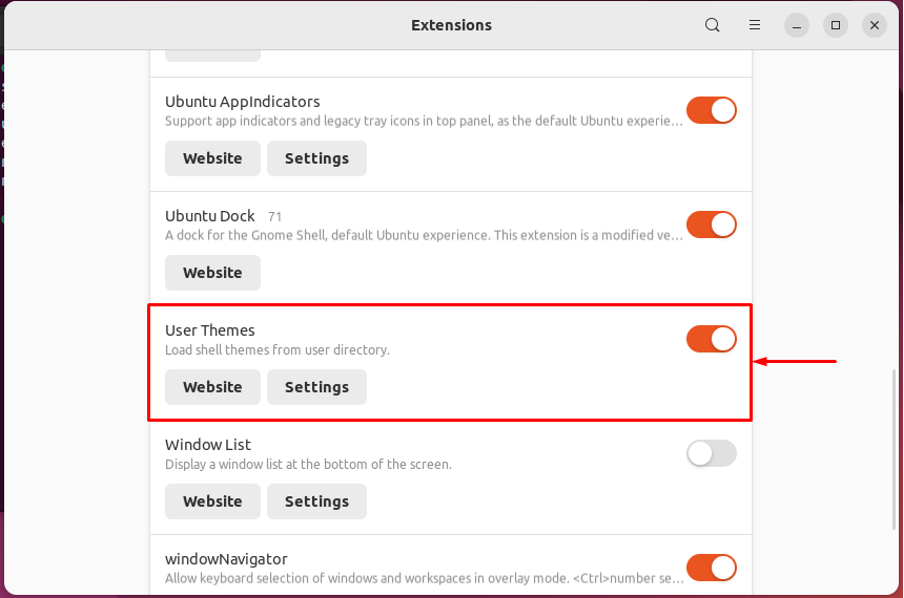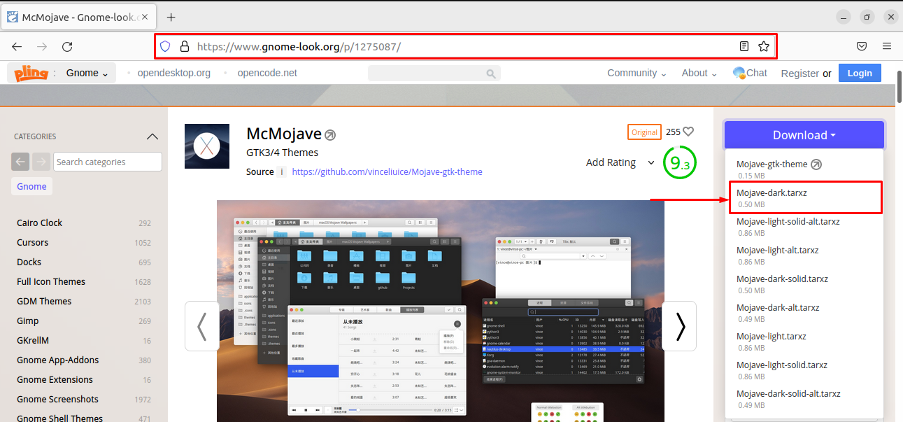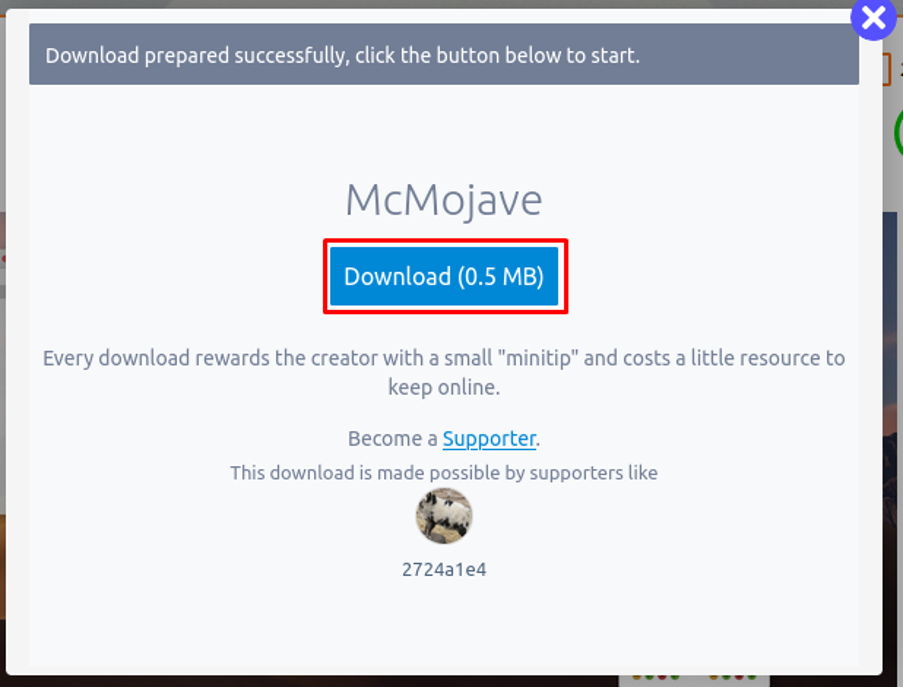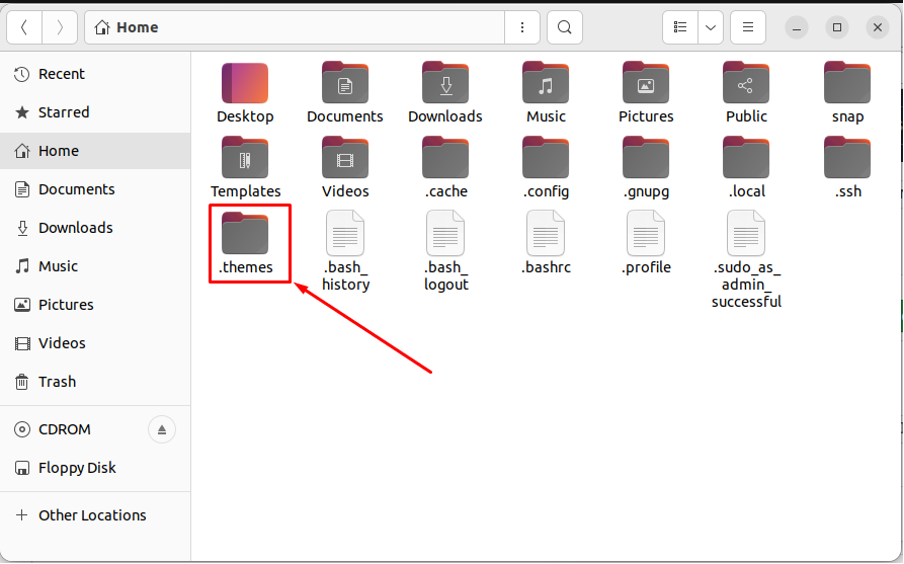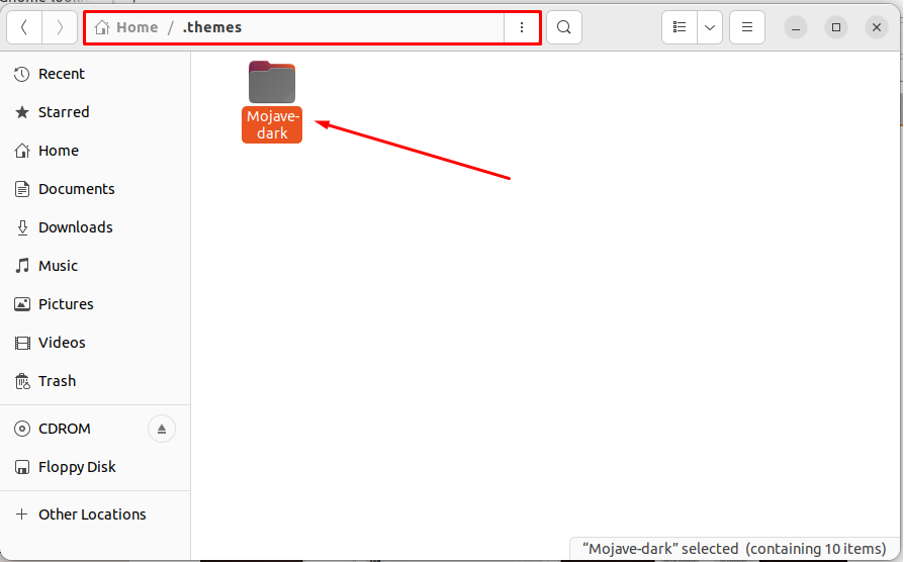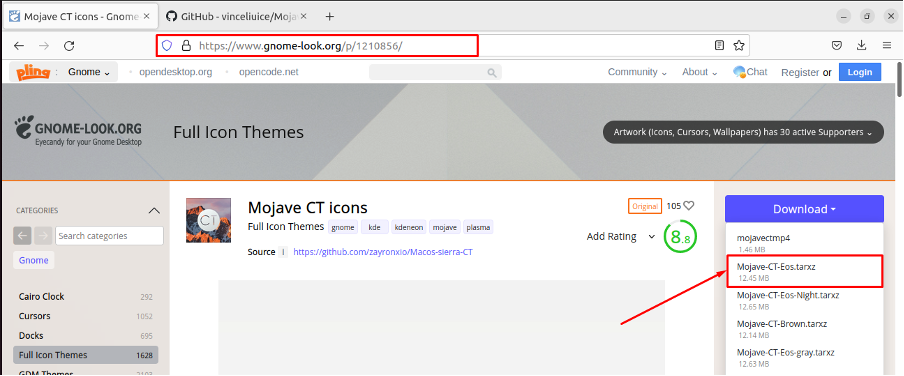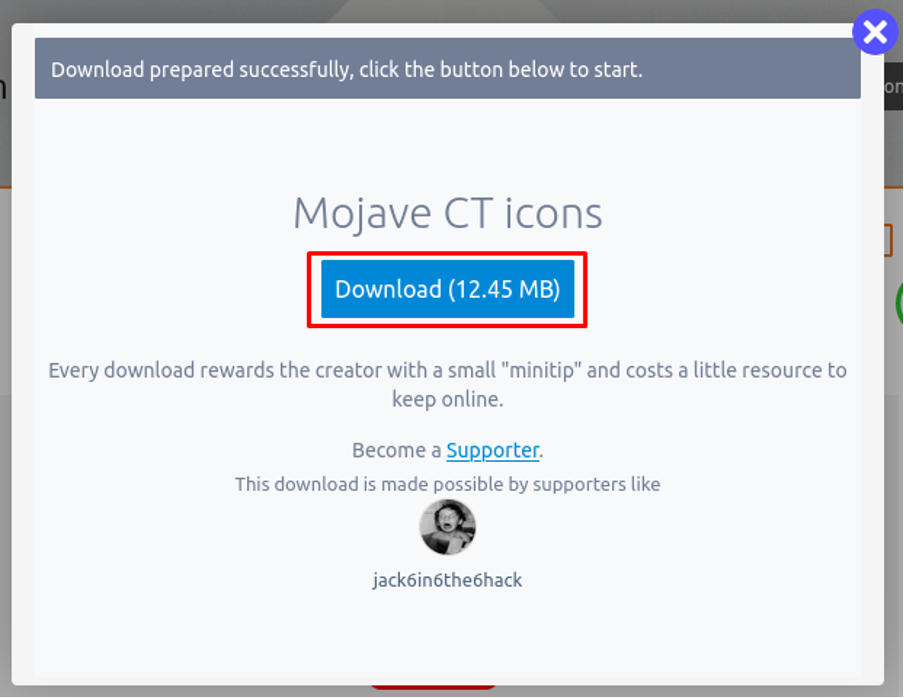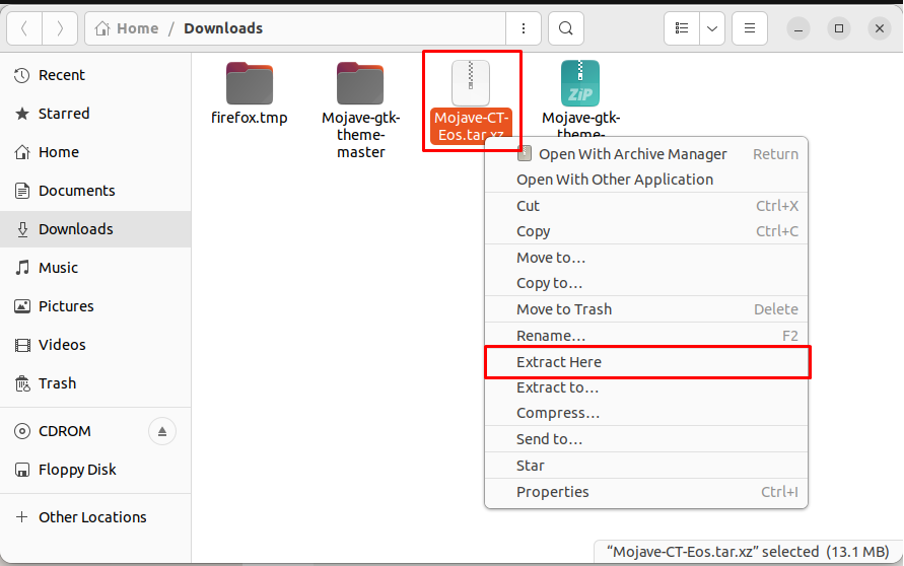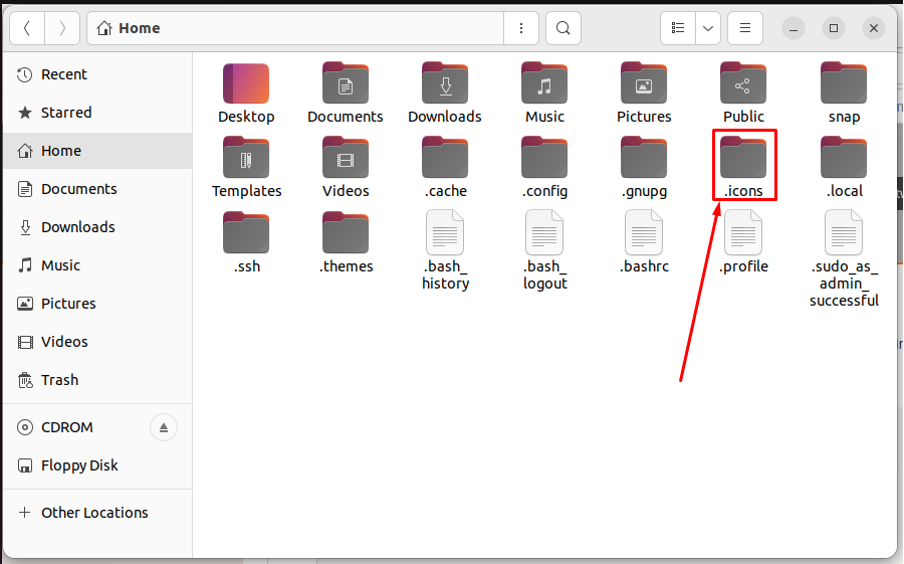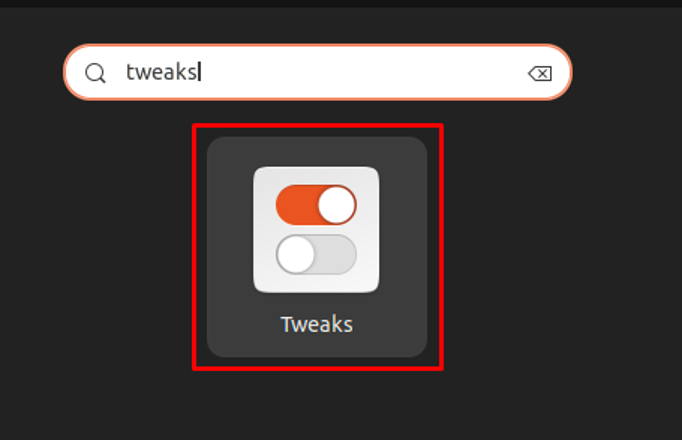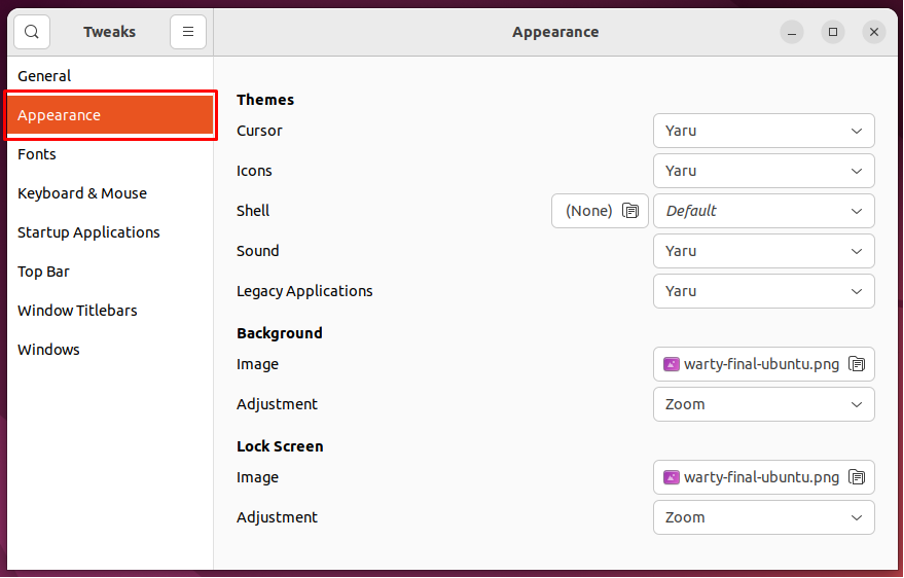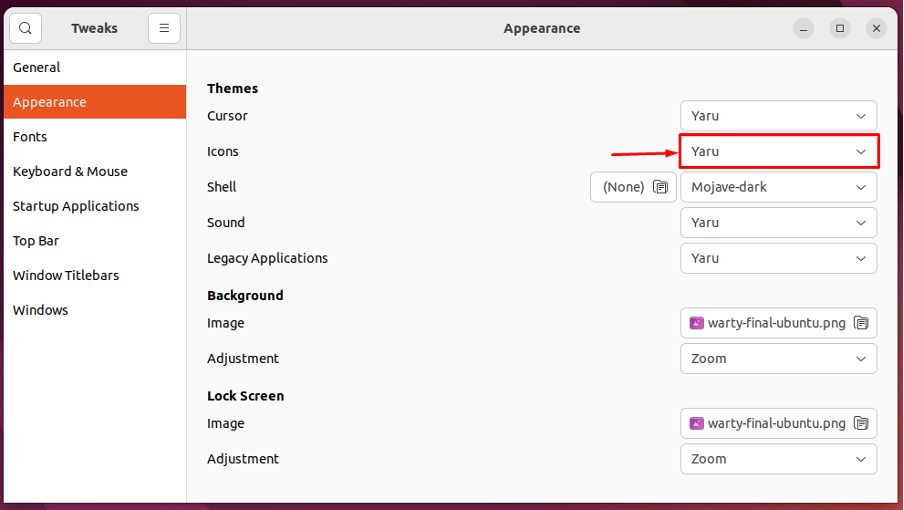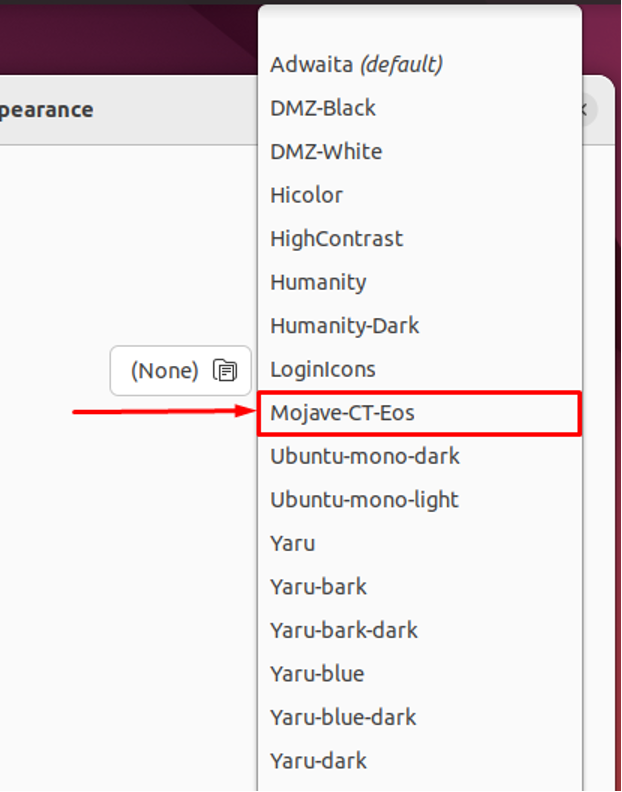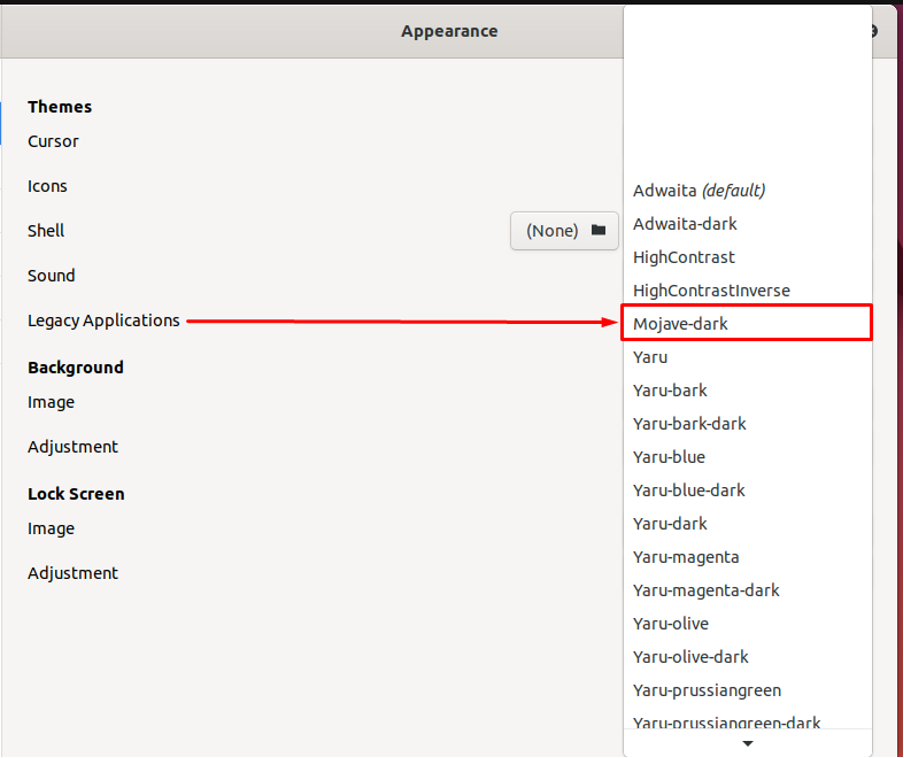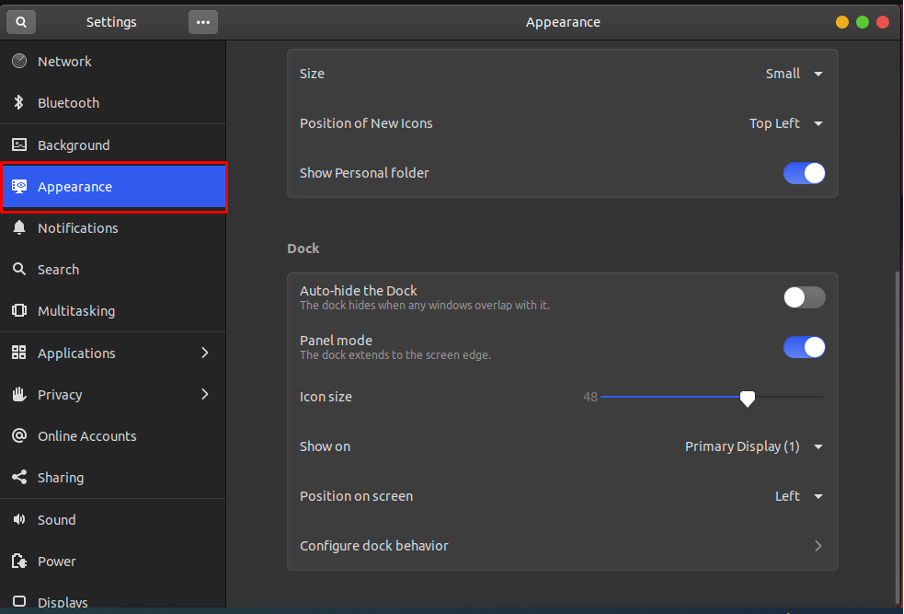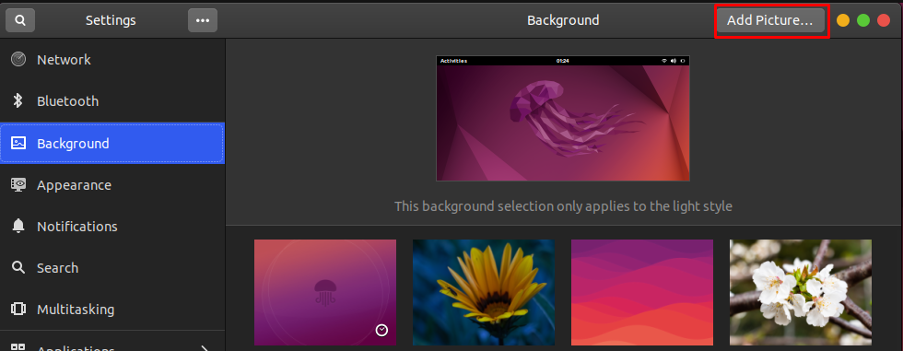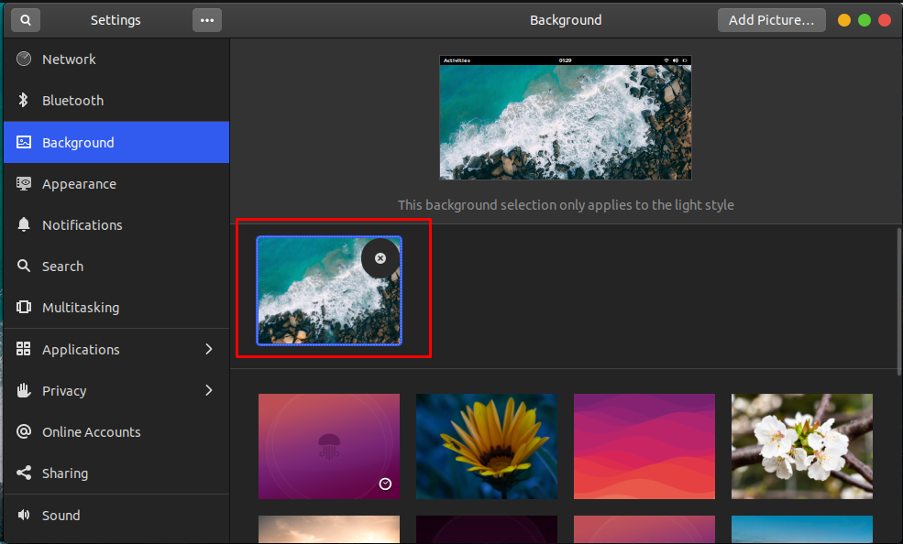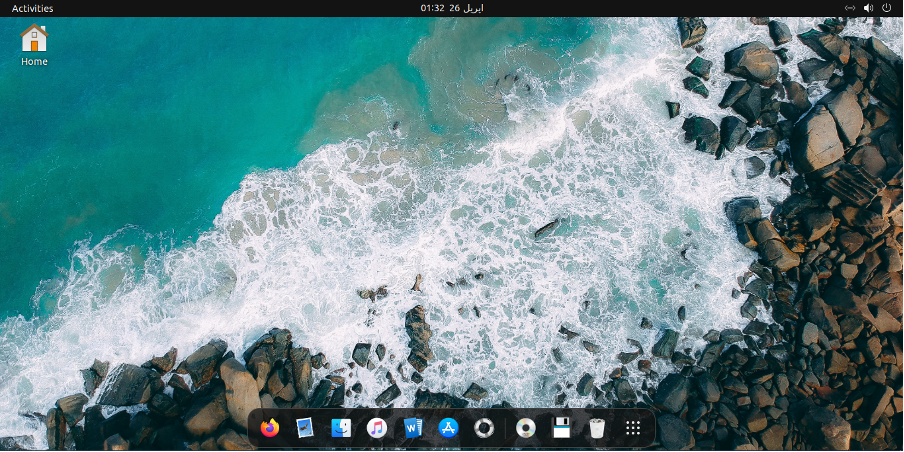There are various open source themes, icons, and fonts available that can be installed on Ubuntu 22.04 to have a different GUI experience. This article acts as a customization guide to make Ubuntu 22.04 looks like Mac OS.
Prerequisites
Before getting into details, let’s have a look at the following requisites to customize Ubuntu 22.04. First, you need to install GNOME tweaks on your Ubuntu 22.04 by issuing the following command.
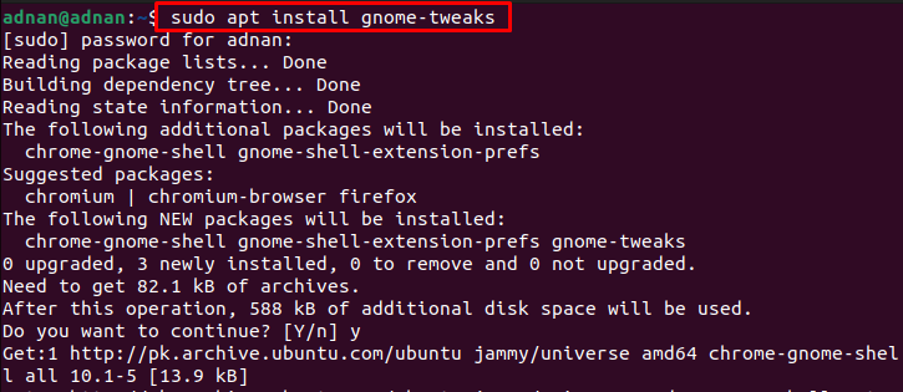
Moreover, you need to install GNOME Shell extensions to use the user downloaded themes. Execute the following command to install GNOME-Shell-extensions.
Open the applications menu and search for “extensions“.
Scroll down inside the extensions and turn on the toggle button of “User Themes” as shown below.
By doing so, the extensions will be configured to load and apply the user themes.
How to make Ubuntu 22.04 look like Mac OS
Linux provides a long list of customization support. This section will guide you to install the macOS theme and a macOS font style to make Ubuntu 22.04 look like Mac OS.
Step 1: Firstly, you need a Mac OS theme. The GNOME-look official website contains various mac OS themes such as macOS Mojave, macOS Catalina, and macOS McHigh Sierra.
Here, we will use the macOS Mojave theme. The Mojave theme supports multiple desktop environments that include GNOME, Budgie, Cinamon, MATE, and XFCE. Open the following link to download Mojave theme for Ubuntu.
https://www.gnome-look.org/p/1275087/
You will find a “Download” button as shown in the following image. Choose the required theme variant and click on it (we are downloading Mojave-dark.tarxz)
The following download box will appear, click on it to start the download process.
Step 2: Open the “Downloads” directory and extract the newly downloaded Mojave theme.
Copy the extracted folder and place it inside the directory named “/.themes“. The “/.themes” can be found in the HOME directory of your Ubuntu 22.04.
Note: By default, the “/.themes” is hidden. You can view the hidden files by using keyboard shortcut “CTRL+H“. You can create the “/.themes” directory as well.
Step 3: Install the macOS like icons set as well. Firstly, download the icon-set named “Mojave CT icons” from the following link.
https://www.gnome-look.org/p/1210856/
Choose the appropriate icon set and click on it.
The following download box will appear.
Locate the file in “Downloads” directory and extract the newly downloaded file.
Once the file is extracted, copy the extracted folder into the “/.icons” directory.
Note: If the “/.icons” directory is not present, you can create it.
Step 4: Now, open the tweaks tool from the applications menu to set the newly downloaded icons set.
Navigate to the “Appearance” tab
Navigate to “Icons” option
And choose the “Mojave-CT-Eos” from the list.
You need to change the theme for “Legacy Applications” as well. Choose the newly added “Mojave-dark“.
You will find that the interface is changed from the default Ubuntu 22.04.
However, it still needs some customization.
Step 6: In this step , we will customize the Ubuntu dock to look like the mac. Open “Settings” and trace the “Appearance” tab on left pane of the “Settings”. Scroll down the tab to get the settings of the Ubuntu dock.
Set its “Position on screen” to the bottom and decrease the “Icon size” to 32. Moreover, turn off the toggle button to quit the “Panel mode” of the dock.
Step 7: Lastly, we are adding a macOS wallpaper to desktop screen. Open “Settings” and navigate to the “Background” option. You will get the “Add Picture” button, click on it to add your wallpaper.
Note: You must have the mac wallpaper to load it by using the “Add Picture” option.
Once the wallpaper is loaded, you can select it as your background picture.
Note: Thanks for the wallpaper Photo by Pok Rie.
Here you go with the Ubuntu 22.04 that now looks like a macOS.
Conclusion
Ubuntu 22.04 has quite interactive interface alongside various customization options such as themes, icons, wallpapers, and much more. This article demonstrates the steps to make Ubuntu 22.04 look like macOS. You have learned to apply a macOS theme and macOS icons to the Ubuntu 22.04. Additionally, we have illustrated the customization of the dock and the wallpaper as well.