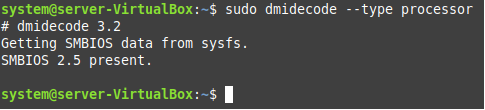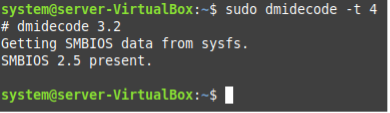How to find the CPU ID using the DMIDECODE Command in Linux?
To find out the CPU ID by using the “dmidecode” command in Linux Mint 20.3, you can follow any of the three methods explained below. However, in our case, since we are running a Linux Mint 20.3 virtual machine, therefore, we will not be able to access the CPU ID. Nevertheless, you still will easily be able to find it out by following any of these methods if you are using Linux on a physical machine. Our goal was just to teach you the methods so that you can pick out any of these according to your convenience.
Method 1: Using the Simple “dmidecode” Command
In this method, we will simply be using the “dmidecode” command without any additional flags in the following manner:
![]()
The execution of this command will render a very large output, as shown in the image below. From this output, you will have to locate the information regarding your processor, and there, you will also be able to find your CPU ID.
Method 2: Using the “dmidecode” Command with the “type” Flag
However, if you do not want to look for your CPU ID within a very lengthy output, you can trim down the output by specifying the particular information you want to extract. For that, we will run the “dmidecode” command in the following manner:
This command will print all the processor-related information only from which you will easily be able to extract the CPU ID. However, the output that we got as a result of running this command on a Linux Mint 20.3 virtual machine is shown in the image below:
Method 3: Using the “dmidecode” Command with the “t” Flag
Alternatively, you can also extract the CPU ID from the processor information by specifying the DMI type “4” in the processor’s case. Therefore, we will execute the “dmidecode” command in the following manner:
Again, this command will print all the information related to your system’s processor, from which you can conveniently find out your CPU ID. However, the output that we received as a result of executing this command on a Linux Mint 20.3 virtual machine is shown in the image below:
Conclusion
This article was meant to share with you the different methods to find out your CPU ID while using the “dmidecode” command in Linux Mint 20.3. By using any of these methods, you will be able to extract your CPU ID, provided that you are running this OS on a physical machine.