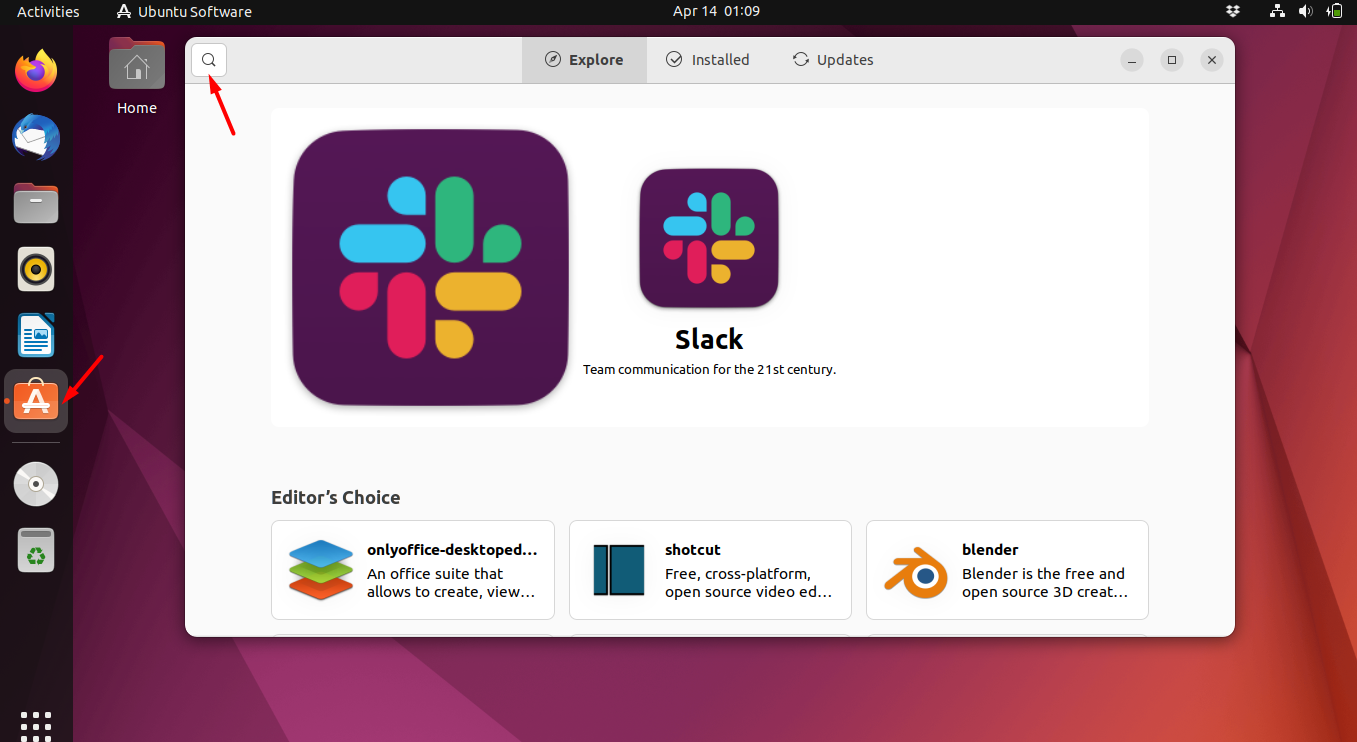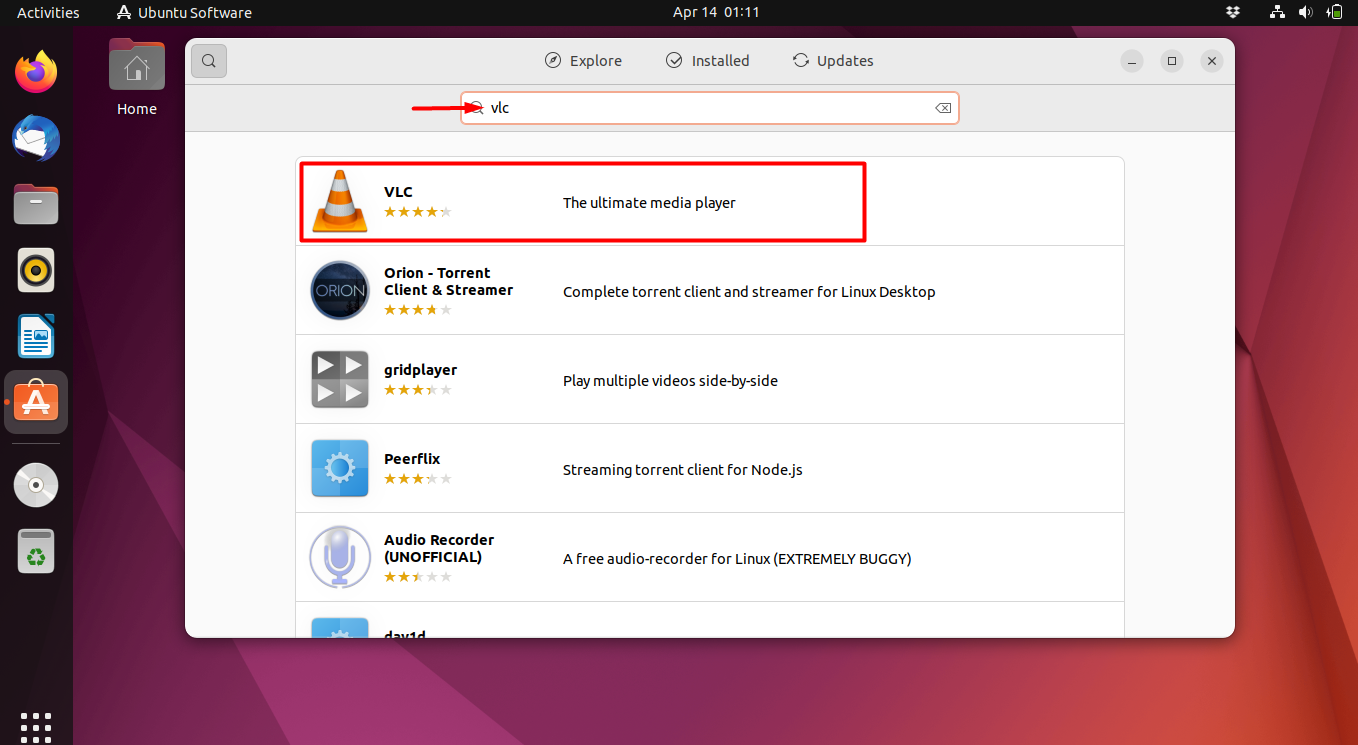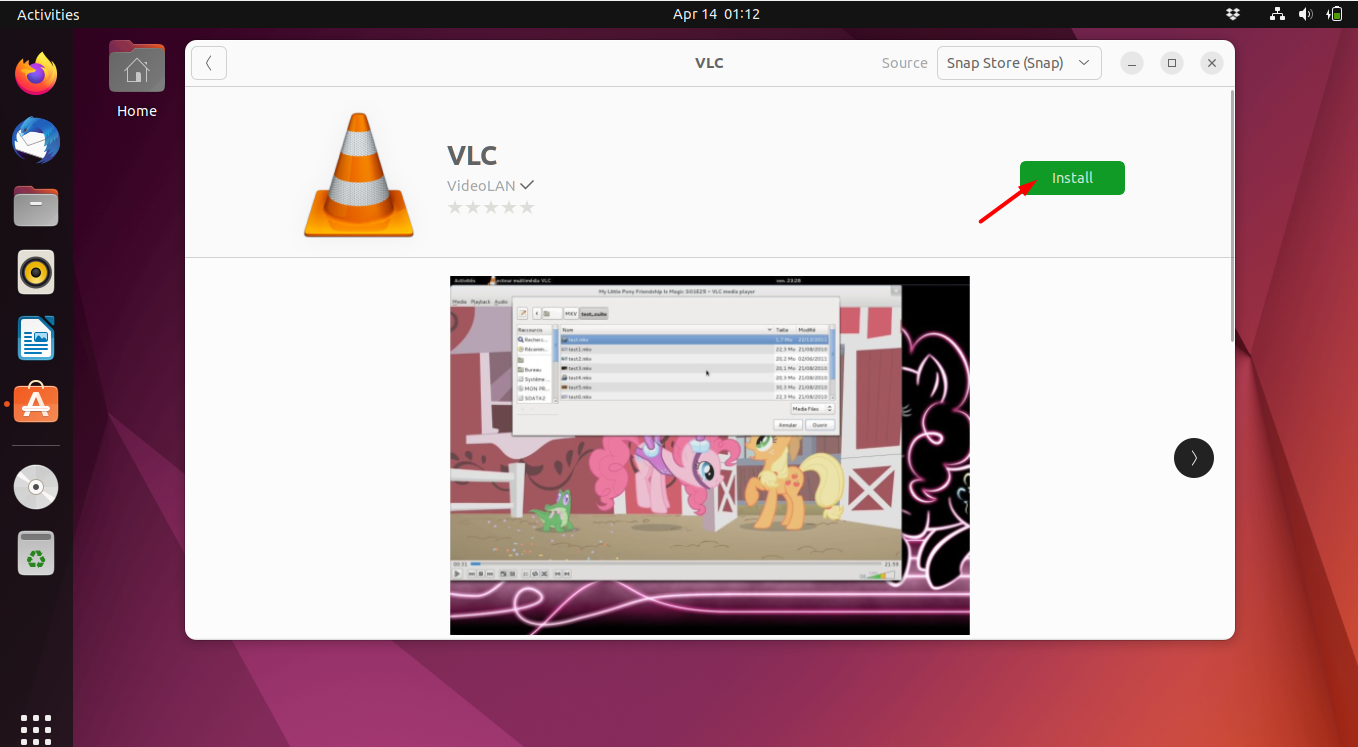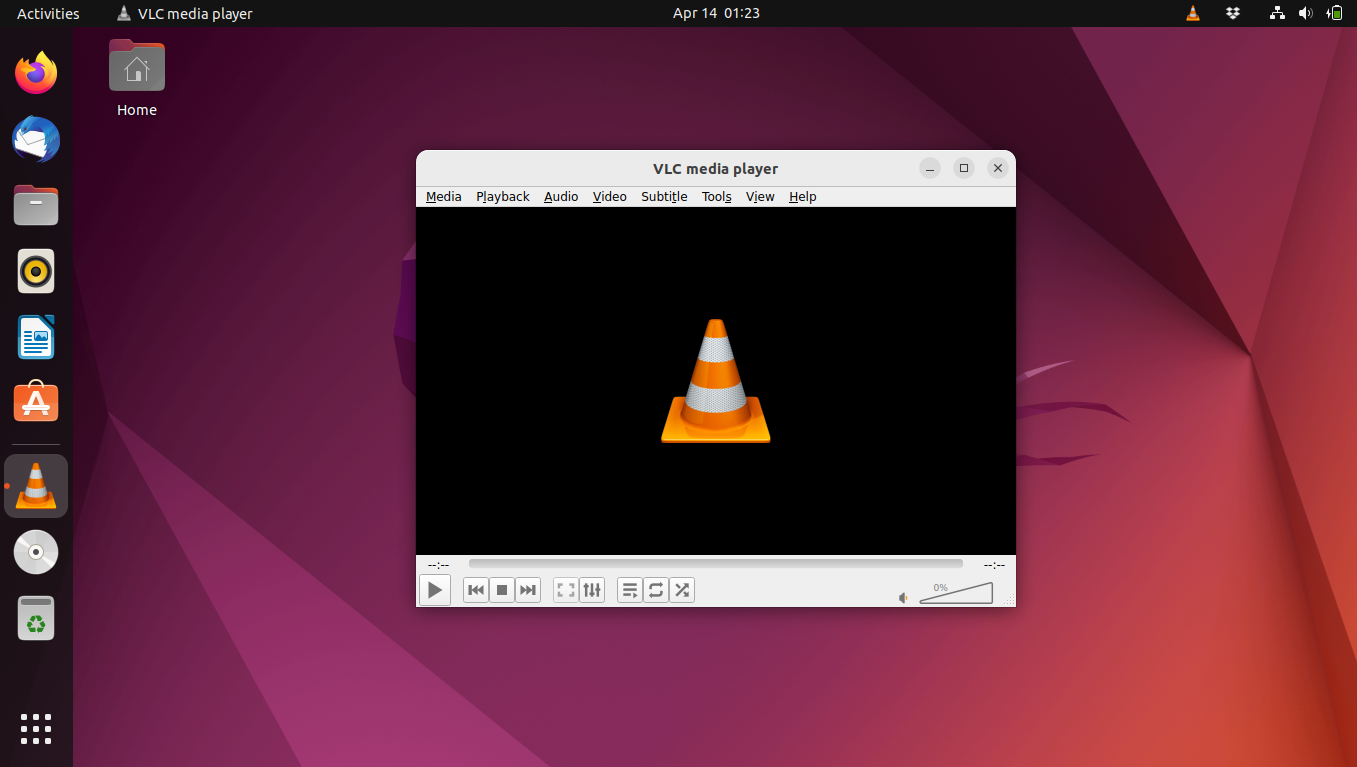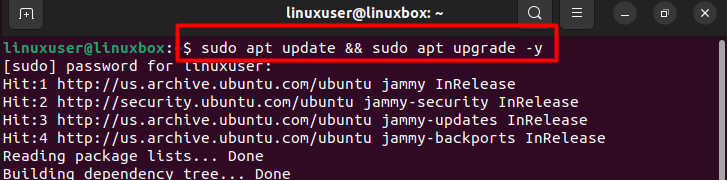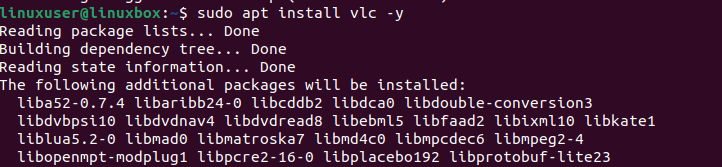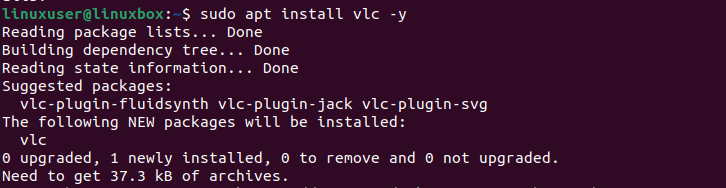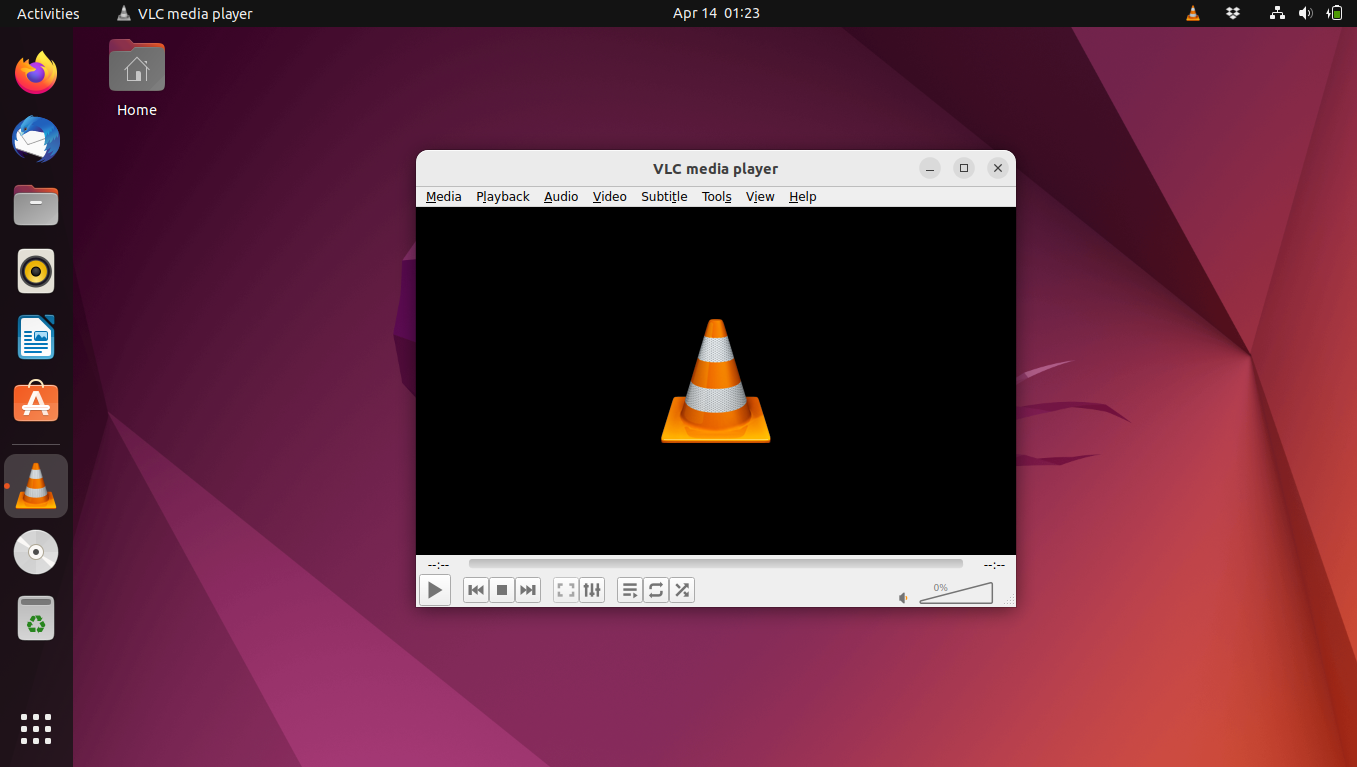VLC media player is open-source and free software that works on every platform such as Windows, Mac OS, Linux, etc and is capable of playing all types of multimedia files and audio CDs, DVDs, VCDs, etc. It is a streaming media server that was founded by the VideoLAN project.
Since we mentioned that it can work on any platform, therefore, if you are a Linux user and wondering how to install the VLC media player on Ubuntu 22.04 then you are at the perfect place. Here we have summed up the ways with which you can install VLC on Ubuntu 22.04.
Method 1: Using GUI
The GUI approach requires you to simply download the player from the Ubuntu Software app store. The steps below elaborate on how this is done.
Step 1: Open App Store
First of all, open the Ubuntu Software app from the sidebar menu as indicated in the screenshot.
Step 2: Search for the App
Now hit the search button to search for the “VLC” app in the search bar.
Step 3: Install
Now open the app and press the install button. The VLC will start to download and install in a while.
Step 4: Launch the app
Once installed, search for the downloaded app in the ‘Show Applications’ menu and open the app.
The app has been installed successfully.
Method 2: Using Ubuntu Repository
VLC is by default available in Ubuntu 22.04 repository so if you wish to use the stable version for small tasks and do not require updates or new features then this method is most suitable for you.
Step 1: Update System
Before anything, you always need to update your system and present packages. This is considered a good practice.
Output
Step 2: Install VLC
Once updated, use the following command to install the VLC media player.
Output
This is how you can install VLC using this method.
Method 3: Using PPA
Another method to install VLC is using PPA which is preferred by many Ubuntu users because it provides the newest updates.
Step 1: Import PPA
There are two versions of PPA available which are:
- stable version
- development version
The stable version is recommended because it is always ahead of Ubuntu’s version.
Command for the stable version.
Command for the development version.
Output
Here we have imported the stable PPA version.
Step 2: System Update
Now update your system using the command given below.
Output
Step 3: Install VLC
Once the update is completed install VLC.
Output
VLC Media Player was installed using PPA.
Method 4: Using Flatpak
Flatpak is not installed by default on the system, therefore, before you begin the installation of VLC you have to install Flatpak.
Step 1: Install Flatpak
Use the command provided below if you don’t have Flatpak installed on your system.
Output
Step 2: Reboot
After installing Flatpak, it is recommended to reboot your system using this command.
Step 3: Enable the package
Now enable the installed package.
Output
Step 3: Install Media Player
Now use this command to install the media player.
Output
Press ‘Y’ to continue and the media player will be installed.
Method 5: Using Snap
The last method that we will discuss is installing VLC using snap.
Step 1: Install Snap
If you do not have snap installed on your system then use the command below to install it.
Output
Snap is already installed on our system.
Step 2: Install VLC
Once Snap has been installed then you have to use this command to install VLC.
Output
The app has been installed.
How to launch VLC Media Player
If you wish to open the app using the terminal then you can use either of the commands given below to perform this task.
Or,
Output
The app has been launched.
Conclusion
You can install VLC media player using various ways such as through GUI, Ubuntu repository, PPA, Flatpak, or Snap. Using GUI you simply have to install the app from the app store, whereas all other methods require you to use a certain command line to install VLC. All of these methods have been discussed in this blog in-depth.